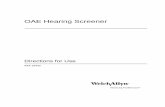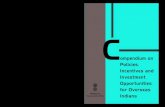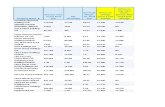2016 NRI CEAP Screener User's Guide
Transcript of 2016 NRI CEAP Screener User's Guide

2016 NRI CEAP Screener User’s Guide
Center for Survey Statistics and Methodology (CSSM) Iowa State University
Ames, IA

2
2016 CEAP Screener User’s Guide
The CEAP Screener is a web application designed to run on the Apple iPad for use in the CEAP Survey. This
document describes and illustrates the function, purpose, and meaning of each part of the screening data
entry process. This document is intended for users of the CEAP Screener application who use iPads for data
entry.
The application serves the following primary purposes:
It provides a tool to help the enumerator:
o Identify the field of interest for CEAP sample points
o Determine if the field is eligible for CEAP data collection
Data are entered in electronic form to:
o Reduce data entry errors
o Reduce paper handling and associated hand delivery requirements
o Provide easy access to the screener data for all CEAP partners
If a field is eligible, the application asks enumerators to verify FSA farm/tract/field information and to
verify the FSA operator information. Both of these pieces of information are used in subsequent
phases of the data collection process.
Use of the iPad CEAP Screener application is mandatory for screening. If proper procedures are followed, this application will allow you to screen points in the field regardless of whether a wireless internet connection is available. Please follow the procedures below to ensure that you will be able to screen points in even the most remote locations in the United States.
Before leaving for the field, find a location where you have a wireless internet connection.o Check out all points that you have scheduled for screening during the day (see page 8).
Points that have been checked out previously can be screened, regardless ofwhether a wireless internet connection is available in the field.
Points that have not been checked out previously can be screened only if awireless internet connection is available in the field, so “when in doubt, check itout.”
After returning from the field, find a location where you have a wireless internet connection.o Return all points that have been screened (see page 28), and check out points scheduled
for the upcoming day.
Note that if a wireless internet connection is not available in the field, only points that have been previously checked out can be screened, all data collected during the screening process will only be saved to the iPad, and points cannot be returned to the database server. When the iPad returns to a location with wireless internet coverage, collected data may be transferred to the database server and points may be returned.
The data collected in the CEAP survey, including the Screener data, are sensitive, confidential information for official use only. They should not be shown to unauthorized persons.

3
Screenshot of the CEAP Screener Survey Form within the Screener Application
Note: Within many images in this document, PII has been covered with solid blue rectangles to protect the identity of the respondents.

4
Summary of Changes to the CEAP Screener for 2016
This section provides brief descriptions of the differences between this year’s and last year’s Screener
applications. This section is intended to help NASS & NRCS trainers who are familiar with last year’s
survey more quickly understand the 2016 instrument
- The account manager for the CEAP application has been revised to be a little less confusing. The
CEAP account manager allows users to set up a CEAP account and then to request access to the
CEAP applications. These account management functions, along with instructions, are accessed
from links on the Screener login page. CEAP users from 2015 can use their account from last
year. 2015 users do not need to request access again. However, supervisors will need to
approve the existing accounts for 2016 before they can access the 2016 version of the screener.
- When a user enters the CEAP Screener application for the first time, or the first time after the
browser cache is cleared, the user will see a small pop-up window asking to increase the
database size. When this appears, the user should always agree to the increase by tapping on
the “Increase” button.
- In addition, point images are now being stored at a higher compression rate, thus reducing the
storage needed for each image. These two changes should allow the application to store 10 or
more checked-out points at one time. This is a change from 2015, when some users
experienced problems checking out more than 2 or 3 points at one time. CSSM still
recommends that users check out no more more than 5 to 10 points at one time to avoid
conflicts with other users.
- The Screener training version now has a purple background to help remind users when they are
in the training version of the application. The same is true for the Disposition application.
- The text of the “Change” link on the Screener “Check out” screen was changed to “Logout” to
make it more intuitive. As was the case in the past with the “Change” link, the “Logout” option
is only available when the user does not have any points checked out or all points have been
returned to the server.
- The “Prescreening Operator Identification Status” choice list was changed and a required
comment was added for all unsuccessful prescreening choices.
- The term “pasture” in the first eligibility question was changed to “managed grassland”, with
the intent of encouraging more grassland points to be eligible for CEAP data collection, in
addition to the obvious agricultural pasture fields.
- The county map available from the “Survey Form” screen is now also available in the CEAP
Disposition application. Thus, managers and enumerators can view that county map before
checking out points in the Screener, as an aid in planning the work for a county.

5
Opening the CEAP Screener Two versions of the iPad Screener Application are provided. One version of the Screener is for training.
The second version is for the entry of production data. The training version is clearly labeled with the
word “TRAINING” in red at the top of each page and has a purple background. The production version
is unlabeled and has a white background. All of the screen shots shown in this document are from the
production version.
Users must be careful to ensure they are using each version as intended. There is no connection
between the two versions of this application. A user who mistakenly enters production data into the
“Training” site must transcribe the data to the production site. Likewise, a user who uses the
production site for training will likely enter invalid or incomplete data into the production database that
must be replaced or repaired at some point.
Application Startup Upon entering the application, the user is presented with the following confidentiality notice. Each user
must agree to this notice before they are allowed to use the CEAP Screener. Tapping on the “Continue”
button confirms your agreement.
The CEAP Screener web application is downloaded to the iPad and stored for off-line operation. The
Safari browser notifies the user with a pop-up window when it is downloading the application files to
the iPad. The user should click “OK” when these appear, but must not shut down the web page or
browser until this process is complete. It usually takes just a few seconds. The first notice tells the user
that the download is in process. The second notice is issued once the download is complete. After the
second notice is issued, the user may proceed with normal operation of the web application and the
Safari browser. Note that the second notice will not appear until “OK” is clicked on the first.
Download Notice Download Complete Confirmation

6
When a user enters the CEAP Screener application for the first time, or the first time after the browser cache is cleared, the user will see a small pop-up window asking to increase the database size to 50 MB. When this appears, the user should always agree to the increase by tapping on the “Increase” button. This increase in allowed browser database size should allow the application to store 10 or more checked-out points at one time. CSSM recommends that users avoid checking out more than 5 to 10 points at one time to avoid conflicts with other users.
Increase Size Request
Increase Database Size?
Do you want to allow “https:// www.nrisurvey.org” to use up to 50 MB of storage on your iPad?
Cancel Increase

7
Login & Credential Screens The “Login” screen, shown below, allows users to log into the Screener application. Log in using the
credentials provided before or during CEAP training. Please contact your supervisor if you have
questions regarding login credentials. Users who have not yet created a CEAP account or who have not
yet requested access to the 2016 CEAP applications can do so by clicking on the links provided on the
“Login” screen. Links to instructions are also available.
After the initial login, users are taken directly to the point “Check Out” screen, shown below. The user
name is already filled in and cannot be edited on the point “Check Out” screen. Users are required to
enter the password each time they refresh the CEAP Screener web application in their browser or clear
their browser cache.
For purposes of the CEAP Screener, the “Logout” link on the “Check Out” page can be used to logout of
the Screener application. This option only appears if no points are checked out. If any points are
checked out, the user cannot logout of the application, although the user can simply minimize the
application on their iPad and come back later.
The point check out process is described in the next section.
Login Screen “Check Out” Screen

8
Using the CEAP Screener This section describes and illustrates the use of the CEAP Screener web application.
Checking Out Points The “Check Out” screen is used to select the CEAP point associated with the field of interest for the
interview. A point that is checked out to an iPad is not available for others to check out. A point
remains checked out on the iPad until it is returned to the server. The process of returning points
to the server is detailed in the “My Points List” and the “User Control” sections of this document.
The user must have a valid network connection and be “on-line” to check out a point. If a network
connection is not available, then the “check out” will fail. It is recommended that users “check out”
all points they plan to visit in a given day before they leave network coverage.
There are two ways to specify a point: with the Quick Open textbox, and with the State/County/Point
lists.

9
Quick Open
To choose a point via Quick Open, select the Quick Open textbox by tapping inside it. Then simply type
the full NRI ID of the point into the Quick Open textbox and click “Quick Open.” An example full NRI
point ID is “10003_010402B_3”.
Check out screen with point id entered
Click “Quick Open”
when done typing
Enter CEAP
Point ID here

10
Selecting State, County, and Point
To choose a point without typing, select the state, county, and point from the lists in the “Find Points”
panel by tapping on each list and choosing an item from the pop-up menu. Once a point is selected tap
the “Check Out” button.
Check out screen with state, county, and point selected

11
My Points List
When an iPad has points checked out, the “Check Out” screen displays the “My Points” list.
The list shows all points currently checked out to this iPad and the status indicators for each point at the
time the checkout screen was opened. The status shown does not update, like the indicators on the
Survey Form. Users must open the point in the Survey Form to change the status of a point. Tapping
on the point ID in the “Point” column opens a point.
Detailed descriptions of the “Stored Locally?” indicator and the “Saved to Server?” indicator are found on page 13 in section “The Survey Form->Status Indicators” . The “Screener Complete?” indicator tells
the enumerator whether all questions required for the Screener questionnaire have been answered.
The “Survey Required?” indicator is shown as a “?” until the Screener is complete and then indicates
whether an operator survey is required for this point or not. The “Survey Complete?” indicator is
applicable only if an operator survey is required. If the operator survey is required, it then remains
“N” until the operator survey is completed and the operator survey disposition is set by NASS, at which
time it is set to “Y”.
A “Return” button is provided for each point in this list. This button will check in the associated point so
that it is no longer checked out by this iPad and then can be checked out by others. This “Return”
button only works if data have been saved to the server and there is currently a valid network
connection. If the button is pressed, but
a network connection is not available,
then an error will be generated from the
“Return” attempt and the point will
remain checked out to the iPad.

12
If data have not been saved to the server, as indicated by “N” in the “Saved to Server?” column, the
“Return” button is not shown, but is replaced with “Not Saved”.
Any request to “Return” a point to the server requires user
confirmation. The user may tap “OK” to check the point into the
server or “Cancel” and the point will remain checked out to the iPad.
The Survey Form When you have successfully specified and checked out a CEAP point, the web application will switch to
the CEAP Screener Survey Form automatically. You will see an image of the area around the point,
various controls and status indicators, and the first question of the screener. If you do not want to
immediately work on the point just checked out, you can simply tap on the “Close Point” button to get
back to your “My Points” screen, where you can check out more points if desired.

13
Status Indicators
There are three status indicators in the gray bar near the top of the survey form on the left side of the
page. There is a fourth indicator that appears at the bottom of this form after the screener is complete.
This fourth indicator tells the enumerator whether an operator survey is required for this point.
“Stored Locally?” - Indicates whether all data entered into the screener have been saved on the
iPad or not. This indicator is green if data have been saved and red if not. As long as this
indicator is green it is safe for a user to navigate away from the current page or close the
browser. Data will be restored when the user returns to the Survey Form. Saved data remain
available on the iPad until the point is returned to the server.
“Saved to Server?” – Indicates whether all data on the iPad have been transferred to the server
or not. As with the local storage indicator, this is green if data have been transferred and red if
not. Data cannot be transferred to the server unless a network connection is available. Data
entered while a network connection is available are automatically transferred to the server as
soon as possible. Users will observe this indicator switching to red when data are entered and
back to green once they have been transferred to the server. Data entered when a network
connection is not available are stored locally until a connection is reestablished. After a
connection is reestablished, data are automatically transferred to the server when a point is
reopened. This indicator turns green when the transfer is complete.
“Complete?” – This indicator remains red until the screener is complete and turns green after all
required Screener data have been entered. This status changes as question answers are edited.
Operator Survey Indicator – This indicator is provided to guide the enumerator to the next step
in the data collection process. It is shown in green or red lettering directly below the survey
questions and is not shown until the screener questions are complete. It shows survey status
given the current answers to the screener questions. An enumerator may change their answers
after the screener is complete. Changing answers after a screener is complete may change the
status of the screener. This indicator will be removed or changed accordingly. If this indicator is
shown it will have one of the following instructions based on the screener question answers:
o “Unable to collect data for the point. Screening is complete.”
o “Conclude the interview and ask for the respondent's assistance in locating the correct
operator.”
o “Not eligible for operator survey. Screening is complete.”
o “Eligible for operator survey. Screening is complete.”
The image below shows a completed point that is ready for the operator interview. All data have been
stored locally and to the server.

14
User Controls
Controls are provided to manipulate the status of the point, link to reference materials, manipulate and
draw on the image, and complete the survey questions. This section focuses on the first two types of
controls. These controls are located in the gray bar next to the status indicator and above the screener
questions. The image-related controls are covered below in the section “The Image Window”. The
survey question controls are covered in the section “Answering the Survey Questions”.

15
“Save Point” Button – This control is provided for users who are uncomfortable with the auto-
save features of this application. Users can be assured their data are saved locally if the “Stored
Locally?” indicator is green and transferred to the server if the “Saved to Server?” indicator is
green. It is never necessary for a user to push this button and the control can be ignored.
“Close Point” Button – This control returns the user to the “Check Out” screen. The point
remains checked out and can be seen in the “My Points” list on the check-out screen.
“Close and Return Point” Button – This control returns the user to the “Check Out” screen, and
also “Returns” the point to the server. In other words, it checks the point back in. The point is
no longer checked out to the iPad, data are no longer stored locally on the iPad, and the point
does not appear in the “My Points” list. This control has the same behavior as closing the point
from the survey form and then clicking “Return” in the “My Points” list. It simply allows the user
to do this in one step. Note that since points can be returned to the server only if a network
connection is available, this control is not displayed if there is no network connection.
“Google Map” Link – This link opens a new browser window on Google Maps and places a push
pin at the point location. The user can then use Google Maps to navigate to the location.
“Large County Map” Link – Opens a new browser window that shows the CEAP county map
associated with the open point. This map shows all of the CEAP points in this same county, as
an aid in planning work for the county. This same county map is also available from the CEAP
Disposition application.

16
The Image Window
The image is used to identify the field of interest for the interview. Interview questions concern the
field containing the point, marked with a red “X” on the image. Working with the operator, the
enumerator records the field border and answers screening questions to determine whether a point is
eligible for data collection.
Full Screen Mode
Full Screen Mode is provided so drawing the field border is somewhat easier for the user. The “Full
Screen” button is located in the lower right portion of the image window. Clicking this button switches
to a mode where only the Image window and its associated controls are shown. Users can switch out of
this mode using the “Back to Application” button, which replaces the “Full Screen” button when in full
screen mode. It is recommended that users enter “Full Screen” to draw the field border.

17
Recording the Field Border
The field border can be drawn directly on the provided image using the touch interface of the iPad.
Tools are provided in the upper right corner to pan, zoom, draw the border, and edit the border. There
are also zoom buttons in the upper left corner of the image window and error correction controls in the
lower left. As stated above, the button in the lower right controls activation / deactivation of “Full
Screen” mode.
The Tools
There are four tools from which to choose in the upper right corner of the image. One of the four is
always active, and the active tool controls the touch interface behavior in the image window. Tools are
selected by tapping the icons in the upper right portion of the window or through the drop down menu,
indicated by “<<”, above them. Selecting through the menu is identical to selecting by directly clicking
the icons. The menu is provided to allow users to see simple text descriptions of the tools.
Open or close the menu by tapping “<<”. Select a tool by tapping
the icon or the menu item. The active tool will show an orange
background for the icon.
Pan the Map Tool
This tool allows the user to drag the image so other parts of the image are visible in the window. With
the pan tool active, simply touch the screen and drag the image as needed.
Zoom to Box Tool
This tool allows the user to specify the minimum extent to
show in the image window. The user presses at one corner of
the box, drags across the screen to the opposite corner, lifts
their finger, and the image zooms so at least one dimension of
the box fills the window. This image shows the area of interest
as a shaded box with a red border. This tool provides an easy
way to zoom to the field of interest.
Draw Feature Tool (Draw the field border)
When the draw feature tool is selected the user can draw a polygon by tracing the field border on the
iPad Screen. Note that the “Draw Feature Tool” icon is highlighted in the images below.

18
In this example the user starts
by pressing in the lower left
corner of the field, traces the
border around the field,
returns to the end of the curve
at the top left of the field, all
without lifting their finger, and
then completes the polygon by
lifting their finger.
Modify Feature Tool (Correct the field border you have drawn)
This tool lets the user change the shape of the field border by moving the vertices after the field border
has been created. The user must first select the field border by tapping near the polygon. After
selection, the vertices are shown on the polygon line as shaded circles. Pressing inside any circle allows
the user to drag that vertex to another location, thus changing the border shape.
Circles with a solid border are the actual vertices, while circles with no border are the mid-point of the
line connecting two vertices. New vertices are added when a user drags mid-point circles to a new
location. Once moved, the mid-point circle becomes an actual vertex, and the circle that represents it
changes to have a solid border. Each time a new vertex is added, two new mid-point circles are added
on both sides of the new vertex.

19
This image illustrates the result of editing
the original field border to add the buffer
strip to west of the field and the field
entrance in the northwest corner.
Undo Control
To undo the last field border editing action, you can tap the “Undo” button. In this case, “undoing” a
field border modified feature will set the border back to how it was originally drawn, which is shown in
the image at the bottom of this page.

20
Clearing the Field Border
To redraw the field border from scratch, you can clear the border with the “Clear” button:
Reverting to the Loaded Field Border
At any time, you can revert to the version of the Field Border that was loaded when you last opened the
point. Simply tap the “Revert” button and then tap “OK” in the resulting dialog box:

21
Zoom Buttons
The “+” and “-" buttons provide another option for zooming in or out respectively. These buttons will
zoom around the center of the image window. Simply tapping on the buttons causes a zoom action.

22
Answering Screener Questions
The screener questions are shown when a point is open and the image window is not in “Full Screen”
mode. Some questions are strictly informational, and some are used to determine point eligibility for
further data collection. Tapping a response pull down shows the response list for that question.
Tapping on the appropriate response answers the question, or tapping the blank clears the question.
Answers can be edited or cleared at any time. A field border status is provided to indicate that the field
border has been drawn. Only applicable questions are shown. Additional questions open as questions
are answered. There are a maximum of seven questions to answer and one border to draw.
Point Eligibility for the Operator Survey
When a point is ineligible, a message will appear in red at the end of the list of questions and answers
saying the point is not eligible for the operator survey. When a point is determined to be eligible, a
message will appear in green saying the point is eligible for the operator survey.
The three examples below show different variations of the iPad Screener survey screen after point
eligibility is determined and screening is complete.
Prescreening – operator refused to participate

23
Screening complete – ineligible for operator survey

24
Screening complete – Eligible for operator survey

25
The Questions
The individual screening questions are presented one at a time on the iPad screen. After a question is answered, the next question will automatically be displayed. The next question displayed on your screen can depend on the answer to the previous question. Thus not all of the possible questions presented below are always displayed and the question numbers on your screen can sometimes be different from the question numbers shown below.
Prescreening Question for Enumerator
The first question is to be answered by the enumerator. When necessary, it provides a way to record reasons why screening could not be completed. If the enumerator determines a potential operator who agrees to participate, the first item in the choice list is selected and screening will continue with the next question. If a potential operator cannot be found or refused to participate, one of the other choices provided is selected and screening does not proceed.
The last two choices above can be used if circumstances warrant, but should be used very sparingly. It is
the goal of this CEAP screening process that all points will be screened with the operator, whenever an
operator is willing. For any choices where the operator does not agree to screening, a comment is
required to briefly describe the situation.
Verify Operator
The individual being interviewed is asked to verify that he/she made the operational decisions in 2016
for the field at the point. In the special case where the individual being interviewed did not make any of
the day-to-day operational decisions for the field in 2016 and thus answered “No” to question #2, a
message is displayed instructing the enumerator to conclude the interview and to locate the correct
operator. In this case, after another potential operator is found or all attempts are exhausted, the
enumerator should start again with the prescreening question.

26
Draw Field Border
Working with the operator, the enumerator should draw the field border on the screener image with the tools provided. The process and tools for doing this are described in a previous section of this guide. After the field border is drawn, the field border status indicator will automatically change from red to green. The field border should be drawn when indicated, before the eligibility questions are answered. A field border must be drawn before screening is considered complete. The image below shows the screen after drawing the field border.
CEAP Eligibility Questions
The next two screening questions determine the eligibility of the point for the CEAP operator survey. They ask if the field was planted to a crop, was managed grassland, or was enrolled in continuous conservation cover. In the first eligibility question shown below, the term “pasture” was replaced this year with “managed grassland” in an attempt to clarify and broaden the scope of grassland points for which CEAP data would be collected. Answering yes to one of these two questions makes the point eligible for the CEAP operator survey. If the answer to the first eligibility question is “Yes”, then the second eligibility question will not be displayed.

27
Verification of FSA Information
The next two screening questions ask the enumerator to verify the FSA information provided for the CEAP survey. These questions are only displayed for points that will be eligible for the operator survey. One question asks if the FSA farm/tract/field information provided is correct. If correct this information will be passed on to the NRCS supplemental survey. The other question asks if the name and address provided on the FSA name and address sheet was indeed the correct field operator who was screened. If not, document the correct operator name and address and provide the information to NASS.
Operator ID Number Question
The final two screening questions are an attempt to assign a unique operator id number to each unique
farm operator in the 2016 CEAP survey. This process was initiated in 2015 and is being used again in
2016. The purpose of this operator id number is to easily identify operators with more than one eligible
sample point once all screening is complete and then systematically reduce the operator survey sample
to one point per operator. To facilitate this process, a card with a unique operator id number is to be
given to each unique operator, with the operator id number recorded in the Screener. The farm
operator will be asked to keep this card until the 2016 CEAP screening is over, in case another CEAP
enumerator contacts them about another CEAP sample point.
The following question will be displayed at the end of screening for all points with a “Yes” response to
the operator question, regardless of whether the point is CEAP eligible or not.

28
If this “previous contact” question is answered “No”, take a new operator number card from your
supply, enter the operator id number into the Screener, also write the operator id number on the name
and address sheet, and then give the card to the operator asking them to keep the card for future
reference in case another enumerator contacts him/her about another 2016 CEAP field. The Screener
will display the following message. You should enter the operator id number into the Screener and then
tap the “Validate” button to validate the number.
If this “previous contact” question is answered “Yes”, ask the operator if they were given a 2016 CEAP
card with an operator id number. If so, have them locate the card previously given to them and enter
the operator id number from that card. If the operator has discarded or lost the card received
previously, enter 999-999-999 into the Screener and on the name and address sheet. An attempt will be
made by NASS RFO to resolve these later. If no card was previously received, provide the operator with
a new card after properly recording the operator id number. The Screener will display the following
message. You should enter the operator id number into the Screener and then tap the “Validate”
button to validate the number.
Completion – Returning points to the database server
After all of the screener questions have been answered, a message will appear saying that screening is complete. At that time, the point can be closed and you will be returned to the “My Points” screen. In this “My Points” list, you will see the point you have just completed, along with any other points you have checked out to your iPad. After the enumerator is finished screening a point, the point can be returned to the database server by tapping the “Return” button on the “My Points” screen, shown below. Returning a point will remove the point from your iPad.

29
Alternatively, closing a point and returning it to the database server can be done in one step by tapping
on the “Close and Return Point” button in the gray bar on the screener survey question page, shown
below. Returning a point will remove the point from your iPad. In this case, the “My Points” screen will
appear, but the point you just returned to the server will not be in your list of checked-out points.
With either method just described, a wireless internet signal must be present to return points to the
server. If the iPad does not detect a wireless signal, the “Return” buttons will not be displayed. In that
case, the user will need to wait to return points until he/she has moved to a location where a wireless
signal is available.
If points were screened without a wireless signal present in the field, the “My Points” list will show that
collected data were not saved to the server and the Return column slot will show “Not Saved” for those
points. To save collected screening data to the server for such points, the user will need to reopen each
such point when in a location with a wireless signal, which will activate the auto-save feature. After data
is saved to the server, the point can then be closed and returned.

30
Debugging issues with the screener
On occasion, users have difficulty getting the screener to work properly on their iPad. In case this
happens, CSSM recommends that the following steps be attempted first before requesting technical
support:
Ensure that JavaScript is enabled in Safari on the iPad. To do this, go to “Settings -> Safari ->
Advanced” and verify that the slider next to JavaScript is to the right and has a green
background.
Ensure that Safari is set to allow cookies. To do this, go to “Settings -> Safari -> Block Cookies”.
The recommended setting for this option is “Allow from Current Website Only”. The “Allow
from websites I visit” and “Always Allow” options will also work. The “Always Block” option will
not work with the CEAP Screener.
Ensure that Safari is not set to run in “Private Browsing Mode”. Normally, the area around the
address bar in Safari will be light gray. When Safari is set to run in Private Browsing Mode, the
area around the address bar will be a dark gray color. To exit Private Browsing Mode, click on
the icon in the upper right hand corner of Safari and ensure that the word “Private” in the
upper right is not highlighted.
Ensure that the iPad is running a supported version if iOS. iOS 9.3.2 is the officially supported
version of iOS for 2016 CEAP Screening. Attempts have also been made to verify that the
screener works in iOS versions 8.4.1 and 8.3. If an iPad is not working correctly and it is not
running iOS 9.3.2, it is recommended that the user contact their supervisor and IT support staff
about upgrading their iPad to iOS 9.3.2.
If the screener gets into an unrecoverable state and the above recommendations have not been
effective, users can try to clear their browser cache and reload the screener. Before doing so,
users should attempt to return all of their points to the server if possible. Once this is done, the
cache can be cleared by navigating to “Settings -> Safari” and choosing “Clear History and
Website Data”. Any points that were not returned to the server before the cache is cleared will
need to be unlocked by a supervisor before they can be checked out again by a user.