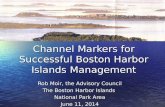The Discovery Channel Telescope An Investment in Astronomical Science at Boston University.
©2016 Cengage Learning. 20 Channel Center Street. Boston...
Transcript of ©2016 Cengage Learning. 20 Channel Center Street. Boston...

©2016 Cengage Learning. 20 Channel Center Street. Boston, MA 02210 SAM

©2016 Cengage Learning. 20 Channel Center Street. Boston, MA 02210 SAM
Contents
Introduction to SAM 1
Audience 1
Objectives 1
Engagement Services 1
Logging into SAM 2
Grace Periods 4
Sections 5
Creating a Section 5
Editing Section Textbooks 7
Editing Section Instructors 9
Editing Section Students 10
Creating Exams and Training 11
SAM Assignments 11
Scheduling SAM Assignments 11
Creating and Scheduling Assignments with the Express Creation Wizard 12
Gradebook 16
Selecting a Section 16
Modifying Gradebook Section Settings 17
Optimizing SAM 19
Technical Support 19

©2016 Cengage Learning. 20 Channel Center Street. Boston, MA 02210 SAM 1
Introduction to SAM
SAM (Skills Assessment Manager) is a web-based application that measures student proficiency in
Microsoft Office software and technology-related topics. SAM teaches Microsoft Word, Excel,
PowerPoint, Access, Outlook, Windows and Internet Explorer, in addition to Foundational Computer
Concepts. SAM uses skill-based assessments, interactive training, real-world projects and just-in-time
remediation to help students master essential computing skills. Visit SAM Central at
www.cengage.com/samcentral for more information.
Cengage Learning created this SAM Brief Instructor User Guide to serve as an introduction for new SAM
instructors. It provides directions for instructors who need to create courses and configure assignments
(Exams, Training, Projects and SAM Paths).
This guide summarizes the detailed information found in the Instructor User Manual.
You can also reference the SAM Lab Administrators Guide for information about setting up the SAM
environment.
For details about student activities, your students can reference the SAM Student User Manual.
For details about browser and computer settings, you and your students can reference the SAM System
Requirements Guide.
Audience
This SAM Brief Instructor User Guide is a resource for SAM instructors who are new to teaching with
SAM and the Cengage support teams who assist them.
Objectives
Instructors can use this guide to learn about SAM functionality in these areas:
Working with courses (Creating a Section)
Adding Assignments (Exams, Training, Projects and SAM Path)
Setting up Gradebook
Engagement Services
Cengage Learning’s Engagement Services offers a full portfolio of services designed to support
instructors and institutions in fostering learner engagement and improving outcomes. Digital Course
Support services provide you and your students with an unparalleled, ongoing user experience with
SAM. For more information, contact your Cengage Learning Consultant or visit
http://www.cengage.com/services.

©2016 Cengage Learning. 20 Channel Center Street. Boston, MA 02210 SAM 2
Logging into SAM
Use the following procedure to log into SAM:
SStteepp AAccttiioonn
1 In your browser, enter http://sam.cengage.com in the Address field and press the Enter key.
Result: The SAM Login page displays.
2 Enter the username and password you received.
NOTE: CengageBrain checks the username you enter. If it finds it, a prompt directs you to enter your CengageBrain password to login.
3 Click Login.
Result: If this is your first login, the SAM Terms and Conditions page displays. (The SAM home page displays on subsequent logins.)
If this is your first time logging into SAM, follow these steps:

©2016 Cengage Learning. 20 Channel Center Street. Boston, MA 02210 SAM 3
SStteepp AAccttiioonn
4 When the SAM Terms and Conditions page displays, click I Agree to accept the terms and conditions.
5 Enter and Confirm your secret question and secret answer.
When finished, click Submit.

©2016 Cengage Learning. 20 Channel Center Street. Boston, MA 02210 SAM 4
SStteepp AAccttiioonn
6 Enter and confirm your New Password.
Click Submit.
Result: The SAM Home Page displays.
NOTES:
SAM requires that you use an email address as your account’s username. If your account also has a
communication email address, it displays by default. You can enter another email address if you wish.
You need to do this only once.
SAM also supports single sign-on (SSO) with Cengage Brain (http://www.cengagebrain.com) enabling
you to use the same username and password for both systems. If you are a returning SAM user, the first
time you log into the SAM environment, SAM checks Cengage Brain for an existing account. If you have
an account, a prompt displays enabling you to enter your Cengage Brain password instead of your SAM
password. If you forget your Cengage Brain password, click the Forgot your password? link to retrieve
it.
Grace Periods
Students may have Grace Periods in certain Key Code institutions. The Cengage SAM Admin Superuser
sets the default Grace Period length based on institution type. Grace Periods allow students to access
SAM without purchasing Key Codes until the Grace Period expires. Example: Students waiting for
financial aid.
Students can enter their Key Codes at any time during the Grace Period. View students whose Grace
Period expired in the Users tab or Edit Sections, Students tab. If a student’s Grace Period expires,

©2016 Cengage Learning. 20 Channel Center Street. Boston, MA 02210 SAM 5
neither you nor the student can view reports and scores. For additional information on changing the
default Grace Period duration, contact your Cengage Learning Consultant.
Sections
Creating a Section
You can create new sections from the SAM website. Your institution or department may have a
standard naming convention for you to follow when naming sections. Use these steps to add a new
section:
SStteepp AAccttiioonn
1 On the Navigation bar, click Sections.
Result: The Sections page displays.
2 Click Add New.
Result: The Sections – Add New page displays, defaulting to the Properties tab.

©2016 Cengage Learning. 20 Channel Center Street. Boston, MA 02210 SAM 6
SStteepp AAccttiioonn
3 Enter the necessary information in the Properties tab. An * indicates a mandatory field.
Field Name Action
*Section Name Enter the section name.
*Course Name Enter the course name.
Course Description Briefly describe the course content.
*Term Enter the term in which the section will be available, i.e., fall, spring, summer, etc.).
*Year Enter the year the section will be available.
*Content Version Select from Office 2010 or Office 2013, depending on what is available to your institution and what you intend to use in the section.
Student Auto-Enroll If this box is checked, students automatically enroll in this section. If unchecked, students will be wait-listed until you accept them into the section.
Dropbox If this box is checked, the Dropbox displays as part of the section.
Study Center If this box is checked, the Study Center displays to students. You can disable the Study Center any time.
Hide Section If this box is checked, students cannot see the section. You can use this to set up a template, which you can then copy or while you are editing the section.

©2016 Cengage Learning. 20 Channel Center Street. Boston, MA 02210 SAM 7
SStteepp AAccttiioonn
4 Click Save.
Result: You created the section. A dialog box displays asking if you want to edit section settings.
5 Click OK to add the textbooks, instructors and students to the section.
Result: The Edit Section page displays.
Editing Section Textbooks
Edit the textbooks for your section using the following procedure:
IMPORTANT: Instructors can add more than one textbook to a section. The SAM institution type (Key Code or Site License) and either the Key Code or number of licenses determine the number of e-books student can launch. Once students launch an e-book, it consumes an e-book license. Students have access to activities from other e-books but can only read the initial e-book they launch.
SStteepp AAccttiioonn
1 On the Navigation bar, click Sections.
Result: The Sections page displays.
2 Select a section.

©2016 Cengage Learning. 20 Channel Center Street. Boston, MA 02210 SAM 8
SStteepp AAccttiioonn
3 Click Edit.
Result: The Sections – Edit page displays, defaulting to the Properties tab.
NOTE: If you do not want to edit the section, click the Cancel button.
4 Click the Textbooks tab to add textbooks to this section.
Result: The Textbooks tab displays.
5 From the appropriate drop-down menus, select the appropriate series and subject.
NOTE: You can also search by the ISBN or Title.
Result: A list of textbooks display.
6 Click the + icon to add them to the Active Textbooks menu.
NOTES:
Textbooks with an e-reader display with an e icon.
When you add e-books to your section, students do not see them by default.
Result: The textbooks display in the Active Textbooks section.
7 Click the Student Readings toggle to enable student readings.
IMPORTANT: You can turn off the textbooks to hide readings during exams or to hide these from students so they do not launch them. You can still create content and assignments from these textbooks. Students just do not have access to them.
8 Save your edits.
Click Save and Close to save the changes you made in all tabs and return to the Sections page.
OR
Click Save to save the changes you made in all tabs and remain on the same page.
Result: the Sections page displays.

©2016 Cengage Learning. 20 Channel Center Street. Boston, MA 02210 SAM 9
Editing Section Instructors
Edit the instructors for your section using the following procedure:
SStteepp AAccttiioonn
1 On the Navigation bar, click Sections.
Result: The Sections page displays.
2 Select a section.
3 Click Edit.
Result: The Sections – Edit page displays, defaulting to the Properties tab.
NOTE: If you do not want to edit the section, click the Cancel button.
4 Click the Instructors tab to add instructors to the section. SAM assigns you to the section automatically.
5 Click the + icon to expand the Instructor Candidates section.
Result: A list of instructors display.
6 Search for the instructor you want to add to the section.
Click the + icon.
Result: The instructor displays in the Active Instructors section.
7 Expand the Active Instructors.
8 Click the Ownership toggle to make instructors owners.
Only the creator or supervisor of the section can assign owner status to other instructors.
Clicking the icon again reverts the user to instructor-only status.
9 Optional: Click the minus icon to remove an instructor from a section.

©2016 Cengage Learning. 20 Channel Center Street. Boston, MA 02210 SAM 10
SStteepp AAccttiioonn
10 Save your edits.
Click Save and Close to save the changes you made in all tabs and return to the Sections page.
OR
Click Save to save the changes you made in all tabs and remain on the same page.
Result: the Sections page displays.
Editing Section Students
Edit the students for your section using the following procedure:
SStteepp AAccttiioonn
1 On the Navigation bar, click Sections.
Result: The Sections page displays.
2 Select a section.
3 Click Edit.
Result: The Sections – Edit page displays, defaulting to the Properties tab.
NOTE: If you do not want to edit the section, click the Cancel button.
4 Click the Students tab to enroll students in the section.
5 From the All Students or Wait Listed Student menus, select the student(s) to add. Click the + icon to add them to the Enrolled Students menu.
6 Click the Display Expired toggle to view students whose Grace Period expired.
7 To remove a student, click the minus icon next to the student.

©2016 Cengage Learning. 20 Channel Center Street. Boston, MA 02210 SAM 11
SStteepp AAccttiioonn
8 Save your edits.
Click Save and Close to save the changes you made in all tabs and return to the Sections page.
OR
Click Save to save the changes you made in all tabs and remain on the same page.
Result: the Sections page displays.
Creating Exams and Training
Instructors can create SAM exams and training manually or by using Express Creation. With Express
Creation, instructors can create and schedule the exam and training at the same time. Manual creation
of exams and training supports the options to save the exam or training or save and schedule.
SAM Assignments
Instructors can create SAM assignments (exam, training, projects) either manually or with Express
Creation.
NOTE: You cannot create SAM Path assignments with Express Creation.
Manual Creation –used for exams, training, projects or SAM Path assignments when you think
you may want to edit or copy assignments later. Instructors create and save assignments first,
then schedule assignments later.
Express Creation–a convenient way to create and schedule exam, training and project
assignments associated to a chapter from a textbook in a section.
NOTE: On the Assignments page in the Search text box, instructors can enter text to filter the
assignment list. The list filters automatically to the text entered.
Scheduling SAM Assignments
The following section shows you how to use Express Creation to schedule exams, training or projects.
NOTE: Schedule all existing exams, training and projects from their respective tabs by clicking the
Schedule icon .
IMPORTANT: When instructors set dates in the calendar for all assignment types or set times and
passwords for all exams and projects, the default days and times that display are for the local time zone
on their computers. However, assignments are set for the institution time zone. As a result, instructors
could select a day and/or time in the past. Be aware of this situation when scheduling assignments.

©2016 Cengage Learning. 20 Channel Center Street. Boston, MA 02210 SAM 12
Creating and Scheduling Assignments with the Express Creation Wizard
Express Creation is a convenient way to create and schedule exam, training and project assignments
associated to a chapter from a textbook in a section.
NOTE: You cannot create a SAM Path using the Express Creation wizard. Instead, use manual creation.
For exam creation, you can select tasks and/or testbank questions. Task-based questions display
selected by default. To use objective-based testbank questions, you must select them
individually.
For training assignment creation, you can select performance-based tasks that are parallel to
those used in exams.
For projects, you can assign step-by-step activities that require students to show proficiency
with Word, Excel, Access or PowerPoint.
Follow these steps to use the Express Assignment Creation wizard to create and schedule assignments
for your section:
SStteepp AAccttiioonn
1 On the Navigation bar, click SAM Assignments.
2 Click Express Creation.
3 From the Select Section drop-down menu, select a section.

©2016 Cengage Learning. 20 Channel Center Street. Boston, MA 02210 SAM 13
SStteepp AAccttiioonn
4 From the Textbook drop-down menu, select a textbook from which to create an assignment.
Result: The Express Creation wizard opens.
5 From the Chapter tabs, select the chapter from which to create an assignment.
6 Select from the following:
Exams: You may select multiple tasks or testbank questions within a single exam.
Training: You may select multiple tasks within a training assignment.
Projects: Select a project.
7 In the Assignment box, enter a unique name for the assignment.

©2016 Cengage Learning. 20 Channel Center Street. Boston, MA 02210 SAM 14
SStteepp AAccttiioonn
8a Exams:
By default, all tasks are selected; testbank questions are not selected.
Deselect and select tasks to include in the assignment.
Select testbank questions to include in the assignment.
Select all appropriate exam assignment options.
Complete the exam schedule and security options (available date, always available password, report availability dates, passwords, etc.).
Click Save Exam.
Result: The following message displays. If you Save your work right now, this assignment will be automatically scheduled and you will not be able to edit it any further within this Wizard. Do you wish to Proceed?

©2016 Cengage Learning. 20 Channel Center Street. Boston, MA 02210 SAM 15
SStteepp AAccttiioonn
8b Training:
By default, all training assignments are selected. Deselect and select training if required. Complete the following:
In the Instructions text box, enter exam instructions.
Select the Training Options tab and enter all appropriate training options.
Complete the exam schedule and security options (available/due dates and always available password).
Click Save Training.
Result: The following message displays: If you Save your work right now, this assignment will be automatically scheduled and you will not be able to edit it any further within this Wizard. Do you wish to Proceed?

©2016 Cengage Learning. 20 Channel Center Street. Boston, MA 02210 SAM 16
SStteepp AAccttiioonn
8c Projects:
In the Project Assignment Options dialog box, enter and select from the various options.
Complete the project schedule and security options (available date, and always available password, report available date, etc.).
Click Save Project.
Result: The following message displays. If you Save your work right now, this assignment will be automatically scheduled and you will not be able to edit it any further within this Wizard. Do you wish to Proceed?
Gradebook
You can use the Gradebook to change Gradebook settings: The default setting is not to display the
gradebook to students. You can display weights, scores and the final score to students.
Selecting a Section
Before viewing or maintaining a Gradebook, first select the section using the following procedure:
SStteepp AAccttiioonn
1 On the Navigation bar, click Results.
2 Click the Gradebook tab.

©2016 Cengage Learning. 20 Channel Center Street. Boston, MA 02210 SAM 17
SStteepp AAccttiioonn
3 From the drop-down menu, select a section.
Result: The section’s student list displays.
NOTE: No results display when the selected section contains no students or no student results. Instead of the table grid, the following message displays: No Students are enrolled in selected section or no student results exist. Instructors can edit Section Settings and manage Assignment Types before student results exist.
Modifying Gradebook Section Settings
Modifying Gradebook’s Section Settings changes the default display for all sections. Modify the
Gradebook Section Settings use this procedure:
SStteepp AAccttiioonn
1 After you have started Gradebook and selected a section, the table grid displays. From the Section drop-down menu, select a section.
2 Click the Manage tab in the upper right corner of the window.
Result: The Manage tab displays.

©2016 Cengage Learning. 20 Channel Center Street. Boston, MA 02210 SAM 18
SStteepp AAccttiioonn
3 Click Section Settings.
Result: The Section Settings dialog box displays.
4a Modifying the Default Gradebook Display:
In the Section Settings dialog box, under Default Gradebook Display, select either Percentage or Points.
NOTE: The default is Percentage.
4b Modifying the Student Gradebook Display:
In the Section Settings dialog box under Student Gradebook Display, select what to display to students:
Final Score – displays the weighted Final Score
Assignment Scores – displays the individual scores for each assignment
Weights – displays the Assignment Type Weights (in percentages only)
NOTE: All options are unselected by default. Students do not see the gradebook unless one or more of these options are changed.
4c Modifying the Exam and Project Scoring Method
In the Section Settings dialog box under Student Gradebook Display, select what to display to students:
Click the drop down menu for Exam
Select from Highest (default), Average, or Lowest
Repeat for Project

©2016 Cengage Learning. 20 Channel Center Street. Boston, MA 02210 SAM 19
SStteepp AAccttiioonn
4d Modifying the SAM Path Scoring Options
In the Section Settings dialog box under Student Gradebook Display, select what to display to students:
Grade Each Separately: Students receive a grade for each separate component of the SAM Path assignment.
Grade Exam Only: The Exam grade displays in the Gradebook. If there are multiple exams in a SAM Path, only the post exam counts towards the final score.
— Display Exam in Exam Assignment Type
— Display Exam in SAM Path Assignment Type
Display Cumulative Score: One score displays for the SAM Path assignment.
— If the SAM Path assignment is either a Training > Exam or Exam > Training type, the exam score displays for the cumulative score.
— If you selected Display Training and Post Exam only for incorrect tasks in the Pre Exam in the assignment options, the cumulative score for Exam > Training > Exam is the Pre Exam + the Post Exam.
— If all tasks display in the Post Exam, the cumulative score is the score number of questions students got right on either the Pre Exam or Post Exam.
5 Click Save.
Result: Section settings update.
Optimizing SAM
For information about optimizing SAM, refer to the SAM Lab Administrators Guide.
Follow these guidelines to help ensure that SAM loads and runs at optimal speeds:
Exit other applications while using SAM, especially during exams, to ensure adequate bandwidth
and critical system memory to provide the best user experience.
Disallow or block social networking applications during SAM sessions. It may have a negative
impact on overall workstation performance.
For SAM Training, each user may require up to 1 megabit per second of bandwidth to download
and use SAM. Therefore, a lab with 30 students may require 30 mbps of available capacity
during SAM Training sessions. (SAM Exams and Projects require significantly less bandwidth).
If your institution uses a firewall, confirm that standard HTTP Port 80 is open for the
http://sam.cengage.com site. If your institution accesses the site via secure SSL, confirm that
Port 443 is open as well. The Lab Administrator guide provides additional information.
Technical Support
Go to www.cengage.com/support for all of these and more:

©2016 Cengage Learning. 20 Channel Center Street. Boston, MA 02210 SAM 20
Live chat for students 24/7
Training videos ( go to http://www.cengage.com/dcs/)
SAM Knowledgebase and Manuals
Or
Email your problems and questions at any time to
http://poweron.cengage.com/magellan/TechSupport/login.aspx.