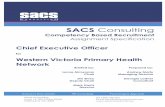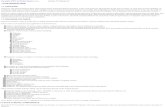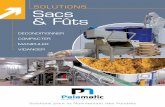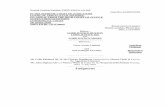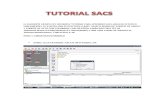2015-16 Institutional Effectiveness Documentation Cheryl Gater Director, SACS Accreditation Aw.
-
Upload
pearl-webster -
Category
Documents
-
view
215 -
download
0
Transcript of 2015-16 Institutional Effectiveness Documentation Cheryl Gater Director, SACS Accreditation Aw.

2015-16 Institutional Effectiveness Documentation
Cheryl Gater Director, SACS Accreditation
Aw

Introduction
This presentation will provide instructions for submitting/revising Institutional Effectiveness Documentation Reports and describe the resources available online.

Basic Information
• All IE Documentation Reports are in the Planning module of Compliance Assist.
• All 2014-15 IE reports have been rolled over to 2015-16 in the system.
• All documentation will be entered directly or modified in Compliance Assist.

Step 1 – Getting Started
Step 1 – Log in• Go to
https://ufl.compliance-assist.com and log in with your GatorLink credentials.• From the Landing Site, click on
Planning

Step 2 – Planning Page
• Step 2 – On the Planning Page, click My Dashboard at the top of the page.

Step 3 – My Dashboard Page
• Step 3 – On the My Dashboard page, click the blue Edit Filter button and select 2014-15 from the drop down list, then click OK.

Step 4 – Unit/College Plan Tab
• Step 4 – Click the tab marked Unit/College Plans

Step 5 – Find Your Program• Using the unit directory on the left side of the screen,
click the + symbol to locate your college or unit.• The examples below show the College of Agricultural &
Life Sciences and the Division of Enrollment Management.

Step 5 – Find Your Program• Once your college/unit is selected
(highlighted in light blue), you will find three different types of items: Mission, Goals, and IE Detail which have been rolled over into 2015-16.

Editing Components – Mission
Mission• Open the Mission link by clicking
on the blue hyperlinked name.

Editing Components – Mission
Mission• Once the Mission field is open, click
the Edit tab.
• Modify the Mission Statement if any changes are needed.

Editing Components – Mission
Mission• Progress Field – be sure to select the
appropriate progress from the drop down menu. If unsure which progress to select, “Ongoing” is appropriate.
• Responsible Roles – Click Manage, if no role is assigned or changes need to be made

Editing Components – Mission
Mission• Responsible Roles – adding a responsible role
• In User Name, start typing the last name of the person responsible for the mission, typically this is a dean or vice president. • If the person’s
name is incorrect or missing, please email Cheryl Gater at [email protected].
• Select the individual, the click Search.

Editing Components – Mission
Mission• Responsible Roles • The person’s name will appear under Available
Roles, check the box to the left of the person’s Role Name, then hover your cursor over Add Roles and click Selected.

Editing Components – Mission
Mission• Responsible Roles • The person’s name will appear to the right under
Selected Roles, click Add Roles.

Editing Components – Mission
Mission• Responsible Roles • The person is now assigned as the Responsible
Role.
• Click Save & Close to save all your work.

Editing Components – Goals
Goals• Open each goal by clicking the
blue hyperlinked goal name.

Editing Components – Goals
Goals• Click the Edit tab to make revisions.
• Update the Goal Number.

Editing Components – Goals
Goals• Progress Field – be sure to select the
appropriate progress from the drop down menu. If unsure which progress to select, “Ongoing” is appropriate.
• Responsible Roles – Click Manage, if no role is assigned or changes need to be made.

Editing Components – Goals
• Responsible Roles • In User Name, start typing the last name of the person
responsible for the goal, typically this is a dean or vice president.
• If the person’s name is incorrect or missing, please email Cheryl Gater at [email protected]. • Select the
individual, then click Search.

Editing Components – Goals
• Responsible Roles • The person’s name will appear under Available
Roles, check the box to the left of the person’s Role Name, then hover your cursor over Add Roles and click Selected.

Editing Components – Goals
• Responsible Roles • The person’s name will appear to the right
under Selected Roles, click Add Roles.

Editing Components – Goals
• Responsible Roles • The person is now assigned as the
Responsible Role.

Editing Components – Goals
Goals• Click the Edit button within each field to
make revisions to that section.
• Action Items• Measures of Action Items• Time Period of Action Items• Resources of Action Items

Editing Components – Goals
Goals• Be sure to click Update after making
revisions to each of the editable fields.

Editing Components – Goals
Goals• Once all fields are updated, click
Save & Close to save all updates to the entire goal.

Editing Components – IE Detail
IE Detail• Open the IE Detail by clicking on the
blue hyperlinked name.

Editing Components – IE Detail
IE Detail• Progress Field – select “Ongoing” from
the drop down menu.
• Responsible Roles – Click Manage, if no role is assigned or changes need to be made.

Editing Components – IE Detail
• Responsible Roles • In User Name, start typing the last name of the person
responsible for IE, typically this is a dean or vice president.
• If the person’s name is incorrect or missing, please email Cheryl Gater at [email protected]. • Select the
individual, then click Search.

Editing Components – IE Detail
• Responsible Roles • The person’s name will appear under Available
Roles, check the box to the left of the person’s Role Name, then hover your cursor over Add Roles and click Selected.

Editing Components – IE Detail
• Responsible Roles • The person’s name will appear to the right
under Selected Roles, click Add Roles.

Editing Components – IE Detail
• Responsible Roles • The person is now assigned as the
Responsible Role.

Editing Components – IE Detail
IE Detail• Click the Edit button within each field
to make any revisions to that section.
• Administrative Support Services• Academic and Student Support Services• Research• Community and Public Service• Effectiveness Oversight

Editing Components – IE Detail
IE Detail• Click Update to save the changes made to
each field.

Editing Components – IE Detail
IE Detail• VERY IMPORTANT!
After all the information in each field is reviewed, please check the Institutional Effectiveness Report Complete box, and click
Save & Close to save all revisions made.

Checklist
ChecklistUpdate Progress field in Mission, Goals,
and IE Detail.Ensure Responsible Role is assigned to all
items: Mission, Goals, and IE Detail.Update the Goal Number fields.Edit the IE Detail for 2015-16 and check
the “Completed” box at the bottom of the IE Detail screen.
Click Save & Close to update each item: Mission, Goals, and IE Detail.

Due Dates
Due Dates
*Plans may be submitted in Compliance Assist! at any time during the planning and development period.
Institutional Effectiveness Data Reports Effectiveness Documentation Planning and Development Effectiveness Documentation Plans
Academic year Due date Academic year Due date*
2014-15 June 13, 2014
2013-14 October 10, 2014 October 11, 2014 – June 11, 2015 2015-16 June 12, 2015
2014-15 October 9, 2015 October 9, 2015 – June 9, 2016 2016-17 June 10, 2016
2015-16 October 14, 2016 October 14, 2016 – June 8, 2017 2017-18 June 9, 2017

Resources and Further Assistance
Resources available online • http://
assessment.aa.ufl.edu/institutional-effectiveness-plans
Further Assistance• Email [email protected] or call
Institutional Assessment at (352) 273-4476