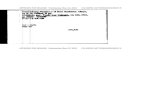2013 remote node inst - Summit Racing Equipment node, antenna, and control panel installed. The next...
Transcript of 2013 remote node inst - Summit Racing Equipment node, antenna, and control panel installed. The next...
RideTech Mobile Phone Remote / Bluetooth module.
Installation Instructions
1Diffi culty- Easy
1Tools- none
Installation InstructionsInstallation Instructions
812-482-2932www.ridetech.com
InstallationInstructions
Part # 31900050 - 31009000
Table of contentsPage 2......... Included componentsPage 3......... Installing Bluetooth kit (310090000)page 4......... Installing Bluetooth upgrade (31900050)Page 5......... Learning key fobsPage 6......... Pairing a Android devicePage 7......... Pairing a iOS device (Apple)Page 8......... Using your mobile app
Installation Instructions
812-482-2932www.ridetech.com
InstallationInstructions
Included Components .....In the box
Description Part# QTYRidePRO bluetooth
Smart Phone Module31900050 1
Upgrade Kit #31900050
Description Part# QTYRidePRO bluetooth
Smart Phone Module31900050 1
Remote kit 31900043 1Key fobs 31900042 2Antenna 31900041 1
USB Cable 31900049 1
Complete Kit #31009000
2
InstallationInstructions
Installing bluetooth kit Part # 31009000
InstallationInstructions
A
B
CD
E
A- Control Panel
B- USB Display Cable Adapter
C- Bluetooth node
D- Antenna
1- First unplug the control panel.
2. Next using the cable you just unpluged install into new Bluetooth remote node module.
3. Using the supplied usb cable install the larger end into the Bluetooth module and small end into display.
4. Next install antenna wire into Blootooth module.
5. Now you’re ready to program your key fobs. - To learn remotes See Page 5
6. To Pair your smart phone see Pairing Devices page 6-7.
1 2
3
4
812-482-2932www.ridetech.com
3
E- ECU Display cable
812-482-2932812-482-2932.com
www.ridetech.com
InstallationInstructions
Installing Bluetooth upgrade Part # 31900050
1- fi rst unplug cables from your existing standard remote node. A- Antenna cable B- ECU Display Cable C- Display Cable USB Adapter
2- Next plug the same cables into new Bluetooth node.
Now you’re ready to pair your new Bluetooth with your smart phone. *See Pairing your device page 6-7
A- Antenna cable
B- ECU Display Cable C- Display Cable USB adapter
A- Control PanelB- USB Display Cable AdapterC- Bluetooth nodeD- Antenna E- ECU Display cable
A
B
CD
E
1
2
4
InstallationInstructions
Learning Remote Key Fobs
LEARNING KEY FOBS
Now that we have the remote node, antenna, and control panel installed. The next step is to learn your keyfobs to your system.
1- Turn ignition power on
2- Press the menu button on the display panel. Next scroll down to the wireless remote option, press select ( #2 )
3- Next, select “Learn Keyfobs”
4- Now press #1 on primary remote, then press # 1 on the secondary remote. after pressing # 1 the panel will show each keyfob found.
5. When the remotes are learned and keyfob’s are found. Select the #2 button to fi nish.
6. After pressing #2 The screen will show you that the remotes have be learned. Now your remotes are ready to go.
control panel installed. The next step is to learn your keyfobs to your system.
1- Turn ignition power on
2- Press the menu button on the display panel. Next scroll down to the wireless remote
1. Ignition power ON
2 3
4
5 6
5812-482-2932.comwww.ridetech.com
** Remember remotes will only work with the ignition off**
Installation InstructionsInstallation
Instructions
812-482-2932
Pairing Devices (Android)1- On Android device go to “Settings”
2- Turn Bluetooth ON
3- The LED indicator on the RidePro Bluetooth -Module will be solid yellow.
4- Press the Bluetooth button to search for devices.
5- Select “RidePro-SEEBlue” device
6- “Bluetooth pairing request” box will show up. - Next it will list a passkey, which is the unique key between the mobile device and the Bluetooth node ** NOTE- you will not be able to see the passkey on the panel. -Select “Pair” a “paired” icon will be displayed on the Android device. The LED indicator on the RidePro Bluetooth Module will be solid red to indicate the devices are paired
7- Run the RidePro mobile Application. - LED will be solid green -if ignition is ON you have full control -if ignition is OFF you can control only the three presets
-if you don’t have the App installed on your device see page 8*
2
3
***NOTES: If you turn off Bluetooth, or if the device moves too far away for proper connection, the LED will stay solid Red, indicating that the RidePro Bluetooth Module is paired to a device but it is not connected. When APP is turned on the LED will turn solid green, indicating the RidePro Bluetooth Module is paired and connected.
1
4-5
6
6
7
812-482-2932.comwww.ridetech.com
To Re-Pair or Pair a new mobile device:1- Turn vehicle ignition ON2- Wait 10 seconds3- Turn vehicle ignition OFF4- Press and hold the “reset” button on the side of the RidePro Bluetooth Module for 5 seconds - when the device is ready it will show a solid yellow LED5-Follow the steps above to pair a new mobile device
Installation Instructions
InstallationInstructions
812-482-2932
Pairing Devices iOS (APPLE)
Pairing iOS device:
1- When using iOS device go to “Settings”
2- Next turn Bluetooth ON -iOS device will automatically locate any Bluetooth devices and list them
3- The LED indicator on the RidePro Bluetooth Module will be solid Yellow
4- Select “RidePro-SEEBlue” device 5- “Bluetooth pairing request” box will show up -it will list a passkey, which is the unique key between the mobile device and the I/O Node** NOTE -you will not be able to see the passkey on the Select “Pair” -the LED indicator on the RidePro Bluetooth Module will be solid Blue, to indicate the devices are being paired, then solid green to indicate the devices are paired
6- Run the RidePro mobile App -if ignition is ON you have full control -if ignition is OFF you can control only the three presets * if you don’t have the App installed on your device see page 8*
To Re-Pair or Pair a new mobile device:1- Turn vehicle ignition ON2- Wait 10 seconds3- Turn vehicle ignition OFF4- Press and hold the “reset” button on the side of the RidePro Bluetooth Module for 5 seconds - When the device is ready it will show a solid yellow LED5- Follow the steps above to pair a new mobile device
1
4
2
5
3
6
InstallationInstructions
7812-482-2932.comwww.ridetech.com
***NOTES: If you turn off Bluetooth, or if the device moves too far away for proper connection, the LED will turn solid Red for fi ve seconds, indicating that the RidePro Bluetooth Module is paired to a device but it is not connected. The LED will then fl ash Yellow fi ve times, indicating the RidePro Bluetooth Module is trying to locate the device to which it is paired.When Bluetooth is turned on, or if the device is within range, the LED will turn solid Blue, indicating the RidePro Bluetooth Module is connecting to the device, then solid Green, indicating the device is paired and connected.
Installation InstructionsInstallation
Instructions
Mobile App
1- Install app on mobile device. -iPhone users go to app Store to download app. A. Go to app Store B. Press search and type in ridetech. C. Press install 2 - Android users go to Google play to download App.
IPhone Application
Android Application
A B C
A B C D
AndroidiPhone
1
2
34
5
6
A. go to Google Play B. Push the search button C. Type in ridetech D. Select the RidePro App
3-4. After installing open app on mobile device.
5. This is the verticle layout. the large 1,2,3 buttons are used for vehicle presets. simply press to activate. the additional + & - buttons act as full manual control.
6. When turning your mobile device to it’s landscape mode, it will show the complete control panel. This works just like the panel inside your vehicle. For additional functions and features see instruction manual.
8 812-482-2932.comwww.ridetech.com