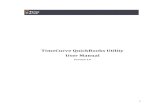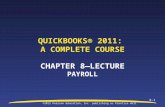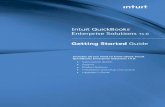©2012 Pearson Education, Inc. publishing as Prentice Hall 9-1 QUICKBOOKS® 2011: A COMPLETE COURSE...
-
Upload
easter-allison -
Category
Documents
-
view
214 -
download
0
Transcript of ©2012 Pearson Education, Inc. publishing as Prentice Hall 9-1 QUICKBOOKS® 2011: A COMPLETE COURSE...

©2012 Pearson Education, Inc. publishing as Prentice Hall
9-1
QUICKBOOKS® 2011: A COMPLETE COURSE
CHAPTER 9—LECTURE CREATING A COMPANY IN
QUICKBOOKS

All rights reserved. No part of this publication may be reproduced, stored in a retrieval system, or transmitted, in any form or by any
means, electronic, mechanical, photocopying, recording, or otherwise, without the prior written permission of the publisher. Printed in the
United States of America.
Copyright © 2012 Pearson Education, Inc. publishing as Prentice Hall

©2012 Pearson Education, Inc. publishing as Prentice Hall
9-3
Chapter Focus: Creating a Company in QuickBooks
• Program Updates may be obtained Automatically Manually
• The EasyStep Interview is used to set up a company• A Chart of Accounts is created for a company• Company Info and start dates are set up• After the EasyStep Interview, QuickBooks Setup is used to create
lists for: Customers Vendors Employees Items Bank Accounts
• Payroll items and employee defaults are created and payroll setup is completed
• Company preferences are customized

©2012 Pearson Education, Inc. publishing as Prentice Hall
9-4
Updates: Automatic
• QuickBooks has an automatic update feature• If it is turned on, Intuit will send any new updates
to your computer using the Internet• If you use QuickBooks at home and your
program updates and the one at your school does not, you may not be able to access your files at school
• In actual practice, automatic updates is the recommended setting

©2012 Pearson Education, Inc. publishing as Prentice Hall
9-5
Updates: Automatic
• For training purposes, turn off automatic updates
• Click Help on the Menu bar
• Click Update QuickBooks
• Click the Options tab
• Notice Automatic Update is marked Yes

©2012 Pearson Education, Inc. publishing as Prentice Hall
9-6
Updates: Manual
• Two ways to update manually: Click Update
Now button on the Overview tab

©2012 Pearson Education, Inc. publishing as Prentice Hall
9-7
Updates: Manual
• Click Get Updates on the Update Now tab You must use
the actual date when you update
• When the update is completed, click Close

©2012 Pearson Education, Inc. publishing as Prentice Hall
9-8
Create a Company
• QuickBooks uses the EasyStep Interview to help you create a company
• To set up a business, you will provide information to QuickBooks regarding: Company information
• Name• Address• Telephone Number• Tax ID
Starting Date for keeping records in QuickBooks Chart of accounts After the Easy Step Interview QuickBooks Setup is used to create lists
for:• Customers• Vendors• Employees • Items

©2012 Pearson Education, Inc. publishing as Prentice Hall
9-9
Begin EasyStep Interview
• Insert USB drive• Open QuickBooks• Click File Menu• Click New Company• Whenever you
complete a screen, click Next
• Screens without input may not be shown in lecture

©2012 Pearson Education, Inc. publishing as Prentice Hall
9-10
Begin EasyStep Interview
• Click Start Interview Notice the
other options:• Converting
data from Quicken, Peachtree, or Office Accounting
• Skip the Interview and set up company information on your own

©2012 Pearson Education, Inc. publishing as Prentice Hall
9-11
EasyStep Interview
• Enter your company information: Name Tax ID Address Phone Fax E-mail Web site
• Click Next

©2012 Pearson Education, Inc. publishing as Prentice Hall
9-12
EasyStep Interview
• Select your industry: Click Retail
Shop or Online Commerce
• Click Next

©2012 Pearson Education, Inc. publishing as Prentice Hall
9-13
EasyStep Interview
• Click Sole Proprietorship to identify how Company is Organized
• Click Next

©2012 Pearson Education, Inc. publishing as Prentice Hall
9-14
EasyStep Interview
• Fiscal year starts in January
• Since you do not want to limit access to your company files, do not set up an administrator password
• Click Next

©2012 Pearson Education, Inc. publishing as Prentice Hall
9-15
EasyStep Interview
• Click Next to create your company file
• Save in: Choose your
USB drive location
• File Name: Your Name’s
Movies & More & More (Use your own name)
• File Type: *.QBW (Think QuickBooks Working file)
• Click Save

©2012 Pearson Education, Inc. publishing as Prentice Hall
9-16
EasyStep Interview
• Click Next until you get to the screen to tell QuickBooks what you sell
• Click Both services and products, click Next

©2012 Pearson Education, Inc. publishing as Prentice Hall
9-17
EasyStep Interview
• Select Record each sale individually Click Next on
each screen to go from one screen to the next

©2012 Pearson Education, Inc. publishing as Prentice Hall
9-18
EasyStep Interview
• Click Yes for sales tax
• Click No for creating estimates

©2012 Pearson Education, Inc. publishing as Prentice Hall
9-19
EasyStep Interview
• Click No to Tracking Customer Orders in QuickBooks

©2012 Pearson Education, Inc. publishing as Prentice Hall
9-20
EasyStep Interview
• Click No for using statements

©2012 Pearson Education, Inc. publishing as Prentice Hall
9-21
EasyStep Interview
• Click Yes for using invoices

©2012 Pearson Education, Inc. publishing as Prentice Hall
9-22
EasyStep Interview
• Click No for progress invoicing

©2012 Pearson Education, Inc. publishing as Prentice Hall
9-23
EasyStep Interview
• Click Yes to track bills

©2012 Pearson Education, Inc. publishing as Prentice Hall
9-24
EasyStep Interview
• Click Yes to track inventory in QuickBooks

©2012 Pearson Education, Inc. publishing as Prentice Hall
9-25
EasyStep Interview
• Click No for tracking time This is done when you want to bill for time spent on
a project or if you are paying someone by the hour

©2012 Pearson Education, Inc. publishing as Prentice Hall
9-26
EasyStep Interview
• Click Yes• Click We have W-2 employees

©2012 Pearson Education, Inc. publishing as Prentice Hall
9-27
EasyStep Interview
• QuickBooks will set up a standardized Chart of Accounts based on your type of business

©2012 Pearson Education, Inc. publishing as Prentice Hall
9-28
EasyStep Interview
• Since the textbook date is different from your computer, click “Use today’s date or the first day of the quarter or month”
• Enter 01/01/11

©2012 Pearson Education, Inc. publishing as Prentice Hall
9-29
EasyStep Interview• Review
QuickBooks income and expense accounts
• To customize the chart of accounts, you may: Click the
account name to select an additional account
Click a marked account to deselect it

©2012 Pearson Education, Inc. publishing as Prentice Hall
9-30
EasyStep Interview
• Click Finish to complete the EasyStep Interview

©2012 Pearson Education, Inc. publishing as Prentice Hall
9-31
QuickBooks Setup
• QuickBooks Setup allows you to add multiple customers, vendors, employees, sales items, and bank accounts all at the same time.
• Similar information is filled in for customers, vendors, and employees
• Individual information is completed for customers, vendors, and employees later

©2012 Pearson Education, Inc. publishing as Prentice Hall
9-32
QuickBooks Setup
• QuickBooks Setup is divided into three sections: Add people you do business with Add products and services you sell Add you bank accounts

©2012 Pearson Education, Inc. publishing as Prentice Hall
9-33
QuickBooks Setup: Customers, Vendors, and Employees
• Three ways to add customers and vendors: By importing information from your address
book from Outlook, Yahoo, or Gmail Pasted from Excel Manually

©2012 Pearson Education, Inc. publishing as Prentice Hall
9-34
QuickBooks Setup: Customers, Vendors, and Employees
• Click the Add button on the “People you do business with” screen and enter information Click Customer, Vendor, or Employee to select Information added includes:
• Name, Company Name, First Name, Last Name, Email, Phone, Alt. Phone, Fax, Address, City, State, Zip, and Contact Name

©2012 Pearson Education, Inc. publishing as Prentice Hall
9-35
QuickBooks Setup: Customers, Vendors, and Employees
• Once customers, vendors, and employees have been added, enter the opening balances and opening balance date for customers and vendors

©2012 Pearson Education, Inc. publishing as Prentice Hall
9-36
QuickBooks Setup: Service Items
• Second section of the setup adds items to the list.• Click Add More on the “Products and services you sell”
screen• To add a service item, click Service on the QuickBooks
Setup screen• Enter the information for Name, Description, and Price

©2012 Pearson Education, Inc. publishing as Prentice Hall
9-37
QuickBooks Setup: Inventory Items
• To add an inventory item, click Inventory Part• Enter the Name, Description, Price, Mfg Part #,
Cost, On Hand, Total Value, and the As of date

©2012 Pearson Education, Inc. publishing as Prentice Hall
9-38
QuickBooks Setup: Add Bank Account
• Click the Add button on the “Add your bank accounts” screen
• Click in the column for Account name, enter the name Checking
• Tab to Account number, enter 123-456-78910• Tab to Opening balance, enter the amount 29,385.00• Tab to Opening balance date, enter the date
01/01/2011• Click Continue

©2012 Pearson Education, Inc. publishing as Prentice Hall
9-39
QuickBooks Setup
• Say No to ordering checks
• Cancel any alerts
• Close the Quick Start Center

©2012 Pearson Education, Inc. publishing as Prentice Hall
9-40
Additional Setup
• After completing the EasyStep Interview, additional information is required: Company Information:
• Tax forms• Federal Employer Identification Numbers
List information needs to be customized for:• Customers• Vendors• Employees• Sales Items
Preferences Chart of Accounts needs to be refined Payroll setup must be completed

©2012 Pearson Education, Inc. publishing as Prentice Hall
9-41
Complete Company Information
• Click Company Info on the Company menu
• Enter the Federal Employer Identification number: 15-9888654
• View other information Fiscal Year and
Tax Year: January
Tax Form: 1040 (Sole Proprietor)

©2012 Pearson Education, Inc. publishing as Prentice Hall
9-42
Chart of Accounts
• During the EasyStep Interview, QuickBooks created a chart of accounts based on the type of business indicated
• Chart of Accounts will need to be modified: Balance Sheet accounts and their balances
need to be added Account names may need to be changed Accounts may need to be deleted or made
inactive

©2012 Pearson Education, Inc. publishing as Prentice Hall
9-43
Chart of Accounts: Rename Equity Accounts
• Click Chart of Accounts icon
• Click the account Open Balance Equity
• Click Account button
• Click Edit

©2012 Pearson Education, Inc. publishing as Prentice Hall
9-44
Chart of Accounts: Rename Equity Accounts
• Open Balance Equity needs to be renamed to First & Last Name, Capital Enter the account
name, click Save & Close
• Repeat the steps to rename Owner’s Equity to Retained Earnings

©2012 Pearson Education, Inc. publishing as Prentice Hall
9-45
Chart of Accounts: Add Equity Accounts with Balances
• Click the Account button, click New
• Account type is Equity, click Continue

©2012 Pearson Education, Inc. publishing as Prentice Hall
9-46
Chart of Accounts: Add Equity Accounts with Balances
• Enter the account name First & Last Name, Investment (use your first and last name)
• Click Subaccount, click First & Last Name, Capital
• Click the Enter Opening Balance button, enter 25,000 as of 01/01/11, click OK

©2012 Pearson Education, Inc. publishing as Prentice Hall
9-47
Chart of Accounts: Add Subaccount with Opening Balance
• The Fixed Asset account, Equipment was not given an opening balance during the EasyStep Interview
• Equipment is purchased for an amount and is depreciated over time
• The balance of the Equipment account should reflect the current value of the equipment not the cost
• Add subaccounts for Equipment: Original Cost Depreciation
• Give Opening Balances to the accounts

©2012 Pearson Education, Inc. publishing as Prentice Hall
9-48
Chart of Accounts: Add Subaccount with Opening Balance
• With the Chart of Accounts showing, Ctrl+N to add a new account
• Account Type: Fixed Asset
• Name: Original Cost• Subaccount of:
Equipment• Opening Balance:
8,000.00• As of 01/01/11• Click OK• Click Save & New

©2012 Pearson Education, Inc. publishing as Prentice Hall
9-49
Chart of Accounts: Add Subaccount with Opening Balance
• Add Depreciation for Store Equipment
• Create a new account
• Account Name: Depreciation
• Subaccount of: Equipment
• Opening Balance: -800 as of 01/01/11 Must have the
minus sign in front of the 800.00
• Click OK• Click Save & Close

©2012 Pearson Education, Inc. publishing as Prentice Hall
9-50
Chart of Accounts: View the Changes to Store Equipment
• View the changes to Store Equipment Original Cost is $8,000 Depreciation is -$800 Resulting in a Balance total of $7,200

©2012 Pearson Education, Inc. publishing as Prentice Hall
9-51
Preferences
• QuickBooks may be customized by selecting different Preferences
• Many preferences are selected during the EasyStep Interview
• Some preferences are selected in addition to those marked during the interview
• The Preferences section has tabs where you may indicate “My Preferences” or “Company Preferences” Not all Company Preferences or My Preferences will
be discussed in the lecture; however, they are all discussed in the text

©2012 Pearson Education, Inc. publishing as Prentice Hall
9-52
Preferences
• Click Edit on the Menu bar
• Click Preferences• QuickBooks
Preferences are:

©2012 Pearson Education, Inc. publishing as Prentice Hall
9-53
Accounting Preferences
• Company Preferences include: May select the use of
account numbers Automatically assign
general journal entry numbers
Provide warnings:• Retained Earnings
transactions• 90 days in the past• 30 days in the future
Closing Date and password
• My Preferences: None

©2012 Pearson Education, Inc. publishing as Prentice Hall
9-54
Bills Preferences
• Company Preferences include: Indicate number of
days when bills are due after receipt
Select automatic use of discounts and credits
• My Preferences: None

©2012 Pearson Education, Inc. publishing as Prentice Hall
9-55
Checking Preferences• Many companies have more than
one checking account and may have separate checking accounts for payroll purposes
• Checking preferences allow you to indicate which of your checking accounts to use for certain transactions
• My Preferences is a very important preference to select or you may end up using an inappropriate account for transactions
• My Preferences allows the selection of default accounts (normally checking or cash) to use when:
• Writing Checks• Paying Bills• Paying Sales Tax• Making Deposits

©2012 Pearson Education, Inc. publishing as Prentice Hall
9-56
Checking Preferences
• Company Preferences include: Print account names on
voucher Change check date when non-
cleared check is printed Start with payee field on check Warn about duplicate check
numbers Use autofill Very important to select
Checking as the default account to use when you:
• Open the Create paychecks form
• Open the Payroll Liabilities form

©2012 Pearson Education, Inc. publishing as Prentice Hall
9-57
Desktop View Preferences
• My Preferences include: View: One window or
Multiple windows Desktop:
• Save or not
• Show Home page when opening a company
• Show Getting Started Window
• Show Live Community
Color Scheme Change Windows Settings
for Display and Sounds

©2012 Pearson Education, Inc. publishing as Prentice Hall
9-58
Desktop View Preferences
• Company Preferences Select features shown on
the Home Page• Customers:
– Invoices– Sales Receipts– Statements
• Vendors– Enter Bills– Pay Bills
• Estimates• Sales Tax• Sales Orders• Inventory • Payroll• Time Tracking

©2012 Pearson Education, Inc. publishing as Prentice Hall
9-59
Finance Charge Preferences
• My Preferences: None• Company Preferences
include: Annual Interest Rate Minimum Finance Charge Grace Period Finance Charge Account Calculate charges from due
date or billed date

©2012 Pearson Education, Inc. publishing as Prentice Hall
9-60
General Preferences
• My Preferences include: Pressing Enter to move
between fields Automatically open drop-
down lists Beep when recording a
transaction Automatically place a
decimal point Warn when editing or
deleting transactions Information regarding
messages and ToolTips Automatically recalling
information Default Date Ask when custom items
used in changing transactions

©2012 Pearson Education, Inc. publishing as Prentice Hall
9-61
General Preferences
• Company Preferences show information for Time format Number of digits in the
year Saving transactions
before printing

©2012 Pearson Education, Inc. publishing as Prentice Hall
9-62
Integrated Applications Preferences
• My Preferences: None
• Company Preferences is used to manage all applications that interact with the current QuickBooks company file

©2012 Pearson Education, Inc. publishing as Prentice Hall
9-63
Items and Inventory Preferences• My Preferences: None• Company Preferences
include information for Purchase Orders and Inventory Used to activate inventory
and purchase orders Warn about duplicate
purchase order numbers Warn if not enough
inventory quantity on hand
• Enable units of Measure; such as, pounds, boxes, inches, etc.

©2012 Pearson Education, Inc. publishing as Prentice Hall
9-64
Jobs & Estimates Preferences
• My Preferences : None
• Used to enter the job status descriptions
• Choose whether or not to use estimates

©2012 Pearson Education, Inc. publishing as Prentice Hall
9-65
Multiple Currencies
• My Preferences: None • Company Preferences
allow you to use more than one currency
• If you use more than one currency, you must select your “Home” currency
• Once selected, you may not turn off Multiple Currencies

©2012 Pearson Education, Inc. publishing as Prentice Hall
9-66
Payments• Use Intuit Payment Processing
with Intuit Payment Solutions for: Credit Card Processing Paper Check Processing eCheck Processing
• Receive Payments selections Automatically apply payments Automatically calculate
payments Use Undeposited Funds as a
default deposit to account• Invoice Payments allow you to:
Show payment link on emailed and printed invoices
This is deselected in the text because we do not subscribe to the Intuit PaymentNetwork.

©2012 Pearson Education, Inc. publishing as Prentice Hall
9-67
Payroll & Employees Preferences
• My Preferences: None• Indicate QuickBooks
Payroll Features• Pay Stub and Voucher
Printing preferences• Workers Compensation
preferences• Sick and Vacation
preferences• Display Employee List
by First Name or Last Name
• Indicate Employee Defaults

©2012 Pearson Education, Inc. publishing as Prentice Hall
9-68
Payroll & Employees Preferences
• Display Employee List by: Last Name
• Click the next preference
• Click Yes to Save Changes

©2012 Pearson Education, Inc. publishing as Prentice Hall
9-69
Reminders Preferences
• Reminders List is a screen that appears to remind you of tasks that need to be performed
• The only choice on My Preferences is whether or not to display Reminders when opening the company

©2012 Pearson Education, Inc. publishing as Prentice Hall
9-70
Reminders Preferences
• Company Preferences: indicate items to include as Reminders: Printing:
• Checks and Paychecks• Invoices and Credit
Memos • Sales Receipts and
Sales Orders• Purchase Orders
Overdue Invoices Inventory to reorder Bills to Pay Money to Deposit To Do Notes

©2012 Pearson Education, Inc. publishing as Prentice Hall
9-71
Reports & Graphs Preferences
• My Preferences include when to refresh a report or graph The screen shot
shows the change to Refresh automatically, which is used in the text
• Indicate choice for graphs Drawn in 2D Use patterns

©2012 Pearson Education, Inc. publishing as Prentice Hall
9-72
Reports & Graphs Preferences
• Company Preferences Select: Report Basis: Accrual or
Cash How accounts are
displayed in reports Aging of Reports Statement of Cash Flows Customize Report
Format, which may include Date Prepared, Time Prepared, and Report Basis

©2012 Pearson Education, Inc. publishing as Prentice Hall
9-73
Sales & Customers Preferences
• My Preferences allows the selection of Adding available
time or costs to invoices for a job
Show Payment Toolbar on Receive Payment and Sales Receipt forms (Shown deselected)

©2012 Pearson Education, Inc. publishing as Prentice Hall
9-74
Sales & Customers Preferences
• Company Preferences indicate: Shipping Methods Warning about
duplicate invoice numbers
Select template for packing slips
Use of Price Levels (different prices for different types of customers)

©2012 Pearson Education, Inc. publishing as Prentice Hall
9-75
Sales Tax Preferences
• My Preferences: None
• Company Preferences: Indicate if sales tax is
charged Set up sales tax
items and select the most common sales tax item (State Tax)
Assign Sales Tax Codes
Indicate when you owe sales tax and when you pay sales tax

©2012 Pearson Education, Inc. publishing as Prentice Hall
9-76
Search Preferences
• My Preferences: None
• Used to indicate how and when to update search information
• Tell QuickBooks how may search results per page

©2012 Pearson Education, Inc. publishing as Prentice Hall
9-77
Send Forms Preferences
• My Preferences allows “To be e-mailed” to be selected if a customer’s preferred send method is e-mail
• Indicate whether to send e-mail using Web Mail or QuickBooks E-mail
• Add E-Mail Ids

©2012 Pearson Education, Inc. publishing as Prentice Hall
9-78
Send Forms Preferences
• Company Preferences allows you to change the default e-mail message for business forms
• The screen shot illustrates the standard message for an invoice

©2012 Pearson Education, Inc. publishing as Prentice Hall
9-79
Service Connection Preferences
• My Preferences allows the selection of Settings: Saving a file whenever Web Connect data is downloaded Indicate whether to close QuickBooks after Web Connect is
completed• Web Connect is used as a Web browser to connect to the financial
institution• Before you can add online banking or online vendor payment to a
QuickBooks account, you need information from your financial institution. You would go through Web Connect to obtain it

©2012 Pearson Education, Inc. publishing as Prentice Hall
9-80
Service Connection Preferences
• Company Preferences include: Indicate how you
want to handle your connection to QuickBooks services
• Automatically connect with or without a password
• Allow background downloading of service messages

©2012 Pearson Education, Inc. publishing as Prentice Hall
9-81
Spelling Preferences
• No Company Preferences• My Preferences include:
When to check spelling: Always check before printing, saving, or sending forms
Select whether to Ignore words with
• Internet Addresses• Numbers• Capitalized first letter• All uppercase letters• Mixed case words
Displays and allows deletions of words that have been added to the dictionary

©2012 Pearson Education, Inc. publishing as Prentice Hall
9-82
Tax: 1099 Preferences
• My Preferences: None• For each 1099
Category you report to the IRS, you can select: QuickBooks account
(from the QuickBooks chart of accounts) you use to track 1099 vendor payments
The minimum (threshold) amount you must report to the IRS

©2012 Pearson Education, Inc. publishing as Prentice Hall
9-83
Time & Expenses Preferences
• My Preferences: None• Company preferences
indicate whether or not you keep track of time
• Time tracking is useful if you bill by the hour
• Invoice options may be indicated Track reimbursed
expenses as income Default Markup Percentage Default Markup Account

©2012 Pearson Education, Inc. publishing as Prentice Hall
9-84
Item List
• Contains information about all of the items sold or services performed by the business
• Items used to track services performed and products sold for income are created
• Used in conjunction with the income accounts of the company
• Items were added during QuickBooks Setup but will need to be customized
• New items may be added individually to the Item List

©2012 Pearson Education, Inc. publishing as Prentice Hall
9-85
Edit Items: Service Item
• If QuickBooks Setup was used to create the Item List, individual information will need to be added to each item. This includes adding Tax Codes

©2012 Pearson Education, Inc. publishing as Prentice Hall
9-86
Delete an Item
• During QuickBooks Setup, items were added to the list by QuickBooks• These items need to be deleted• Open the Item List and click Consignment Item• Click the Item button• Click Delete Item

©2012 Pearson Education, Inc. publishing as Prentice Hall
9-87
Enter Sales Tax Information
• Item List shows State Tax as 0.00%
• Edit State Tax: Change the
name and description to: CA Sales Tax
Enter the Tax Rate: 9.25%

©2012 Pearson Education, Inc. publishing as Prentice Hall
9-88
Enter Sales Tax Information
• View Item List• Note changes to State Tax
Item Name is CA Sales Tax Price (tax rate) is 9.25%

©2012 Pearson Education, Inc. publishing as Prentice Hall
9-89
Customer List
• Contains a list of all customers added during the QuickBooks Setup
• All customers need to have their individual terms, tax items, and credit limits added
• If customers were not entered during QuickBooks Setup, they may be added to the customer list at any time

©2012 Pearson Education, Inc. publishing as Prentice Hall
9-90
Add Information to Individual Customers
• Open the Customer Center and double-click Day Care Center to Edit
• Complete Additional Info tab Terms: Net 30 Tax Item: CA Sales Tax

©2012 Pearson Education, Inc. publishing as Prentice Hall
9-91
Add Information to Individual Customers
• Complete Payment Info Credit
Limit: 500.00
• Click OK to save the customer information

©2012 Pearson Education, Inc. publishing as Prentice Hall
9-92
View Customer Center
• View the Active Customers• Note the Terms for Day Care Center

©2012 Pearson Education, Inc. publishing as Prentice Hall
9-93
Vendor List
• Contains a list of all vendors added during the QuickBooks Setup
• All vendors need to have their individual terms and credit limits added
• If vendors were not entered during QuickBooks Setup, they may be added to the vendor list at any time

©2012 Pearson Education, Inc. publishing as Prentice Hall
9-94
Add Information to Individual Vendors
• Open the Vendor Center and double-click Disks Galore
• Complete Additional Info tab: Terms: 2% 10 Net 30 Credit Limit:
10,000.00
• Click OK to save the changes

©2012 Pearson Education, Inc. publishing as Prentice Hall
9-95
View Vendor Center
• Note the information for Disks Galore

©2012 Pearson Education, Inc. publishing as Prentice Hall
9-96
Payroll
• To set up payroll, you: Select your payroll options (Manual
processing selection was presented in Chapter 8)
Complete the Payroll Setup Interview to:• Add payroll defaults• Customize information for employees added during
QuickBooks Setup • Add any additional employees• Enter tax and year-to-date information

©2012 Pearson Education, Inc. publishing as Prentice Hall
9-97
Payroll Setup
• Select Manual payroll calculations
• To access the Payroll Setup Interview: Click Employees on
the Menu bar Click Payroll Setup

©2012 Pearson Education, Inc. publishing as Prentice Hall
9-98
Payroll Setup
• Close the Live Community screen

©2012 Pearson Education, Inc. publishing as Prentice Hall
9-99
Payroll Setup Interview: Introduction• Six sections to
the Payroll Setup Interview: Introduction Company
Setup Employee
Setup Taxes Year-to-Date
Payrolls Finishing Up
• Read the Introduction screen, click Continue

©2012 Pearson Education, Inc. publishing as Prentice Hall
9-100
Payroll Setup Interview: Company Setup
• The Company Setup for payroll is used to: Identify and
setup your methods of compensation
Setup benefits offered by your company
Provide for additions and deductions your employees might have

©2012 Pearson Education, Inc. publishing as Prentice Hall
9-101
Payroll Setup Interview: Company Setup
• Select methods of compensation Salary Hourly wage
and overtime Click Bonus to
deselect• You may also
select Commission Tips Piecework
• Click Finish

©2012 Pearson Education, Inc. publishing as Prentice Hall
9-102
Payroll Setup Interview: Company Setup
• Review the Compensation list• Click Continue

©2012 Pearson Education, Inc. publishing as Prentice Hall
9-103
Payroll Setup Interview: Company Setup
• Setup employee benefits: Health, dental, or other insurance Retirement Vacation and sick leave Miscellaneous

©2012 Pearson Education, Inc. publishing as Prentice Hall
9-104
Payroll Setup Interview: Company Setup
• Select Health insurance Dental insurance
• Click Next

©2012 Pearson Education, Inc. publishing as Prentice Hall
9-105
Payroll Setup Interview: Company Setup
• To select how health insurance is paid Click
Employee pays for all of it
Click Payment is deducted after taxes

©2012 Pearson Education, Inc. publishing as Prentice Hall
9-106
• Payee (Vendor): Health Insurance, Inc.
• Select I don’t need a regular payment schedule for this item
• Click Next• Repeat for dental
insurance• Click Finish
Payroll Setup Interview: Company Setup

©2012 Pearson Education, Inc. publishing as Prentice Hall
9-107
Payroll Setup Interview: Company Setup
• Review your Insurance Benefits list
• Click Continue• Your Name Movies
& More does not provide retirement benefits
• Click Finish and Continue

©2012 Pearson Education, Inc. publishing as Prentice Hall
9-108
Payroll Setup Interview: Company Setup
• Paid time off, click: Sick Vacation
• Click Finish and then click Continue
• Review your Paid Time Off List

©2012 Pearson Education, Inc. publishing as Prentice Hall
9-109
Payroll Setup Interview: Company Setup
• There are no other additions or deductions• Click Finish and then click Continue

©2012 Pearson Education, Inc. publishing as Prentice Hall
9-110
Payroll Setup Interview: Employees Setup
• Add information for individual employees
• Indicate: Personal information Hire date Social Security
numbers Pay rate Payments and
deductions Sick and vacation
balances Each employees W-4
form showing tax exemptions
Direct deposit information, if applicable
Termination date (if applicable

©2012 Pearson Education, Inc. publishing as Prentice Hall
9-111
Payroll Setup Interview: Employees Setup
• Employees were added during QuickBooks Startup• Review the Employee List and note that information is
missing• Additional information for each employee needs to be
added

©2012 Pearson Education, Inc. publishing as Prentice Hall
9-112
Payroll Setup Interview: Employees Setup
• Click Alice Brooks to select• Click the Edit button• Add her missing information:
City: San Diego State: CA Zip: 92101

©2012 Pearson Education, Inc. publishing as Prentice Hall
9-113
Payroll Setup Interview: Employees Setup
• Enter Hiring Information: Type: Regular Social Security #:
100-55-2525 Hire Date:
04/23/1996 Birth Date:
12/28/1949 Gender: Female

©2012 Pearson Education, Inc. publishing as Prentice Hall
9-114
Payroll Setup Interview: Employees Setup
• Pay frequency: Monthly
• Paid: Salary• Amount: 26,000• Per Year

©2012 Pearson Education, Inc. publishing as Prentice Hall
9-115
Payroll Setup Interview: Employees Setup
• If the employee is paid hourly, your screen would appear as follows:

©2012 Pearson Education, Inc. publishing as Prentice Hall
9-116
Payroll Setup Interview: Employees Setup
• Provide information for benefits: Dental
Insurance: • Amount:
$10.00• Annual Limit:
$120.00 Health
Insurance:• Amount:
$50.00• Annual Limit:
$600.00

©2012 Pearson Education, Inc. publishing as Prentice Hall
9-117
Payroll Setup Interview: Employees Setup
• Indicate sick time: 40:00 hours per year Unused sick hours have
an accrual limit with maximum of 120 hours
Alice earns time off currently
Current balances: 20:00• Note: the computer
date is shown even though the company information was created for 01/01/11.
• After the setup is complete, QuickBooks may display the hours as 3:20 per paycheck
• Repeat for vacation time

©2012 Pearson Education, Inc. publishing as Prentice Hall
9-118
Payroll Setup Interview: Employees Setup
• There is no direct deposit for Alice, click Next
• Indicate state for withholding and unemployment tax: CA
• Alice did not live or work in another state

©2012 Pearson Education, Inc. publishing as Prentice Hall
9-119
Payroll Setup Interview: Employees Setup
• Enter federal tax information: Filing Status:
Single Allowances: 0 Subject to:
• Medicare
• Social Security
• Federal Unemployment

©2012 Pearson Education, Inc. publishing as Prentice Hall
9-120
Payroll Setup Interview: Employees Setup
• Enter CA state taxes: Filing Status:
Single Allowances: 0 Subject to:
• CA-Unemployment
• CA-Employment Training Tax
• CA-Disability
Click Next

©2012 Pearson Education, Inc. publishing as Prentice Hall
9-121
Payroll Setup Interview: Employees Setup
• Setup the Wage Plan Information for Alice Brooks
• Since she is covered under a State Plan for both Unemployment Insurance and Disability Insurance, select plan S
• Click Finish

©2012 Pearson Education, Inc. publishing as Prentice Hall
9-122
Payroll Setup Interview: Taxes Setup
• Set up payroll taxes for: Federal State Local
• Information needed: State tax ID
number Tax agencies
you pay Local payroll
taxes you pay

©2012 Pearson Education, Inc. publishing as Prentice Hall
9-123
Payroll Setup Interview: Taxes Setup
• QuickBooks displays a list of federal taxes that have been set up
• Click Continue

©2012 Pearson Education, Inc. publishing as Prentice Hall
9-124
Payroll Setup Interview: Taxes Setup
• State taxes for California are displayed
• CA-Unemployment needs to have the rate entered
• Click CA-Unemployment
• Click Edit

©2012 Pearson Education, Inc. publishing as Prentice Hall
9-125
Payroll Setup Interview: Taxes Setup
• Review the first screen shown and click Next
• Enter the CA-Unemployment Company Rate: 3.4%
• Click Finish

©2012 Pearson Education, Inc. publishing as Prentice Hall
9-126
Payroll Setup Interview: Taxes Setup
• Review the State Taxes
• Click Continue

©2012 Pearson Education, Inc. publishing as Prentice Hall
9-127
Payroll Setup Interview: Taxes Setup
• Edit the information for Federal 940 Verify the Payee:
United States Treasury
Select Payment Frequency: Quarterly
• Repeat for Federal 941/944

©2012 Pearson Education, Inc. publishing as Prentice Hall
9-128
Payroll Setup Interview: Taxes Setup
• Edit the set up the payments for California Unemployment Insurance and Employment Training Tax: Payee: Employment
Development Department
Employer Acct. No. 999-9999-9
Payment Frequency: Quarterly
• Repeat for California Withholding and Disability Insurance payments
• Click Finish

©2012 Pearson Education, Inc. publishing as Prentice Hall
9-129
Payroll Setup Interview: Taxes Setup
• Review the Scheduled Tax Payments list

©2012 Pearson Education, Inc. publishing as Prentice Hall
9-130
Payroll Setup: Year-to-Date Payrolls
• The Year-to-Date Payrolls is completed to enter year-to-date amounts for employees and to identify liability payments Note that you may see anywhere from one to four quarters for payroll
history. This is determined by the date of your computer

©2012 Pearson Education, Inc. publishing as Prentice Hall
9-131
Payroll Setup Interview—Determine if Payroll History Setup is Required
• Click No to answer the question: Has your
company issued paychecks this year?
Depending on your computer date, your payroll history may show all four quarters

©2012 Pearson Education, Inc. publishing as Prentice Hall
9-132
Payroll Setup Interview—Finishing Up
• Click Go to Payroll Center
• Without a paid payroll service, you will go to the Employee Center when finished with Payroll Setup

©2012 Pearson Education, Inc. publishing as Prentice Hall
9-133
Record Adjusting Entries
• When the EasyStep Interview is completed, all existing balances are placed into the Uncategorized Income and Uncategorized Expenses accounts so that the amounts listed will not be interpreted as income or expenses for the current period
• Receivables actually reflect earnings for the previous year and should not appear as income for 2011
• Expenses reflect expenses for the previous year and should not appear as expenses for 2011

©2012 Pearson Education, Inc. publishing as Prentice Hall
9-134
Record Adjusting Entries
• Transfer Amount of Uncategorized Income and Expenses to Capital account
• Prepare Profit & Loss Statement for January 1, 2011

©2012 Pearson Education, Inc. publishing as Prentice Hall
9-135
Record Adjusting Entries
• Record Journal Entries: Close Uncategorized
Income and transfer to Capital:
• Date: 01/01/11• Debit: Uncategorized
Income: 2,950.00• Credit: Your Name,
Capital: 2,950.00 Close Uncategorized
Expenses and transfer to Capital:
• Date: 01/01/11• Debit: Your Name, Capital:
5,000.00• Credit: Uncategorized
Expenses: 5,000.00

©2012 Pearson Education, Inc. publishing as Prentice Hall
9-136
View Profit & Loss after Adjustments
• View the Profit & Loss after the adjustments for uncategorized income and expenses
• Both show 0.00