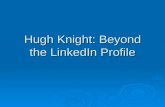2012 Linked In Profile Settings Guidelines 8 30 12
Click here to load reader
-
Upload
holly-solomon -
Category
Documents
-
view
295 -
download
1
description
Transcript of 2012 Linked In Profile Settings Guidelines 8 30 12

LINKEDIN PROFILE
SETTINGS GUIDELINES
Before you start, grab a snapshot of your current network statistics. To do this, go to your home tab and scroll down and look at “Your LinkedIn Network” in the middle of the page on the right column. Take a snapshot of the info like the one I’m including below. Then you can watch yourself grow over a period of time.
Profile Settings: Go to your name in the top right corner and drop down to “settings”. The first section to come up is “profile” and you will go through the “privacy controls”
• Click on “Turn on/off your activity broadcasts” and make sure you do NOT have it checked or everyone will get an update every time you make changes to your linkedin profile.
• Click on “What others see when you’ve viewed their profile” and then check “you will be totally anonymous” or people will see you were looking at them.
• Click on “Change your profile photo & visibility”, make sure you have “Everyone” checked and a photo attached.
Profile: Go to top section where it says, “profile” and drop it down to “edit profile”
• Click on Edit next to your name
• First Name: First Name Here
• Last Name: Last Name Here
• Display Name: Pick full name

• Headline (Professional “Headline”): Your Current Title (Your Email Here)
§ Social Media Consultant ([email protected])
• Location & Industry:
• Country: US
• Zip Code:
• Industry: This is important as people will search in specific industries
• Badges: You will be clicked on none if you do not have a premium account
• Open Link: Click here to include yourself in OpenLink
Summary: Go back to “profile” and drop to “edit profile” and now scroll down to “Summary” and click “edit”
• Professional Experience & Goals: List a minimum of 3 bullets that describe your expertise you want to showcase.
Examples:
• 10 years experience working in the Information Technology industry in a recruiting role
• Core focus in recruiting in (List the areas you focus in most here)
• Experienced in recruiting in the Columbus IT market
• Specialties: List all keywords here to draw people to you (Financial Management, Event Coordinator, Photographer, Java, Project Management, .NET, Web Technologies, PeopleSoft, etc).
Experience: Go back to “profile” and drop to “edit profile” and now scroll down to “Experience” and click “edit” under your current position (next to title). Do the same for each position you have listed.
• Position 1: Company Name (make sure to list the website so it attaches to the right company); Note: make sure you are following your current company.
• Title: List your title here
• Location: List your location here- work city
• Time Period: Click I currently work here and enter the month and year you started
• Description: List a general overview of the company and any details you want to include about your role.
Then add a line that says, “Email me for more information at EMAIL HERE”
Additional Information: Go back to “profile” and drop to “edit profile” and now scroll down to the bottom of the profile (right before your groups) and click “edit” next to “Additional Information”.
• Websites: You can list 3 sites on your profile.
1st: Click Other and then enter “Your Company Name Here” and list site

2nd and 3rd: Click other and then enter info related to your personal blog or website if relevant
• Interests: List key words relevant to recruiting and/or areas of interest like “fishing”
• Groups and Associations: List any groups you are members of like Tech Columbus, IT Martini, etc.
• Honors and Awards: List any honors you have received. This can be left blank if you do not have anything relevant to add.
Twitter: Go back to “profile” and drop to “edit profile” and now scroll to “Twitter” in the grey box closer to the top of the profile. Click edit to add or change your twitter profile.
• Add twitter account (you can have more than one listed if you want)
• Click “display your twitter account on your linkedin profile”
• Do not check the “Share only tweets that contact #in….”
• Check the “Tweet Display” box to show rich link display
Skills:
• Enter skills you have such as “Technical Recruiting, Linkedin, Information Technology, User Groups, Human Resources, Bullhorn”
Education:
• List your dates and degree if relevant. No need to include major or minor or High School unless it’s relevant.
Public Profile:
• Click “Make my public profile visible to everyone” and include all or most items (Basics, Picture, Headline, Summary & Specialties, Current Positions and Show details, Skills, Additional information to include Websites, Interests, Groups, Honors and Awards and Interested In).
• Make sure your public profile URL is listed as your name (ie: http://www.linkedin/in/hollysolomon)
Personal Information:
• This is where you list your work or cell phone. You can fill out other areas if you want.
Contact Settings:
• Click on “I’ll accept introductions, InMail and OpenLink Messages”
• Under Opportunity Preferences, click all the boxes
• Under What advice would you give to users considering contacting you, list something like this: “I’m very open to networking and you can email me at [email protected] or call me at 614-440-7988.”

Email Preferences:
• For Who can send you invitations, select “Anyone on Linkedin”
• Make sure your work email is your primary email on linkedin- this is the one they see and can download to their phone/email program.
• Leave your past company email addresses there so people can connect with you still. Once you remove it you can’t get it back if you do not work there anymore.
Groups:
• Make sure to follow the maximum number of groups- 50
• Make sure your groups are relevant to areas you are recruiting in and follow any and all local IT groups.
• Under Group Settings you can change the “Frequency of group digest emails” to “No Email”, “Daily Digest Email” or “Weekly Digest Email”. This can help you from getting too many emails in a day/week. Just make sure you are going to the groups regularly if you are not getting these digests.
• Under “Group Invitations” click you are open to receiving group invitations.
• In each group, under “More” and “Settings”, make sure you are listing
• Display the group logo on your profile (if relevant)
• Select your work email for any groups that are recruiting related
• Do not check the “Send me an email for each new discussion” or “Send me a digest of all activity in this group” unless you want emails all the time.
• Check “Allow the group manager to send me an email” and “Allow members of this group to send me messages via Linkedin”
Companies:
• Make sure you are following your company and any other companies (current clients, prospect clients, and companies you are targeting to recruit from)
• Drop down the following button and click settings
o Get notified on things you are wanting to follow