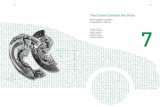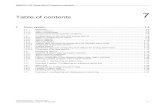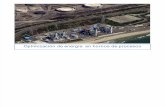20110929072321220QSG-swmb-en-07
Transcript of 20110929072321220QSG-swmb-en-07
-
8/12/2019 20110929072321220QSG-swmb-en-07
1/48
IXP220 SoftwareQUICK START GUIDE
Scope of Document
This document gives a brief overview of the IXP220 System.
Document Conventions
We use the following conventions in this document:
Notepoints out extra information
Tippoints out alternative methods to perform a task
Importantpoints out important information
Warning po in ts out potent ia l danger to you or the
produc t
Before You Begin
Have the following available:
An active Ethernet connection (using a standard Ethernet Cable) to
the IXP220 Controller and IP Terminals.
The IXP220 Software Suite.
The MAC Address and Fixed Address of each IXP220 Controller
on a label bundled with the Controller.
-
8/12/2019 20110929072321220QSG-swmb-en-07
2/48
ISW302-0-0-GB-06 September 2011 Page 2
11Installation
IXP220 Software Installation Procedure
Install the IXP220 Software Suite on a single Host PC as follows:
1. Insert the IXP220 Installation CD into the CD-ROM drive.
2. Select the Install IXP220 Suiteoption.
If the CD does not start up automatically, browse the CD in
Windows Explorer and double-click Setup.exe.
3. Select Englishas the language option.
4. Click the OKbutton.
If no Database Server is present, one is installed. Follow the
onscreen instructions for this.
5. At the Introduction screen, click Next.
6. At the Licence Agreement screen, select the I Accept the Terms of
the Licence Agreementradio button.
7. Click the Nextbutton.
8. At the Choose Install Folder screen, click Next.
If you change the installation directory file path, ensure that
you enter text on ly, NO spaces.
Figure 1Install Set Menu
-
8/12/2019 20110929072321220QSG-swmb-en-07
3/48
ISW302-0-0-GB-06 September 2011 Page 3
9. At the Choose Install Set screen, from the Install Setdrop-down
list, make your preferred installation type selection.
An Install Set is a collection of pre-selected applications
suitable for specific scenarios. Customize an Install Set optionby selecting or de-selecting applications from the list.
10. Click the Nextbutton.
11. Click the Installbutton.
12. At the Install Complete dialog, click the Donebutton.
By default Windows XP (SP2 and SP3) installs a firewall. Tokeep this Firewall, unblock the TCP Ports thereby allowing
functionality of the IXP220 Software. Continue as follows:
1. Select Start>Control Panel.
2. Select the Window s Firewal licon.
3. In the Windows Firewall Settings dialog, select the
Except ions tab.
4. Click on the Add Portbutton.
5. Unbloc k the TCP Portin the Add a Port dialog, by
completing the Name(for example Impro) and Port
Number(Ethernet Controllers use 10005) text boxes.
6. Select the TCPradio button.
7. Close the Add a Port dialog, by clicking the OKbutton.
8. At the Windows Firewall Settings dialog, again click on
the Add Por tbutton.9. Set the Ethernet Firebird Por tby completing the
Name(for example Firebird Service) and Port
Number(Ethernet communication uses 3050).
10. Select the TCPradio button.
11. Close the Add a Port dialog, by clicking the OKbutton.
12. Close the Windows Firewall Settings dialog, by
clicking the OKbutton.
-
8/12/2019 20110929072321220QSG-swmb-en-07
4/48
ISW302-0-0-GB-06 September 2011 Page 4
Installing the Firebird 2.1 Database Server
A Database Server is required to host the IXP220 Database. If the
IXP220 Suite is installed on to a single PC, the Database Server installs
automatically. However, if more than one PC is used to host the IXP220Software, you must install the Database Server manually.
Firebird automatically prompts to install, if a previous version
is not detected.
1. As any PC on the network can host the Database Server, select a
PC to host the Database Server.
2. Insert the IXP220 Installation CD in the PCs CD-ROM drive.
3. Browse to the\database\firebirddirectory on the IXP220
Installation CD.
4. Double-click Firebird.exe.
5. In the Select Language Setup dialog, from the drop-down menu,
select your preferred language.
6. Click the OKbutton.
Firebird Installation Wizard
1. At the Welcome dialog, review and follow the on-screen
instructions.
2. Click the Nextbutton.
3. At the Licence Agreement dialog, select the I Accept the
Agreementradio button.
4. Click the Nextbutton.5. Review the Information dialog, and then click the Nextbutton.
6. In the Select Destination Location dialog, select the Destination
Directorywe recommend that you use the default location of
C:\Program Files\Firebird\Firebird_2_1.
7. Click the Nextbutton.
8. From the drop-down menu, select the Full Installation of Super
Server and Development Toolsoption.
9. At the Select Start Menu Folder screen click Next.
-
8/12/2019 20110929072321220QSG-swmb-en-07
5/48
ISW302-0-0-GB-06 September 2011 Page 5
Figure 2Firebird Select Additional Tasks
10. On the Select Additional Tasks screen:
Select the Use the Guardian to Control the Server?option.
Select the Run as a Service?option.
Select the Start Firebird Automatically Everytime You Boot
Up?option.
Select the Install Control Panel Applet? option.
Select the Copy Firebird Client Library to
Directory?option.
Select the Generate Client Library as GDS32.DLL for Legacyapp. Support?option.
11. Click the Nextbutton.
12. Click the Installbutton.
13. Review the Information dialog and then click the Nextbutton.
14. Click the Finishbutton.
-
8/12/2019 20110929072321220QSG-swmb-en-07
6/48
ISW302-0-0-GB-06 September 2011 Page 6
Installing the USB Registration Interfaces USB Driver
IXP220 uses a USB Registration Reader Interface to read Tags. Some
Interface versions also provide an RS485 communication link to the
Controllers. To install the driver, proceed as follows:
If there are old USB Drivers on the PC, delete them before
installing the provided driver.
On some PCs, the New Hardware Foun dwizard displays
every time you plug in a USB Registr at ion Reader Interface
with a new USB Serial Number (Fixed Address). If this
happens, choose the option to automatically install the unit.
The New Hardware Foun dwizard will not display again.
1. Plug the USB Registration Interfaceinto a USB port on the PC.
The Found New Hardware Wizarddisplays.
2. Select the Locate and Install Driver Software (Recommended)
option.
3. Select I dont have the Disk. Show me Other Options.4. Select the Browse My Computer for Driver Software (Advanced)
option.
5. Click the Browsebutton.
6. In the Browse for Folder dialog, select the IXP220\USB_Device
_Driverfolder.
7. Click the OKbutton.
8. Click the Nextbutton.
9. At the Windows Security dialog, select the Install this Driver
Software Anywayoption.
10. Click the Closebutton.
You will notice that the Wizard pops up twice, installing two drivers; one
for the USB Registration Readerand one for the COM Port to USB
Bridge.
-
8/12/2019 20110929072321220QSG-swmb-en-07
7/48
ISW302-0-0-GB-06 September 2011 Page 7
22Pre-configuration Procedure
When allIXP220 Software components are installed, you need to
perform the Pre-configuration Procedure. This procedure determines
if the hardware communication infrastructure is functioning correctly.
RS485 Communications Infrastructure
1. Using the supplied USB Cable, connect the ImproX RS to the PC.
2. Using the IXP220 Controllers RS485 Controller Port, connect the
IXP220 Controller to the ImproX RS.
USB Communications Infrastructure
1. Plug the IXP220 Controller into a USB port on the PC. The Found
New HardwareWizarddisplays.
2. Select the Locate and Install Driver Software (Recommended)
option.
3. Select I dont have the Disk. Show me Other Options.
4. Select the Browse My Computer for Driver Software (Advanced)
option.
5. Click the Browsebutton.
6. In the Browse for Folder dialog, select the IXP220\USB_Device
_Driverfolder.
7. Click the OKbutton.8. Click the Nextbutton.
9. At the Windows Security dialog, select the Install this Driver
Software Anywayoption.
Take note of the COM Port number displayed by the Driver
Software Installation dialog.
10. Click the Closebutton.
-
8/12/2019 20110929072321220QSG-swmb-en-07
8/48
ISW302-0-0-GB-06 September 2011 Page 8
TCP/IP Communications Infrastructure
If your installation includes IP Terminals, review the section
Guid el ines for Setup of IP Termin als (Impro X iTT or iTRT)
on page43 before proceeding further.
For IXP220 Control lers or Terminals instal led on the LAN
(that is the local Subnet of the Host PC), make use of the
Disco very Uti l i ty integ rated with th e IXP220 Base
Appl icat ion. For IXP220 Contro l lers or Term inals in stal led
on a WAN(that is the non-local Subnet of the Host PC), make
use of the stand-alone Disco very Ut i l i ty(local to the
Controller) and export the conf igu ration s et tings to the
Host PC. The Host PC runs the IXP220 Base Application.
View ALL Available IXP220 Controllers or Terminals on the Local
Subnet
Ensure the PC running Discovery is on the SAME subnet as
the IXP220 Controllers or Terminals for viewing.
1. Using your chosen method, open the Discovery Utility:
From the IXP220 Base Application, from the Menu Bar, select
Hardware>Unit Discovery.
Alternatively, start the stand-alone Discovery Utilityfrom
Windows by going to Start>All Programs>IXP220>Utils>
Discovery Utility.2. On the Menu Bar, go to Network>Search Local Subnet.
3. If the Utility fails to find any Devices, at the Device Not Found
dialog, click the OKbutton.
4. On the Menu Bar, go to Network>Advanced Local Search.
By selecting Advanced Local Search, you may select the correct
Network Interface(only displayed where more than one exists) and
enter the correct Subnet Mask. If the search returns Controller or
-
8/12/2019 20110929072321220QSG-swmb-en-07
9/48
ISW302-0-0-GB-06 September 2011 Page 9
Terminal details, the Utility (while running) retains the Network Interface
and Subnet Mask information for further searches. You may however,
use Advanced Local Search again during the session for further
searches using different search criteria.
5. Select the relevant Network Interface, if more than one displays.
6. Click the OKbutton.
7. In the Input dialog, in the textbox, enter the Subnet Maskfor your
network.
8. Click on the button. Wait for the Controllers and Terminals to
display.
Sort the information displayed in either ascending or
descending order by selecting the column header.
View a SPECIFIC Controller or Terminal
1. On the Menu Bar, go to Network>Search IP.
2. In the Enter IP Addressdialog, enter the IP Addressof the
Controller or Terminal youre searching for.
3. Click on the button. Wait for the Controller or Terminal to
display.
Secure Logon
1. In the Device Passworddialog, enter your password. The default
password is masterkey, for improved security we recommend that
you change this password.
2. Click on the button.
Change the Secure Logon
1. From the Menu Bar, select Configuration>Change Password.
2. Logonif requested.
3. In the Enter NewPasswordtextbox enter a new password (not
exceeding 16 characters) for the selected Controller or Terminal.
-
8/12/2019 20110929072321220QSG-swmb-en-07
10/48
ISW302-0-0-GB-06 September 2011 Page 10
4. In the Confirm New Passwordtextbox re-enter your chosen
password.
5. Click on the button.
Grouping Controllers and Terminals
On display of Controllers and Terminals, the following icons appear: the
icon represents unlinked Controllers. The icon represents
Terminals and the icon represents Controllers with linked
Terminals. On expanding the Controller tree, the icon displays,
with the linked Terminals displaying below.
Creating the Group and Adding Controllers
There is no need to give a group name to a Controller if it has
no IP Terminals.
1. Select the Controller and theTerminals it should control.
2. On the Menu Bar, select Configuration>Add to Group.
Alternatively, right-click and select Add to Groupfrom the
pop-up menu.
3. In the Enter Group Namedialog, enter a suitable group name for
the selected units.
4. Logonif requested (see page9). A password is required for each
Controller and Terminal being added to the Group.
5. Click the button.
Adding Terminals to Existing Controller Groups
1. Select the Terminal(s) to be added to the Group.
2. On the Menu Bar, select Configuration>Add to Group.
Alternatively, right-click and select Add to Groupfrom the
pop-up menu.
-
8/12/2019 20110929072321220QSG-swmb-en-07
11/48
ISW302-0-0-GB-06 September 2011 Page 11
3. In the Select the Group Namedialog, double-click on your chosen
group name row.
4. Logonif requested (see page9). A password is required for each
Controller and Terminal being added to the Group.
5. Click the button.
Communication ConfigurationCase Local
Configure the Controller or Terminals Static IP Address (Ethernet)
Figure 3Case LocalConfigure the Controller or Terminals Static IP Address(Ethernet)
If a DHCP server is present, IP Addresses are dynamically
assigned initially. Obtain a suitable IP Address from your
Network Administrator. A private static IP Address is essential
for the Controller or Terminal because a DHCP Server may
assign a new IP Address resulting in the Software losing
communications. If the Controller or Terminal is NOT on the
DHCP Server, ensure the PC is on the same IP Range as that
of the Controller orTerminal. If the PCs IP Range differs, you
cannot change the Controller or Terminals settings.
-
8/12/2019 20110929072321220QSG-swmb-en-07
12/48
ISW302-0-0-GB-06 September 2011 Page 12
1. From the IXP220 Base Application, from the Menu Bar, select
Hardware>Unit Discovery.
2. In the Discovery Utilitywindow, select the Controller or Terminal
for configuration.
3. From the Menu Bar, select Network>Configure IP.4. Logonif requested (see page9).
Figure 4Configuration Settings Dialog
By assigning an inval id IP Address, the Contro l ler or
Terminal may no long er communicate. Refer to the
Hardw are Instal lat ion Manu al for info rmat ion o n restor ing
factory defaults.
5. In the Device IP Address textbox, enter a Device IP Address.
6. Tick the checkbox to set the IP Address to Static.
7. In the Gateway IP Address textbox, enter a Gateway IP Address.
8. Tick the checkbox to set the Gateway IP Address to Static.
9. Continue with ONE of the procedures (Subnet Mask or Subnet Host
Bits) that follow:
-
8/12/2019 20110929072321220QSG-swmb-en-07
13/48
ISW302-0-0-GB-06 September 2011 Page 13
Subnet Mask
a. Select the Subnet Maskradio button.
b. In the textbox, alongside, enter the Subnets Address.
c. Tick the checkbox to set the Subnet Mask to Static.
Subnet Host Bits
a. Select the Subnet Host Bitsradio button.
b. Enter the number of bits in the textbox.
10. If necessary, amend the supplied Device Name. Use the same site
prefix to name devices belonging to the same site. For example:
Site_1Factory, Site_1Testing and so on.
Changes to the IP Configuration result in the Controller or Terminal
rebooting on acceptance of the change. The Configuration Settings
dialog remains open while allowing the Controller or Terminal to
reboot. On closure of the dialog, the Utility again searches for the
Controller or Terminal and if successful, displays the updated
details.
11. Ensure the Force Updatecheckbox is UNCHECKED. If the Force
Update checkbox remains unchecked, the Controller or Terminalchanges the IP Address testing communication on the new Address.
If successful, the update becomes final; if not, the Controller or
Terminal reverts to its old settings.
12. Click the Updatebutton.
After detection and configuration its not necessary to assign a Logical
Address, as the IXP220 Auto-ID process does this. It is not necessary
to export the settings to a file.
-
8/12/2019 20110929072321220QSG-swmb-en-07
14/48
ISW302-0-0-GB-06 September 2011 Page 14
Communication ConfigurationCase Remote
Option 1: Configure the Controller or Terminals Static IP Address
(Ethernet)
Figure 5Case RemoteConfigure the Controller or Terminals Static IPAddress (Ethernet)
Use the stand-alone Discovery Utility on the same local Subnet as the
IXP220 Controllers or Terminals for configuration. You may temporarily
install and pre-configure the Controllers or Terminals on any convenient
Subnet, local to the PC running the Discovery Utility. After configuration,
move the Controllers or Terminals to the remote location. Alternatively
Install the Discovery Utility on a PC on the remote Subnet. Export the
settings to a file for manual entry into the IXP220 Base Application.
If a DHCP Server is present, IP Addresses are dynamically
assigned initially. If the Controller or Terminal is NOT on the
DHCP Server, ensure the PC is on the same IP Range as that
of the Controller or Terminal. Ifthe PC's IP Range differs, you
cannot change the Controller or Terminal's settings. A public
static IP Address is essential for the Controller or Terminal
because the Controller or Terminal is destined for a WAN.
-
8/12/2019 20110929072321220QSG-swmb-en-07
15/48
ISW302-0-0-GB-06 September 2011 Page 15
1. In Windows, go to Start>All Programs>IXP220>Utils>Discovery
Utility.
2. In the Discovery Utilitywindow, select the Controller or Terminal
for configuration.
3. From the Menu Bar, select Network>Configure IP.4. Logonif requested (see page9).
Figure 6Configuration Settings Dialog
By assigning an inval id IP Address, the Contro l ler orTerminal may no long er communicate. Refer to the
Hardw are Instal lat ion Manu al for info rmat ion o n restor ing
factory defaults.
5. In the Device IP Address textbox, enter a Device IP Address.
6. Tick the checkbox to set the IP Address to Static.
7. In the Gateway IP Address textbox, enter a Gateway IP Address.
8. Tick the checkbox to set the Gateway IP Address to Static.
9. Continue with ONE of the procedures (Subnet Mask or Subnet Host
Bits) that follow:
Subnet Mask
a. Select the Subnet Maskradio button.
b. In the textbox, alongside, enter the Subnets Address.
c. Tick the checkbox to set the Subnet Mask to Static.
-
8/12/2019 20110929072321220QSG-swmb-en-07
16/48
ISW302-0-0-GB-06 September 2011 Page 16
Subnet Host Bits
a. Select the Subnet Host Bitsradio button.
b. Enter the number of bits in the textbox.
10. If necessary, amend the supplied Device Name. Use the same siteprefix to name devices belonging to the same site. For example:
Site_1Factory, Site_1Testing and so on.
If the Forc e Update checkbo x remain s UNCHECKED, the
Control ler or Terminal chang es the IP Address test ing
commu nicat ion on the new Address. If suc cessful , the
upd ate becom es f inal ; i f not , the Control ler or Termin al
reverts to i ts o ld set t ings.
Changes to the IP Configuration result in the Controller or Terminal
rebooting on acceptance of the change. The Configuration Settings
dialog remains open while allowing the Controller or Terminal to
reboot. On closure of the dialog, the Utility again searches for the
Controller or Terminal and if successful, displays the updated
details.11. Ensure the Force Updatecheckbox is CHECKEDwhen assigning
an Address on an external subnet. The Controller or Terminal
changes the IP Address and reboots. If the Address points outside
the Local Subnet, the Controller or Terminal is not found until its
physically moved to the new location.
12. Click the Updatebutton.
13. From the Menu Bar, select File>Export IP Config.
14. In the Save dialog, click the Savebutton (by default this file is
named discovery.txt, you may however change this file name).
15. Exit the Discovery Utility.
16. Send a copy of the exported Discovery file (discovery.txt) to the
Host Location.
17. If locally pre-configured, move the Controller or Terminal to its
remote location.
-
8/12/2019 20110929072321220QSG-swmb-en-07
17/48
ISW302-0-0-GB-06 September 2011 Page 17
After installing the Controller or Terminal in its new location,
you can find it by going to Network>Search IP.
Option 2: Configure the Controller or Terminals Public Host Name
(Ethernet)
Use this option where you install your IXP220 Controller or Terminal
behind a Router with a public hostname resolved to an IP Address. In
this scenario, the Router is setup (by your Network Administrator) to
route data to the separate Controllers or Terminals via the port numbers
uniquely associated with them. Detection of Controllers or Terminals
using the Discovery Utility is only done locally, that is on the Local
Subnet, behind the Router. To address the Controller or Terminal fromthe world beyond the Router, the local IP Address of the Controller or
Terminal must change to the Routers public hostname.
Figure 7Case RemoteConfigure the Controller or Terminals Public HostName (Ethernet)
1. Select a UNIQUE Communication Port Numberfor the IXP220
Controller or Terminal.
2. Program the Router to direct all data destined for that port to the
Controller or Terminal.
-
8/12/2019 20110929072321220QSG-swmb-en-07
18/48
ISW302-0-0-GB-06 September 2011 Page 18
3. In Windows, go to Start>All Programs>IXP220>Utils>Discovery
Utility.
4. In the Discovery Utilitywindow, select the Controller or Terminal
for configuration.
5. From the Menu Bar, select Network>Configure IP.6. Logonif requested (see page9).
7. Allow the DHCP assigned addresses to remain and set as static or
obtain a static address from your network administrator.
8. If necessary, amend the supplied Device Name.
Change the Secure Logon and Clear the Controller or
Terminals memory as required.
9. Change the Communication Port Number to the unique port number
set up on the Router.
10. From the Menu Bar, select File>Export IP Config.
11. In the Save dialog, click the Savebutton (by default this file is
named discovery.txt, you may however change this file name
according to your needs).
12. Exit the Discovery Utility.
13. Send a copy of the exported Discovery file (discovery.txt) to the
Host Location.
In the IXP220 Software now add a new communication channel to your
selected Site, either manually or by importing the file you exported
earlier (discovery.txt). If the file is imported, the Port Number is correct
and you need only change the IP Address to the Routers publicHostname. Auto-ID continues as normal.
Option 3A: Configure the Controllers Mobile Settings (GPRS)for
GPRS and SMS
This connection option is not supported where you have
Controllers connected (by RS485) to the GPRS enabled
Controller.
-
8/12/2019 20110929072321220QSG-swmb-en-07
19/48
ISW302-0-0-GB-06 September 2011 Page 19
When configuring the GSM Module for GPRS and SMS
ensure that you obtain a PUBLIC Access Point Name (APN)
from your Mobile Service Provider.
When using a Hostname instead of an IP Address, ensure thatyou have access to a PC with an active Internet connection.
This option only applies to the IXP220 Controller fitted with a
GSM Module.
Pre-configure the Controller with the Controller connected to
the local LAN. After pre-configuration, remove the networkconnection from the Controller.
Pre-configuration, get the following from your Mobile Service Provider:
Buy a SIM Card(you will need the PINand PUKnumbers for this
SIM Card).
Get a public Access Point Name(APN).
Confirm details for the SMS Service Centre.
Have the Username and Passwordfor the Access Point Name
(APN) available (only needed in some instances).
And from a Dynamic Domain Name Service Provider, get the following:
Select one of the supported Providers, namely changeip.org,
dyndns.comor no-ip.com. Register a Hostname for your IXP220 Controllerwith your chosen
Provider.
Register a Usernameand Passwordfor your IXP220 Controller.
Register a Hostname for the PC hosting the IXP220 Software, or
use a public static IP Address.
Both Hostnames must resolve to a public IP Address, they
cannot remain blank.
-
8/12/2019 20110929072321220QSG-swmb-en-07
20/48
ISW302-0-0-GB-06 September 2011 Page 20
1. In Windows, go to Start>All Programs>IXP220>Utils>Discovery
Utility.
2. In the 220 Discovery Utilitywindow, select the Controller for
configuration.
3. From the Menu Bar, select Network>Configure Mobile Settings.4. Logon if requested (see page9).
Figure 8Configure Mobile Settings Dialog
The Signal Strengthicon on the Status bar indicates the
signal strength being experienced by the Controllers GSM
Module. 5 Bars indicates maximum signal strength.
-
8/12/2019 20110929072321220QSG-swmb-en-07
21/48
ISW302-0-0-GB-06 September 2011 Page 21
5. Complete the fields under the header Mobile Service Provider:
SIM PINthis is the Personal Identification Number (PIN), a
numerical combination of up to 5 digits, supplied with your SIM
Card. Wrong entry of the PIN (more than 3 times) locks the SIM
Card. SIM PUKthis is the PIN Unlock Key. This number offers
protection of the device and SIM Card with the PIN. Entry of the
wrong PUK (more than 10 times) permanently blocks the
device, a new SIM Card is then required.
SMS Service Centrethe contact number for the repository
that stores messages for delivery to the destination user when
they are available. Stored on the SIM Card, this number maynot come into sight until you activate your mobile settings. If
you wish to use the service and the number does not finally
appear, contact your service provider for assistance
Access Point Name (APN)this is the name used to identify a
public (free) GPRS bearer service in the GSM mobile network.
The Access Point Name (APN) defines the type of service
provided in the packet data connection.
APN Usernamepossibly needed for the Access Point Name
(APN).
APN Passwordpossibly needed for the Access Point Name
(APN).
6. Ensure the Configure for GPRS and SMSradio button is selected
(default).
7. Under the header Dynamic Domain Name Service, From the
Dynamic DNS Providerdrop-down list, select one of the supportedProviders.
8. In the DynamicDNS Hostnametextbox, enter the registered
IXP220 Controllers Hostname.
9. In the Dynamic DNS Usernametextbox and Dynamic DNS
Passwordtextbox, enter the registered Username and Password
respectively for your IXP220 Controller.
10. In the Host PC IP Address textbox, enter the public static IP
Address.
-
8/12/2019 20110929072321220QSG-swmb-en-07
22/48
ISW302-0-0-GB-06 September 2011 Page 22
When using a SIM Card with a single static IP Address, enter
the public static IP Address of the Host PC, not the Hostname.
Contact your Mobile Service Provider for more information on
your SIM Card.
11. Click the Apply button.
The Discovery Utility captures the configuration information and
forwards the information on to the Controller for activation. The
Controller starts the process of establishing a GPRS connection. The
Discovery Utility queries the Controller for status until the Utility gets a
result. During the verification process there is an approximately60-second time-out.
The Discovery Utility decides on the success of the configuration.
At the end of the verification process, the Status bar at the bottom of the
Configure Mobile Settings dialog, displays the status of the
configuration. Possible status messages include:
Listeningthis is the desired status message.
GSM Module Not Presentindicates the GSM Module is
removed or uninstalled.
GSM Module PresentController is aware the GSM Module is
connected; however the Controller is busy going through the
connection process.
SIM PIN or PUK Errorindicates you have captured the wrong
PIN or PUK number. GPRS Network Errorindicates the GSM Module cannot
connect to the Network.
APN Errorindicates the wrong APN Name was captured.
This message also appears however, where you have
exceeded your data cap or you have no available airtime on
your SIM Card.
DDNS Errorindicates there is an error with the captured
DDNS parameters.
-
8/12/2019 20110929072321220QSG-swmb-en-07
23/48
ISW302-0-0-GB-06 September 2011 Page 23
Connectedconnected status only occurs if a Controller was
already configured and currently connected by GPRS to the
IXP220 Software while still connected by Ethernet.
If the connection is not established, the Controller may beginthe verification process again. In an instance where the
verification process times out, click the Query Statusbutton
manually requesting the status.
If you do NOT get the status Listening, correct any errors and
then press the App ly button again.
On acceptance of the settings, the GPRS parameters are written to the
DiscoveryGSM.txtfile. The IXP220 Software automatically imports this
file for permanent storage in the Database (in case of Hardware
replacement).
12. On achieving the Listening status, close the Configure Mobile
Settings dialog.
13. Export the configuration file, from the Menu Bar, select File>Export
IP Config.
14. Click theSavebutton.
15. Exit the 220 Discovery Utility.
16. Send both the DiscoveryGSM.txt and Discovery.txtfiles to the
Host PC (ensuring you place both files in the same destination
folder) before beginning the Auto-ID process.
17. Disconnect the IXP220 Controller from the LAN.18. Reboot the Controller.
19. Continue with the Auto-ID process (see page27 for assistance).
Option 3B: Configure the Controllers Mobile Settings (GPRS) for
SMS Only
A public Access Point Name (APN) is NOT required for SMS
only.
-
8/12/2019 20110929072321220QSG-swmb-en-07
24/48
ISW302-0-0-GB-06 September 2011 Page 24
In instances where your Controller connects by Ethernet, but you still
require SMS capability, continue as follows:
Figure 9Configure Mobile Settings Dialog
The Signal Strengthicon on the Status bar indicates the
signal strength being experienced by the Controllers GSM
Module. 5 Bars indicates maximum signal strength.
1. In Windows, go to Start>All Programs>IXP220>Utils>Discovery
Utility.
2. In the 220 Discovery Utilitywindow, select the Controller for
configuration.3. From the Menu Bar, select Network>Configure Mobile Settings.
4. Logonif requested (see page9).
5. Ensure the Configurefor SMS Onlyradio button is selected.
6. Complete the fields under the header Mobile Service Provider:
SIM PIN
SIM PUK
SMS Service Centre
7. Click the Apply button.
Your setup is complete and working correctly when you
receive the Status message SMS Conf igu rat ion Comp leted.
We recommend that you test the connection by clicking the
Test SMSbutton. Where called for by your country and or
your service provider, precede the recipients mobile number
with the country code.
-
8/12/2019 20110929072321220QSG-swmb-en-07
25/48
ISW302-0-0-GB-06 September 2011 Page 25
Configure the Port Number
This is an advanced feature; use th e feature on ly i f
required.
Af ter mak ing changes to on e or mo re Cont ro l ler or
Terminals Configuration Settings, ensure that you export
the con f igu rat ion f i le for entry in to the IXP220 Base
Appl icat ion.
Using the Discovery Utility,view or configure the Port Numberof the
Controller or Terminal as follows:
1. Select the Controller orTerminalfor configuration.
2. From the Menu Bar, select Configuration>Set Configuration.
3. Logonif requested (see page9).
4. In theCommunication Port Number textbox, change the Port
Number. The default Port Number is 10005 for Controllers and
10008 for Terminals. Only change the default Port Number if it
clashes with other devices or services on your network.
5. In the Terminal ListenerPorttextbox, change the Port Number
(Controller listens to Terminals on this Port). The default Port
Number is 10008. Only change the default Port Number if it
clashes with other devices or services on your network or if you
communicate with the Terminal over a WAN using Port Fowarding.
6. Tick the Safe IPcheckbox, thus ensuring that the Controller only
responds to the Host PC.7. Click the button to confirm.
8. Wait while the Controller or Terminal re-boots (about 15 seconds).
-
8/12/2019 20110929072321220QSG-swmb-en-07
26/48
ISW302-0-0-GB-06 September 2011 Page 26
33Site Configuration Procedure
Open the Software
Figure 10Login Dialog
1. In Windows, click Start>All Programs>IXP220>IXP220.
2. Enter your Username (SYSDBA) and Password (masterkey).
3. From the Security Device Searchdrop-down list, make your
selection from the following choices:
Automatically Searchfor IXP220-3and IXP220-4
installations where an ImproX RS is connected but you areunsure of the COM Port number in use by the ImproX RS.
Automatically searching on a computer that has an enabled
Bluetooth or Infrared Port may result in the IXP220 application
freezing.
Enter the COM Port Namefor IXP220-3and IXP220-4
installations where an ImproX RS is connected and you know
the COM Port number in use by the ImproX RS.
Recommended when you have an enabled Bluetooth or Infrared
-
8/12/2019 20110929072321220QSG-swmb-en-07
27/48
ISW302-0-0-GB-06 September 2011 Page 27
Port. If you select this choice, enter the COM Port number in
the supplied textbox. If your installation does NOT use the
default Database Server Port of 3050, enter the server name
and port number (that is server:port). An example could include
localhost:3051, that is with 3051being the port used. I do NOT Have Onefor IXP220-1and IXP220-2installations
with no ImproX RS.
4. Click the button.
Do NOT disco nnect the ImproX RS whi le st i l l conn ected
to the IXP220 Sof tware. Should yo u un intent ional ly
disconnect the ImproX RS while the Softwares running,clo se the IXP220 Softw are, recon nect th e ImproX RS and
then restart the Softw are.
Database Version Check
After completing the login action, the Automatic Database Upgrade
Utilitychecks the database version. If the Utility confirms the Database
is older than that needed by the Software, a Warning dialog tells you an
upgrade is needed. Perform the upgrade as follows:
1. At the Warning dialog, click the OKbutton.
2. In the Database Updater dialog, click the Upgradebutton.
3. At the Message dialog, click the OKbutton.
If you do not upgrade the Database immediately, the IXP220 Software
closes.
Hardware Auto-ID
Hardware detected for the first time receives a Logical
Address. This Logical Address does not change, thus
ensuring continuity in the Database.
-
8/12/2019 20110929072321220QSG-swmb-en-07
28/48
ISW302-0-0-GB-06 September 2011 Page 28
During an Auto-ID, the Base Application searches for and configures
ImproX hardware for use with the IXP220 System. Perform an Auto-ID
after physically connecting and powering up the Hardware. The Auto-ID
process differs across the different communication mediums; therefore
continue with one of the following:
Controller Connected to Host PC using RS485 (ImproX RS)
1. At the Auto-ID is Recommended for New Sitesdialog, click the
Yesbutton.
2. At the Confirm Auto-IDdialog, click the OKbutton.
3. From the Auto-ID Communications Configuration dialog, select the
appropriate Com Portrecord.4. From the list of devices displayed, in the Auto-ID Channelcolumn,
make your selection.
5. Click the button.
6. At the Firmware Revision dialog, click the button.
Controller Connected to the Host PC using TCP/IP
1. At the Auto-ID is Recommended for New Sitesdialog, click theYesbutton.
2. At the Confirm Auto-IDdialog, click the OKbutton.
3. If your Controller does NOT appear in the Auto-ID
Communications Configurationdialog continue as follows:
When using IP Terminals, do not use the button. Instead,
make use of the button
a. Click the button.
b. In the Channelcolumn, replace the default IP Address details
with the IP Address of your Controller.
c. Press Enter.
Or alternatively continue as follows:
-
8/12/2019 20110929072321220QSG-swmb-en-07
29/48
ISW302-0-0-GB-06 September 2011 Page 29
a. Click the button.
b. In the Input dialog, enter the Subnet Mask details for your
Network.
c. Click the button.
The IP Door Con trol lers (Advanced)tab provides a list of
the IP Terminals in the System as well as the IP Address of
the Controllers they connect to. When using IP Terminals over
a WAN, change the Controller IP Address to the IP Address of
the Router to ensure that the IP Terminal communicates
correctly. To do this, continue as follows:
1. On the Auto-ID Channel tab, click the button.
2. In the Input dialog, enter the Subnet Mask details for
your network.
3. Click the button.
4. Select the IP Door Con trol lers (Ad vanced)tab.
5. In the Addresscolumn, enter the Public Static IP
Address of the Router the Controller will use to
communicate with the Terminal.
6. In the Respon d To Ad dresscolumn, enter the Public
Static IP Address of the Router the Terminal will use to
communicate with the Controller.
7. If necessary, edit the Ad dit io nal Timeout (0.1s)
value.
8. Continue with Auto-ID as normal. (See step 4
following).
4. From the list of devices displayed, in the Auto-ID Channelcolumn,
make your selection.
5. Click the button.
6. At the Firmware Revision dialog, click the button.
-
8/12/2019 20110929072321220QSG-swmb-en-07
30/48
ISW302-0-0-GB-06 September 2011 Page 30
Controller Connected over a Wide Area Network (WAN)
Controllers connected using a GSM Module do NOT support
IP Terminals.
1. At the Auto-ID is Recommended for New Sitesdialog, click the
Yesbutton.
2. At the Confirm Auto-IDdialog, click the OKbutton.
3. In the Auto-ID Communications Configuration dialog, click the
Import Channelsbutton.
4. Select the Discovery.txtfile (originally exported from the Discovery
Utility).5. Click the Openbutton.
The IP Door Control lers (Ad vanced)tab provides a list of
the IP Terminals in the System as well as the IP Address of
the Controllers they connect to. When using IP Terminals over
a WAN, change the Controller IP Address to the IP Address of
the Router to ensure that the IP Terminal communicates
correctly. To do this, continue as follows:
1. On the Auto-ID Channel tab, click the Import
Channelsbutton.
2. Select the Discovery. txtfile (originally exported from
the Discovery Utility).
3. Click the Openbutton.
4. Select the IP Door Con trol lers (Ad vanced)tab.5. In the Addresscolumn, enter the Public Static IP
Address of the Router the Controller will use to
communicate with the Terminal.
6. In the Respon d To Ad dresscolumn, enter the Public
Static IP Address of the Router the Terminal will use to
communicate with the Controller.
7. If necessary, edit the Ad dit io nal Timeout (0.1s)
value.
-
8/12/2019 20110929072321220QSG-swmb-en-07
31/48
ISW302-0-0-GB-06 September 2011 Page 31
8. Continue with Auto-ID as normal. (See step 6below).
6. From the list of devices displayed, in the Auto-ID Channelcolumn,
make your selection.7. Click the button.
8. At the Firmware Revision dialog, click the button.
You may carry out the Auto-ID process at any stage, by
selecting Hardware>Au to ID Units.
Connecting Controller A via the network and Controller B
(connected to Controller A) by RS485, lets you configure both
Controllers at the same time.
After performing Auto-ID, review the log of identified units by
selecting Hardware>Latest Auto ID Logfrom the Menu Bar.
This feature lets you check whether Auto-ID has missed any
terminals, possibly because of a wrong DIP-switch setting or
faulty communications.
Firmware Version Confirmation
After physically connecting, powering up and identifying the ImproX
Hardware, confirm whether a Firmware upgrade is required.
The Firmware Revisions dialog indicates the Unit Type along with theLatest Firmware revision available and the Current Firmware version in
use by the unit. Access the Firmware Revisions dialog by selecting
Hardware>Firmware Version Checkfrom the Menu Bar.
See the Software Installers Guide, Part 7Uti l i t iesfor more
information on the Firmware Upgrade Ut i l i ty.
-
8/12/2019 20110929072321220QSG-swmb-en-07
32/48
ISW302-0-0-GB-06 September 2011 Page 32
Configuring the Site
Standard Site Configuration
1. If not already selected, select the Page Tab.
2. In the Configuration Pane, complete the Site Nametextbox.3. Complete the Site Street/Physical Addresstext area.
Advanced Site Configuration
Communications Group Options
1. If you wish to communicate only with the selected site, select the
Communicate Exclusivelycheckbox.
2. From the Communication Scheduledrop-down list select aCommunication Schedule.
3. In the final drop-down list in the Communications group, select
from the following options:
Inter-controllerthis allows for communication to take place
across Controllers. Inter-controller Communications is
beneficial when used with Building Management and in
maintaining Anti-passback (APB) status across Controllers. Fall-backthis allows for configuration where TCP/IP is the
default communications channel and RS485 being the
secondary channel. Where your TCP/IP connection fails, the
IXP220 Software falls back on RS485 and operations continue
as normal (slightly slower than TCP/IP). When the TCP/IP
connection restores, the Software automatically resumes
communication on the primary TCP/IP connection. This
configuration does NOT support inter-controller or pass-through
communications.
The selection you make above, determines the options
available to you on the Controller Configuration Pane.
Click the Synchron izebutton to write IP Mapping files to the
IXP220 directory. These files are used on selection of UDPMult i Control leras the commu nications type.
-
8/12/2019 20110929072321220QSG-swmb-en-07
33/48
ISW302-0-0-GB-06 September 2011 Page 33
Region Group Options
1. From the Time Zonedrop-down list, make your selection.
2. Set the Apply Daylight Saving option as follows:
a. Alongside Apply Daylight Saving, click theYesradio button.
b. Click on the Set Daylight Savingbutton.c. In the Set Daylight Saving dialog, set the Time Offset, Start
Date, Start Time, End Dateand End Time.
d. Click the button.
Miscellaneous Group Options
Door Status Polling
1. Click the Set Parametersbutton. Set the Polling Frequency(seconds)how often Doors
(Locations) get polled for their status.
Set the Door Open Time Limit(seconds)normal duration
Doors (Locations) remain open.
2. Click the button.
Valid Site Codes
1. Click the Configurebutton.
Figure 11Site Code Configuration
2. Click the button.
3. In the Site Codetextbox, enter a suitable code.
-
8/12/2019 20110929072321220QSG-swmb-en-07
34/48
ISW302-0-0-GB-06 September 2011 Page 34
4. Select either the Append to Exiting Codesor Overwrite Existing
Codes radio button.
5. Click the button.
After updating the Site Configuration Pane, click the button.
Controller Configuration
1. Select the Page Tab.
2. In the Controller Nametextbox, assign your Controller a suitable
name.
3. From the Mode Configurationdrop-down list, make your selection.
The instructions that follow continue as for an Advanced
Configuration. For a Standard Configuration ignore
references made to fields that appear greyed out.
4. Enable or disable Controllers as per your requirements, by selecting
or de-selecting the Controller Enabledcheckbox.5. From the APB Configurationgroup, adjust the following settings:
Set the APB Lockout Delay on Entry(minutes)the same
Tagholder may not pass the same anti-passback (APB) entry
access point within the specified time period.
Set the APB Lockout Delay on Exit(minutes)the same
Tagholder may not pass the same anti-passback (APB) exit
access point within the specified time period.
Site Configuration Set to Inter-controller Communications
With your site setup to use inter-controller communications, continue
with the following Controller configuration options:
1. From the Primary Communicationsdrop-down list, make your
selection.
-
8/12/2019 20110929072321220QSG-swmb-en-07
35/48
ISW302-0-0-GB-06 September 2011 Page 35
2. From the Communications Modedrop-down list, make your
selection from the following choices:
Standard Controllerthis is the default choice. This
configuration associates to Controller configurations preceding
V1.82, including all configuration choices offered in IXP220Software V1.80. In addition, support includes inter-controller
communications (for IP Controllers only).
Controller Forwards Communications for RS485
Controllersthis allows for inter-controller communications for
Controllers daisy-chained from an IP Controller. For example,
Controller A has a network cable connected to it and has
Controller B and Controller C connected to its RS485 Controllerbus. A Tagholder enters a Door (Location) on Controller A;
Controller A will update the anti-passback status of the
Tagholder on Controller B and Controller C. This option DOES
NOT affect pass through communications. The Software still
communicates with the daisy-chained Controllers via Controller
A.
Activate the Controller Forwards Communications for RS485
Controllers option as follows:
1. In the Controller Configuration Pane, click the
Communicat ions button.
2. Click the button.
3. In the Addresscolumn of the new record, enter the
Communication Port details for your ImproX RS.4. Click the button.
5. From the Communicat ions Mode drop-down, select
the Cont ro l ler Forwards Communications for
RS485 Contro l lersoption.
6. From the Pr imary Comm unicat ions drop-down list,
select the newly added Communication Port number.
-
8/12/2019 20110929072321220QSG-swmb-en-07
36/48
ISW302-0-0-GB-06 September 2011 Page 36
Site Configuration Set to Fall-back Communications
Fall-back Communications allows for configuration using TCP/IP as the
primary communications channel and RS485 as the secondary channel.
Where your TCP/IP connection fails, the IXP220 Software falls back on
RS485 and operations continue as normal (slightly slower than TCP/IP).When the TCP/IP connection restores, the Software automatically
resumes communication on the primary TCP/IP connection. This
configuration does NOT support inter-controller or pass-through
communications. With your site setup to use fall-back communications,
continue with the following Controller configuration options:
1. From the Primary Communicationsdrop-down list, make yourselection.
2. From the Secondary Communicationsdrop-down list, make your
selection.
After updating the Controller Configuration Pane, click the button.
-
8/12/2019 20110929072321220QSG-swmb-en-07
37/48
ISW302-0-0-GB-06 September 2011 Page 37
44Using the IXP220 Software
IXP220 User Interface
Figure 12IXP220 Base Application User Interface
The IXP220 Base Application only displays as shown inFigure12 where you select the standard Windows 7 (Professional,
Enterprise or Ultimate), Windows Vista (Business or
Ultimate) and XP Professional themes. Using other non-
standard themes results in IXP220 displaying incorrectly.
-
8/12/2019 20110929072321220QSG-swmb-en-07
38/48
ISW302-0-0-GB-06 September 2011 Page 38
The following parts comprise the IXP220 Base Applications interface:
AMenu Bar
Contains drop-down menus that let you navigate between different
operations in the IXP220 Base Application. These menus include: File,
Hardware, Configuration, Tagholder, Web and Help Topics.
BPage Tabs
Switches between the different configuration settings, for example:
Site Configuration
Controller Configuration
Door Configuration
Access Group Configuration
Tagholder Configuration
Building Management Configuration
Notification Configuration
CConfiguration Pane
Lets you adjust various settings based on your selection from the Page
Tabs or Menu Bar.
DViewer Pane
The Viewer Pane consists of Tabs showing the following information:
Transaction Viewergives a live real-time view of all types of
transactions in the System. It displays the names of the Doors
(Locations) and details of Tagholders who have entered or exited
these Doors (Locations).
Alarm Transaction Viewergives a live real-time view of all alarm
transactions in the System. It displays the names of the Doors
(Locations) and details of Tagholders who have entered or exited
these Doors (Locations).
-
8/12/2019 20110929072321220QSG-swmb-en-07
39/48
ISW302-0-0-GB-06 September 2011 Page 39
Communications Status Viewerindicates the status of the
IXP220 Controllers communicating with the IXP220 System.
Door Status Viewerindicates the status of the Doors (Locations)
forming part of the Site. You may physically unlock Doors
(Locations) displayed here, using the IXP220 Software.
Click the button (placed alongside the Page Tabs) to
adjust the Base Applications layout:
First Clickcloses the Viewer Pane, opening the
Configuration Pane in Full Screen Mode.
Second Cl ick
opens the Viewer Pane in Full ScreenMode.
Third Cl ickreturns the Base Application to Split-
screen Mode, showing both the Configuration Pane
and the Viewer Pane.
Alternatively, adjust the layout as follows:
1. From the Main Menu, select View.
2. Make your selection from the following:
Spli t Viewshows both the Configuration
Pane and the Viewer Pane.
Conf igu rat ion Viewcloses the Viewer Pane,
opening the Configuration Pane in Full Screen
Mode.
Monitor ing Viewopens the Viewer Pane inFull Screen Mode.
-
8/12/2019 20110929072321220QSG-swmb-en-07
40/48
ISW302-0-0-GB-06 September 2011 Page 40
Using Help
The Con text Sens it ive WebHelp prov ided w ith the IXP220
Sof tware wo rks with yo ur po si t ioned Mous e Pointer (or
cursor ) on yo ur screen. For example if you place yourMouse Pointer in the Viewer Pane, WebHelp opens Context
Sensitive WebHelp specific to the Viewer Pane. If, however,
you want WebHelp specific to the active Configuration Pane,
continue as follows:
1. Move your Mouse Pointer into the Configuration Pane.
2. Anchor your Mouse Pointer by clicking the left-hand
button on your mouse, thus ensuring the Pane has
focus.
3. Press the F1 key on your keyboard.
The IXP220 System has integrated context sensitiveWebHelp.
Information not covered here is covered in detail in the WebHelp.
Activate the WebHelp as follows:
1. In Windows, go toStart>Programs>IXP220>IXP220.
2. From the Menu Bar select Help Topics>Online Help.
Key Assist
Selecting the Key Assistoption opens an area on the right-hand side of
the Base Applications desktop. This area displays a list of keyboard
shortcuts that let you quickly move between the Page Tabs.
The final option listed in the Key Assist Area (System Navigation)
opens the System Navigation dialog. This dialog allows quick
navigation through System related functions.
Support Diagnostics
The Support Diagnostics Bundle assists you by supplying TechnicalSupport Staff with information about your System. This helps them to
-
8/12/2019 20110929072321220QSG-swmb-en-07
41/48
ISW302-0-0-GB-06 September 2011 Page 41
solve your problems quickly and efficiently.
Create a Support Diagnostic Bundle as follows:
1. From the Main Menu, select Help Topics>Support Diagnostics.2. Select the Included in Bundletab.
3. The Diagnostics Bundle includes the following information by
default. Customize the information sent by deselecting the
checkbox alongside:
Transactions (Last 500)selecting this sends the last 500
transactions in the System including access, status and alarm
transactions. System Log Filessends the System Log files.
Firebird Log (Database Server)sends the Database server
log if the Database is installed on the default directory.
Site Summaryincludes information such as the number of
Tagholders with access and the number of Doors configured on
a Site. Also provides hardware configuration data like how the
Base Application communicates to the Controller as well as
information about connected terminals and their configuration.
Holiday Datasends information about Holiday configuration.
Host PC Informationincludes information such as PC
specifications, processes running on the PC and results from a
netstat (a command-line tool providing information on network
connections, routing and other network interface statistics).
4. Select the Contact Informationtab.
5. Fill in your contact information as necessary.6. Create the Diagnostic Bundle using one of the following methods:
Sites WITH Pre-configured Notifications
For e-mail setup information please refer to Part 3 -
Preference Configuration (System Notification Tab).
1. Click theGenerate Bundlebutton.
-
8/12/2019 20110929072321220QSG-swmb-en-07
42/48
ISW302-0-0-GB-06 September 2011 Page 42
2. If you have an existing reference number, complete the Reference
No. textbox.
3. Complete the Support E-mailaddress textbox.
4. Click the E-mail Bundlebutton.
5. Click the button.
Sites WITHOUT Pre-configured Notifications
1. Click the Generate Bundlebutton.
2. Click the button.
3. Browse to C:\IXP220.
4. Locate the zip file diagnosticBundle_(date generated)_(timegenerated).
5. Attach the zip file to an e-mail.
6. Send the e-mail to the Technical Support Staff.
Site Setup
Perform Site setup in the following order:
1. Site Configuration
2. Controller Configuration
3. Door Configuration
4. Access Group Configuration
5. Tagholder Configuration
6. Holiday Configuration
7. Full Upload
For detailed information on Site setup, please refer to Part 3 of the
IXP220 Software Manual. Or alternatively, refer to the WebHelp
included with the IXP220 Software.
-
8/12/2019 20110929072321220QSG-swmb-en-07
43/48
ISW302-0-0-GB-06 September 2011 Page 43
Advanced Options
Guidelines for the Setup of IP Terminals (ImproX iTT or iTRT)
Support for IP Terminals (ImproX iTT and iTRT) is only
available on Controllers with firmware V4.00 and above.
DO NOT connect RS485 Terminals to IP Terminals on the
RS485 connector. This is an unsupported configuration.
Use the Discovery Utility for discovering, configuring and grouping IP
Terminals with their parent Controller.
Controllers must know which Terminal they should communicate with.
In an RS485 environment a Logical Address, assigned during Auto-ID
achieved this. IXP220 however, calls for extra steps when using an
Ethernet configuration. In an Ethernet configuration, group IP Terminals
with a parent Controller before configuration. Then Auto-ID the
hardware and finally, perform a Full Upload. Only then can you access
the hardware with the Firmware Upgrade Utility.
Where you have more than one Site, repeat the procedure for
each Site.
Steps to Discover, Group and Configure Controller and IP Terminal
Settings
1. Display Controllers and IP Terminals by performing a network
search. Refer to page8 for more information. On display of the
Controllers and Terminals, the following icons appear: the icon
represents unlinked Controllers. The icon represents Terminals.
2. Configure the IP Address for each Controller and IP Terminal. Refer
to page11 for more information.
-
8/12/2019 20110929072321220QSG-swmb-en-07
44/48
ISW302-0-0-GB-06 September 2011 Page 44
3. Group one or more IP Terminals with a single Controller. Refer to
page10 for more information.
4. Configure the application settings (that is the Port Number) for each
Controller and IP Terminal. Defaults should meet most installations
needs.
DO NOT set Safe IP at this stage.
5. Set the password for each Controller and IP Terminal, ensuring that
you keep the same password for all units. The default password is
masterkey. Change this password to a string of not more than 16
characters.
6. If you are connecting over a WAN, export the selected units to a
text file (discovery.txt). Refer to page 15 for information on this
process.
Steps Required in the IXP220 Base Application
1. Perform and Auto-ID. Refer to page27 for more information.
2. Perform a Full Upload to all units. Refer to Part 3GeneralConfiguration for more information on this process.
Steps Required in the Firmware Upgrade Utility
Perform a Full Upload BEFORE trying to Ping your IP
Terminals.
1. Start the Firmware Upgrade Utility and set the Protocol to UDP
Multi Controller.
2. Check that all hardware is connected and working as specified by
using the Pingtool.
3. Carry out a Firmware Upgrade if required.
Refer to Part 7Utilities for detailed instructions on using the Firmware
Upgrade Utility.
-
8/12/2019 20110929072321220QSG-swmb-en-07
45/48
ISW302-0-0-GB-06 September 2011 Page 45
Additional Options
Carry out Safe IP by going back to the Discovery Utility. Search for
the units and then carry out Safe IP on each unit individually.
Refer to Part 7Utilities for more information.
Move an IP Terminal from one Controller to another, in the Base
Application, uninstall the IP Terminal first. Then perform a Full
Upload. This releases the IP Terminal from its parent Controller and
prevents network diagnostic problems. Refer to Part 3General
Configuration for more information.
-
8/12/2019 20110929072321220QSG-swmb-en-07
46/48
ISW302-0-0-GB-06 September 2011 Page 46
Extra Information
Further information is available at the following resources:
IXP220 Software Manual(ISW300-0-0-GB-XX).
IXP220 WebHelp(ISW390-0-0-GB-XX).
IXP220 Software Product Specification Catalogue
(ISW350-0-0-GB-XX).
ImproX IXP220 Controller Product Specification Catalogue
(ISC350-0-0-GB-XX). ImproX IXP220 Controller Installation Manual
(ISC300-0-0-GB-XX).
The referenced documents are available for download at
www.impro.net. Alternatively, contact your Impro dealer for a
copy.
User Notes
http://www.impro.net/http://www.impro.net/ -
8/12/2019 20110929072321220QSG-swmb-en-07
47/48
ISW302-0-0-GB-06 September 2011 Page 47
User Notes
-
8/12/2019 20110929072321220QSG-swmb-en-07
48/48
User Notes
This manual is applicable to the IXP220 Software Suite V1.86 (upwards).