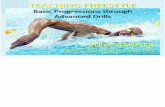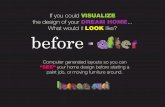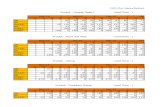20110908 Freestyle ATT English UM-1
-
Upload
denys-pavliv -
Category
Documents
-
view
37 -
download
0
Transcript of 20110908 Freestyle ATT English UM-1

Your User guideFreestyleTM

2
Conventions used in this guideIn this user guide, we use the following symbols to indicate useful and important information:
This is a note. A note often gives additional information, such as what happens on your phone when you choose to do or not to do a certain action. A note also provides information that may only be applicable to some situations.
This is a tip. A tip gives you an alternative way to do a particular step or procedure, or lets you know of an option that you may find helpful.
This indicates that something is very important. Important information is something that you need to do in order to accomplish a certain task or to get a phone feature to work properly.
This provides safety precaution information, that is, information that you need to be careful about to prevent potential problems when using your phone.

3 Contents
ContentsBasics 6Inside the box 6Your phone 6Bottom cover 8Battery compartment door 9SIM card 10Battery 11Storage card 13Switching your phone on or off 13Entering your PIN 14Setting up your phone for the first time 14Finger gestures 14
Getting started 15Getting to know the Home screen 15Status and notifications 17Notifications panel 18Accessing applications in the main menu 19Connecting your phone to a computer 20Adjusting the volume 21Switching to Sleep mode 21
Personalizing 22Changing your ringtone 22Personalizing your phone with scenes 22Changing the home wallpaper 23Adding, rearranging, or removing Home screen features 24About the features you can add on the Home screen 25
Phone calls 31Making calls 31Receiving calls 33Using in-call options 34Checking the call history 35Call services 36Turning Airplane mode on or off 36
People 37About People 37Adding and managing contacts 37Contact groups 40Linking to your contacts’ Facebook profiles 41Friend Stream 42

4 Contents
Keyboard 44Using the onscreen keyboard 44Using word prediction 45Adjusting text input settings 46
Messages 47About Messages 47Sending text messages 47Sending multimedia messages 48Viewing conversations with a contact 49Replying to a message 50Forwarding messages 50Managing message conversations 51Setting message options 51
Mobile Email 52About Mobile Email 52Setting up your email accounts 52Sending email messages 53Viewing and replying to an email message 54Managing email messages 54
Mobile Web 55Data connection 55Browsing the Web 56
Downloading applications 58AppCenter 58Managing downloaded applications 58
Camera and multimedia 59Using the camera 59Viewing photos and videos 61AT&T Music 62AT&T Radio 63Listening to music 64
Maps and location 66AT&T Navigator 66Guidelines and preparation for using GPS 67Downloading satellite positions 68
Bluetooth 69Bluetooth basics 69Making your phone discoverable to other Bluetooth devices 69Connecting a Bluetooth headset for the first time 70Sending information and media files using Bluetooth 71Receiving information and media files via Bluetooth 72Disconnecting and reconnecting a Bluetooth device 72

5 Contents
HTC Sync 73Synchronizing with your computer 73Downloading and installing HTC Sync 73Setting up HTC Sync to recognize your phone 74Setting up synchronization 75Synchronizing your phone 76
More apps 77Weather 77Calendar 78Alarm 80My Stuff 81FM Radio 83
Settings 84Settings on your phone 84Changing the phone’s basic settings 85Protecting your phone 86Optimizing your phone’s battery life 87Factory resetting 87
Trademarks and copyrights 88
Index 89

6 Basics
Basics
Inside the boxYou will find the following inside the box:
Phone
Battery (preinstalled)
USB cable
Power adapter
Quick Start guide
CD with User Manual (Internet connection required)
Safety and regulatory guide
Your phone
Front panel
8
9
2
3
1
5
6
7
4
1 Notification LED
2 OPTIONS
3 SEND/CALL
4 Charger/USB port
5 Microphone
6 END/EXIT
7 BACK
8 Touch screen
9 Earpiece

7 Basics
Top panel
21
1 3.5mm headphone jack
2 POWER/LOCK SCREEN
Left and right panels
2
1
3
1 VOLUME UP
2 VOLUME DOWN
3 CAMERA
Back panel
2
3
1
1 3.2 megapixel camera
2 Speaker
3 Bottom cover

8 Basics
Bottom cover
Removing the bottom cover
Remove the bottom cover to access the battery compartment, SIM card slot, and storage card slot.
1. With the phone turned off, hold your phone securely with the front facing down.
2. With your thumbs, push the bottom cover out to remove it.
Replacing the bottom cover
1. Slide the bottom cover onto the exposed area of your phone’s back panel.
2. Align the small tabs of the bottom cover with the notches above the battery compartment.
3. Push the bottom cover in place.
Your phone’s antenna is located underneath the bottom cover. We recommend that you secure the bottom cover to the phone’s back panel to get the best radio reception for your phone.

9 Basics
Battery compartment door
Opening the battery compartment door
1. Remove the bottom cover. See “Removing the bottom cover.”
2. Open the battery compartment door by flipping it open from the right side.
Closing the battery compartment door
1. Hold your phone securely with the front facing down.
2. Flip the battery compartment door back into place to close it.
3. Gently push down the battery compartment door until it clicks to lock it in place.

10 Basics
SIM cardThe SIM card contains your phone number, service details, and phonebook/message memory. Your phone supports both 1.8 V and 3 V SIM cards.
Some legacy SIM cards may not function with your phone. You should consult with your mobile operator for a replacement SIM card. There may be fees for this service.
Inserting the SIM card
The SIM card slot is located below the battery compartment.
1. Remove the bottom cover.
See “Removing the bottom cover.”
2. Open the battery compartment door.
See “Opening the battery compartment door.”
3. If the battery is installed, you can remove the battery first to make it easier to insert the SIM card. See “Removing the battery”.
4. Insert the SIM card with its gold contacts facing down and its cut-off corner facing out.
5. Push the SIM card all the way in until it clicks into place.
Removing the SIM card
1. Remove the bottom cover.
See “Removing the bottom cover.”
2. Open the battery compartment door.
See “Opening the battery compartment door.”
3. If the battery is installed, remove the battery first to make it easier to remove the SIM card. See “Removing the battery”.
4. Push the SIM card in to eject it from its slot.

11 Basics
BatteryYour phone uses a rechargeable battery. Please use only original batteries and accessories that came with your phone or replacements that we recommend.
How long the battery can last before it needs recharging depends on how you use your phone. Among these are the phone features and accessories you use (for example, leaving your Bluetooth connection always on uses more power). Long phone calls and frequent web browsing use up much battery. Also, consider your location: poor signal strength from your mobile network and extreme temperature make the battery work harder.
Removing the battery
1. Remove the bottom cover.
See “Removing the bottom cover.”
2. Open the battery compartment door.
See “Opening the battery compartment door.”
3. Pull out the red battery release to expose the battery, and then pull the battery out.
Inserting the battery
1. Remove the bottom cover.
See “Removing the bottom cover.”
2. Open the battery compartment door.
See “Opening the battery compartment door.”
3. Insert the battery with its exposed copper contacts into the phone first. The exposed copper contacts should be on the right when you insert the battery.
4. Push the battery all the way in.

12 Basics
Charging the battery
The battery is partially charged when shipped. Before you turn on and start using your phone, it is recommended that you charge the battery. Some batteries perform best after several full charge/discharge cycles.
Only the power adapter and USB sync cable provided with your phone must be used to charge the battery.
Do not remove the battery from the phone while you are charging it using the power or car adapter.
1. Attach the power plug to the power adapter.
2. Plug the power adapter into the Charger/USB port of your phone.
3. Plug in the power adapter to an electrical outlet to start charging the battery.
As the battery is being charged, the notification LED shows a solid orange light when the battery is being charged. The light turns to solid green when the phone is fully charged.
When you charge the battery while the phone is on, the charging battery icon is displayed in the status bar or lock screen. After the battery has been fully charged, a full battery icon will be displayed.
As a safety precaution, the battery stops charging before it overheats.

13 Basics
Storage cardUse a microSD card to store your photos, videos, and music.
Inserting the storage card
The storage card slot is located below the battery compartment.
1. Remove the bottom cover.
See “Removing the bottom cover.”
2. Open the battery compartment door.
See “Opening the battery compartment door.”
3. If the battery is installed, you can remove the battery first to make it easier to insert the storage card. See “Removing the battery”.
4. Insert the microSD card into the slot with its gold contacts facing down and push it in until it clicks into place.
Removing the storage card
1. Remove the bottom cover.
See “Removing the bottom cover.”
2. Open the battery compartment door.
See “Opening the battery compartment door.”
3. If the battery is installed, remove the battery first to make it easier to remove the storage card. See “Removing the battery”.
4. Push the storage card in to eject it from its slot.
Switching your phone on or off
Switching your phone on
Press the POWER/LOCK SCREEN button. Easy.
When you turn on the phone for the first time, you’ll need to set it up. Go to “Setting up your phone for the first time” and we’ll take you through it.

14 Basics
Switching your phone off
1. If the display is off, press the POWER/LOCK SCREEN button to turn it back on, then unlock the screen by sliding down the bar on the lock screen.
2. Press and hold the POWER/LOCK SCREEN button.
3. Tap Power off.
Entering your PINMost SIM cards come with a PIN (Personal Identification Number) set by your mobile operator. If your SIM card is preset with a PIN, enter the PIN, and then tap OK to proceed.
Entering the wrong PIN for three times blocks the SIM card. To find out how to unlock the SIM card, see “Unblocking a SIM card that has been locked out” in the Settings chapter.
Setting up your phone for the first timeWhen you switch on your phone for the first time, you’ll be asked to set up your phone. You can select your language, choose whether you want your current location to be automatically detected, log in to Facebook® and Twitter™, and more.
Just follow the onscreen instructions and you’ll be up and running with your phone in no time.
Some features that need to connect to the Internet such as location-based services may incur extra data fees from your mobile operator. Don’t worry. You can enable or disable them in your phone’s settings. To find out how, see the Settings chapter.
Finger gesturesUse these easy finger gestures to move around your phone.
Tap When you want to type using the keyboard, select items onscreen such as application and settings icons, or press onscreen buttons, simply touch them with your finger.
Press and hold Touch an area or onscreen item without lifting your finger immediately.
Swipe or slide To swipe or slide means to quickly drag your finger vertically or horizontally across the screen.
Drag Press and hold an item, and then move your finger with some pressure. Do not release it until you have reached the target position.
Flick Flicking the screen is similar to swiping, except that you need to swipe your finger in light, quicker strokes. This finger gesture is always in a vertical direction, such as when flicking the contacts or message list.
Pinch In some applications, like Image Gallery or a web browser, you can “pinch” the screen using two fingers (for example, thumb and index finger) to zoom in or zoom out when viewing a picture or a web page.

15 Getting started
Getting started
Getting to know the Home screenEssential features that you need from your phone are right upfront on the Home screen. It comes with a weather clock widget that shows the time and weather in your current location. And when you slide your finger to the extended Home screen, you’ll see more of your stuff such as your new messages, favorite contacts, shortcuts, and more.
At any time, you can design the Home screen to fit your style. To find out how, see the Personalizing chapter.
Main Home screen
On the main Home screen, you can check the time, date, and weather of your current location, access the main menu where all applications are stored, and other frequently used applications.
2
3
1
4
5
1 Status bar. For details, see “Status and notifications” in this chapter.
2 Weather clock. Tap the time in the weather clock to set up the clock with alarms. For details, see “Alarm” in the More apps chapter.

16 Getting started
3 Current weather. Tap to update the weather information.
4 Home shortcuts. Your one-touch access to Messages, People and the main menu, where your applications are stored.
5 Indicates the number of Home screen panels available. The highlighted bar shows you which Home screen panel you’re currently in.
Returning to the main Home screenIf you’re on another part of the Home screen, simply press BACK to return to the main Home screen.
If you’re in an application or a settings screen, you can press END/EXIT at any time to return to the main Home screen or exit an application.
Extended Home screen
Slide your finger horizontally to the left or right and you’ll discover more space for adding Home screen features, application shortcuts, and more.
You can use up to six extended Home screens. It should be plenty.
Using Leap viewTo jump straight to the Home screen you want, pinch the screen to show the Leap view. It reveals all seven Home screens as thumbnails. Just tap the one you want and you’ll leap right there.

17 Getting started
Status and notificationsBelow are some of the status icons and notification icons that you may see in the status bar.
Status icons
GPRS connected No SIM card installed
GPRS available Wired headset connected
EDGE connected Sound on
EDGE available Silent mode
3G connected Vibrate mode
3G available Phone microphone is mute
Signal strength Speakerphone is on
No signal Call is in progress
Airplane mode Call on hold
No data connection Calls are forwarded
Bluetooth is on Battery is fully charged
Bluetooth visible Battery is charging
Bluetooth stereo headset connected Battery is very low (20% remaining)
Bluetooth stereo music only Battery is very low (10% remaining)
Bluetooth hands-free only Alarm is set
Roaming

18 Getting started
Notification icons
Missed call Upcoming event
New voicemailGeneral notification (appears in the status bar only)
New SMS/MMS
Notification LED
The notification LED shows a:
Solid green light when the phone is connected to the power adapter or a computer and the battery is fully charged.
Flashing green light when you have a pending notification.
Solid orange light when the battery is being charged.
Flashing orange light when the battery level reaches very low.
Notifications panelNotifications for actions, such as missed calls, new messages, event notifications etc, are displayed in the notification bar at the top of the Home screen. When you get a new notification, you can open the Notifications panel to see more details on the notification. It also displays the current status of ongoing processes, such as the duration of an ongoing phone call, music playback duration, and more.
Open the Notifications panel from the Home screen. Slide your finger downward, starting from the topmost part of the Home screen.
Tap to clear all notifications in the Notifications panel. To close the Notifications panel, press and hold its bottom bar, then slide your finger up the screen. Or just press BACK.

19 Getting started
Accessing applications in the main menuSee what applications your phone has in store for you in the main menu.
1. On the main Home screen, tap to open the main menu.
2. Swipe left to go to the next menu panel.
2
1
1 Application icons
2 The small horizontal bars at the bottom of the panel indicate that there are several pages of applications. They show you which page you’re currently in.
3. Swipe right to go to the previous menu panel.
4. Tap an application to open it.

20 Getting started
Connecting your phone to a computerWhenever you connect your phone to a computer using the USB cable, a selection screen opens on your phone and prompts you to choose the type of USB connection. You can select one of the following choices:
Charge only Select this option if you only want to charge the battery while your phone is connected to your computer.
HTC Sync Select this option to synchronize contacts, calendar, and other information between your computer and your phone. For more information, see the HTC Sync chapter.
Disk drive This mode is available only when there’s a microSD card on your phone. Select this mode when you want to copy files between your phone’s storage card and your computer. For more information, see “Copying files to or from the storage card”.When Disk drive mode is enabled while your phone is connected to the computer, you will not be able to use applications on your phone to access the storage card.
Copying files to or from your storage card
1. Connect your phone to your computer using the USB cable that came with your phone.
2. On the USB connected screen, tap Disk drive, and then tap OK.
3. On your computer, the connected phone is recognized as a removable disk (just like any USB drive). Open this removable disk so you can see what’s inside the microSD card.
While the phone’s storage card is connected to the computer as a USB drive, you won’t be able to use applications on your phone to access the storage card.
4. Copy files from your computer to your phone’s storage card, or copy files from the storage card to your computer.
5. After copying, unmount the removable disk (that is, the connected phone) as required by your computer’s operating system to safely remove your phone.

21 Getting started
Adjusting the volumeTo Do this
Adjust the system volume (volume level of the phone ringtone and sound notifications)
Press VOLUME UP/DOWN (except during a call or when playing music/video). Slide up or down the volume bars or continue pressing VOLUME UP/DOWN to increase or decrease the system volume.Tap Silent to mute the volume or Vibrate to switch the phone to Vibrate mode.
Adjust the media volume (volume level of music or video)
Press VOLUME UP/DOWN when playing music or watching a video to increase or decrease the media volume.
Adjust the voice volume (in-call volume level)
Press VOLUME UP/DOWN during a call to increase or decrease the in-call volume.
The Volume screen automatically closes. You can also tap an empty area of the Volume screen to close it.
Switching to Sleep modeSwitching to Sleep mode turns the display off and automatically locks the screen to avoid accidental key presses.
Briefly press POWER/LOCK SCREEN.
Your phone also automatically goes into Sleep mode when the screen timeout is set and you leave the phone idle after a certain period of time. For details on setting the screen timeout, see the Settings chapter.
Press POWER/LOCK SCREEN again to wake up the phone.
Locking and unlocking the screen
The screen automatically locks when phone is in Sleep mode.
To unlock the screen, briefly press POWER/LOCK SCREEN to wake up the phone, and then drag down the bar on the lock screen.
The phone screen automatically unlocks when you receive a call.

22 Personalizing
Personalizing
Changing your ringtoneWhen your phone’s sound mode is set to Normal ringer, you can easily assign a favorite song saved on your phone or storage card as your new ringtone. To find out how you can copy files to your storage card, see “Copying files to or from your storage card” in the Getting started chapter.
1. From the main Home screen, press OPTIONS, and then tap Settings > Sound.
2. Tap Phone ringtone.
3. Tap Phone ringtones to choose a preset ringtone or tap Audio files to choose from your audio files.
The selected audio file should be in a supported ringtone format such as *.mid and *.mp3. The maximum file size is 300KB.
Personalizing your phone with scenesYour phone becomes multiple phones in one when you use scenes. Scenes are personalized Home screen layouts that you can quickly apply to your phone to suit your mood - be it for work or play. You can also create your own scene to fit your lifestyle and daily needs.
Every time you add or modify something on the Home screen, your phone automatically saves your changes to the current scene selected.
Choosing a scene
There are preset scenes that you can directly apply to your Home screen. Each one is preconfigured with a different wallpaper and collection of features.
To select and apply a scene, do one of the following:
From the main Home screen, press OPTIONS and tap Scenes. Then tap the scene you want to use.
OR
Go to any part of the Home screen. Slide open the Notifications panel from the top of the screen, and then tap a scene under Scene selection. For information about the Notifications panel, see “Notifications panel” in the Getting started chapter.

23 Personalizing
Creating a new scene
You’ll start with only the main Home screen when you create a new scene. Personalize the new scene by adding extended Home screens and changing the wallpaper.
1. From the main Home screen, press OPTIONS, then tap Scenes.
2. Tap Add scene, and then enter a new scene name. Press BACK to close the onscreen keyboard.
Your phone then switches to the newly created scene, with only the main Home screen displayed.
3. Design your Home screen according to your preference. You can do the following to customize your scene:
Customize the Home screen with features that you need for your day-to-day use. For details, see “Adding or removing home screen panels”.
Change the Home screen wallpaper. To find out how, see “Changing the home wallpaper”.
Every time you add or modify something on the Home screen, your phone automatically saves your changes to the current scene selected.
Changing the home wallpaper1. From the main Home screen, press OPTIONS, and then tap Wallpaper.
2. Tap Home, and then browse for the photo you want to use.
3. Crop the part of the photo that you want to set as the wallpaper.
While cropping, you can:
Tap or to rotate the photo to the left or right.
Double-tap or pinch the screen to zoom in or out.
Drag the photo to frame a part of it within the crop box. Everything outside the crop box will be discarded.
4. Tap OK.

24 Personalizing
Changing the lock screen wallpaper
1. From the main Home screen, press OPTIONS, and then tap Wallpaper > Lock screen.
2. Select a photo, crop as needed, and then tap OK.
Adding, rearranging, or removing Home screen featuresYou can choose to add up to six extra Home screen panels, rearrange them in any order you like, or remove the panels you don’t need (except for the main Home screen).
Adding or removing home screen panels
1. From the main Home screen, press OPTIONS, and then tap Customize.
2. Choose what features you want to add or remove on the Home screen by selecting or clearing their check boxes.
For example, the Shortcuts Home screen allows you quick access to your favorite applications and the People Favorites Home screen lets you contact your favorite people quickly and easily. You can also choose from Weather, Photos, Friend Stream, and more.
3. Tap OK.
Rearranging the Home screen
1. From the main Home screen, press OPTIONS, and then tap Customize.
2. Press and hold at the end of the home screen name.
3. When the row is highlighted, drag it to its new position.
4. Tap OK.

25 Personalizing
About the features you can add on the Home screen
Shortcuts
Customize the Shortcuts home screen panel for one-touch access to your favorite applications. You can add up to twelve shortcuts.
Adding a Home shortcut1. On the Shortcuts home screen panel, tap an empty slot.
2. Browse through the list of applications, and then tap a favorite application to add.
Shortcuts cannot be replaced. If you want to change a slot with another shortcut, you need to remove the shortcut that occupies that slot first, and then add the new shortcut.
Removing a Home shortcut1. Press and hold the shortcut that you want to remove.
2. When the screen dims out, drag the shortcut away from its slot, then release your finger.

26 Personalizing
People
Add the people who matter most to you on the People home screen panel so you can quickly make calls or send text messages without going through your contacts list.
2
3
1
1 Tap the contact’s name to open his or her contact card.
2 Depending on the communication method you have set for a favorite contact, tap a contact photo to call or send a message.
3 Indicates the type of communication method you’ve selected as default for this contact.
Adding favorite contacts to the People home screen panelYou need to have contacts already stored on your phone before you can add them as favorite contacts to the People home screen panel. If there are no existing contacts, add them first to your phone. To find out how, see the People chapter.
SIM card contacts cannot be added as favorite contacts.
1. From the main Home screen, slide to the People home screen panel.
2. Tap an empty slot.
3. Select a contact.
4. On the Default action screen, choose what contact method to use for the favorite contact.
You can add up to twelve favorite contacts to the People home screen panel.
To remove a favorite contact, press and hold a contact photo, drag it away from its current slot, and then lift your finger.
While on the People home screen panel, press OPTIONS, and then tap All to open the People application and access your complete list of contacts. To know more about the People application, see the People chapter.

27 Personalizing
Friend Stream
Find out what everyone is saying in your social networks. From the main Home screen, slide to the Friend Stream home screen panel. To know more about this application, see “Friend Stream” in the People chapter.
2
3
1
4
1 Shows the type of social network a contact is linked to.
2 Displays a friend’s latest Facebook or Twitter status update. Tap it to open the Friend Stream application and do more with your social network account.
3 Tap to enter your status message.
4 Indicates the time the Friend Stream home screen panel was last updated. Tap this bar to refresh the screen.
You need to be connected to the Internet and logged in to at least one social network to download status updates.
Messages
Browse through received text and multimedia messages on this screen.
2
1
1 Tap the current message displayed to open and read the message as well as previous messages between you and the sender.
2 Tap to open the Messages application.

28 Personalizing
On the Messages home screen panel, you can slide up or down the screen to view the next or previous message. You can also press OPTIONS, and then choose whether to compose a new message, go to the inbox, or to reply to, forward, or delete the current message onscreen. For details about working with text and multimedia messages, see the Messages chapter.
Photos
The Photos home screen panel displays the most recently viewed photo on your phone. You can tap the photo to open the Photos application and view more photos and videos stored on your phone and storage card.
When you press OPTIONS while on the Photos home screen panel, you can:
Share or delete the current photo.
Assign the current photo to a contact or set it as a wallpaper or contact icon.
Music
Enjoy listening to music on the go. Copy songs and music albums to your storage card and listen to them right on the Music home screen panel. For details on copying files, see “Copying files to or from your storage card” in the Getting started chapter.
2
1
1 Playback controls
2 Tap to open the Music application. For details, see “Listening to music” in the Camera and multimedia chapter.

29 Personalizing
After copying songs to your storage card, slide to the Music screen, and then use the playback controls to play, pause, or go to the previous or next song.
You can also:
Tap the Shuffle mode icon to toggle between turning the Shuffle mode on or off.
Tap the Repeat mode icon and choose whether to repeat the current track , repeat all tracks in the current album or playlist , or not to repeat (the Repeat mode icon is grayed out).
Weather
The Weather screen displays your current weather information and weather forecasts for the next four days of the week. You need to be connected to the Internet to download weather information.
2
1
1 Indicates the time the Weather screen was last updated. Tap this bar to download the latest weather information.
2 Tap today’s weather information to open the Weather application. For details, see “Weather” in the More apps chapter.
Press OPTIONS on the Weather home screen panel to see more options such as adding or removing cities, switching to another city, and more.

30 Personalizing
Calendar
The Calendar home screen panel displays a month calendar with markers to inform you of the dates that have scheduled and events.
Tap a date to open view its scheduled events. You can also press OPTIONS to create an event or view your agenda.
Slide up or down the screen to display the next or previous month. Press OPTIONS, and then tap Today to display the current month again.
To know more about the Calendar application, see “Calendar” in the More apps chapter.
Internet
Easily search for information on the Web. Slide to the Internet home screen panel, and then tap the globe image to open your phone’s web browser.
Tap Bookmarks to open a list of bookmarks stored on your phone.
Press OPTIONS to open your set home page or view your browsing history.
To know more about the Internet application, see the Mobile Web chapter.

31 Phone calls
Phone calls
Making callsPress SEND/CALL to open and use the Phone dialer to place your calls. You can enter a phone number, call a stored contact, or check the Call History.
2
3
1
1 Keypad
2 Lists the search results based on the keys you’ve tapped.
3 Tap to open the person’s contact card.
You can view more matching results when you slide down your finger on the filtered list to hide the keypad.
You can also open the Phone dialer by tapping Phone from the main menu.
Dialing a number or a contact
You can either dial a number directly, or you can use the Phone dialer’s Smart Dial feature to quickly place a call to a stored contact or a number in the Call History.
1. Press SEND/CALL to open the Phone dialer.
2. Begin entering the first few digits or characters. As you enter numbers or letters, you’ll see a list of matching numbers or names.
3. To call a number or contact, do one of the following:
Tap a contact or number from the filtered list.
If you are calling a phone number that’s not stored in your phone, enter the complete number, and then press SEND/CALL.

32 Phone calls
What is Smart dial?The Phone dialer’s Smart Dial feature makes it quick and easy for you to place a call. Simply enter the phone number or first few letters of the person’s name you want to call. Smart Dial automatically searches and filters your contacts list (stored on your phone and SIM card) and the phone numbers from the call history.
Using Speed dial
Use Speed dial to call a phone number with a single tap. For example, if you assign a contact’s number to the number 2 key, you can simply press and hold this key on the Phone dialer keypad to dial that number.
Assigning a speed dial number to a contact1. Press SEND/CALL to open the Phone dialer.
2. Press OPTIONS, and then tap Speed dial.
3. Tap an unused numeric key, and then do any of the following:
Tap Name, select a contact, and then tap OK. If the stored contact has multiple phone numbers, make sure to select the phone number you frequently dial that’s shown under the contact’s name.
If the phone number you want to assign to the speed dial key is not stored on your phone or SIM card, tap Phone, and then enter the complete number.
4. When you’re done, tap Save.
Calling a speed dial number1. Press SEND/CALL to open the Phone dialer.
2. On the phone keypad:
The number 1 key is generally reserved for your voicemail. Press and hold this key to call voicemail and retrieve your voicemail messages.
Press and hold the key that is associated with the contact you want to call.
Editing or deleting a speed dial number1. Press SEND/CALL to open the Phone dialer.
2. Press OPTIONS, tap Speed dial, and then do any of the following:
To Do this
Edit a speed dial entry Tap the assigned speed dial key, and then tap Name or Phone to choose another contact or enter a different phone number.
Delete a speed dial number assignment
Tap the assigned speed dial key, press OPTIONS, and then tap Clear.
Delete all speed dial assignments
On the Speed dial screen, press OPTIONS, and then tap Clear. When prompted, tap OK.

33 Phone calls
Directly making calls from received messages
While viewing a text or multimedia message, press OPTIONS, and then tap Call to directly place a call to the sender without opening the Phone dialer.
For details on viewing text and multimedia messages, see the Messages chapter.
Making an emergency call
You can make emergency calls from your phone even if you don’t have a SIM card installed or your SIM card has been blocked.
1. Press SEND/CALL to open the Phone dialer.
2. Dial the international emergency number for your locale (for example, 911), and then press SEND/CALL.
Additional emergency numbers may be included in your SIM card. Contact your mobile operator for details.
Receiving callsWhen you receive a phone call from a contact, the Incoming call screen appears and displays the caller ID icon, name, and phone number of the calling party.
When you receive a phone call from someone who is not stored in People, only the default caller ID icon and phone number appear on the Incoming call screen.
Answering or rejecting calls
To Do this
Answer a call Press SEND/CALL.
Mute the ring without rejecting the call Press VOLUME DOWN.
Reject a call Press END/EXIT.
Handling multiple calls
When there is another incoming call while you are already in a call, you will hear a notification sound from the earpiece and see a new incoming voice call screen.

34 Phone calls
To Do this
Answer the second call Press SEND/CALL. This puts the first call on hold.
Reject the second call Press END/EXIT.
Switch calls After answering both calls, press SEND/CALL to switch from one call to another. You can also press OPTIONS, and then tap Switch call.
Merge calls After answering both calls, press OPTIONS, and then tap More > Merge calls.
Dial a number or contact while in a call
While in a call, do any of the following: on the call screen to dial another phone number.
People to select a contact to call.
Placing another call puts the ongoing call on hold.
Using in-call optionsDuring a call, you can do any the following:
To Do this
Put a call on hold Press SEND/CALL. You can also press OPTIONS, and then tap Hold call.
To resume the call, press SEND/CALL again. You can also press OPTIONS, and then tap Unhold call.
Access the Phone dialer keypad When you need to access the Phone dialer keypad (for example, if you want to enter an extension number), tap on the call screen.
Turning the speakerphone on or off during a call
Press and hold SEND/CALL to toggle between turning the speakerphone on or off. The speakerphone icon appears in the caller ID when the speakerphone is on.
To decrease potential damage to your hearing, do not hold your phone against your ear when the speakerphone is on.

35 Phone calls
Setting up a conference call
Conference calling with your friends, family, or co-workers is easy. Make the first call (or accept a call), and then simply dial each subsequent call to add to the conference.
Make sure your SIM card is enabled with conference calling service. Contact your mobile operator for details.
1. Press SEND/CALL to open the Phone dialer.
2. Make a call to the first conference call participant.
3. To dial the second participant, press OPTIONS, and then tap Add call.
4. On the Phone dialer screen, do any of the following:
Enter the phone number, and then press SEND/CALL.
Press OPTIONS, and then tap People. Select a contact, and then tap the number you want to call.
Calling the second participant puts the first call on hold.
5. Press OPTIONS, and then tap More > Merge calls.
6. Add more participants by repeating steps 3 to 5.
7. During a call, you can press OPTIONS, and then do one of the following:
Tap Speaker on to turn on the speakerphone.
Tap Mute to turn off the microphone.
Checking the call historyUse the Call history to check missed calls, your dialed numbers and received calls. To open Call history, you can:
Tap a missed call notification from the Notifications panel.
OR
Press SEND/CALL to open the Phone dialer, press OPTIONS, and then tap Call history.
OR
Tap , swipe left to Call History, and then tap Call History.
To Do this
Return a call Tap a contact to call in Call history.Or, tap an unknown phone number, and then tap Call (phone number).
Save a phone number Tap the phone number in Call history, and then select Save to new contact or Add to existing contact. For details, see the People chapter.
Filter call logs On the Call history screen, press OPTIONS, and then tap View. Select the type of calls you want to display.
Delete one or more call logs On the Call history screen, press OPTIONS, and then tap Delete. Select one or more entries, and then tap OK.

36 Phone calls
Call servicesYou can access and change the settings of various phone services for your phone. Call services may include call forwarding, call waiting, voicemail, and more. Contact your mobile operator to find out about the availability of call services for your phone.
To open call services, press OPTIONS from the main Home screen, and then tap Settings > Call settings.
Setting Description
Fixed dialing number Restrict outgoing calls to a fixed set of numbers. To enable this feature you must know your SIM card’s PIN2 code.
Call forwarding Select how you want your phone to handle busy, unanswered, and unreachable calls. You can also set the call forwarding option for all incoming calls.
Call barring Choose whether to block various categories of incoming and outgoing calls.
Additional call settings Enable or disable operator services such as caller ID and call waiting.
Voicemail number Change the voicemail number stored on the phone.
TTY Select this option when you want to use a compatible TTY (teletypewriter, also known as a TDD or Text Telephone) device with your phone. If you have a hearing, speech, or language difficulty, you can use a TTY to communicate using your phone
Home-fix dialing Lets you easily make international calls to your home country while you’re in another country and roaming is turned on. This option is selected by default.
Turning Airplane mode on or offIn many countries, you are required by law to turn off the phone while on board an aircraft. A way to do this is to switch your phone to Airplane mode. This turns off the phone function and data connection.
Press and hold POWER/LOCK SCREEN, and then tap Airplane mode. The Airplane mode icon then appears in the status bar.
You can also turn Airplane mode on or off in Settings > Wireless controls > Airplane mode.

37 People
People
About PeopleWith the People application, interactions such as phone calls and messages are neatly organized by people, not by applications. When you open a friend’s contact card, it gives you one-touch access to all of his or her contact details, messages, call logs, and Facebook updates.
On the main Home screen, tap People.
2
1
1 Last call log is displayed (if available)
2 Contact lists
Adding and managing contactsCreate new contacts on your phone or import existing ones from your SIM card.
When you open the People application for the first time, you will be asked whether to import SIM card contacts to your phone. Tap OK to import.
Creating new contacts on your phone
1. On the main Home screen, tap People.
2. Press OPTIONS, and then tap New contact.
3. Tap Phone to create a new contact on your phone.
4. Tap Add name, enter the contact’s first and last name, and then tap OK.

38 People
5. Tap Add photo, select an album, and then do any of the following:
Tap an existing photo for the contact. Crop the photo as needed, and then tap OK.
Tap the Camera icon . Press CAMERA to take a photo, and then tap Save.
6. Tap Add phone. Select a phone number type, and then enter the contact’s phone number.
If the contact has multiple phone numbers, you can tap Add phone again to add another one.
7. Fill in other details, such as the email address, postal address, and ringtone to use for the contact.
8. When contact details are complete, tap OK.
A new contact card is added. Tapping a contact in People lets you view his or her contact card.
Slide your finger up to view more contact details or open exchanged messages with this contact.
Adding contacts to your SIM card
1. On the main Home screen, tap People.
2. Press OPTIONS, and then tap New contact.
3. Tap SIM to create a new contact on your SIM card.
4. Enter the contact’s details, and then tap OK.
You can also copy the contacts stored in your phone to your SIM card. Open a contact card, press OPTIONS, and then tap Save to SIM.
To access your SIM card contacts, open the People application, press OPTIONS, and then tap SIM manager.
You can only save the contact’s name and primary phone number when you’re adding a contact to your SIM card. Contact fields such as email address and postal address are not supported.

39 People
Finding contacts
1. On the main Home screen, tap People.
2. Press OPTIONS, and then tap Search people.
3. Begin entering the first few digits or characters of a phone number or a name. A search results panel displays matching names from the stored contacts in your phone.
4. Tap a contact to open his or her contact card.
Editing contact details
1. On the main Home screen, tap People.
2. Select a contact list type, and then tap a contact.
3. Press OPTIONS, and then tap Edit.
4. Tap an item to edit, and then enter the new information.
5. Tap the contact photo to choose another photo.
When you have linked to your contact’s Facebook profile, you can select to use his or her Facebook profile photo.
6. On the Edit contact screen, tap OK to save your changes.
Sharing contact cards
1. On the main Home screen, tap People.
2. Select a contact list type, and then tap a contact.
3. Press OPTIONS, and then tap Send contact.
4. Choose how you want to share the contact card. For more information, see the Messages and Bluetooth chapters.
Deleting a contact
1. On the main Home screen, tap People.
2. Select a contact list type, and then tap a contact.
3. Press OPTIONS, and then tap Delete contacts.
4. When prompted, tap Delete.

40 People
Contact groupsBy organizing contacts into groups, sending messages to several contacts is a lot easier. Using groups to categorize contacts is also a way of filtering the contacts list so that browsing and finding contacts can be faster and easier.
Creating a group
1. On the main Home screen, tap People > Groups.
2. Press OPTIONS, and then tap New.
3. Tap Name, and then enter a group name.
4. Tap Add people, select the contacts you want to include, and then tap OK.
5. When you’re done, tap OK.
Editing a group
1. On the main Home screen, tap People.
2. Tap Groups, and then select a group.
3. Press OPTIONS, and then tap Edit.
4. Edit the group’s name or modify its members.
You can also delete a group on the Edit group screen. Deleting a group does not delete its members’ contact details.
5. Tap OK to save your changes.
Sending photos and messages to groups
1. On the main Home screen, tap People.
2. Tap Groups, and then select a group.
3. Press OPTIONS, and then tap any of the following:
Send message. When sending a text or multimedia message, the message will be addressed to the Mobile number (by default) of each contact. For details, see the Messages chapter.
Send photo. You can take a photo or choose an existing one on your phone. This will be added as an attachment to your multimedia message. For details, see the Messages chapter.

41 People
Linking to your contacts’ Facebook profilesWhen you have set up your Facebook account on your phone, matching contacts can be linked to their Facebook profiles to keep you updated of the latest buzz from your friends.
Contacts are matched when their names in People are the same with your friends in Facebook.
You need to be logged in to your Facebook account. For details, see “Logging in to your social networks” in this chapter.
Manually linking to contacts’ Facebook profiles
1. On the main Home screen, tap People.
2. Select a contact list type, and then tap a contact.
3. Scroll down the screen, and then tap Link to Facebook.
4. Do any of the following:
If suggested matches are found, you can tap a Facebook friend from the list.
Tap Search, enter your friend’s first name and last name, and then tap OK. On the Matched Facebook link screen, tap a Facebook friend.
Tapping OK without entering a name displays all of your Facebook friends.
Viewing Facebook updates of a contact
1. On the main Home screen, tap People.
2. Select a contact list type, and then tap a contact.
3. Scroll down the screen, and then tap View updates. The contact’s recent Facebook updates are then displayed.

42 People
Friend StreamFriend Stream connects you to your social networks. Share and get updates from friends in popular networks like Facebook and Twitter in a single feed. With Friend Stream, you can easily track your friends’ status messages, photo uploads, notifications, and more — or comment and post your own.
Access Friend Stream from the Friend Stream home screen. Or, from the main Home screen, tap , swipe left, and then tap Friend Stream.
2
1
3
1 Twitter update
2 Facebook update
3 Tap to view more options. For details, see “Connecting with your friends in Facebook” and “Following tweets” in this chapter.
Slide up and down the screen to view more Facebook or Twitter updates. Press OPTIONS, and then tap Refresh to manually download recent Friend Stream updates.
You need to be logged in to your social network accounts to download Friend Stream updates.
Logging in to your social networks
If you did not set up your social networks when you were setting up your phone for the first time, you can still log in to social network accounts such as Facebook and Twitter.
1. From the main Home screen, press OPTIONS, and then tap Settings > Data services.
2. Tap a social network account.
3. The screen shows whether you are logged in or not. To open a login page, tap the social network name.
4. Enter your username or email address and password, and then tap Login.
Connecting with your friends in Facebook
1. Access Friend Stream from the Friend Stream home screen. Or, from the main Home screen, tap , swipe left, and then tap Friend Stream.
2. On the All updates screen, tap a Facebook update.

43 People
3. Do any of the following:
Option Description
View comments Tap to open the Facebook update with comments on the person’s wall.
Like/Unlike Tap to let the person know you like his or her status message. Tap Unlike to undo liking it.
Comment Tap to post your own comment.
View wall Tap to open the person’s wall in a web browser.
Following tweets
1. Access Friend Stream from the Friend Stream home screen. Or, from the main Home screen, tap , swipe left, and then tap Friend Stream.
2. On the All updates screen, tap a tweet.
3. Do any of the following:
Option Description
Reply Tap to reply to the tweet.
Send direct message Tap to send a private message to the Twitter user.
Retweet Tap to repost the tweet.
Add to my favorite Tap to mark the tweet as a favorite.
Show profile Tap to open the person’s profile in a web browser.
Uploading photos in Facebook
1. Access Friend Stream from the Friend Stream home screen. Or, from the main Home screen, tap , swipe left, and then tap Friend Stream.
2. On the All updates screen, press OPTIONS, and then tap Upload photos.
3. Open the album containing the photos to upload.
4. Do any of the following:
Tap one or more photos, and then tap OK.
Tap the Camera icon . Press CAMERA to take a photo, and then tap Save
The photos will then be uploaded to your wall in Facebook.
Updating your status message
1. Access Friend Stream from the Friend Stream home screen. Or, from the main Home screen, tap , swipe left, and then tap Friend Stream.
2. On the All updates screen, press OPTIONS, and then tap Status.
3. Enter your status message.
4. When prompted, tap OK. Friend Stream will post your status message simultaneously to the social network accounts that you have signed in on your phone.
If you do not want your status message to be sent to a certain social network, press OPTIONS while on the Friend Stream screen, tap Settings > Status update, and then clear the check box of that social network.

44 Keyboard
Keyboard
Using the onscreen keyboardWhen you tap an item and it requires you to enter text or numbers, the onscreen keyboard becomes available.
Selecting a default keyboard layout
You can set the default keyboard layout that suits your typing style.
1. From the main Home screen, press OPTIONS, and then tap Settings.
2. Tap Locale & text > Text input settings > Keyboard types.
3. Select the keyboard layout that you want to use.
QWERTY Keypad This layout is similar to a computer keyboard. This is the default keyboard layout.
Phone Keypad This layout resembles the traditional mobile phone keypad.
Entering text
Use the following keys while entering text using the onscreen keyboard:
Tap a letter shown on the lower half of a key. Press and hold keys with gray characters at the top to enter numbers, symbols, or
accented letters. Some keys have multiple characters or accents associated with them.
Enter key. Tap to create a new line. If multiple lines are not allowed, tapping this key closes the onscreen keyboard.
Shift key. Tap to enter an uppercase letter. Tap twice to turn Caps lock on.
Backspace key. Tap to delete the previous character.
Orientation key. Tap to switch between portrait and landscape orientation. For more information, see “Changing to the landscape onscreen keyboard.”
Tap to toggle between Multitap and XT9 predictive modes when using the Phone keypad layout. For more information, see “Entering words with predictive text.”

45 Keyboard
Changing to the landscape onscreen keyboard
When entering text, you can choose to use the landscape orientation of the onscreen keyboard that lets you type easily using your thumbs. Simply tap the Orientation key in the onscreen keyboard.
Using word predictionWord prediction helps you enter text faster and more accurately. As you type, word suggestions appear so you can just select the right word from the list.
When you are using the QWERTY Keypad layout, word prediction is enabled by default. In Phone Keypad, make sure that XT9 is selected to turn word prediction on.
To turn QWERTY Keypad’s word prediction on or off, see “Adjusting touch input settings.”
To enter a word in predictive mode, do any of the following:
If you see the word you want highlighted in green, you can simply tap the space bar to insert the word into your text.
If you see the word you want shown in the suggestions before you have finished typing the entire word, tap the word to insert it into your text.
If an arrow is shown to the right of the suggestion list, tap the arrow to see more suggestions.

46 Keyboard
Adjusting text input settingsYou can set various options for the onscreen keyboard. From the main Home screen, press OPTIONS, and then tap Settings > Locale & text > Text input settings.
Text input settings
Keyboard types Select the keyboard layout to use. You can switch between QWERTY Keypad and Phone Keypad.
Input options Set text input options when entering text. See “Input options” for details.
Sound feedback Select to hear a clicking sound whenever you tap a key on the keyboard.
Vibration feedback Select to enable vibration feedback whenever you tap a key on the keyboard.
Tutorial Learn how to use the onscreen keyboard with this interactive tutorial.
Input options
QWERTY Keypad
Prediction Select to enable the word prediction feature which provides a list of possible words that reflect the characters of the keys you have tapped as well as characters of nearby keys.
Spell correction Select to correct typographical errors by selecting from a list of possible words that reflect the characters of the keys you have tapped as well as characters of nearby keys.
Phone keypad
Spell correction Select to correct typographical errors by selecting from a list of possible words that reflect the characters of the keys you have tapped as well as characters of nearby keys.
Word completion When using the Phone keypad, lets you select from a list of possible combinations based on the characters that appear on the keys that you tapped.

47 Messages
Messages
About MessagesKeep in touch with important people in your life. When you open the Messages application, all your received messages are neatly grouped by conversations per contact.
On the main Home screen, tap Messages.
2
1
1 Indicates there’s a new text or multimedia message received from the contact.
2 Each entry here contains the conversations with a contact.
To see a list of your message drafts, press OPTIONS while on this screen, and then tap Drafts.
Sending text messagesSend text messages (SMS) to other mobile phones. If you exceed the limit on the number of characters for a single text message, your text message will be delivered as one but will be billed as more than one message.
1. On the main Home screen, tap Messages.
2. Tap New message.
3. Tap the To field, and then do any of the following:
Enter the first few characters of a contact’s name, and then tap a contact from the search results panel.
Tap People . Select a contact list type, tap one or more contacts, and then tap OK.
Enter a mobile phone number.

48 Messages
4. Tap the message area, enter your message, and then tap Send.
To save the message first and send it at another time, press BACK to close the onscreen keyboard and return to the New message screen, then tap Save as draft.
Sending multimedia messagesWhen composing multimedia messages, make sure that the size of the attachment is within the limits allowed by your mobile operator.
1. Create a new message by following steps 1 to 3 in “Sending text messages”.
2. Tap the message area, and then enter your message. Press BACK to return to the New message screen.
3. To include a file attachment, tap , and then choose the type of attachment. Browse and select the file to attach.
4. When you have finished composing your multimedia message, tap Send.

49 Messages
Creating a slideshow in your multimedia message
1. Create a new message by following steps 1 to 3 in “Sending text messages”.
2. Tap to include attachments, and then tap Photo/Video.
3. Select an album, and then tap a photo to attach.
4. To add another slide, press OPTIONS, and then tap Slide options > Add slide.
5. On the message area, tap the slide bar that appears after adding a new slide. You can then choose to add a photo or audio, edit the style, and more.
6. To add another slide, repeat steps 4 and 5 to add a photo or other attachments.
7. To view your slideshow, press OPTIONS, and then tap Preview.
8. Press BACK to return to the New message screen.
9. When you’re done with your slideshow, tap Send.
Viewing conversations with a contactIf you just received a new message from a contact, slide open the Notifications panel, and then tap the message notification to read the new message.
You can also tap Messages on the main Home screen, and then tap a conversation to view all the messages between you and a contact.
2
1

50 Messages
1 Attachment indicator
2 Tap a message to see more message options.
Slide up and down the screen to view more messages in the conversation.
Viewing a multimedia message
1. On the main Home screen, tap Messages.
2. Multimedia messages are marked with an MMS icon . Tap a multimedia message you want to open.
3. Tap the attachment indicator. The media attachment, such as a photo, video, audio, or slideshow, is then played.
4. While viewing the multimedia message, you can:
Use the onscreen buttons to pause, play, or to move forward and backward in a slideshow.
If there’s a contact card attachment, tap . To save the contact information to your phone, tap the contact, and then tap Save.
5. To save the media attachments to your phone, press BACK to go back to the conversation between you and the contact.
6. Tap the multimedia message (not the attachment indicator), and then tap Save content.
7. Select one or more files, and then tap Save.
Downloaded multimedia attachments are saved in the Downloads folder on your phone storage.
Replying to a message1. On the main Home screen, tap Messages.
2. Tap the contact you want to reply to.
3. Press OPTIONS, and then tap Reply.
4. Enter your response, and then tap Send.
Forwarding messages1. On the main Home screen, tap Messages.
2. Tap the contact whose message you want to forward.
3. Tap a message within the conversation, and then tap Forward.
4. On the New message screen, tap the To field, and then enter one or more contacts.
5. When done, tap Send.

51 Messages
Managing message conversations
Copying a message to your SIM card
1. On the main Home screen, tap Messages.
2. Tap the contact whose message you want to save to your SIM card.
3. Tap a message within the conversation, and then tap Copy to SIM.
Deleting a message or a whole conversation
Deleted messages and conversations are only moved to the Deleted items list and you can still recover them, or permanently remove them from your phone.
Deleting messages within a conversation1. Open a conversation with a contact.
2. Press OPTIONS, and then tap Delete selected.
3. Select one or more messages to remove from the conversation, and then tap Delete.
Deleting a whole conversation1. On the main Messages screen, press OPTIONS, and then tap Delete.
2. Select one or more conversations, and then tap Delete.
Clearing the Deleted items list1. On the main Messages screen, press OPTIONS, and then tap Deleted items.
2. Deleted messages and conversations are then displayed. Press OPTIONS, and then tap Clear all.
Setting message optionsOn the main Messages screen, press OPTIONS, and then tap Settings.
Setting Description
Message options You can enable message settings, such as delivery reports and validity period of messages.
MMS server Select from a list of preconfigured MMS settings.
Cell broadcast Enable or disable receipt of cell broadcast messages from your service provider.
Edit quick text Select from a list of quick text templates to edit.

52 Mobile Email
Mobile Email
About Mobile EmailMobile Email lets you access any personal email account. Read, send and delete email, view photo attachments, and get free alerts on the go.
On the main Home screen, tap , then tap Mobile Email.
To learn more about Mobile Email, you can visit: www.wireless.att.com/learn/messaging-internet/email/ Data and/or service charges may apply.
Setting up your email accountsBefore you can send and receive email messages, you need to set up one or more of your email accounts on your phone.
Setting up your first email account
1. On the main Home screen, tap , then tap Mobile Email.
2. Tap your email service provider.
3. When you open Mobile Email for the first time, the Advice of Charge screen will display. Tap Accept to continue with the 30-day trial period of AT&T Mobile Email application.
4. Enter your username or email address and password, and then tap Sign In.
Mobile Email then downloads messages from your email account.

53 Mobile Email
Setting up multiple email accounts
1. On the main Home screen, tap , then tap Mobile Email.
2. After setting up your first email account, notice that the name of your first email account is displayed. Tap Add Account, and then tap an email service provider.
3. Enter your username or email address and password, and then tap Sign In.
Mobile Email then downloads messages from your email account
Sending email messages1. On the main Home screen, tap , then tap Mobile Email.
2. Tap the email account you want to use in the email account list.
3. From your email account’s inbox, press OPTIONS, and then tap Compose.
4. To add your message recipients, you can:
Tap , and then select a message recipient from your email account’s contact list.
Tap the To field, and then enter one or more email addresses.
If you want to send a carbon copy (Cc) or a blind carbon copy (Bcc) of the email to other people, press OPTIONS, and then tap Add Cc/Bcc.
5. Tap the Sub field, and then type in a subject line for your email.
6. Tap the message area, and then type in your message.
When you’re done composing your email, press BACK to close the onscreen keyboard.
7. Tap Send.
You can also press OPTIONS, and then tap Save to Drafts. To open the Drafts folder, see “Switching to other folders” in this chapter.

54 Mobile Email
Viewing and replying to an email messageOpen your mail inbox, and then tap an email you want to read. When viewing an email message, you can:
If available, tap the More button to show the details of the email message.
Tap Reply or Reply All, and then tap the message area to enter your response. You can also tap Fast Reply if you want to use one of the available message templates.
Tap Actions > Save Email Address to add an email address to your contacts list.
Tap Actions > Forward to send the email to another message recipient.
Managing email messages
Switching to other folders
1. On the main Home screen, tap , then tap Mobile Email.
2. Tap the email account you want to use in the email account list.
3. From your email account’s inbox, press OPTIONS, and then tap Folders.
4. Tap a folder you want to open.
Adding a signature
1. On the main Home screen, tap , then tap Mobile Email.
2. Tap the email account you want to use in the email account list.
3. From your email account’s inbox, press OPTIONS, and then tap Settings.
4. Select Signature, and then tap the text area to customize your signature that will appear in your sent messages.
5. After entering your signature, press BACK and then tap Done.
Deleting an email account
1. On the main Home screen, tap , then tap Mobile Email.
2. On the email accounts list, tap Manage Accounts.
3. Tap of the email account you want to delete on your phone.
4. When prompted, tap Delete.

55 Mobile Web
Mobile Web
Data connectionIt’s simple. When you turn your phone on for the first time (with the SIM card inserted), it should connect automatically to your mobile operator’s data service. You can start browsing the web straight away.
Do not change the connection settings as this may cause services to stop working. If you’re having problems connecting to the Internet and you really need to change some settings, see “Adding a new access point” in this chapter to find out how to change them. Please contact your mobile operator for the proper settings.
Turning the data connection on or off
Turning your data connection off can help optimize your battery life. It can also save money on data charges. However, when your data connection is turned off, you may not always receive automatic updates to your email, social network accounts, and other synchronized information.
1. On the main Home screen, press OPTIONS, and then tap Settings > Wireless controls.
2. Select or clear Mobile network.
Checking your current network connection settings
1. From the main Home screen, press OPTIONS, and then tap Settings > Wireless controls > Mobile network settings.
2. Check the following:
The name of your mobile operator is displayed in the Network operators item.
The right mobile network is displayed in the Access point names item. If it’s not the right network, tap Access point names and then select the network that your phone should connect to.
Mode selection is set to Automatic.
Adding a new access point
If your mobile operator has changed their network connection settings, obtain their access point name and other settings (including username and password if required) and add them to your phone.
1. From the main Home screen, press OPTIONS, and then tap Settings > Wireless controls > Mobile network settings > Access point names.
2. Press OPTIONS, and then tap New.
3. Enter the APN settings, and then tap Save. On the Access point names screen, make sure that the new APN is selected.

56 Mobile Web
Browsing the WebOpen the web browser to start surfing the web. The browser is fully optimized and comes with neat features that let you enjoy Internet browsing on your phone.
On the main Home screen, tap , then tap Mobile Web.
Going to a website
On the browser screen, tap the address bar, and then enter a web address. As you enter the first few characters, popular web addresses are then listed. You can tap an address from the list or continue entering the complete web address that you want.
The address bar is always on the top of the web page you are viewing. After you scrolled down a web page, you can access the address bar by pressing OPTIONS.
Moving around a web page
Press OPTIONS, and then tap Landscape or Portrait to change the screen orientation.
Drag your finger in any direction to move around the web page.
You can double-tap or spread apart two fingers on the screen to quickly zoom in on a web page.
To zoom out, double-tap again or pinch the screen.
Navigating to the previous or next web page
Press BACK to go to the previous web page visited.
Press OPTIONS, and then tap Previous or Next to go backward or forward to recently visited web pages.
Searching the web
1. While on the browser screen, press OPTIONS, and then tap More > Web search.
2. Type in a word or phrase to search, then tap the Enter key.
3. When search results are displayed, tap a link to go to the corresponding website.

57 Mobile Web
Adding bookmarks and revisiting bookmarked sites
1. While viewing the website that you want, tap beside the address bar.
2. Tap Label, enter a new name if needed, and then tap Done.
3. To revisit a bookmarked site, press OPTIONS while on the browser screen, tap Bookmarks, and then tap the site that you want.
While on the Bookmarks list, press OPTIONS and then tap Edit to remove or make changes to a bookmark.
Working with links on a web page
To Do this
Open a linked web page Tap a link on a web page. (After tapping and selecting a link, it will be enclosed in a colored box).
Bookmark a linked web page Press and hold an active link, tap Save as a bookmark, and then tap Done.
Send a link as a text message Press and hold an active link, and then tap Send via message. For details about sending a text message, see the Messages chapter.
Working with images on a web page
To Do this
Download an image and save on your phone
Press and hold an image, and then tap Save image. Choose whether to save it on the phone’s built-in storage or your storage card. Then choose a folder where to save it, and then tap Save.
Forward an image as an MMS Press and hold an image, and then tap Send image via mms. For details about sending messages, see the Messages chapter.
Choose whether to display images when loading web pages
While on the browser screen, press OPTIONS, and then tap More > Settings > Display setting. Tap Load image to switch between turning this option on and off.

58 Downloading Applications
Downloading applications
AppCenterTake your phone experience to another level. With AppCenter, you have access to a full catalog of robust games and applications which you can download right to your phone.
Browse categories to find applications that move your fancy or use Search to look for specific titles.
Additional charges may apply.
Accessing AppCenter
1. On the main Home screen, tap > AppCenter.
2. Scroll through categories to browse content or use navigation buttons at bottom of the screen.
: Return to AppCenter Home.
: Search content and see recently viewed content.
: Browse categories in list form.
: View account info and manage preferences.
3. Tap the application you wish to access and follow the step by step directions.
Managing downloaded applicationsOnce an application has been downloaded to your phone, you can locate it in AppManager.
AppManager houses all your downloaded games and applications and helps you manage upgrades to those applications when they become available.
Accessing AppManager
1. On the main Home screen, tap , then tap AppManager.
Your list of downloaded applications will be listed here.
2. Tap to check for upgrades, view app properties, or delete apps on your phone.
You can add downloaded applications to your Shortcuts Homescreen panel to access them more quickly. See “About the features you can add on the Home screen: Shortcuts” in the Personalizing chapter for details.

59 Camera and multimedia
Camera and multimedia
Using the cameraWhen something amazing happens right before your eyes, have your phone camera ready to instantly capture fun shots or record it on video.
Press CAMERA located at the lower right side of your phone to open the Camera application. Also use this button as the shutter release.
Taking a photo
1. Press CAMERA.
2. If the Camera is not in Photo mode , tap the Capture mode switch.
3. Point the camera at your subject. You can press OPTIONS to access more camera controls such as zooming. For details, see “Onscreen controls” in this chapter.
In Photo mode, zooming is not available when the maximum resolution is used for taking photos.
4. Press CAMERA to take a photo.
Shooting videos
1. Press CAMERA.
2. Tap the Capture mode switch to set to Video mode .
3. Point the camera at your subject. You can press OPTIONS to access more camera controls such as zooming. For details, see “Onscreen controls” in this chapter.
4. Press CAMERA to start recording video. Press this button again to stop recording.

60 Camera and multimedia
After taking a photo or video
After capturing, choose what you want to do with the photo or video.
Option Description
Play. Tap to view the captured video.
Share. Tap to share the captured photo or video via multimedia message, Bluetooth, or Facebook.
Set as. Tap to set the captured photo as a contact photo, lock screen wallpaper, or home wallpaper.
Delete. Tap to delete the photo or video.
Image Gallery. Tap to open and use the Image Gallery application to view the photos and videos in the phone storage or storage card.
Onscreen controls
Before you start capturing photos and videos, you can press OPTIONS to access more camera controls and settings.
Option Description
Zoom. Drag the slider to the left or right to zoom in or out when capturing a photo or video.In Photo mode, zooming is not available when the maximum resolution is used for taking photos.
Effect. Choose a special effect such as grayscale, sepia, or negative to apply to your photos and videos.
Brightness. Tap to adjust the exposure setting of the camera.
Contrast. Tap to adjust the contrast properties of the camera.
Settings. Access more camera settings. For details, see “Camera settings”.
Camera settingsWhile on the camera’s viewfinder, press OPTIONS, and then tap Settings .
Setting Description
Review after capture
Tap to turn on or off. When turned on, the captured photo or video is displayed after pressing CAMERA.
Shutter sound Turn on to play a shutter sound when you press CAMERA.
Widescreen When this check box is selected (default), photo resolutions available for selection are in 3:2 ratio and you can use the entire Viewfinder screen to frame your subject. When not selected, photo resolutions available for selection are in standard 4:3 ratio.
Resolution Select the resolution to use.
Quality (Available only in Photo mode) Specify the image quality.
White balance Select the white balance settings according to the current lighting condition to capture colors more accurately.
Timer If you need to take a self-portrait or group photo, set the timer to either 2 or 10 seconds to give yourself time to position yourself in front of the camera after pressing CAMERA.
Video format Select whether to use MPEG-4, H.263, or H.264 for capturing video.
Save to Select where you want to save captured photos and videos. You can save the files to the phone storage or storage card (if inserted).

61 Camera and multimedia
Setting Description
Metering mode Set how the camera measures the amount of light to calculate the best exposure. Choose one of these modes: Center area mode allows the camera to measure light in the center. Average mode allows the camera to measure light in the entire image.
Prefix The file name of a newly captured photo is set to “IMAG” followed by a sequential number (for example, IMAG_0009). You can also choose the current date or date and time as the file name prefix.This option is enabled when you’re saving media files on the phone storage.
Counter The default file name of photos taken includes a sequential number at the end (for example, IMAG_009).Tap Reset to restart the file name counter back to 1.
Flicker adjustment
When taking indoor shots, flicker on the camera screen may be caused by interference from fluorescent lighting.To reduce flicker, change the flicker adjustment setting to Auto or to the proper frequency (50Hz or 60Hz) of the country where your phone is being used.
Viewing photos and videosUsing the Image Gallery application, you can view photos and watch videos that you’ve taken with your phone’s camera, downloaded, or copied onto your storage card.
On the main Home screen, tap , then tap Image Gallery.
Viewing photos
1. On the main Home screen, tap , then tap Image Gallery.
2. Select an album, and then tap a photo to view it in full screen.
3. Slide up or down to go to the next or previous photo.
4. To zoom in or out, you can:
Double-tap the area on the photo you want to zoom in on. To zoom out, double-tap the screen again.
Use your fingers to spread or pinch the screen to zoom in and out.
Viewing photos as a slideshow
1. On the main Home screen, tap , then tap Image Gallery.
2. Tap an album to open.
3. Press OPTIONS, and then tap Slideshow. You can tap the screen to display and use the playback controls.
Watching videos
1. On the main Home screen, tap , then tap Image Gallery.
2. Select an album, and then tap a video to view it in full screen.
3. While the video is playing, you can tap the screen to display and use the playback controls.
Only video files with up to 480x320 (HVGA) resolution can be played.

62 Camera and multimedia
Sharing photos or videos
1. On the main Home screen, tap , then tap Image Gallery.
2. Tap an album to open, press OPTIONS, and then tap Share.
3. Choose how you want to share:
Message. Tap a photo or video to add it to a new multimedia message. For information about working with multimedia messages, see the Messages chapter.
Facebook. Select one or more photos you want to share, and then tap OK. You need to be logged in to your Facebook account.
Bluetooth. Select one or more photos or videos you want to send via Bluetooth. For more details, see the Bluetooth chapter.
AT&T MusicThe AT&T Music application provides three key music experiences: Play, Discover, and Shop. It includes a free-of-charge music player to play your music files and create playlists, as well as additional radio, song purchase, and lyric and song match functionality to enhance your music experience on the phone.
Play Screen Allows you to play the music you own and create or manage playlists and find music by artist, album, song, or genre via the My Library feature and to listen to streaming music from Genre and Personal radio stations.
Discover Screen Provides the ability to search the AT&T Music song catalog for songs available by favorite artists.Song Match enables users to quickly find the name and artist of a song by holding their phone up to a song playing on the radio, TV, or jukebox, and Lyric Match allows lookup of artist/song information based on song lyrics.
Shop Screen Shop is a full music catalog where users can search for their favorite songs and artists and preview, buy, and play songs or albums directly from their AT&T mobile phone. Fast, easy access to music is also available by browsing top songs, new releases, featured artists, and genres.

63 Camera and multimedia
Starting AT&T Music
1. On the main Home screen, tap > AT&T Music. The first time you do this, you will be taken to the AppCenter to download the full version. Once done, launch the application.
2. Accept the terms and conditions of service.
3. The screen then displays a warning that this feature uses large amounts of data and recommends subscribing to an unlimited data plan. Tap Continue.
4. Select Let’s Go! to take a quick tour of AT&T Music. Select Next as each screen displays.
The first time you launch AT&T Music, the device plays an introductory tutorial. Some activities within AT&T Music require a monthly subscription for access. A free 3-day trial of all AT&T Music services is included upon first use. After the trial, you may subscribe or continue accessing the free local music player and Shop features.
Additional data charges may apply. For more information, visit www.att.com/appcenter.
AT&T RadioAT&T Radio lets you bring 400+ stations anywhere you go. Access to a limitless selection of music by creating personal stations in Last.fm, listen to stations by genre, check out iheartradio, and tune into local radio stations from across the nation.
Enjoy all the best in music, from Hip-Hop and R&B to Rock, Pop, Latin and more. Plus the best in task radio such as Fox Sports, AccuWeather, ABC News and the Onion.
Data and subscription charges may apply. Please visit www.att.com/appcenter for more information.
Starting AT&T Radio
1. On the main Home screen, tap > AT&T Radio. The first time you do this, you will be taken to the AppCenter to download the full version. Once done, launch the application.
2. Accept the terms and conditions of service.
3. The screen then displays a warning that this feature uses large amounts of data and recommends subscribing to an unlimited data plan. Tap Continue.
4. Tap an item from the menu to get started.

64 Camera and multimedia
Listening to musicEnjoy listening to songs and music on your phone using the Music application. On the main Home screen, tap , then tap Tools > Music.
You need to copy your music files first to the storage card. For details, see “Copying files to or from your storage card” in the Getting started chapter.
The Library and Music player
The Music application opens on the Library screen. The Library organizes music found on your phone’s storage card into categories.
To listen to a song or music, tap a category first. Browse through the music tracks, and then tap a music track to play. You can slide your finger on the bottom tabs to go to another music category.
After tapping a song or music track to play, the Music player then opens. The Music player displays the current song being played, its album cover (if available), and the onscreen controls you can use for playback.
From the Music player, press OPTIONS, and then tap Now playing list to see a list of music tracks from your selected category.
Working with playlists
Personalize your music experience by creating music playlists. Make a playlist containing just your favorite songs or create one to match your mood for the day. You can make as many playlists as you like.
Creating a playlist1. On the main Home screen, tap , then tap Tools > Music.
2. Slide to the Playlists tab. If there are no playlists yet, you tap Add playlist. Or, press OPTIONS, and then tap Create playlist.
3. Enter the playlist name.
4. To add songs to this playlist, tap the playlist name, and then tap Add songs.
5. Select one or more songs, and then tap Add.

65 Camera and multimedia
Editing a playlist1. On the main Home screen, tap , then tap Tools > Music.
2. Slide to the Playlists tab, and then tap the playlist to edit.
3. Press OPTIONS, and then tap any of the following:
Rename playlist. Enter a new playlist name.
Add songs. Select one or more songs, and then tap Add.
Change order. Press and hold the Change order icon , drag the song to the desired song order, and then tap OK.
Remove songs. Select the songs to remove from the playlist, and then tap OK.
Deleting a playlist1. On the main Home screen, tap , then tap Tools > Music.
2. Slide to the Playlists tab, then press OPTIONS.
3. Tap Delete playlists.
4. Select one or more playlists, and then tap OK.

66 Maps and location
Maps and location
AT&T NavigatorAT&T Navigator turns your phone into an essential portable GPS navigation device, that gets you where you are going quickly and efficiently.
Find Your Way Safely with GPS Navigation: Get where you’re going with turn-by-turn voice and onscreen driving directions and automatic rerouting if you miss a turn.
Save Time On Your Daily Commute with Proactive Traffic Alerts: Real-time traffic monitoring along your route to alert you of slowdowns and incidents so you can reroute to avoid them.
Find the Closest ATM, Restaurants, Gas Station, and More: Locate and navigate restaurants and more. Search and rate over 10 million business listings.
Data and subscription fees may apply. Please visit www.att.com/navigator for more details.
Starting AT&T Navigator
1. On the main Home screen, tap > AT&T Navigator. The first time you do this, you will be taken to the AppCenter to download the full version. Once done, launch the application.
2. Accept the terms and conditions of service.
3. The screen then displays a warning that this feature uses large amounts of data and recommends subscribing to an unlimited data plan. Tap Continue.
4. Tap an item from the menu to get started.

67 Maps and location
Guidelines and preparation for using GPSTo ensure safety on the road, follow these guidelines before and when using your phone for GPS navigation.
We’ve placed the GPS antenna at the top left corner of your phone’s back panel. To get the best GPS signal, don’t touch this area when you’re using the phone’s GPS functions.
GPS antenna location
Holding the phone with your left hand Holding the phone with your right hand
When using GPS navigation software in the car, always plot your GPS route before starting to drive. Do not try to configure the GPS navigation software while driving.
When using the phone inside a vehicle, use the car holder to mount the phone securely in place. Avoid placing the phone in the areas shown in the following diagram:
1 Do not place where it will block the driver’s vision.
2 Do not place where air bags could deploy.
3 Do not place anywhere in the vehicle without securing the phone in the holder.
The plotted GPS route is only for driving reference. It should not interfere with actual driving behavior.
Use the GPS system cautiously. Users shall be liable for any damages resulting from negligent operation of the system.
Do not leave your phone in a vehicle or expose the phone to direct sunlight to avoid overheating the battery, which could pose damage to the phone or risk to the vehicle.

68 Maps and location
The GPS signal cannot pass through solid non-transparent objects. Signal reception may be affected by obstructions such as high-rise buildings, tunnels, bridges, forests, weather (rainy or cloudy days), etc. If the vehicle’s visor contains metal, it will be difficult for the GPS signal to pass through.
Other nearby wireless communication products (such as mobile phones or radar-detecting devices) may interfere with the satellite signal, resulting in unstable signal reception.
The Global Positioning System (GPS) is built and operated by the US Defense Department. The Department is responsible for the accuracy and maintenance of the system. Any changes that the Department makes may affect the accuracy and function of the GPS system.
Downloading satellite positionsBefore using your phone for GPS navigation, open the Download Satellites screen in your phone’s location settings to download current satellite position and timing information. Downloading this satellite position data significantly speeds up the time for determining your GPS location. Your phone downloads the position data from Web servers instead of from satellites using its GPRS/3G Internet connection.
1. From the main Home screen, press OPTIONS, and then tap Settings.
2. Tap Location > Download satellites.
3. Tap Download.
On the Download Satellites screen, initially, you will see the Valid time of the downloaded data. As time passes, the remaining days and hours of validity will be shown.
To speed up GPS positioning, download the latest satellite positions when the validity of the data expires.
Tap Download satellites automatically to update satellite positions automatically on your phone. This may incur additional data charges.

69 Bluetooth
Bluetooth
Bluetooth basicsWhen Bluetooth is turned on, you can:
Connect and use Bluetooth accessories, such as a hands-free stereo headset or car kit phone.
Exchange information with other Bluetooth-capable devices (such as your computer or another phone) over a distance of up to eight meters.
Turning Bluetooth on or off
1. From the main Home screen, press OPTIONS, and then tap Settings > Wireless controls.
2. Tap Bluetooth to switch between turning this feature on and off.
When Bluetooth is on, you’ll see the Bluetooth icon in the status bar.
Turn Bluetooth off when not in use to save battery power, or in places where using a wireless device is prohibited, such as on board an aircraft and in hospitals.
Changing the phone name
The phone name identifies your phone to other Bluetooth devices. You can use the preset name or change it.
1. From the main Home screen, press OPTIONS, and then tap Settings > Wireless controls.
2. Tap Bluetooth settings > Device name.
3. Enter the name you want for your phone.
4. When prompted, tap Yes.
Making your phone discoverable to other Bluetooth devicesFor other people using a Bluetooth-capable phone or computer to be able to search and see your phone, you need to make your phone discoverable.
1. From the main Home screen, press OPTIONS, and then tap Settings > Wireless controls > Bluetooth settings.
2. If Bluetooth is not yet turned on, tap Bluetooth.
3. Tap Discoverable.

70 Bluetooth
4. Tap Always or choose a time limit for your phone’s Bluetooth visibility.
After setting your phone to be discoverable, you’ll see the Bluetooth visible icon in the status bar.
To disable discoverable mode on your phone, go to Settings > Wireless controls > Bluetooth settings, tap Discoverable, and then select Invisible.
Connecting a Bluetooth headset for the first timeListen to music using a Bluetooth stereo headset, or have hands-free conversations using a compatible Bluetooth headset.
1. Turn on the Bluetooth headset and make sure that it is set to discoverable mode.
To find out how to set it to discoverable mode, see the documentation that came with the headset.
2. On your phone, turn Bluetooth on. (See “Turning Bluetooth on or off” in this chapter).
3. On the Wireless controls screen, tap Bluetooth settings.
4. Press OPTIONS and then tap Scan.
Your phone starts searching for Bluetooth devices within range and displays all detected devices.
5. Tap the name of the headset.
6. Enter the passcode supplied with your headset.
You can try “0000” as the passcode. If that does not work, look for the correct passcode in the headset documentation.
Your phone then tries to connect to the headset. After it’s connected, you’ll see the name of your headset in your phone’s Bluetooth device list.
The steps for connecting your phone with a computer or another phone that has Bluetooth are just about the same as connecting to a Bluetooth headset. One difference is, you can specify your own passcode to use for connecting, and the same passcode needs to be entered in the computer or other phone.
Turning hands-free or stereo music capability off
If what you’re using is a Bluetooth stereo headset, you’ll see the icon on the main Home screen’s status bar and on the lock screen, which means that you can use your headset both for listening to music and for hands-free phone conversations.
You can choose to use your headset purely for listening to music or only for hands-free phone conversations, if you want to.
1. From the main Home screen, press OPTIONS, and then tap Settings > Wireless controls > Bluetooth settings > Bluetooth device list.
2. Tap the name of your headset.

71 Bluetooth
3. Press OPTIONS and then do one of the following:
Tap Disconnect phone to turn off the hands-free capability of your headset. (To turn hands-free back on, tap Connect phone.)
Tap Disconnect media to turn off stereo music in your headset. (To turn stereo music back on, tap Connect media.)
When only stereo music capability is on, you’ll see the status icon in the status bar. When only hands-free capability is on, you’ll see the icon.
Sending information and media files using BluetoothYou can use Bluetooth to send contact information, calendar events, and media files from your phone to your computer or another phone that has Bluetooth.
If you’re sending information or files to another phone, that phone must support the Object Push Profile (OPP) of Bluetooth.
1. Set the receiving device (your computer or another phone) to discoverable mode.
On your computer, you may also need to set it to “Receive Beams” or “Receive Files”. See the online help of your computer’s Bluetooth software for instructions on receiving information over Bluetooth.
2. On your phone, open the application that contains the information or files you want to send.
To send Do this
Contact card 1. Open the People application and then tap All people.
2. Tap the contact you want to send.
3. Press OPTIONS and then tap Send contact > Bluetooth.
Calendar event 1. Open the Calendar application.
2. On the month calendar, tap the date that has the event that you want.
3. Tap the event you want to send.
4. Press OPTIONS and then tap Send > Send via Bluetooth.
Photos, videos and music files
1. Open the My Stuff application.
2. Go to the folder containing the photos, videos, or music files to send.
3. Press OPTIONS, and then tap More > Send > By Bluetooth.
4. Select the files to send and then tap OK.
You can also send a captured photo using the Camera application, or use the Image Gallery application to send several photos and videos at the same time.
3. Your phone automatically turns Bluetooth on and then starts searching for Bluetooth devices within range. Tap the name of the receiving device.
If you have not connected with the receiving device before, you will be prompted by your phone to enter a passcode. Then on the receiving device, accept the connection and enter the same passcode.
4. On the receiving device, accept the information or file(s).

72 Bluetooth
Receiving information and media files via BluetoothWhen someone sends you a contact card, calendar event, or media file via Bluetooth, your phone displays a full-screen notification. Accept the connection and the information or file, and save it to your phone.
If you have not connected with the other Bluetooth device before, you may be prompted to authorize the connection and enter a passcode.
If you received a contact card, it is directly added to the People application on your phone. A calendar event you received is also directly saved to your phone’s Calendar application.
If you received a media file, you’ll find it in the Bluetooth folder on your phone’s storage. You can use the My Stuff application to locate the Bluetooth folder and access the file. For information about using My Stuff, see the More apps chapter.
Disconnecting and reconnecting a Bluetooth deviceAfter you have connected with a Bluetooth device and it is added to your phone’s Bluetooth device list, you can easily disconnect and reconnect with the device anytime.
1. From the main Home screen, press OPTIONS, and then tap Settings > Wireless controls.
2. Tap Bluetooth settings > Bluetooth device list.
3. To disconnect a Bluetooth device, tap the Disconnect button next to the device name.
To reconnect, make sure the Bluetooth device is on. Then on your phone, tap the Connect button next to the Bluetooth device name on the Device list screen.

73 HTC Sync
HTC Sync
Synchronizing with your computerWith HTC Sync™, you can:
Sync your contacts between your Microsoft® Outlook®, Outlook® Express or Windows Contacts on your computer and your phone.
Sync your calendar events between the Outlook or Windows Calendar on your computer and your phone.
Downloading and installing HTC SyncYou can download the latest version of HTC Sync from the HTC support page. The HTC Sync software can be installed on a computer running Windows 7, Windows Vista, or Windows XP.
HTC Sync requires USB 2.0 on your computer to connect and sync with your phone.
For trouble-free installation, first quit all running programs and temporarily exit from your anti-virus program before you start installing HTC Sync.
1. On your computer, go to www.htc.com.
2. Click Support.
3. Select your phone model.
Available phone software updates and the HTC Sync version compatible with your phone are displayed under Downloads.
4. Click the Download link for HTC Sync 3.0, and then follow the steps on the subsequent page to begin downloading the HTC Sync software.
5. After download is complete, double-click the HTC Sync installer, and then follow the installation wizard to install HTC Sync on your computer.
After installing HTC Sync, the HTC Sync icon is added to your computer’s system tray (check the bottom-right side of your computer screen). You can double-click this icon to open HTC Sync.

74 HTC Sync
Setting up HTC Sync to recognize your phoneAfter installing, set up HTC Sync to recognize your phone.
1. Connect your phone to your computer using the supplied USB cable.
2. On your phone’s USB connected screen, tap HTC Sync, and then tap OK.
On your computer, wait for HTC Sync to recognize your phone.
3. When the Device setup screen opens on your computer, enter a name for your phone, and then click Save.
The Device panel then opens.
2
3
1
1 Click a category of items to see its sync options on the right section of the Device panel.Click Overview to see your phone’s basic software and sync information or change the phone name when you click Device setup.
2 Shows the available sync options for the category you’ve selected.
3 Click to start synchronization.

75 HTC Sync
Setting up synchronization
Setting Calendar sync options
Your phone can sync appointments and events with your calendar in Outlook (Outlook XP, Outlook 2003 or Outlook 2007) or Windows Calendar (for Windows Vista).
1. On the Device panel, click Calendar, and then click the On button.
Turning Calendar sync on means you want this category included every time you sync your computer and phone.
2. Select the application on your computer that you want to sync calendar events with.
3. Choose the number of days of calendar events to sync.
4. In cases when conflicting information are found on both the phone and computer, choose which information you want to keep.
You can only sync the following calendar event details: Event name, Event date, Start time, End time, Event location, Description, Reminder, and Repetition.
Setting People sync options
Sync your phone contacts with your Outlook (Outlook XP, Outlook 2003 or Outlook 2007), Outlook Express, or Windows Contacts (for Windows Vista).
If you have contacts to sync from your SIM card, you have to import these first to your phone storage.
1. On the Device panel, click People, and then click the On button.
Turning People sync on means you want this category included every time you sync your computer and phone.
2. Choose the application on your computer that you want to sync your contacts with.
3. In cases when conflicting information are found on both the phone and computer, choose which information you want to keep.
Only the contact fields supported on your phone will be synchronized.

76 HTC Sync
Synchronizing your phoneWhen you are done setting up synchronization for your selected categories, click the Sync now button.
After synchronization is complete, click Disconnect and safely remove your phone as required by your computer’s operating system. The next time you connect your phone to your computer, synchronization automatically begins based on your sync options.
Synchronizing another phone with your computer
HTC Sync can synchronize up to three phones with your computer.
Make sure that all the phones you connect with your computer and synchronize using HTC Sync are running on BrewMP® Operating system or AndroidTM 2.1.
1. Connect the other phone to your computer using the supplied USB cable.
2. On the phone’s USB connected screen, tap HTC Sync, and then tap OK.
3. On your computer, wait for HTC Sync to recognize the other phone. When the Device setup screen opens, enter a name for the phone, and then click Save.
4. You can separately customize your sync settings for this phone.
To switch between the connected phones, click Devices on the top left corner of the Device panel, and then click the phone’s name or image.

77 More apps
More apps
WeatherYou can use the Weather application to check the current weather and weather forecasts for the next four days of the week. In addition to your current location’s weather, this application also displays the weather forecasts of your selected cities.
Access the Weather application from the Weather home screen. Or, from the main Home screen, tap , swipe left, then tap Weather.
2
3
1
1 Shows the time weather information was last updated.
2 Tap to open your phone’s web browser and check more weather information on the website.
3 Slide up to view weather forecasts of cities you’ve added.
If you have not enabled automatic Weather updates, press OPTIONS, and then tap Refresh to manually download the current weather information.
Adding cities
The Weather application can display weather information of up to five cities, including your current location.
1. Access the Weather application from the Weather home screen. Or, from the main Home screen, tap , swipe left, then tap Weather.
2. Press OPTIONS, and then tap Add. If there are no cities included, you can tap the text that says “Tap here to add city”.
3. Enter the first few letters of a country or city name. Weather displays a matching list of locations.
4. Scroll through the list, and then tap the name of the desired city. Your phone then downloads the city’s weather information.

78 More apps
Deleting cities
1. Access the Weather application from the Weather home screen. Or, from the main Home screen, tap , swipe left, then tap Weather.
2. Press OPTIONS, and then tap Delete.
3. Select one or more cities to remove, and then tap Delete.
Weather settings
Open the Weather application, press OPTIONS, and then tap Settings.
Setting Description
Download weather automatically When this option is turned on, weather information is automatically downloaded at the set download time.
Update frequency Tap to set an auto-update schedule of weather information.
CalendarUse your phone’s Calendar to create and manage your events, meetings, and appointments.
On the main Home screen, tap , then tap Calendar.
Adding an event
1. On the main Home screen, tap , then tap Calendar.
2. Press OPTIONS, and then tap New. Otherwise, tap another date on the calendar, and then tap Add new event.
3. Enter a name for the event.
4. Enter the event location.
5. Tap Date & Time, and then set the Start and End dates and times.
If it is a special occasion such as a birthday or a whole-day event, tap All day event. Tap OK.
6. Tap Reminder, and then choose how soon before the event you want to be notified.
7. When done, tap OK.
Viewing an event
To check what events you have during a certain date, tap a date on the month calendar. The calendar changes to Day view and displays all your events for that day. Tap an event to view the complete details of that event.

79 More apps
Changing Calendar views
When you open Calendar for the first time, the application displays the Month view by default. You can press OPTIONS, and then choose the type of calendar view that you want.
Month viewIn Month view, you’ll see markers on days that have events. Tap a day to view the events of that day.
2
1
1 Current date
2 Event markers
Slide up and down the screen to view the next or previous month.
Day and Agenda viewsDay view displays a list of the events of one day. When in Day view, slide left or right across the screen to view earlier or later days. Agenda view shows a list of all your events in chronological order.
Editing an event
1. On the main Home screen, tap , then tap Calendar.
2. In Month view, tap the day when the event takes place, and then tap the event to open it.
3. Press OPTIONS, and then tap Edit.
4. Make your changes to the event.
5. When done, tap OK.
Viewing event reminders
If you have set at least one reminder for an event, the upcoming event icon will appear in the status bar or on the lock screen to remind you of the upcoming event. Open the Notifications panel, and then tap the upcoming event notification to view the event or dismiss the reminder.

80 More apps
Sending event details via Bluetooth
1. On the main Home screen, tap , then tap Calendar.
2. Tap an event to view the complete details of that event.
3. Press OPTIONS, and then tap Send > Send via Bluetooth. For more details on sending files via Bluetooth, see the Bluetooth chapter.
Deleting an event
In Month view, tap the day when the event takes place, and then tap the event to open it. Press OPTIONS, and then tap Delete. When prompted, tap Yes.
AlarmYou can use Alarm to set up one or more wake-up alarms. To open this application, you can:
Tap the weather clock on the main Home screen.
OR
On the main Home screen, tap , and then tap Alarm.
Setting an alarm
1. Tap the weather clock on the main Home screen.
2. Tap Add alarm.
3. Tap Time, enter the alarm time, and then tap OK.
4. Tap Repeat, select the days when to sound the alarm, and then tap OK.
5. Set other options such as when to snooze the alarm, the alarm sound to play, or if you want your phone to also vibrate when the alarm goes off.
6. When done, tap Save.
Editing an alarm
1. Tap the weather clock on the main Home screen.
2. Tap an alarm to edit.
3. Tap a field to edit, and then enter the new information.
4. When done, tap Save.
Deleting an alarm
Open Alarm, press OPTIONS, and then tap Delete. Select one or more alarms, and then tap Delete.

81 More apps
My StuffStore, locate, and easily manage files on your phone and storage card. To open this application, tap on the main Home screen, then tap My Stuff.
Press OPTIONS, and then tap Properties to check the phone storage and storage card usage.
Opening folders and files
1. On the main Home screen, tap , then tap My Stuff.
2. Choose whether to open folders and files on the phone storage or your storage card (if you have inserted one).
3. Tap a folder or file to open it.
When browsing through folders, press BACK to return to an upper level folder.
Creating a folder
1. On the main Home screen, tap , then tap My Stuff.
2. Go to where you want to create a new folder.
3. Press OPTIONS, and then tap New.
4. Enter a folder name.
Copying folders or files
1. On the main Home screen, tap , then tap My Stuff.
2. Open the folder that contains the items you want to copy.
3. Press OPTIONS, and then tap Copy.
4. Select one or more items, and then tap OK.
5. Open the folder where you want to paste the copied items, and then tap Paste.
Moving folders or files
1. On the main Home screen, tap , then tap My Stuff.
2. Open the folder that contains the items you want to move.
3. Press OPTIONS, and then tap Move.
4. Select one or more items, and then tap OK.
5. Browse for a new location, and then tap Move.
Deleting folders or files
1. On the main Home screen, tap , then tap My Stuff.
2. Open the folder that contains the items you want to delete.

82 More apps
3. Press OPTIONS, and then tap Delete.
4. Select one or more items, and then tap OK.
Sorting files
1. On the main Home screen, tap , then tap My Stuff.
2. Open a folder, press OPTIONS, and then tap Sort.
3. Select a sort option, and then tap OK.
Sending files
1. On the main Home screen, tap , then tap My Stuff.
2. Browse for the folder that contains the items to send.
3. Press OPTIONS, and then tap More > Send.
4. Choose how you want to send the files, and then select one or more files.
5. Tap OK.

83 More apps
FM RadioBefore opening FM radio, you need to connect a stereo wired headset to the audio jack of your phone.
To open this application, tap on the main Home screen, then tap FM Radio.
2
1
3
4
7
6
5
8
1 Current FM radio frequency. Press and hold to manually enter the FM radio station to tune in to.
2 Slide to tune in to any frequency in the FM band.
3 Tap these buttons to turn speaker on or off, mute FM Radio, or switch between Stereo and Mono.
4 Search the FM band for the previous FM station.
5 Preset FM stations. Tap a preset station to tune in. To add a preset, tune in to an FM station, and then press and hold a preset slot.
6 Search the FM band for the next FM station.
7 Fine tune the radio frequency by -0.1 MHz or +0.1 MHz. Press and hold to continue adjusting until you’ve reached your desired FM station.
8 Tap to turn off FM Radio.
The first time you open FM Radio, it automatically scans available FM stations, saves them as presets, and plays the first FM station found.
To repeat scanning and saving of FM stations, press OPTIONS, and then tap Scan & Save.
Minimizing or turning off FM Radio
When you press BACK, FM Radio continues to run in the background so you can continue listening while you use other applications. To turn off FM Radio, tap on the upper right corner of the FM Radio screen.

84 Settings
Settings
Settings on your phoneTo access all your phone’s settings, do any of the following:
From the main Home screen, press OPTIONS, and then tap Settings.
On the main Home screen, tap , then tap Tools > Settings.
Personalize Customize the look and feel of the Home screen. For details, see the Personalizing chapter.
Wireless controls Set up your phone’s Bluetooth connections, enable the Airplane mode, or set the options for mobile networks.
Call settings Set up call services such as voicemail, call forwarding, call waiting, and caller ID. For details, see “Call settings” in the Phone calls chapter.
Sound Choose sounds to use for your phone ringtone and notifications. You can also set the volume level for your ringer, media playback, and alarms.
Display Set up display settings such as brightness, and screen timeout.
Data services Choose whether to allow your phone to automatically determine your location. You can also log in or out of your social network accounts and set how often you want to download updates on your phone.
Location Select the sources to use when determining your location. See the Maps and location chapter for details.
Security Set a lock password, enable the SIM card lock, or factory reset your phone (delete all data and restore the phone back to its initial state). For details, see “Factory resetting” in this chapter.
Date & time If you have disabled My Location and automatic detection of date and time, you can manually set the date and time on this screen. For details, see “Changing the time zone, date, and time” in this chapter.
Locale & text Set the operating system language. You can also set onscreen keyboard options.
USB to PC Set the type of connection to use whenever you connect your phone to your computer, or select Always ask me if you want your phone to always display a selection screen so you can choose the type of connection. See “Connecting your phone to a computer” in the Getting started chapter for details.
AT&T software update Check and download updates for AT&T applications on your phone.
About phone Check various information about your phone, such as the phone software version, phone memory usage, and more.

85 Settings
Changing the phone’s basic settingsYour phone’s basic settings can be easily customized to suit your needs.
Changing the time zone, date, and time
1. From the main Home screen, press OPTIONS, and then tap Settings > Date & time.
2. Make sure that Automatic is not selected to disable network-provided date, time, and time zone.
3. To set the time, do any of the following:
Tap Set time, adjust the time, and then tap OK.
Tap Select time zone, and then enter the first few letters of a country or city name. Scroll through the list, and then tap the name of the desired city.
4. Tap Set date, and then tap a date on the calendar.
5. Choose how you want the date and time to be displayed.
6. Press and hold BACK to return to the main Home screen.
Selecting a phone profile
A profile determines how your phone will alert you when you have incoming calls and notifications.
To select a phone profile, do any of the following:
From the main Home screen, press OPTIONS, tap Settings > Sound > Profile, and then select a phone profile.
Press and hold POWER/LOCK SCREEN, and then tap Silent mode, Vibrate only, or Normal ringer.

86 Settings
Protecting your phoneKeep information on your phone safe by setting a SIM card PIN or a lock password.
Protecting your phone with a lock password
1. From the main Home screen, press OPTIONS, and then tap Settings > Security > Phone lock code.
2. Enter a lock password, and then tap OK.
3. Confirm your lock password by entering it again, and then tap OK.
After you have set a lock password, the Device lock screen will appear and prompt you to enter your lock password every time you turn on your phone or unlock the screen.
To ensure that you can always make emergency calls, do not begin your lock password with the digits of your local emergency number.
To turn phone lock off, tap Settings > Security > Phone lock code, and then tap Disable passcode. Enter your current lock password, and then tap OK.
If you forget your lock password, you’ll have to factory reset to be able to remove the passcode and use your phone. For details, see “Performing a factory reset while phone is turned off” in this chapter.
Protecting your SIM card with a PIN
1. From the main Home screen, press OPTIONS, and then tap Settings > Security > PIN code.
2. Enter the current SIM card PIN, and then tap OK.
Emergency calls can be placed at any time, without requiring a PIN.
Unblocking a SIM card that has been locked out
If you enter the wrong PIN more times than the maximum number of attempts allowed, your SIM card will be locked. You need a PUK code (PIN Unlocking Key) to restore access. This code may have been provided when you received your SIM card. If the PUK code is not provided or you lost it, contact your mobile operator.
1. Enter the PUK code, and then tap OK.
2. Enter a new PIN, and then tap OK.
3. Confirm your new PIN, and then tap OK.

87 Settings
Optimizing your phone’s battery lifeWhen you’re on the go, it’s not always easy to charge your phone’s battery as often as you’d like. Follow these tips to extend the time between charges:
Switch the phone to Sleep mode when not in use (see “Switching to Sleep mode” in the Getting started chapter).
Turn the power off, if you won’t be using your phone for extended periods of time (see “Switching your phone off“ in the Basics chapter).
Turn Bluetooth off immediately after you’re done using it. For details, see “Turning Bluetooth on or off” in the Bluetooth chapter.
Select to adjust screen brightness automatically. From the main Home screen, press OPTIONS, tap Settings > Display > Auto light sensor.
Cut down on activities such as Internet browsing which consume a lot of power.
Avoid making very long phone calls or using the camera for extended periods of time.
Try to carry a spare battery in times when you can’t charge your battery for an extended period.
Batteries gradually lose capacity over time. Replace your battery when you notice that the battery life is decreasing.
Factory resettingNeed to start over? If you’re passing your phone on to someone else or just want a fresh start, you can factory reset your phone. It’s not a step to be taken lightly. Factory resetting your phone will delete all your data. It returns the phone to the state it was in before the first time you turned it on.
Be sure to back up data (contacts and files) that you want to keep before you factory reset your phone.
Performing a factory reset via settings
1. From the main Home screen, press OPTIONS, and then tap Settings > Security > Factory reset.
2. Enter “1234”, and then tap OK.
Performing a factory reset while phone is turned off
1. Press and hold the VOLUME UP, VOLUME DOWN and POWER/LOCK SCREEN buttons.
2. When prompted, press VOLUME DOWN to perform the factory reset, or press any other button to cancel the reset.
3. When prompted, press VOLUME DOWN to turn on the phone.
If your phone hangs or freezes, remove the battery, wait for a few seconds, and then put it back in. After reinserting the battery, turn the phone back on.

88
Trademarks and copyrights
Copyright © 2011 HTC Corporation. All Rights Reserved.
The HTC logo, the HTC quietly brilliant logo, HTC Freestyle, HTC Sense, HTC Sync, and HTC Care are trademarks of HTC Corporation.
© 2011 AT&T Intellectual Property. All rights reserved. AT&T, the AT&T logo and all other AT&T marks contained herein are trademarks of AT&T Intellectual Property and/or AT&T affiliated companies.
Brew is a trademark of Qualcomm Incorporated.
Bluetooth and the Bluetooth logo are trademarks owned by Bluetooth SIG, Inc.
microSD is a trademark of SD Card Association.
Google, the Google logo, and Gmail are trademarks of Google Inc.
Microsoft, Windows, Windows XP, Windows Vista, and Outlook are either registered trademarks or trademarks of Microsoft Corporation in the United States and/or other countries.
Java, J2ME and all other Java-based marks are trademarks or registered trademarks of Sun Microsystems, Inc. in the United States and other countries.
Copyright © 2011, Sun Microsystems, Inc. All Rights Reserved.
Facebook is a trademark of Facebook, Inc.
Twitter is a trademark of Twitter, Inc., and is used under license.
All other company, product and service names mentioned herein are trademarks, registered trademarks or service marks of their respective owners.
HTC shall not be liable for technical or editorial errors or omissions contained herein, nor for incidental or consequential damages resulting from furnishing this material. The information is provided “as is” without warranty of any kind and is subject to change without notice. HTC also reserves the right to revise the content of this document at any time without prior notice.
No part of this document may be reproduced or transmitted in any form or by any means, electronic or mechanical, including photocopying, recording or storing in a retrieval system, or translated into any language in any form without prior written permission of HTC.

89 Index
IndexAAccess point!55Airplane mode!36Alarm!80
BBattery!11
- inserting!11- optimizing your phone’s battery!87- removing!11
Battery compartment door!9Bluetooth!69
- receiving information and media files!72
- sending information and media files!71- turning Bluetooth on or o"!69
Bookmarks!57Bottom cover!8
CCalendar!78
- adding events!78- editing events!79, 80- switching to another calendar view!79
Call history!35Calls
- answering!33- conference call!35- multiple calls!33- rejecting!33
Call services!36Camera!59Charging the battery!12Connecting a Bluetooth headset!70Contact card!38Contacts
- adding!37- copying to SIM card!38- deleting!39- editing contact details!39- finding!39- groups!40
DData connection!55Disconnecting and reconnecting a
Bluetooth device!72
FFacebook
- linking contacts!41- logging in!42- uploading photos!43
Factory resetting!87Files and folders
- copying!81- creating!81- deleting!81
Finger gestures!14FM radio!83Friend Stream!42
GGPS!67
HHome screen!15
- adding or removing features!24- extended Home screen!16- main Home screen!15- rearranging!24
HTC Sync!73
IImage Gallery
- slideshow!61- viewing albums and photos!61- watching videos!61
LLeap view!16Lock screen!21

90 Index
MMessages
- conversations!49- copying to SIM card!51- deleting!51- forwarding!50- multimedia messages!48- replying to!50- settings!51- text messages!47
Mobile Email!52- sending email messages!53- setting up email accounts!52- viewing and replying to emails!54
Mobile Web!55Multimedia messages
- composing!48- viewing!50
Music- library!64- Music player!64- Music screen!28
My stuff!81
NNotification LED!18Notifications
- notification icons!18- Notifications panel!18
PPeople!37
- contact card!38- linking to Facebook profiles!41
Phone dialer!31Phone Keypad!44Phone lock code!86Playlists!64
- creating!64- deleting!65- editing!65
Prediction!45Profiles!85
QQWERTY Keypad!44
RRingtones!22
SSettings!84Shortcuts
- adding!25- removing!25
SIM card!10- enabling PIN!86- SIM manager!38- unblocking!86
Sleep mode!21Smart dial!32Speed dial!32Status bar!15Status icons!17Storage card!13
- copying files to or from!20- inserting!13- removing!13
TText input settings!46Text messages
- composing!47- viewing!49
VVolume!21
WWallpaper!23, 24Web search!56Word prediction!45
XXT9!45