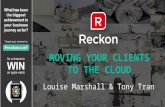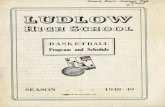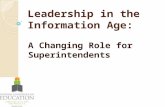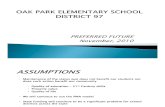2010.11.2 supt conf day
description
Transcript of 2010.11.2 supt conf day

Windows Movie Maker: Windows Movie Maker: Presentations for Presentations for the 21the 21stst Century Century
Presented By:Presented By:
Chris Elsesser and Matt HenningsChris Elsesser and Matt Hennings
Visit Our Blog:Visit Our Blog:
http://smithtownmoviemaker.blogspot.comhttp://smithtownmoviemaker.blogspot.com

On Today’s “Menu:”On Today’s “Menu:”
Why Windows Movie Maker?Why Windows Movie Maker? The End Result: Your GoalThe End Result: Your Goal Creating your videoCreating your video
Introduction to the ProgramIntroduction to the Program What you need What you need Putting it all togetherPutting it all together
Embedding videoEmbedding video PowerPointPowerPoint BlogsBlogs

Why Windows Movie Why Windows Movie Maker?Maker?
2121stst Century Technology Century Technology Available for immediate use at SmithtownAvailable for immediate use at Smithtown Appealing to the field of interests of Appealing to the field of interests of
today’s student. today’s student. Practical Uses in the Classroom:Practical Uses in the Classroom:
For the TeacherFor the TeacherFor the StudentFor the Student

The End Result:The End Result:

Introduction to the Introduction to the Movie Maker ProgramMovie Maker Program
Program layoutProgram layout Movie Tasks MenuMovie Tasks Menu StoryboardStoryboard TimelineTimeline How to Play, Edit and SaveHow to Play, Edit and Save

Developing Your Movie:Developing Your Movie:
Step 1: Laying out your Theme in Step 1: Laying out your Theme in PicturesPictures Click on “Capture Video” and choose “Import Click on “Capture Video” and choose “Import
Pictures.”Pictures.” Choose 5-8 pictures from your folder and Choose 5-8 pictures from your folder and
add them to your project worksheetadd them to your project worksheet Drag them to your storyboard in the order Drag them to your storyboard in the order
that you wish them to appear. that you wish them to appear.

Developing Your Movie:Developing Your Movie:
Step 2: Adding Music to your StoryboardStep 2: Adding Music to your Storyboard From the “Capture Video” folder, click on “import From the “Capture Video” folder, click on “import
audio and music” audio and music” Add the music files of your choice to your project Add the music files of your choice to your project
worksheetworksheet Drag them to the music line in your storyboard.Drag them to the music line in your storyboard.
Once placed you can drag the file to your ideal start place, Once placed you can drag the file to your ideal start place, trim its length, and set it to fade in and out. trim its length, and set it to fade in and out.

Developing Your Movie:Developing Your Movie:
Step 3: Add Title Slides, In-between Step 3: Add Title Slides, In-between Title Slides, and a Credit PageTitle Slides, and a Credit Page From the “Edit Movie” command, click on From the “Edit Movie” command, click on
“Add Titles and Credits”“Add Titles and Credits” Add a Main Title Slide and a Credits PageAdd a Main Title Slide and a Credits Page
Also decide if you want to add any kind of in-Also decide if you want to add any kind of in-between your transition titles for descriptions or between your transition titles for descriptions or other important information. other important information.

Developing Your Movie:Developing Your Movie:
Step 4: Add TransitionsStep 4: Add Transitions From the “Edit Movie” command, click on From the “Edit Movie” command, click on
“Add Transitions.”“Add Transitions.” Drag the transitional effects that you want in-Drag the transitional effects that you want in-
between your pictures. between your pictures. Do this for 2 slides. Do this for 2 slides.

Developing Your Movie:Developing Your Movie:
Step 5: Add Effects to your PicturesStep 5: Add Effects to your Pictures Click on the “Edit Movie” command and Click on the “Edit Movie” command and
choose “View Video Effects”choose “View Video Effects” Drag your desired effects to the “star” icon Drag your desired effects to the “star” icon
on any pictures you choose. on any pictures you choose. Do this for 2 slides. Do this for 2 slides.

Developing Your Movie:Developing Your Movie:
Step 6: Preview Your Movie and SaveStep 6: Preview Your Movie and Save View your movie to see if you like the way it View your movie to see if you like the way it
looks. Make any changes of your choice. looks. Make any changes of your choice. Save Movie To Computer Save Movie To Computer
Click on “Finish Movie” CommandsClick on “Finish Movie” Commands Choose “Save to My Computer”Choose “Save to My Computer” Choose the file location of your choice and follow Choose the file location of your choice and follow
the prompts. the prompts.

How to Embed Your How to Embed Your Movie Directly into Power Movie Directly into Power PointPoint
1.1. Click on InsertClick on Insert
2.2. Go to Movies and SoundGo to Movies and Sound
3.3. Click on Movie From FileClick on Movie From File
4.4. (Go to where your movie is saved)(Go to where your movie is saved)
5.5. Click “Start on Click”Click “Start on Click”
6.6. View ShowView Show

The Outcome:The Outcome:

Do you have a YouTube Do you have a YouTube Account? Account?
If you have a Google Account, you have If you have a Google Account, you have a YouTube Account.a YouTube Account.
If you don’t, you need to make one. If you don’t, you need to make one. Go to Go to www.YouTube.comwww.YouTube.com
Click on “Create Account”Click on “Create Account” Follow the StepsFollow the Steps Log In with your new username and password Log In with your new username and password

How to Embed Your How to Embed Your Movie From YouTube Movie From YouTube into Power Point:into Power Point:
1.1. Upload your Movie to YouTubeUpload your Movie to YouTube
2.2. Copy your movie’s URL address to your Copy your movie’s URL address to your Power Point slide. Power Point slide.
3.3. In your address, delete “watch?”; In your address, delete “watch?”; exchange “=“ for “/”exchange “=“ for “/”
4.4. You should now have “v/”You should now have “v/”

How to Embed Your How to Embed Your Movie From YouTube Movie From YouTube into Power Point:into Power Point:
IN POWER POINT:IN POWER POINT: Click on View Click on View Click on ToolbarClick on Toolbar Click on Control ToolboxClick on Control Toolbox Choose last icon on bottom right “more controls”Choose last icon on bottom right “more controls” Choose Shockwave Flash ObjectChoose Shockwave Flash Object A draw box will now appearA draw box will now appear Right click on boxRight click on box Choose PropertiesChoose Properties Copy and Paste your “new” movie link to the “Movie” Copy and Paste your “new” movie link to the “Movie”
box. box. Close everything out. Close everything out. View ShowView Show

How to Embed Your How to Embed Your Movie into Your Blog:Movie into Your Blog:
See our Blog for an instructional video. See our Blog for an instructional video. http://smithtownmoviemaker.blogspot.com/2http://smithtownmoviemaker.blogspot.com/2
010/11/embedding-windows-movie-maker-fil010/11/embedding-windows-movie-maker-files-to.htmles-to.html
The Blog will remain up for your resourceThe Blog will remain up for your resource Use it for:Use it for:
Extra ExplanationsExtra Explanations View this Presentation AgainView this Presentation Again Contact InformationContact Information

We are here to help! We are here to help!
E-mail us Anytime!E-mail us Anytime! [email protected]@smithtown.k12.ny.us [email protected]@smithtown.k12.ny.us
http://smithtownmoviemaker.blogspot.comhttp://smithtownmoviemaker.blogspot.com