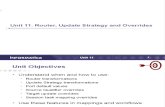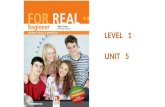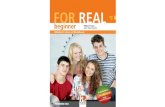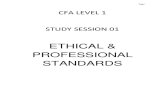2010-Level1 - Institute of Internal AuditorsVisio 2010 provides an extensive range of templates that...
Transcript of 2010-Level1 - Institute of Internal AuditorsVisio 2010 provides an extensive range of templates that...

Copyright © Element K Corporation
Microsoft® Visio® 2010 - Level 1

Copyright © Element K Corporation
Microsoft® Visio® 2010Level 1

Copyright © Element K Corporation
Microsoft® Visio® 2010 - Level 1Part Number: 3723EBEECourse Edition: 1.0
ACKNOWLEDGMENTS
Project TeamContent Developer: Annie kezia Anand, Sathish S and Theophilus Benjamin • Content Manager: Shalmraj R • GraphicDesigner: Ganeshkumar B • Project Manager: Gopalakrishnan A • Media Instructional Designer: Annie kezia Anand, SathishS and Theophilus Benjamin • Content Editor: Vanitha Kesavan • Materials Editor: Patricia Felix • Media Producer: BhoopathyR • Project Technical Support: Abhinash Mishra • Business Matter Expert: • Technical Reviewer: Shalmraj R • ProjectTechnical Support: Mike Toscano
NOTICESDISCLAIMER: While Element K Corporation takes care to ensure the accuracy and quality of these materials, we cannot guarantee their accuracy, and all materials are provided without any warrantywhatsoever, including, but not limited to, the implied warranties of merchantability or fitness for a particular purpose. The name used in the data files for this course is that of a fictitious company. Anyresemblance to current or future companies is purely coincidental. We do not believe we have used anyone’s name in creating this course, but if we have, please notify us and we will change the name inthe next revision of the course. Element K is an independent provider of integrated training solutions for individuals, businesses, educational institutions, and government agencies. Use of screenshots,photographs of another entity’s products, or another entity’s product name or service in this book is for editorial purposes only. No such use should be construed to imply sponsorship or endorsement ofthe book by, nor any affiliation of such entity with Element K. This courseware may contain links to sites on the Internet that are owned and operated by third parties (the ″External Sites″). Element K isnot responsible for the availability of, or the content located on or through, any External Site. Please contact Element K if you have any concerns regarding such links or External Sites.
TRADEMARK NOTICES: Element K and the Element K logo are trademarks of Element K Corporation and its affiliates.
Visio is a registered trademark of Microsoft Corporation in the U.S. and other countries; the Microsoft products and services discussed or described may be trademarks of Microsoft Corporation. Allother product names and services used throughout this course may be common law or registered trademarks of their respective proprietors.
Copyright © 2011 © 2011 Element K Corporation. All rights reserved. Screenshots used for illustrative purposes are the property of the software proprietor. This publication, or any part thereof, may notbe reproduced or transmitted in any form or by any means, electronic or mechanical, including photocopying, recording, storage in an information retrieval system, or otherwise, without express writtenpermission of Element K, 500 Canal View Boulevard, Rochester, NY 14623, (585) 240-7500, (800) 478-7788. Element K Courseware’s World Wide Web site is located atwww.elementkcourseware.com.
This book conveys no rights in the software or other products about which it was written; all use or licensing of such software or other products is the responsibility of the user according to terms andconditions of the owner. Do not make illegal copies of books or software. If you believe that this book, related materials, or any other Element K materials are being reproduced or transmitted withoutpermission, please call (800) 478-7788.
Microsoft® Visio® 2010 - Level 1ii

Copyright © Element K Corporation
MICROSOFT® VISIO
® 2010- LEVEL 1
LESSON 1 - GETTING STARTED WITH VISIO 2010A. Explore the Visio Interface . . . . . . . . . . . . . . . . . . . . . . . . . . . . . . . . . . . . . . . 2
Microsoft Visio 2010 . . . . . . . . . . . . . . . . . . . . . . . . . . . . . . . . . . . . . . . . . . . 2
The Visio Interface . . . . . . . . . . . . . . . . . . . . . . . . . . . . . . . . . . . . . . . . . . . . 3
The Ribbon . . . . . . . . . . . . . . . . . . . . . . . . . . . . . . . . . . . . . . . . . . . . . . . . . . 4
The Backstage View . . . . . . . . . . . . . . . . . . . . . . . . . . . . . . . . . . . . . . . . . . 5
Contextual Tabs . . . . . . . . . . . . . . . . . . . . . . . . . . . . . . . . . . . . . . . . . . . . . . 6
Galleries . . . . . . . . . . . . . . . . . . . . . . . . . . . . . . . . . . . . . . . . . . . . . . . . . . . . 6
Visio Help. . . . . . . . . . . . . . . . . . . . . . . . . . . . . . . . . . . . . . . . . . . . . . . . . . . . 7
B. Customize the Visio Interface . . . . . . . . . . . . . . . . . . . . . . . . . . . . . . . . . . . . . 13
The Visio Options Dialog Box . . . . . . . . . . . . . . . . . . . . . . . . . . . . . . . . . . . . 13
The Customize Quick Access Toolbar Menu . . . . . . . . . . . . . . . . . . . . . . . 14
The Customize Status Bar Menu . . . . . . . . . . . . . . . . . . . . . . . . . . . . . . . . . 14
C. Create a New Diagram. . . . . . . . . . . . . . . . . . . . . . . . . . . . . . . . . . . . . . . . . . 23
Templates . . . . . . . . . . . . . . . . . . . . . . . . . . . . . . . . . . . . . . . . . . . . . . . . . . . 23
Template Categories. . . . . . . . . . . . . . . . . . . . . . . . . . . . . . . . . . . . . . . . . . 24
File Types . . . . . . . . . . . . . . . . . . . . . . . . . . . . . . . . . . . . . . . . . . . . . . . . . . . . 25
LESSON 2 - CREATING A ROUTE MAP
A. Add Shapes to a Diagram. . . . . . . . . . . . . . . . . . . . . . . . . . . . . . . . . . . . . . . . 30
Stencils . . . . . . . . . . . . . . . . . . . . . . . . . . . . . . . . . . . . . . . . . . . . . . . . . . . . . 30
The Shapes Window. . . . . . . . . . . . . . . . . . . . . . . . . . . . . . . . . . . . . . . . . . . 31
The Stamp Tool . . . . . . . . . . . . . . . . . . . . . . . . . . . . . . . . . . . . . . . . . . . . . . . 32
The Dynamic Grid . . . . . . . . . . . . . . . . . . . . . . . . . . . . . . . . . . . . . . . . . . . . 32
The Auto Size Feature. . . . . . . . . . . . . . . . . . . . . . . . . . . . . . . . . . . . . . . . . . 33
CONTENTS
Contents iii

Copyright © Element K Corporation
B. Manipulate Shapes . . . . . . . . . . . . . . . . . . . . . . . . . . . . . . . . . . . . . . . . . . . . . 39
The Pointer Tool. . . . . . . . . . . . . . . . . . . . . . . . . . . . . . . . . . . . . . . . . . . . . . . 39
2-D and 1-D Shapes . . . . . . . . . . . . . . . . . . . . . . . . . . . . . . . . . . . . . . . . . . . 39
The Pan & Zoom Window . . . . . . . . . . . . . . . . . . . . . . . . . . . . . . . . . . . . . . 40
The Size & Position Window . . . . . . . . . . . . . . . . . . . . . . . . . . . . . . . . . . . . . 41
The Shape Data Window . . . . . . . . . . . . . . . . . . . . . . . . . . . . . . . . . . . . . . 43
Anchor and AutoHide . . . . . . . . . . . . . . . . . . . . . . . . . . . . . . . . . . . . . . . . . 43
C. Add Text . . . . . . . . . . . . . . . . . . . . . . . . . . . . . . . . . . . . . . . . . . . . . . . . . . . . . . 69
Tools to Add Text. . . . . . . . . . . . . . . . . . . . . . . . . . . . . . . . . . . . . . . . . . . . . . 69
Callouts . . . . . . . . . . . . . . . . . . . . . . . . . . . . . . . . . . . . . . . . . . . . . . . . . . . . . 70
D. Format Text . . . . . . . . . . . . . . . . . . . . . . . . . . . . . . . . . . . . . . . . . . . . . . . . . . . . 77
The Mini Toolbar . . . . . . . . . . . . . . . . . . . . . . . . . . . . . . . . . . . . . . . . . . . . . . 77
Live Preview . . . . . . . . . . . . . . . . . . . . . . . . . . . . . . . . . . . . . . . . . . . . . . . . . 77
The Text Dialog Box. . . . . . . . . . . . . . . . . . . . . . . . . . . . . . . . . . . . . . . . . . . . 78
The Format Painter . . . . . . . . . . . . . . . . . . . . . . . . . . . . . . . . . . . . . . . . . . . . 79
E. Change the Stacking Order . . . . . . . . . . . . . . . . . . . . . . . . . . . . . . . . . . . . . . 84
The Stacking Order . . . . . . . . . . . . . . . . . . . . . . . . . . . . . . . . . . . . . . . . . . . 84
LESSON 3 - MODIFYING DIAGRAM SHAPES
A. Manage Shapes . . . . . . . . . . . . . . . . . . . . . . . . . . . . . . . . . . . . . . . . . . . . . . . 90
Grouping. . . . . . . . . . . . . . . . . . . . . . . . . . . . . . . . . . . . . . . . . . . . . . . . . . . . 90
Alignment . . . . . . . . . . . . . . . . . . . . . . . . . . . . . . . . . . . . . . . . . . . . . . . . . . . 91
Distribution . . . . . . . . . . . . . . . . . . . . . . . . . . . . . . . . . . . . . . . . . . . . . . . . . . 91
Orientation . . . . . . . . . . . . . . . . . . . . . . . . . . . . . . . . . . . . . . . . . . . . . . . . . . 92
Containers . . . . . . . . . . . . . . . . . . . . . . . . . . . . . . . . . . . . . . . . . . . . . . . . . . 93
B. Format Shapes . . . . . . . . . . . . . . . . . . . . . . . . . . . . . . . . . . . . . . . . . . . . . . . . . 103
Lines. . . . . . . . . . . . . . . . . . . . . . . . . . . . . . . . . . . . . . . . . . . . . . . . . . . . . . . . 103
Fills . . . . . . . . . . . . . . . . . . . . . . . . . . . . . . . . . . . . . . . . . . . . . . . . . . . . . . . . . 104
Shadows . . . . . . . . . . . . . . . . . . . . . . . . . . . . . . . . . . . . . . . . . . . . . . . . . . . . 106
CONTENTS
Microsoft® Visio® 2010 - Level 1iv

Copyright © Element K Corporation
LESSON 4 - CREATING PROCESS DIAGRAMS
A. Create a Flowchart . . . . . . . . . . . . . . . . . . . . . . . . . . . . . . . . . . . . . . . . . . . . . 114
Flowchart Shapes . . . . . . . . . . . . . . . . . . . . . . . . . . . . . . . . . . . . . . . . . . . . 114
Connectors. . . . . . . . . . . . . . . . . . . . . . . . . . . . . . . . . . . . . . . . . . . . . . . . . . 115
The AutoConnect Feature . . . . . . . . . . . . . . . . . . . . . . . . . . . . . . . . . . . . . 116
B. Apply Page Styles . . . . . . . . . . . . . . . . . . . . . . . . . . . . . . . . . . . . . . . . . . . . . . 130
Page Types . . . . . . . . . . . . . . . . . . . . . . . . . . . . . . . . . . . . . . . . . . . . . . . . . . 130
Themes . . . . . . . . . . . . . . . . . . . . . . . . . . . . . . . . . . . . . . . . . . . . . . . . . . . . . 131
C. Create a Cross-Functional Flowchart . . . . . . . . . . . . . . . . . . . . . . . . . . . . . . 139
Cross-Functional Flowcharts. . . . . . . . . . . . . . . . . . . . . . . . . . . . . . . . . . . . 139
Cross-Functional Flowchart Shapes. . . . . . . . . . . . . . . . . . . . . . . . . . . . . . 139
D. Create a Workflow Diagram . . . . . . . . . . . . . . . . . . . . . . . . . . . . . . . . . . . . . . 145
Workflow Diagrams . . . . . . . . . . . . . . . . . . . . . . . . . . . . . . . . . . . . . . . . . . . 146
LESSON 5 - REPRESENTING AN ORGANIZATION HIERARCHY
A. Create an Organization Chart . . . . . . . . . . . . . . . . . . . . . . . . . . . . . . . . . . . . 158
The Multiple Shapes Master . . . . . . . . . . . . . . . . . . . . . . . . . . . . . . . . . . . . 158
The Org Chart Tab . . . . . . . . . . . . . . . . . . . . . . . . . . . . . . . . . . . . . . . . . . . . 159
B. Modify an Organization Chart . . . . . . . . . . . . . . . . . . . . . . . . . . . . . . . . . . . . 167
LESSON LABS . . . . . . . . . . . . . . . . . . . . . . . . . . . . . . . . . . . . . . . . . . . . . . . . . . . . . . 173
SOLUTIONS . . . . . . . . . . . . . . . . . . . . . . . . . . . . . . . . . . . . . . . . . . . . . . . . . . . . . . . . . 179
INDEX . . . . . . . . . . . . . . . . . . . . . . . . . . . . . . . . . . . . . . . . . . . . . . . . . . . . . . . . . . . . . . 181
CONTENTS
Contents v

Copyright © Element K CorporationMicrosoft® Visio® 2010 - Level 1vi
NOTES

Copyright © Element K Corporation
ABOUT THIS COURSEDiagrams and charts play a pivotal role in knowledge dissemination, making complex dataeasy to understand. Microsoft® Visio® 2010 has a host of features that are instrumental in cre-ating pictorial representations of information. In this course, you will learn the essentials ofVisio.
Since time immemorial, visuals have always held a universal appeal. Graphical representationof any sort of information makes it captivating. However, creating these visuals can be tediousand demanding at times. Visio is a software application that makes creation of diagrams acakewalk.
Course DescriptionTarget StudentThis course is designed for persons who have an understanding of the basic workflow and theconcept of end-to-end flowcharting.
Course PrerequisitesStudents should be familiar with using personal computers and have used a mouse and key-board (basic typing skills are recommended). They should be comfortable in the Windowsenvironment and be able to use Windows to manage information on their computers. Specifi-cally, they should be able to launch and close programs; navigate to information stored on thecomputer; and mange files and folders.
How to Use This Book
As a Learning GuideThis book is divided into lessons and topics, covering a subject or a set of related subjects. Inmost cases, lessons are arranged in order of increasing proficiency.
INTRODUCTION
Introduction vii

Copyright © Element K Corporation
The results-oriented topics include relevant and supporting information you need to master thecontent. Each topic has various types of activities designed to enable you to practice the guide-lines and procedures as well as to solidify your understanding of the informational materialpresented in the course.
At the back of the book, you will find a glossary of the definitions of the terms and conceptsused throughout the course. You will also find an index to assist in locating information withinthe instructional components of the book.
As a Review ToolAny method of instruction is only as effective as the time and effort you, the student, are will-ing to invest in it. In addition, some of the information that you learn in class may not beimportant to you immediately, but it may become important later. For this reason, we encour-age you to spend some time reviewing the content of the course after your time in theclassroom.
As a ReferenceThe organization and layout of this book make it an easy-to-use resource for future reference.Taking advantage of the glossary, index, and table of contents, you can use this book as a firstsource of definitions, background information, and summaries.
Course ObjectivesIn this course, you will design and manage basic diagrams, workflow, and flowcharts.
You will:
• become familiar with the Visio interface and create a basic Visio document.
• create a route map by using Visio features to work with shapes and text.
• modify, format, and arrange shapes to enhance a basic diagram.
• create process diagrams.
• represent an organization hierarchy as a Visio diagram.
INTRODUCTION
Microsoft® Visio® 2010 - Level 1viii

Copyright © Element K Corporation
Getting Started with Visio2010
In this lesson, you will become familiar with the Visio interface and create a basic Visio docu-ment.
You will:
• Explore the Visio interface.
• Customize the Visio interface.
• Create a new diagram.
Lesson Time1 hour(s)LESSON 1
LESSON 1
Lesson 1: Getting Started with Visio 2010 1

Copyright © Element K Corporation
IntroductionYou will often come across charts and diagrams that present information. You may now wantto create such representations of statistical and numerical information using an application thathas the tools and features to simplify this task. In this lesson, you will be introduced toMicrosoft® Visio® 2010.
As a novice, figuring your way around a new application can be an exercise in futility. Like atraveler without a map or compass, you may end up nowhere. Having decided to use Visio2010, you need to familiarize yourself with its environment to use it to your full advantage.Once you gain familiarity with the interface, you may want to ensure that the tools and optionsyou will use most often are easily accessible. This will set you on the path to create your firstVisio diagram.
TOPIC AExplore the Visio InterfaceYou have decided to use Visio to create visual representations of information. Before you startcreating diagrams, you need to be aware of the various components in the Visio interface. Inthis topic, you will explore the Visio user interface.
While working on any new software, it is possible that you could waste a significant amountof time searching for specific options. You can prevent this by familiarizing yourself with theuser interface elements of the application. This will help you achieve the output that you areseeking when you eventually begin using the software.
Microsoft Visio 2010Microsoft Visio 2010 is a diagramming application with tools for creating professional-lookingdrawings for documenting and representing data, systems, and processes. Visio 2010 providesan extensive range of templates that can be used to create flowcharts, diagrams, maps, floorplans, and calendars, and manage project schedules. Visio 2010 is available in three versions—Standard, Professional, and Premium.
LESSON 1
Microsoft® Visio® 2010 - Level 12

Copyright © Element K Corporation
The Visio InterfaceThe Visio interface displays components that aid in the creation of diagrams.
Figure 1-1: Components of the Visio interface.
Component DescriptionThe title bar A bar located at the top of the application window that displays the name of the
active document on which you are working.
The Ribbon A panel displayed below the title bar, at the top of the application window, thatprovides access to commands in the application. These commands are organizedinto different tabs and groups.
The Quick Accesstoolbar
A toolbar displayed at the top-left corner of the application window that provideseasy access to frequently used commands such as Save, Undo, and Redo. Thistoolbar can also be positioned below the Ribbon, and it can be customized toinclude other commands based on your preferences and requirements.
The Shapes window A window displayed at the left side of the drawing page that provides access toshapes that can be used in a diagram. This window has shapes organized in sten-cils and these stencils are stacked one over the other.
The drawing page A drawing space displayed to the right of the Shapes window, where shapes areplaced to create a diagram.
The pasteboard The space displayed around the drawing page.
The status bar A bar located at the bottom of the application window that displays a number ofoptions relating to the overall document functionality. This bar also allows you toswitch between various document views and zoom in and out of a document.Information on this bar can be displayed or hidden as desired.
LESSON 1
Lesson 1: Getting Started with Visio 2010 3

Copyright © Element K Corporation
The RibbonThe Ribbon contains a selection of easy-to-browse commands for working on a document. Thecommands on the Ribbon are grouped according to their functionality. Groups are locatedwithin a broader functional group called a tab. The Ribbon can also be customized by addingor removing tabs, groups, and commands. You can also minimize the Ribbon to show only tabnames.
Figure 1-2: The Ribbon displaying the groups and commands on the Home tab.
The Ribbon tabs allow you to access commands that perform simple or advanced operationswithout having to navigate extensively.
Tab DescriptionFile Displays various commands such as Save, Open, Close, New, Print, and Save &
Send. It also displays an interface called the Backstage view.
Home Displays the most commonly used commands that enable you to perform basic tasksin a diagram. This tab contains functional groups that enable you to create and formata diagram.
Insert Displays options to work with different object types such as pictures, clip art, contain-ers, and callouts that can be added to a diagram.
Design Displays options that help you enhance the visual appeal of a diagram.
Data Displays commands that help you connect with external data sources and import datafor use from Excel. This tab also has commands to view data properties and displaythe External Data window.
Process Displays commands to create a new subprocess page, link shapes to the existing sub-process, create a subprocess from a selection, and validate diagrams. This tab alsodisplays commands to import and export workflow charts for editing.
Review Displays options that enable you to review and edit a diagram.
View Displays options that help you view the current document in different modes andswitch between different diagrams. This tab also enables you to view grids, rulers, andso on.
LESSON 1
Microsoft® Visio® 2010 - Level 14

Copyright © Element K Corporation
Dialog Box LaunchersDialog box launchers are small buttons with downward pointing arrows located at thebottom-right corner of certain command groups on the Ribbon tabs. They allow you tolaunch dialog boxes with commands that are specific to the features found in thatgroup. These dialog boxes provide advanced options to adjust the settings that are notavailable on the Ribbon. Dialog box launchers are grayed-out until an appropriate ele-ment is selected.
ScreenTipsWhen you position the mouse pointer over items such as command buttons and otherelements in the application window, Visio may display a label called a ScreenTip. AScreenTip displays the name of a command and may include a description of the com-mand and the shortcut to access the command. You can use a ScreenTip to identifynew application window elements or to distinguish between similar looking buttons.
The Backstage ViewThe Backstage view in Visio 2010 is the interface that is displayed when you select the Filetab. It simplifies access to application-oriented features and lets you save, print, and shareVisio files with a few mouse clicks. It displays document-level commands that enable you tocreate documents, manage document information and file size, view and open recently useddocuments, save the newly created documents in various formats, print documents, and so on.
Figure 1-3: The Backstage view displaying options to open a new Visio diagram.
The Backstage view contains a series of commands that helps you display additional Visiooptions.
Command Allows You ToSave Save a newly created diagram, or save the changes made to an existing diagram.
Save As Save an existing diagram with a new file name, in a new file format, and in a newlocation.
Open Navigate to the location where a diagram is saved and open the file.
Close Close a file that is open in the Visio application.
LESSON 1
Lesson 1: Getting Started with Visio 2010 5

Copyright © Element K Corporation
Command Allows You ToInfo Display additional information for a file that is open.
Recent Display a list of recently viewed diagrams from which you can open a diagram.
New Create a diagram.
Print Preview and print a Visio document.
Save & Send Share a diagram to collaborate with others using email or SharePoint, or publish adiagram in specific formats.
Help View tutorials and guides that provide information on using Visio.
Options Display the Visio Options dialog box that allows you to customize the way youwork with Visio.
Exit Close the Visio application.
Contextual TabsContextual tabs are additional tabs displayed on the Ribbon when you select and work withobjects such as containers. Commands and options are restricted to those tabs that can be usedto manipulate the objects associated with the respective tab. Contextual tabs are displayedalong with the core Ribbon tabs and can be used to modify and format the objects for whichthey are displayed. You can switch between the contextual tabs and the core tabs as needed.When you deselect the object, the contextual tab disappears.
Figure 1-4: The Format contextual tab displaying options to work with containers.
GalleriesA gallery is a repository for elements that belong to the same category. It acts as a centrallocation for accessing various styles and appearance settings of an object. Galleries provideyou with a set of visual choices. You can choose from any of the preset formats and stylesavailable in a gallery to enhance the look and feel of elements while working on a document.Visio provides galleries for various options such as themes, backgrounds, colors, and effects.Some galleries are also accessible from shortcut menus, giving you quick access to galleryoptions. Galleries are arranged either on a grid or in a menu-like layout.
LESSON 1
Microsoft® Visio® 2010 - Level 16

Copyright © Element K Corporation
Figure 1-5: A gallery displaying themes that can be applied to a drawing.
Visio HelpThe Visio help feature is a repository of information about the functionality of Microsoft Visio2010 features. The Visio Help window provides a quick and easy way to find answers to Visio-related queries either online or offline. You can search for information by browsing through thelinks that are provided or by performing keyword-based searches.
Figure 1-6: The Visio Help window displaying information on a search topic.
The Visio Help window contains a number of components that will help you find answers toVisio-related queries.
LESSON 1
Lesson 1: Getting Started with Visio 2010 7

Copyright © Element K Corporation
Component DescriptionThe Visio help toolbar Provides access to the navigation, print, and format commands.
The Type words tosearch for text box anddrop-down list
Allow you to type the keyword about which you need to search for informa-tion. Previously used keywords can be found in the Type words to searchfor drop-down list.
The Search drop-downlist
Provides options based on the criterion that you have chosen to search forinformation from online or offline help content.
The Visio pane Displays the topics available in Visio help in a tabular format. You can navi-gate to a topic by clicking it.
The Visio Help ToolbarThe Visio help toolbar provides buttons that enable you to quickly navigate through thehelp system.
Button Allows You ToBack Navigate to the page that was previously accessed.
Forward Navigate to the next page. The Forward button is enabled only after theBack button has been used.
Stop Stop the search that is in progress.
Refresh Refresh the page that is displayed.
Home Display the Home page of Visio help.
Print Print a help page with specific options.
Change Font Size Increase or decrease the font size of the text in a help topic.
Show Table ofContents/HideTable of Contents
Display or hide the task pane, which contains the table of contents ofVisio help.
Keep On Top/NotOn Top
Set the Visio Help window to stay on top of other Visio windows or dis-play other Visio windows on top of the Visio Help window. You cantoggle between the Keep on Top button and the Not on Top button.
The Table of Contents PaneThe Table of Contents pane is displayed at the left of the Visio Help window and liststhe help topic links. You can click the topic links to display the subtopic links. Thesubtopic links display the relevant information in the right pane of the Visio Help win-dow. The Show Table of Contents/Hide Table of Contents button on the Visio helptoolbar allows you to display or hide the Table of Contents pane.
Areas of Search in Visio HelpYou can use the Visio help feature available within the application, or select an optionfrom the section to search the web for help on the desired topic. You can use theSearch drop-down list to narrow down the search results to a specific area.
LESSON 1
Microsoft® Visio® 2010 - Level 18

Copyright © Element K Corporation
Area of Search DescriptionAll Visio Lists information on the query from the built-in help feature and provides
help links to resources in the Microsoft Office website, if required.
Visio Help Lists information on the query from the built-in help feature, as well asfrom the Microsoft Office website.
Visio Templates Lists sample templates that are available in the Microsoft Office website.
Visio Training Lists training information links to resources in the Microsoft Officewebsite.
Developer Refer-ence
Lists programming tasks, samples, and references to guide you in devel-oping customized solutions based on Visio.
ACTIVITY 1-1Exploring the Visio Interface
Data Files:
• C:\084598Data\Getting Started with Visio 2010\Intellectual Property Valuation.vsd
Scenario:Our Global Company (OGC) is a conglomerate that offers a wide variety of products and ser-vices with branches throughout the world. You have recently taken up a position in thedivision that plans and organizes events. One of your tasks include preparing blueprints forvarious upcoming events. You decide to spend some time familiarizing yourself with the Visio2010 interface so that you can use this application to prepare various documents.
LESSON 1
Lesson 1: Getting Started with Visio 2010 9

Copyright © Element K Corporation
What You Do How You Do It
1. Open an existing Visio file. a. Choose Start→All Programs→MicrosoftOffice→Microsoft Visio 2010 to launchthe application.
If you have opened the application for the firsttime, you may encounter a few dialog boxes.Provide the necessary inputs and close them.
b. On the Ribbon, verify that the File tab isselected, and on the File tab, chooseOpen.
c. In the Open dialog box, navigate to theC:\084598Data\Getting Started with Visio2010 folder.
d. Select the Intellectual PropertyValuation.vsd file and click Open.
e. Observe that the file is open with itsname displayed on the title bar and thatthe Shapes window is displayed at the leftside of the interface.
2. Explore the Quick Access toolbar andthe Ribbon.
a. On the Quick Access toolbar, place themouse pointer over the Save button,
to view its ScreenTip.
b. On the Ribbon, verify that the Home tabis selected and observe the various groupsavailable on the tab.
c. On the Ribbon, select the Insert tab.
d. Observe the commands on the Insert tab.
e. At the top-right corner of the Ribbon,place the mouse pointer over the Mini-mize the Ribbon button, to view itsScreenTip.
f. Click the Minimize the Ribbon button tocollapse the Ribbon.
LESSON 1
Microsoft® Visio® 2010 - Level 110

Copyright © Element K Corporation
g. Observe that the Ribbon is hidden.
h. Click the Expand the Ribbon button,to expand the Ribbon.
3. Explore the Backstage view. a. On the Ribbon, select the File tab.
b. Observe that the Backstage view is dis-played with the options to save, open,and close files among other options.
c. Choose the different commands to viewthe options provided in the Backstageview.
d. On the Ribbon, select the File tab to closethe Backstage view.
4. View the content of a help topic. a. At the top-right corner of the Ribbon,click the Help button.
b. At the top-right corner of the Visio Helpwindow, click the Maximize button,
to maximize the Visio Help window.
c. On the Visio help toolbar, click the ShowTable of Contents button.
LESSON 1
Lesson 1: Getting Started with Visio 2010 11

Copyright © Element K Corporation
d. In the Table of Contents pane, observethe various help topics that are displayedand click the Getting started with Visiolink.
e. In the Getting started with Visio section,click the A beginner’s guide to Visio2010 link.
f. In the Visio pane, scroll down to view anoverview of Visio 2010.
5. Search for information about the Rib-bon.
a. At the top-left corner of the Visio Helpwindow, in the Type words to search fortext box, click and type ribbon and clickSearch.
b. In the Visio pane, observe that links toinformation about the Ribbon are dis-played.
c. In the Visio pane, click the Customize theRibbon link to view its content.
d. In the Table of Contents pane, observethat the link to the topic displayed in theVisio pane is the active link.
e. At the top-right corner of the Visio Helpwindow, click the Close button, toclose the Visio Help window.
LESSON 1
Microsoft® Visio® 2010 - Level 112

Copyright © Element K Corporation
TOPIC BCustomize the Visio InterfaceYou gained familiarity with the components of the Visio 2010 user interface. If the default dis-play and arrangement of the interface elements are not appropriate to your liking or workflow,Visio provides options to personalize the interface to suit your requirements. In this topic, youwill customize the Visio interface.
Any new software interface may not contain all the options that you require, or it may be clut-tered with options that you may not require at all. This will slow you down and make workinga cumbersome process. By customizing the environment, you will be able to display only thoseoptions that you need for the current workflow.
The Visio Options Dialog BoxThe Visio Options dialog box provides you with various options to customize and configure theVisio application. It contains several tabs with commands for configuring the Visio application.
Figure 1-7: The Visio Options dialog box displaying options to customize the Ribbon.
Tab Allows You ToGeneral Customize the user interface options, change the color scheme, choose the display
type for ScreenTips, and specify the user name.
Proofing Customize various options to enable the auto-correction and formatting settings.You can specify how textual content should be corrected and formatted or choosesettings to ignore certain words or spelling errors.
Save Customize the diagram save options. You can choose the frequency and specify thelocation and format in which Visio saves a backup of the diagrams.
Language Customize the editing languages, display and help languages, and ScreenTip lan-guage options.
LESSON 1
Lesson 1: Getting Started with Visio 2010 13

Copyright © Element K Corporation
Tab Allows You ToAdvanced Specify the options for editing, formatting, displaying, customizing, and printing
Visio diagrams.
Customize Rib-bon
Add tabs, groups, and commands to the Ribbon. It also allows you to rename orremove elements from the Ribbon.
Quick AccessToolbar
Choose the commands that you want to display on the Quick Access toolbar. Italso allows you to set the position of the toolbar either above or below the Ribbon.
Add-ins View and manage add-in software programs that can add functionality to the Visioapplication.
Trust Center Protect documents. You can also set the security measures needed to secure docu-ments.
The Customize Quick Access Toolbar MenuThe Customize Quick Access Toolbar menu provides you with options to show frequently usedcommands such as New, Open, and Save on the Quick Access toolbar. You can also use themenu to hide commands on the Quick Access toolbar. You can add additional commands to theQuick Access toolbar by using the More Commands option. The Customize Quick AccessToolbar menu also provides you with an option to position the toolbar either above or belowthe Ribbon.
Figure 1-8: The Customize Quick Access Toolbar menu displaying commands that canbe added to or removed from the Quick Access toolbar.
The Customize Status Bar MenuThe Customize Status Bar menu allows you to control the information displayed on the statusbar. You can access this menu by right-clicking the status bar. You can display or hide thedesired information by checking or unchecking an item on this menu. The menu enables youto display information such as the page number, width, height, and angle.
LESSON 1
Microsoft® Visio® 2010 - Level 114

Copyright © Element K Corporation
Figure 1-9: The Customize Status Bar menu displaying information to be included inthe status bar.
How to Customize the Visio InterfaceProcedure Reference: Customize the Quick Access Toolbar
To customize the Quick Access toolbar:
1. Display the Visio Options dialog box.
• Select the File tab and choose Options or;
• On the Quick Access toolbar, from the Customize Quick Access Toolbarmenu, choose More Commands.
2. In the Visio Options dialog box, select the Quick Access Toolbar tab.
3. From the Choose commands from drop-down list, select a category from whicha command is to be added to the Quick Access toolbar.
4. In the Choose commands from list box, select a command and click Add to addthe command to the Customize Quick Access Toolbar list box.
To remove a command, in the Customize Quick Access Toolbar list box, select a command andclick Remove.
5. Position the commands on the Quick Access toolbar.
• In the Customize Quick Access Toolbar list box, select a command andclick the Move Up button to move the command up one level.
• In the Customize Quick Access Toolbar list box, select a command andclick the Move Down button to move the command down one level.
• In the Customize Quick Access Toolbar list box, select a command anddrag it above or below another command to specify its position on the QuickAccess toolbar.
6. If necessary, add more commands to the Customize Quick Access Toolbar listbox.
LESSON 1
Lesson 1: Getting Started with Visio 2010 15

Copyright © Element K Corporation
7. If necessary, check Show Quick Access Toolbar below the Ribbon.
8. Click OK to close the Visio Options dialog box.
9. If necessary, on the Ribbon, right-click a command and choose Add to QuickAccess Toolbar to add it to the Quick Access toolbar.
10. If necessary, on the Quick Access toolbar, right-click a command and chooseRemove from Quick Access Toolbar to remove it from the Quick Access toolbar.
Procedure Reference: Show or Hide Commands on the Quick Access Toolbar
To show or hide commands on the Quick Access toolbar:
1. Click the Customize the Quick Access Toolbar drop-down arrow.
2. From the Customize the Quick Access Toolbar menu, choose the desired com-mand to show or hide it on the Quick Access toolbar.
The commands on the Customize the Quick Access Toolbar menu displayed on the Quick Accesstoolbar can be identified with a check mark displayed against them. Commands that do not havea check mark are not displayed on the Quick Access toolbar.
Procedure Reference: Customize the Ribbon
To customize the Ribbon:
1. Select the File tab and choose Options.
2. In the Visio Options dialog box, select the Customize Ribbon tab.
3. In the Customize the Ribbon list box, check or uncheck the check boxes for thetabs to show or hide them on the Ribbon.
4. Below the Customize the Ribbon list box, click New Tab to create a tab.
5. If necessary, below the Customize the Ribbon list box, click New Group to cre-ate a group.
6. Rename a tab or a group.
a. In the Customize the Ribbon list box, select the tab or group that you wantto rename.
b. Display the Rename dialog box.
• Below the Customize the Ribbon list box, click Rename or;
• Right-click the tab or group and choose Rename.
c. In the Rename dialog box, type a new name and click OK.
7. In the Customize the Ribbon list box, rearrange the tabs or groups.
• Select the desired tab or group and click the Move Up or Move Down but-ton to move the tab or group up or down the list box or;
• Click the desired tab or group and drag it to the desired location in the listbox.
8. Add commands to a group.
a. From the Choose commands from drop-down list, select the desired cat-egory from which you want to choose commands.
LESSON 1
Microsoft® Visio® 2010 - Level 116

Copyright © Element K Corporation
b. In the Choose commands from list box, select the desired command thatyou want to add to the group.
c. In the Customize the Ribbon list box, select the tab and group to which youwant to add the command.
d. Click Add to add the selected command.
9. If necessary, in the Customize the Ribbon list box, select a command and clickRemove to remove a command from the group.
10. If necessary, create more tabs and groups and add commands to them.
11. Click OK to close the Visio Options dialog box.
Procedure Reference: Customize the ScreenTip Style
To customize the ScreenTip style:
1. Select the File tab and choose Options.
2. In the left pane, verify that the General tab is selected, and in the right pane,from the ScreenTip style drop-down list, select an option.
• Select Show Feature Descriptions In ScreenTips to display the name of theelement along with a brief description, which may include a keyboard short-cut for the command.
• Select Don’t Show Feature Descriptions In ScreenTips to display only thename of the element with the keyboard shortcut.
• Select Don’t Show ScreenTips to disable ScreenTips.
3. Click OK to apply the new ScreenTip style.
Procedure Reference: Customize the Color Scheme of the Visio Interface
To customize the color scheme of the Visio interface:
1. Select the File tab and choose Options.
2. In the Visio Options dialog box, select the General tab, and from the Colorscheme drop-down list, select the desired color option.
3. Click OK to apply the new color scheme to the interface.
The Visio Interface Color SchemesOne of the interface options that you can set in Visio is the color scheme. The colorscheme determines the colors displayed by toolbars, buttons, and Ribbon in the Visiointerface. The default color scheme is blue and the other options are silver and black.
Procedure Reference: Customize the Status Bar
To customize the status bar:
1. On the status bar, right-click and choose a command to add or remove it from thestatus bar.
2. Click away from the menu to close it.
LESSON 1
Lesson 1: Getting Started with Visio 2010 17

Copyright © Element K Corporation
ACTIVITY 1-2Customizing the Visio Interface
Before You Begin:The Intellectual Property Valuation.vsd file is open.
Scenario:As you explore the Visio application, you realize that there are a few commands that you willuse frequently. Adding these commands to the Quick Access toolbar will increase your effi-ciency. While reading through some documentation on the application, you find a lot ofreferences to the Stamp tool, but you are unable to find it on the Ribbon. You want to custom-ize the Ribbon by adding a new tab with this tool to make it easier for you to access it whenworking on a diagram.
What You Do How You Do It
1. Add a new tab to the Ribbon. a. Select the File tab and choose Options.
b. In the Visio Options dialog box, select theCustomize Ribbon tab, and from the Cus-tomize the Ribbon drop-down list, selectAll Tabs.
c. In the Customize the Ribbon list box,select the Home tab.
d. Below the Customize the Ribbon list box,click New Tab.
LESSON 1
Microsoft® Visio® 2010 - Level 118

Copyright © Element K Corporation
e. Observe that a tab named New Tab (Cus-tom) is added in the list box along with agroup named New Group (Custom).
LESSON 1
Lesson 1: Getting Started with Visio 2010 19

Copyright © Element K Corporation
2. Rename the tab and group. a. In the Customize the Ribbon list box,verify that New Group (Custom) isselected, and below the list box, clickRename.
b. In the Rename dialog box, in the Displayname text box, type Tools and click OK.
c. Observe that the Tools (Custom) group isdisplayed under the new tab in the Cus-tomize the Ribbon list box.
d. In the Customize the Ribbon list box,select New Tab (Custom).
e. Below the Customize the Ribbon list box,click Rename.
f. In the Rename dialog box, in the Displayname text box, type Additional Toolsand click OK.
3. Add the Stamp Tool command to theAdditional Tools tab.
a. In the Visio Options dialog box, from theChoose commands from drop-down list,select All Commands.
LESSON 1
Microsoft® Visio® 2010 - Level 120

Copyright © Element K Corporation
b. In the Choose commands from list box,scroll down and select Stamp Tool.
c. In the Customize the Ribbon list box,select Tools (Custom) and click Add.
d. In the Customize the Ribbon list box,observe that Stamp Tool is added belowthe Tools (Custom) group.
e. Below the Customize the Ribbon list box,click OK.
LESSON 1
Lesson 1: Getting Started with Visio 2010 21

Copyright © Element K Corporation
4. Add commands to the Quick Accesstoolbar.
a. On the Quick Access toolbar, click theCustomize Quick Access Toolbar drop-down arrow, and from the CustomizeQuick Access Toolbar menu, chooseOpen.
b. Observe that the Open button is added tothe Quick Access toolbar.
c. On the Quick Access toolbar, click theCustomize Quick Access Toolbar drop-down arrow, and from the CustomizeQuick Access Toolbar menu, choose MoreCommands.
d. In the Visio Options dialog box, verifythat the Quick Access Toolbar tab isselected.
e. From the Choose commands from drop-down list, select File Tab.
f. In the Choose commands from list box,select Close and click Add.
g. In the Customize Quick Access Toolbarlist box, select Open and click the MoveUp button, three times to repositionthe button as the first button on the QuickAccess toolbar.
h. Select Close and click the Move Up buttontwice to place the Close command belowthe Save command and click OK. This willbe done for you.
LESSON 1
Microsoft® Visio® 2010 - Level 122

Copyright © Element K Corporation
i. Observe that on the Quick Access toolbar,the Open and Close buttons are displayedbefore and after the Save button, respec-tively.
j. On the Ribbon, select the AdditionalTools tab to view the Stamp Tool com-mand in the Tools group.
k. At the top-right corner of the drawingpage, click the Close button to close theIntellectual Property Valuation.vsd file.
TOPIC CCreate a New DiagramYou customized the Visio user interface to suit your needs. You may now want to use the cus-tomized interface to create drawings in Visio. In this lesson, you will create a new diagram.
Just as you sometimes sift through the different styles of interiors on a decorator catalogue toimagine the look of your dream house, Visio offers a number of built-in templates from whichto choose in order to see how your information will look in the different diagram options.
TemplatesDefinition:
A template is a predesigned layout used for creating a document or pattern. Templatessimplify repetitive actions used for creating similar looking documents. The chosentemplate organizes your workspace based on the type of drawing you specify. It doesthis by automatically displaying those tools and options that are geared toward thatspecified type of drawing. Most templates are of a fixed layout, but you can makechanges to the layout and customize it to create a new template. A template can becreated and stored in either an electronic or a print medium.
LESSON 1
Lesson 1: Getting Started with Visio 2010 23

Copyright © Element K Corporation
Example:
Figure 1-10: Flowcharts created using a template.
Template CategoriesTemplates in Visio are categorized based on the purpose they serve. The Backstage view liststhe various template categories.
Category DescriptionBusiness A collection of templates that helps in building pivot diagrams, organizational
charts, and other workflow-related diagrams.
Engineering A collection of templates that helps in creating circuit diagrams, process flow dia-grams, and other mechanical and electrical drawings.
Flowchart A collection of templates useful for creating basic flowcharts, cross-functional flow-charts, and workflow diagrams.
General A collection of templates that helps in creating basic diagrams with simple shapes.
Maps and FloorPlans
A collection of templates that helps in building route maps, floor plans, and otherarchitectural plans.
Network A collection of templates that simplifies creating basic and detailed network dia-grams. It is also used to build Active Directory diagrams, computer equipmentshapes, and so on.
Schedule A collection of templates that helps develop diagrams to organize, plan, and mea-sure a project’s goals, time intervals, and progress.
Software andDatabase
A collection of templates that has tools to create database models, conceptualwebsites, and other software-related diagrams.
LESSON 1
Microsoft® Visio® 2010 - Level 124

Copyright © Element K Corporation
File TypesVisio 2010 allows you to save drawings in different file formats. The default file format is theVSD format. You can save drawings in file types that are compatible with previous versions ofVisio and also in various graphic file types.
File Type Files Are Saved AsDrawing Visio drawings in the VSD format.
Visio 2000–2002 Drawing Visio 2000–2002 drawings in the VSD format.
Web Drawing Web drawings to a SharePoint site that is running Visio Services. Files aresaved in the VSD format.
Template A starting point for new drawings in the VST format.
Portable Network Graph-ics
Print quality images in the PNG format.
Enhanced Metafile High quality vector graphics in the EMF format.
File Interchange Format Web quality images in the JPG format.
Scalable Vector Graphics XML-based format for vector graphics in the SVG format.
XML Drawing A markup language storing Visio specific properties. Files are saved in theVDX format.
AutoCAD Drawing A compatible format with CAD applications in the DWG format.
Web Page Static HTML pages for publication on the web in the HTM or HTML for-mats.
Save As Other File TypesVisio files can also be saved in the Scalable Vector Graphics–Compressed (SVGZ) for-mat, Graphics Interchange Format (GIF) format, Compressed Enhanced Metafile(EMZ) format, Windows Metafile (WMF) format, XPS Document (XPS) format, andAutoCAD Interchange (DXF) format.
How to Create a New DiagramProcedure Reference: Open a Drawing Based on a Template
To open a drawing based on a template:
1. Select the File tab and choose New.
2. Select a template.
• In the Backstage view, in the Choose a Template pane, in the RecentlyUsed Templates section, select the desired template.
• In the Template Categories section, select the desired category, and in theselected category section, select a template.
• In the Other Ways to Get Started section, select a template.
— Select Blank drawing to open a blank drawing and click Create.
— Click Office.com templates, select the desired category, select a tem-plate, and click Download to open a file based on a template.
• Select Sample diagrams and select the desired sample template.
LESSON 1
Lesson 1: Getting Started with Visio 2010 25

Copyright © Element K Corporation
— Double-click a template or;
— Select a template and click Create.
3. Open a file based on an existing Visio file.
a. In the Other Ways to Get Started section, select New from existing toopen the New from Existing Drawing dialog box.
b. In the New from Existing Drawing dialog box, open a Visio file.
— Double-click the desired Visio file or;
— Select a file and click Open.
4. Open the template.
• Double-click the selected template or;
• Click Create.
Procedure Reference: Open a Recently Used Document
To open a recently used document:
1. Select the File tab and choose Recent.
2. In the Backstage view, in the Recent Documents list box, click the desired docu-ment to open it.
Procedure Reference: Save a Visio File
To save a Visio file:
1. Display the Save As dialog box.
• On the Quick Access toolbar, click the Save button.
• Select the File tab and choose Save As.
• In the Backstage view, display the Save As dialog box.
a. Select the File tab and choose Save & Send.
b. In the Save & Send section, click Change File Type.
c. In the Save Drawing section, select the desired file.
d. Below the Save Drawing section, select Save As.
2. In the Save As dialog box, navigate to the desired folder.
3. In the File name text box, type the desired file name.
4. If necessary, from the Save as type drop-down list, select the desired file type.
5. Click Save.
LESSON 1
Microsoft® Visio® 2010 - Level 126

Copyright © Element K Corporation
ACTIVITY 1-3Creating a New Diagram
Before You Begin:The Microsoft Visio 2010 application is open.
Scenario:When exploring Visio 2010, you notice that the application provides a lot of built-in templatesthat are readily available for use. You also notice that Visio provides options to download othertemplates from the Microsoft Office website. You feel that using templates to start on drawingswill make your work simple. You remember that a coworker was expressing the need to createa weekly planner and want to check whether you can locate a template for this. You are alsonot sure about which version of the Visio application your coworker has access to.
What You Do How You Do It
1. Open a file based on a template fromthe Office.com website.
a. Select the File tab.
b. Verify that New is chosen, and in theBackstage view, in the Choose a Tem-plate pane, in the Other Ways to GetStarted section, click Office.com tem-plates.
c. Observe the various template categoriesthat are displayed, and in the Office.comTemplates section, click Planners.
d. In the Office.com Templates section,select Multi-week planner (US units) andclick Download.
e. Observe that a new Visio file based on theweekly planner template is displayed.
LESSON 1
Lesson 1: Getting Started with Visio 2010 27

Copyright © Element K Corporation
2. Save the file in the default format. a. On the Quick Access toolbar, click theSave button.
b. In the Save As dialog box, in the Filename text box, type Weekly Planner
c. In the Save as type drop-down list,observe that Drawing (*.vsd) is selectedand click Save.
3. Save the file in a format that is com-patible with a previous version ofVisio.
a. Select the File tab and choose Save As.
b. In the Save As dialog box, in the Filename text box, type Weekly Planner2002 Format
c. In the Save as type drop-down list, scrolldown and select Visio 2002 Drawing(*.vsd).
d. Click Save.
e. On the Quick Access toolbar, click theClose button to close the drawing page.
Lesson 1 Follow-upIn this lesson, you gained familiarity with the Visio interface and created a new diagram. Thisknowledge and experience will allow you to access options in the interface and will also setyou on the path to creating your first Visio diagram.
1. Which customization options in Visio do you think will help you personalize Visioinstallation to suit your work?
2. What do you think are the advantages of using Visio templates to create diagrams?
LESSON 1
Microsoft® Visio® 2010 - Level 128

Copyright © Element K Corporation
Creating a Route Map
In this lesson, you will create a route map by using Visio features to work with shapes andtext.
You will:
• Add shapes to a diagram.
• Manipulate shapes.
• Add text to a diagram.
• Format text.
• Change the stacking order of shapes.
Lesson Time1 hour(s), 45 minutesLESSON 2
LESSON 2
Lesson 2: Creating a Route Map 29

Copyright © Element K Corporation
IntroductionYou are familiar with the Visio 2010 interface. You now want to use the features available inVisio to create different types of illustrations. In this lesson, you will create a route map.
Visual communication is far richer than purely textual communication. Imagine following amap with just text and no illustrated path or landmark to guide you! Moreover, directionscould be difficult to follow if they have very detailed text. A visual representation can describea route clearly, greatly reducing the chances of committing an error.
TOPIC AAdd Shapes to a DiagramYou want to create a route map. Like any other Visio drawing, a route map is made up ofshapes. In this topic, you will add shapes to a new diagram.
Shapes are the starting point of any drawing; a drawing is literally nothing without them. Visiohas already laid the groundwork for creating drawings, as it provides predefined built-in shapesranging from simple to highly complex that cater to different types of drawings. So, you donot have to spend hours creating the shapes you need.
StencilsA stencil is a collection of related shapes. By default, a stencil displays images of mastershapes and their names in the Shapes window. Every diagram template includes one or morestencils with relevant shapes. However, you can open any of the stencils in a diagram, even ifthe diagram is not based on a template. Dragging a master shape onto the drawing page placesan instance of the shape on the page. Stencils can be opened or closed by clicking theirrespective title bar.
Figure 2-1: A 4-way shape added to the drawing page from the Road Shapes (US units)stencil.
LESSON 2
Microsoft® Visio® 2010 - Level 130

Copyright © Element K Corporation
Shape InstancesIn most cases, a shape added to the drawing page looks identical to its master. How-ever, this does not apply to certain shapes such as the Bridge shape in the RoadShapes [US units] stencil.
Figure 2-2: An instance of a shape on a drawing page that is different from itsmaster.
The Shapes WindowThe Shapes window displays stencils that are stacked. You can use the More Shapes option tosearch the stencils in Visio and Microsoft websites for more shapes. Or, you can use theSearch for Shapes text box to search your computer for specific shapes. The Quick Shapesstencil displays frequently used shapes. The Shapes window can be minimized to a single col-umn. You can drag shapes out of the minimized window, change stencils, or browse for morestencils by clicking the Stencil icon at the top of the window.
Figure 2-3: The Shapes window displaying the shape masters in the Basic FlowchartShapes (US units) stencil.
The Quick Shapes AreaThe Quick Shapes area is found at the top of every stencil. You can use this area toplace shapes that you use frequently. A thin divider separates the Quick Shapes areafrom the other shapes in a stencil. There are typically two to six shapes in this area,but you can add or remove shapes by dragging them in or out of the section.
LESSON 2
Lesson 2: Creating a Route Map 31

Copyright © Element K Corporation
The Quick Shapes StencilThe Quick Shapes stencil is a dynamically generated collection of shapes from theQuick Shapes area of other stencils. This stencil contains only the Quick Shapes forthe stencils used in the diagram. The shapes in the Quick Shapes stencil are groupedbased on the stencil they are drawn from.
The Stamp ToolThe Stamp Tool is a convenient tool that speeds up your drawing by eliminating the need forrepeatedly dragging a shape from a stencil to the drawing page. You can use this tool to placean instance of the currently selected master at another location by clicking on the drawingpage. Subsequent clicking adds more instances of the currently selected master to the drawingpage.
Figure 2-4: Shapes added to the drawing page using the Stamp Tool.
The Stamp tool is not displayed on the Quick Access toolbar or the Ribbon by default. It has to be added to theQuick Access toolbar or the Ribbon.
The Dynamic GridThe dynamic grid is a set of guides that appears when you position shapes on a drawing page.Guides allow you to align and space shapes in relation to each other on a page. Guides aredisplayed when you move a shape near another shape or near the margin of a page; the shapealigns into position along the guides. Alignment guides are displayed when the centers ofshapes align, and spacing guides are displayed when the spacing matches that of other nearbyshapes. Guides are also displayed when shapes of different sizes align along their top or bot-tom edges.
LESSON 2
Microsoft® Visio® 2010 - Level 132

Copyright © Element K Corporation
Figure 2-5: Alignment and spacing guides displayed on a drawing page.
The Auto Size FeatureThe Auto Size feature helps you create diagrams that extend beyond a printed page. When thisfeature is turned on and you place a shape outside the current page, the page automaticallyextends to accommodate the shape as part of a larger diagram. Auto Size does not change theprinter paper size when it extends the page. However, you can see where page breaks willoccur on the printed page, if the option to show page breaks is selected. Page breaks are dis-played as dotted lines. You can also disable the Auto Size feature by clicking the Auto Sizebutton in the Page Setup group on the Design tab. This will enable you to drag shapes from astencil and place them on the pasteboard.
Figure 2-6: A diagram extended beyond one printed page because of shapes placedoutside the drawing page.
LESSON 2
Lesson 2: Creating a Route Map 33

Copyright © Element K Corporation
How to Add Shapes to a DiagramProcedure Reference: Add Shapes Using Stencils
To add shapes using stencils:
1. Open a Visio drawing based on a template.
2. In the Shapes window, click the appropriate stencil’s title bar to expand it.
3. From the stencil, drag the appropriate master onto the drawing page to place aninstance of it on the drawing page.
4. If necessary, drag more shapes from the stencil or from other stencils onto thedrawing page.
Procedure Reference: Add Shapes to the Drawing Page Using the Stamp Tool
To add shapes to the drawing page using the Stamp Tool:
1. Add the Stamp Tool button to the Quick Access toolbar, or to any tab on the Rib-bon.
2. Select the Stamp Tool.
3. Select the desired master from the appropriate stencil.
4. Click the drawing page to place an instance of the selected master on the drawingpage.
5. If necessary, use the Stamp Tool to add more instances of the selected master tothe drawing page.
6. If necessary, on the Home tab, in the Tools group, click the Pointer tool to dis-able the Stamp Tool.
Procedure Reference: Place Shapes with Dynamic Grid
To place shapes using the dynamic grid:
1. If necessary, on the View tab, in the Visual Aids group, check the Dynamic Gridcheck box.
2. Drag a shape from the appropriate stencil to place it next to an existing shape.
3. Place the instance when the dynamic grid displays the desired position withrespect to the previous instance.
• Drag a shape to a side of another shape and place it when an alignmentguide is displayed to indicate that the edges or center of the shapes arealigned.
• Drag a shape near another shape and place it when a spacing guide is dis-played to indicate that the shapes are evenly spaced.
Procedure Reference: Use Shapes from Other Stencils
To use shapes on other stencils:
1. In the Shapes window, click More Shapes, and from the displayed list, select thedesired stencil.
2. Drag the desired masters from the newly added stencil to add shapes to the draw-ing page.
LESSON 2
Microsoft® Visio® 2010 - Level 134

Copyright © Element K Corporation
3. If necessary, right-click the stencil’s title bar and choose Close to close the sten-cil.
Procedure Reference: Search for Shapes
To search for shapes:
1. In the Shapes window, in the Search for Shapes text box, click and type a key-word.
If previous searches have been made, the Search for Shapes drop-down list displays the key-words that have been searched for. You can select a keyword from this list.
2. Display the search results in a search results stencil.
• Press Enter or;
• Click the Start Search icon to start the search.
3. Drag the desired masters onto the drawing page.
ACTIVITY 2-1Adding Shapes to a Drawing Page
Before You Begin:The Microsoft Visio 2010 application is open.
Scenario:Our Global Company is hosting a conference for graphic designers. A venue is booked andpreparations are underway. Being in charge of organizing the event, you need to ensure thateveryone has accurate directions to the venue that are easy to follow. A coworker suggests cre-ating a map to avoid confusion. The first step is to lay the groundwork for the map by addingshapes to the drawing page.
LESSON 2
Lesson 2: Creating a Route Map 35

Copyright © Element K Corporation
What You Do How You Do It
1. Open a route map template. a. Select the File tab.
b. Observe that New is chosen, and in theBackstage view, various template catego-ries are displayed.
c. In the Template Categories section, clickMaps and Floor Plans.
d. In the Maps and Floor Plans section,double-click Directional Map to open atemplate for creating a new route map.
e. Observe that a drawing page opens withthe Shapes window displaying the stencilsof the Directional Map template.
2. Add shapes from the stencils. a. In the Shapes window, from the RoadShapes (US units) stencil, click the 4-waymaster and drag it to the center of thedrawing page.
b. In the Shapes window, from the MoreShapes menu, choose Maps and FloorPlans→Map→Landmark Shapes (USunits).
c. In the Landmark Shapes (US units) sten-cil, click the Gas station master to selectit.
d. Select the Additional Tools tab, and inthe Tools group, select the Stamp Tool.
LESSON 2
Microsoft® Visio® 2010 - Level 136

Copyright © Element K Corporation
e. Click in the right of the drawing page toplace a gas station beside the 4-way inter-section.
f. In the Landmark Shapes (US units) sten-cil, click the Park master to select it.
g. Click in the left of the drawing page toplace a park beside the 4-way intersec-tion.
3. Add a shape to represent the confer-ence venue.
a. In the Landmark shapes (US units) sten-cil, click the Building 2 master to selectit.
b. Click in the top-right corner of the draw-ing page to add the conference venue.
4. Add a shape to mark the conferencevenue as the destination.
a. In the Shapes window, from the MoreShapes menu, choose General→BasicShapes (US units).
LESSON 2
Lesson 2: Creating a Route Map 37

Copyright © Element K Corporation
b. In the Basic Shapes (US units) stencil,click the Star 5 master to select it, andclick in the top-right corner of the draw-ing page to the right of the conferencevenue.
c. Select the Home tab, and in the Toolsgroup, select the Pointer Tool to disablethe Stamp Tool.
5. Close the Basic Shapes (US units)stencil and save the Visio file.
a. In the Shapes window, right-click the titlebar of the Basic Shapes (US units) stenciland choose Close to remove this stencil.
b. On the Quick Access toolbar, click theSave button.
c. In the Save As dialog box, navigate to theC:\084598Data\Creating a Route Mapfolder.
d. In the File name text box, type My RouteMap
e. In the Save as type drop-down list, verifythat Drawing (*.vsd) is selected and clickSave.
LESSON 2
Microsoft® Visio® 2010 - Level 138

Copyright © Element K Corporation
TOPIC BManipulate ShapesYou added shapes to a diagram. The default dimensions of shapes and their characteristics maynot always meet your specifications. In this topic, you will manipulate shapes to meet yourrequirements.
Visio’s predefined shapes are useful and convenient. However, adding them to your drawing ismerely the first step. These shapes need to be resized, repositioned, rotated, and so on to real-ize the vision of your drawing. Visio accommodates such operations by providing many toolsand methods to manipulate shapes as required.
The Pointer ToolThe Pointer Tool is used to select, move, and resize objects. You can use this tool to click anobject to select it. You can also use the Pointer Tool to click and drag an object to a newlocation or click and drag a sizing handle of an object to resize it.
Pointer Tool OptionsVisio also allows you to set two options to select objects and text from the Selectdrop-down list, in the Editing group, on the Home tab. The Area Select option allowsyou to use the Pointer Tool to draw a rectangular selection marquee by clicking anddragging. Any shapes enclosed within the selection marquee get selected. When mul-tiple shapes have been selected, they are outlined in magenta. The Lasso Select optionfunctions in a similar manner, allowing you to draw a freeform selection marqueeinstead.
When the Lasso Select option is turned on, you can return to the default Pointer Tool by clicking theArea Select option.
Methods to Select and Deselect ShapesHolding down Shift and clicking shapes with the Pointer Tool allows you to selectmultiple shapes. However, pressing Ctrl+A selects all shapes on the drawing page andpasteboard. To delete a shape, you must select the shape and press Delete.
Clicking outside the selected shapes, on the drawing page or the pasteboard, deselectsall selected shapes. So does pressing Esc. Holding down Shift and clicking a selectedshape can be used to deselect a particular shape when multiple shapes have beenselected.
2-D and 1-D ShapesIn Visio, shapes are either 1-D shapes or 2-D shapes. They can be differentiated by the shapehandles or endpoints that appear when a shape is selected. When selected, 2-D shapes displayeight selection handles, which are blue squares, and one rotation handle, which is a bluecircle. Selection handles facilitate resizing a shape. Placing the mouse pointer over a shape’srotation handle displays a pin at the shape’s center. The rotation handle allows you to rotate ashape around its pin. Repositioning the pin changes the point around which a shape pivotswhen rotated. Some 2-D shapes also have connection points that allow connections to be madebetween them.
LESSON 2
Lesson 2: Creating a Route Map 39

Copyright © Element K Corporation
1-D shapes are shapes that have endpoints. They are easily differentiated from 2-D shapes bythe absence of rotation handles. However, certain 1-D shapes such as arrows have selectionhandles in addition to their endpoints. The endpoints of 1-D shapes are blue squares that canglue to the connection points of 2-D shapes, turning red when they do so. Thus, 1-D shapescan be used to connect 2-D shapes. You can reposition 2-D shapes without breaking the con-nection. However, repositioning the 1-D shape that connects them breaks the connection.
Figure 2-7: Characteristics of 2–D and 1–D shapes.
In some cases, placing the mouse pointer over a shape point or handle displays a ScreenTip that explains itsfunction.
When multiple shapes have been selected, they are treated as a single shape, with eight selection handles andone rotation handle displayed for all of them.
Endpoints and Connection Points1-D shapes have a begin and an end endpoint. Certain 1-D shapes such as roads andintersections also have connection points. This means that roads can connect to eachother.
When a drawing page contains many shapes, their connection points can be visuallyconfusing, cluttering the screen. Connection points can be hidden in such cases, if noconnections are required.
The Pan & Zoom WindowThe Pan & Zoom window allows you to display and magnify a specific area of a drawing. Itdisplays the entire drawing page and its contents, with the visible area of the drawing pagedemarcated by a red box. Resizing the red box alters the current magnification by displayingmore or less of the drawing. Repositioning it displays a different part of the drawing at thecurrent magnification. The percentage of magnification can be altered using the Zoom In andZoom Out icons, or the zoom slider.
LESSON 2
Microsoft® Visio® 2010 - Level 140

Copyright © Element K Corporation
Figure 2-8: The Pan & Zoom window with options to magnify and display a specificarea of a drawing.
The red box in the Pan & Zoom window appears whenever a part of the drawing page is not visible. It demar-cates the visible portion of the drawing page. Thus, the red box is visible when the drawing has been magnified.It also appears when you scroll so that a part of the drawing page is not visible.
The Size & Position WindowThe Size & Position window displays data regarding the selected shape. It displays theselected shape’s X and Y coordinates, its width and height, its angle from the X axis, and theposition of its pin. You can reposition a shape by changing the X or Y value. Changing theWidth or Height value resizes the shape. The Angle text box allows you to rotate a shapethrough the angle specified. The Pin Pos drop-down list allows you to reposition a shape’spin; however, the entire shape gets repositioned because the shape’s coordinates apply to itspin.
LESSON 2
Lesson 2: Creating a Route Map 41

Copyright © Element K Corporation
Figure 2-9: The Size & Position window displaying the position and dimensions of theselected shape.
The title bar of the Size & Position window displays the currently selected shape.
Ruler Zero PointThe bottom-left corner of the drawing page is the ruler zero point, where both the Xand Y coordinates have the value zero. In other words, it is the point at which the Xaxis and Y axis intersect.
The Status BarThe status bar displays parameters relevant to the currently selected shape. It displaysthe width, height, and angle of the currently selected shape. When the shape isdragged, the status bar displays values corresponding to the left, right, bottom, and topedges of the shape. These values help to guide you when repositioning a shape.
The RulersThe rulers also help you to position shapes on the drawing page. When a shape isbeing dragged, dashed lines appear on the rulers. The dashed lines on the horizontalruler correspond to the left edge, middle, and right edge of the shape. The dashed linesthat appear on the vertical ruler correspond to the top edge, middle, and bottom edgeof the shape. Both sets of dashed lines serve as a reference to the shape’s position.
Endpoint CoordinatesMost shapes simply have X and Y coordinates that determine their position. 1-Dshapes have two sets of coordinates: one pair for the begin endpoint, the other for theend endpoint. The attributes Begin X and Begin Y correspond to the former, whileEnd X and End Y correspond to the latter.
LESSON 2
Microsoft® Visio® 2010 - Level 142

Copyright © Element K Corporation
The Shape Data WindowThe Shape Data window displays a selected shape’s predefined properties, if any. It can alsobe used to set the values for these properties. When no shape is selected on the drawing page,the properties that correspond to a shape selected in the drawing’s stencils are displayed, evenif the shape is not dragged onto the drawing page. Changing a property in this case alters itsdefault value, resulting in a global change that affects all the shapes to which that propertycorresponds. New shapes dragged onto the drawing page will reflect the updated property.
Figure 2-10: The Shape Data window displaying attributes for the selected shape.
The title bar of the Shape Data window displays the currently selected shape.
Anchor and AutoHideThe anchor feature allows you to align a floating window along the borders of the pasteboardso that it attaches to a side, the top, or the bottom. The title bar is displayed on the anchoredside of the window. Anchoring can be done manually by dragging the window to a new loca-tion. A floating window can be relocated to its original position by right-clicking the windowand selecting Anchor Window. Most windows are anchored by default. AutoHide is a featurethat causes an anchored window to collapse when the mouse pointer is no longer over it. Itcan be toggled on or off using the Turn On AutoHide icon on the window’s title bar.
How to Manipulate ShapesProcedure Reference: Manipulate 2-D Shapes Using the Size & Position Window
To manipulate 2-D shapes using the Size & Position window:
1. On the View tab, in the Show group, from the Task Panes drop-down list, selectSize & Position to display the Size & Position window.
2. Click the 2-D shape that is to be manipulated to select it.
3. In the Size & Position window, resize the selected shape.
LESSON 2
Lesson 2: Creating a Route Map 43

Copyright © Element K Corporation
• In the Width text box, type a number and press Enter to change the shape’swidth.
• In the Height text box, type a number and press Enter to change the shape’sheight.
4. If necessary, in the Size & Position window, reposition the selected shape.
• In the X text box, type a number and press Enter to move the shape hori-zontally.
• In the Y text box, type a number and press Enter to move the shape verti-cally.
When there is a single shape on the pasteboard or drawing page, selecting Align Center from thePosition drop-down list, in the Arrange group, on the Home tab, places the shape at the centerof the drawing page. However, when a drawing contains many shapes, and when you select theshapes and center align them, this command centers all the shapes to the drawing page with theshapes overlapping one another. Therefore, it is most useful when there is a single shape to becentered.
5. If necessary, in the Angle text box, type a number between 0 and 359, and pressEnter to rotate the selected shape.
Manipulating 1-D ShapesA 1-D shape can be repositioned in the same way as a 2-D shape. Dragging theendpoints of a 1-D shape can resize or rotate the shape. 1-D shapes can also bemanipulated using the Size & Position window. The Begin X and Begin Y coordinatesaffect the begin endpoint of the 1-D shape, and the End X and End Y coordinatesaffect its end endpoint. The 1-D shape’s length and angle to the X-axis can also bechanged in this window.
Procedure Reference: Rotate Shapes
To rotate shapes:
1. Select the desired shape.
2. On the Home tab, in the Arrange group, from the Position drop-down list, in theOrient Shapes section, select Rotate Shapes and select the desired option.
• Select Rotate Right 90° to rotate the shape clockwise by an angle of 90°.
• Select Rotate Left 90° to rotate the shape counterclockwise by an angle of90°.
• Select Flip Vertical to mirror the shape along its vertical axis.
• Select Flip Horizontal to mirror the shape along its horizontal axis.
Procedure Reference: Manipulate 2-D Shapes Manually
To manipulate 2-D shapes manually:
1. Select the 2-D shape that is to be manipulated.
2. Reposition the selected shape.
a. Place the mouse pointer over the selected shape so that the mouse pointerchanges to a four-headed arrow.
b. Click and drag the shape to a new area of the drawing page.
3. If necessary, resize the selected shape.
LESSON 2
Microsoft® Visio® 2010 - Level 144

Copyright © Element K Corporation
a. Place the mouse pointer over a selection handle so that the mouse pointerchanges to a two-headed arrow.
b. Click and drag the selection handle to change the shape’s dimensions.
The corner selection handles resize a shape while maintaining its original proportions. The otherselection handles stretch the shape. However, holding down Shift and dragging any selectionhandle also resizes a shape proportionally. If you cannot see eight selection handles, zoom in onthe drawing till they are visible.
4. If necessary, place the mouse pointer over the rotation handle and drag it to rotatethe shape.
Procedure Reference: Alter the Properties of a Shape Using the Shape Data Win-dow
To alter the properties of a shape using the Shape Data window:
1. Display the Shape Data window.
• On the View tab, in the Show group, from the Task Panes drop-down list,select Shape Data or;
• Right-click a shape and choose Data→Shape Data.
2. Select the shape that is to be modified so that the Shape Data window displaysits properties.
3. Set the values for the desired properties.
Right-clicking a shape also provides options to change the shape’s properties.
Procedure Reference: Connect Shapes
To connect shapes to intersections:
1. Select the shape that is to be connected to another shape.
2. Drag an endpoint or connection point of this shape over the connection point ofthe other shape so that it turns red, gluing to the connection point.
3. If necessary, connect other endpoints or connection points to other shapes.
Procedure Reference: Copy, Paste, and Duplicate a Shape
To copy a shape:
1. Select the shape that is to be copied.
2. Copy the selected shape.
• On the Home tab, in the Clipboard group, click the Copy button to place acopy of the selected shape on the clipboard or;
• Right-click the shape and choose Copy.
3. In the drawing page paste the copied shape.
• On the Home tab, in the Clipboard group, from the Paste drop-down list,select Paste to paste a copy of the selected shape or;
• Right-click the shape and choose Paste.
4. If necessary, select a shape and duplicate it.
LESSON 2
Lesson 2: Creating a Route Map 45

Copyright © Element K Corporation
• On the Home tab, in the Clipboard group, from the Paste drop-down list,select Duplicate to replicate the selected shape or;
• Hold Ctrl and hover over a shape and when the mouse pointer changes to aplus (+) sign, click and drag a duplicate shape to the desired location andrelease the mouse button first, and then Ctrl to replicate the selected shape.
Keyboard ShortcutsInstead of using the Duplicate command from the Paste drop-down list, you can useCtrl+D. Keyboard alternatives to copying and pasting are Ctrl+C and Ctrl+V, respec-tively. Pressing F4 repeats the previous command. Therefore, once you’ve made acopy, you can use the F4 key to quickly make more copies.
Holding down Ctrl and dragging a shape creates a copy of the shape. However, youmust release the mouse button before Ctrl or you will reposition the shape. HoldingCtrl, clicking a shape, then holding down Shift, and dragging the shape creates a newcopy perpendicular to the original. Once again, you must release the mouse buttonbefore the keys being held down. Releasing Shift before the mouse button will causethe copied shape to jump slightly from the position you have dragged it to. You do notneed to select the shape for these methods of copying, but you must deselect otherselections or they will be copied as well.
Procedure Reference: Zoom In and Out of a Drawing Using the Pan & Zoom Win-dow
To zoom in and out of a drawing:
1. Display the Pan & Zoom window.
• On the View tab, in the Show group, from the Task Panes drop-down list,select Pan & Zoom or;
• On the status bar, click the Pan & Zoom icon.
2. Click OK.
3. If necessary, display a different part of the drawing page at the current magnifica-tion.
• In the Pan & Zoom window, drag the red box to the desired position or;
• Scroll to a different part of the drawing page using the horizontal and verticalscroll bars at the borders of the pasteboard.
4. If necessary, alter the current magnification using the Pan & Zoom window.
• Resize the red box by dragging its borders to change the magnification.
• Drag the slider on the right to change the magnification.
• Click the Zoom In icon to increase the magnification.
• Click the Zoom Out icon to decrease the magnification.
• In the Status bar, click the Zoom icon to the right or left to increase anddecrease the magnification.
Procedure Reference: Magnify the Drawing Page Using the Zoom Dialog Box
To magnify the drawing page:
1. On the View tab, in the Zoom group, click Zoom to display the Zoom dialogbox.
LESSON 2
Microsoft® Visio® 2010 - Level 146

Copyright © Element K Corporation
2. In the Zoom dialog box, select the desired magnification option.
• Select 50%, 75%, 100% (Actual size), 150%, 200% or 400% to magnifythe drawing page to the desired level.
• Select Page width to zoom the document so that the page is as wide as thewindow.
• Select Whole page to display the entire page.
• Select Percentage, and in the text box, enter the desired number to magnifythe page.
Alternative Zoom MethodsHold down Ctrl+Shift and then click the left mouse button to increase magnification,or click the right mouse button to decrease magnification. You can specify a particulararea to magnify by holding down Ctrl+Shift and dragging across the desired area withthe left mouse button. You can pan, move to a different area of the drawing page, byholding down Ctrl+Shift and dragging the right mouse button.
Procedure Reference: Float, Anchor, and AutoHide Windows
To float, anchor, and AutoHide windows:
1. Float a window that is currently anchored.
• Right-click the title bar of the window and choose Float Window or;
• Click the title bar of the window and drag the window away from the borderof the pasteboard to the desired location.
2. Anchor a window that is currently floating.
• Right-click the title bar of the window and choose Dock Window or;
• Click the title bar of the window and drag it to the appropriate border of thepasteboard so that the title bar is displayed on the anchored side of the win-dow.
Using the Anchor Window command on the shortcut menu will anchor the window in the posi-tion that it was last anchored. Dragging allows you to anchor the window in a new position ofyour choice.
3. Turn the AutoHide feature on or off for an anchored window.
• Right-click the title bar of the window and choose AutoHide or;
• On the window’s title bar, click the Turn On AutoHide icon represented bya pushpin.
Anchoring a WindowWindows can be anchored on all sides of the drawing page. When a window isanchored on top or bottom of the drawing page, the title bar for the anchored windowwill appear vertically. To anchor it where the Shapes window is displayed by default,you will have to drag the Shapes window to the right of the drawing page and dragthe required window to the left of the drawing page.
LESSON 2
Lesson 2: Creating a Route Map 47

Copyright © Element K Corporation
ACTIVITY 2-2Resizing and Repositioning Shapes
Before You Begin:The My Route Map.vsd file is open.
Scenario:Though you have added a few basic shapes to the route map, it is far from complete. A map isnot of much value if it does not convey accurate information. Therefore, the position and sizeof shapes is important. Now that you have some time on your hands, you continue working onthe route map.
LESSON 2
Microsoft® Visio® 2010 - Level 148

Copyright © Element K Corporation
What You Do How You Do It
1. Add a city to the route map andenlarge it.
a. In the Shapes window, place the mouseover the divider between the collapsedand expanded stencils, and when itchanges to a double-headed arrow, clickand drag the divider down to display allthe collapsed stencils.
b. Select the Landmark Shapes (US units)stencil.
c. From the Landmark Shapes (US units)stencil, drag the City master to thebottom-right corner of the drawing page,so that its right edge is two gridlines fromthe right edge of the drawing page and itsbottom is two gridlines from the bottomof the drawing page.
d. Observe the new shape’s square selectionhandles and circular rotation handle aredisplayed.
LESSON 2
Lesson 2: Creating a Route Map 49

Copyright © Element K Corporation
e. Place the mouse pointer over the city’stop-left selection handle so that themouse pointer changes to a two-headedarrow.
f. Drag the top-left selection handle up andto the left, to reposition it by threegridlines on top and three gridlines on theleft.
When you start dragging a selection handle toenlarge a shape, dashed lines appear on the rulers.Dashed lines can help you judge the location of theshape and its edges.
2. Reduce the size of the star using theSize & Position window.
a. Select the View tab, and in the Showgroup, from the Task Panes drop-downlist, select Size & Position.
b. Observe that the Size & Position windowis anchored to the left border of thepasteboard.
c. In the drawing page, select the star sothat the Size & Position window displaysits coordinates, dimensions, and otherattributes.
LESSON 2
Microsoft® Visio® 2010 - Level 150

Copyright © Element K Corporation
d. In the Size & Position window, in theWidth text box, click, type 0.5 and pressTab to decrease the star’s width.
e. Observe that inches has been assigned asthe default unit of measurement to thevalue you entered.
f. In the Height text box, type 0.5 and pressEnter to decrease the star’s height.
3. Reposition the star and other shapeson the drawing page.
a. In the Size & Position window, click inthe X text box, type 8 and press Tab.
b. In the Y text box, type 9.9 and pressEnter.
c. Move the gas station to the X and Y coor-dinates 6.75 and 4.25 inches,respectively.
LESSON 2
Lesson 2: Creating a Route Map 51

Copyright © Element K Corporation
d. Move the shapes to the specified coordi-nates.
• Park— X: 2 inches.
— Y: 6 inches.
— City• X: 5.85 inches.
• Y: 1.9 inches.
• Conference venue• X: 7 inches.
• Y: 10 inches.
e. On the Quick Access toolbar, click theSave button to save the file.
LESSON 2
Microsoft® Visio® 2010 - Level 152

Copyright © Element K Corporation
ACTIVITY 2-3Copying, Connecting, and Rotating Shapes
Before You Begin:The My Route Map.vsd file is open.
Scenario:More shapes need to be added to the route map. Certain shapes such as 4-way intersectionsand roads appear repeatedly, and the latter are connected to each other through intersectionsand other roads. It’s time to fill in these details so that a route to the destination is available onthe map.
What You Do How You Do It
1. Create three copies of the 4-wayintersection and position them atspecific coordinates.
a. In the drawing page, select the 4-wayintersection.
LESSON 2
Lesson 2: Creating a Route Map 53

Copyright © Element K Corporation
b. Reposition the 4-way intersection to the Xand Y coordinates 2.5 and 5 inches,respectively.
c. Select the Home tab, and in the Clip-board group, from the Paste drop-downlist, select Duplicate.
You can also copy a shape by holding downCtrl and dragging the shape. Release themouse button first and then release Ctrl, other-wise the shape will be repositioned, and notcopied.
d. Move the copy of the 4-way intersectionto the X and Y coordinates 6 and 5 inches,respectively.
e. In the Clipboard group, from the Pastedrop-down list, select Duplicate to makeanother copy of the instance.
f. Move the copy to the X and Y coordinates6 and 9 inches, respectively.
LESSON 2
Microsoft® Visio® 2010 - Level 154

Copyright © Element K Corporation
g. Make another copy of the instance andmove the copy to the X and Y coordinates2.5 and 9 inches, respectively.
2. Connect the top 4-way intersectionswith a road.
a. In the Shapes window, click the RoadShapes (US units) stencil to expand it.
b. Click and drag the Road square masterbetween the 4-way intersections at thetop of the page.
c. Observe that the new road has two blueendpoints, one at either end.
d. Click and drag the left endpoint of theroad over the right connection point ofthe top-left 4-way intersection so that theendpoint turns red, indicating that theendpoint has glued to the connectionpoint.
LESSON 2
Lesson 2: Creating a Route Map 55

Copyright © Element K Corporation
e. Click and drag the right endpoint of theroad over the left connection point of thetop-right 4-way intersection so that theendpoint turns red, indicating that theendpoint has glued to the connectionpoint.
f. Observe that both endpoints of the roadare now red, indicating that they haveboth been glued to the 4-way intersec-tions to form a connection.
3. Connect all the 4-way intersectionsto each other using roads.
a. Verify that the road is selected, and onthe Home tab, in the Clipboard group,from the Paste drop-down list, selectDuplicate.
b. Click and drag the left endpoint of thenew road over the right connection pointof the bottom-left 4-way intersection sothat it turns red, indicating that theendpoint has glued to the connectionpoint.
c. Connect the right endpoint of the roadwith the left connection point of thebottom-right 4-way intersection.
LESSON 2
Microsoft® Visio® 2010 - Level 156

Copyright © Element K Corporation
d. Similarly, make two more copies of theroad and connect the 4-way intersectionsat the left with one copy, and the 4-wayintersections at the right with the other.
4. Add roads leading away from theintersections.
a. In the Shapes window, from the RoadShapes (US units) stencil, click and dragthe Curve 2 master onto the drawing pagenear the bottom-left 4-way intersection.
b. Click and rotate the curved road’s rota-tion handle in a counterclockwisedirection till the value 90 deg is displayedin the Angle text box of the Size & Posi-tion window.
c. Click a blank area of the drawing pagebelow the curved road, to deselect thecurved road so that its pin, selectionhandles, and rotation handle are no longerdisplayed.
LESSON 2
Lesson 2: Creating a Route Map 57

Copyright © Element K Corporation
d. Click and drag the curved road toward thebottom-left 4-way intersection so that thecurved road’s right connection point isconnected to the left connection point ofthe 4-way intersection.
e. From the Road Shapes (US units) stencil,click and drag the Road square masterabove the top-left 4-way intersection onthe drawing page.
f. Connect the left end point of the roadwith the top connection point of the top-left 4-way intersection.
g. Click and drag the right endpoint of theroad in the counter clockwise direction sothat the road is vertical and the endpointis one gridline away from the top of thedrawing page. A value of 1.125 in. shouldbe displayed in the Length text box of theSize & Position window.
h. Similarly, connect three copies of theroad to the other 4-way intersections.
• Connect the bottom end point ofone copy to the top connectionpoint of the top-right 4-way
LESSON 2
Microsoft® Visio® 2010 - Level 158

Copyright © Element K Corporation
intersection.
• Connect the top end point of thesecond copy to the bottom con-nection point of the bottom-left4-way intersection.
• Connect the top end point of thethird copy to the bottom connec-tion point of the bottom-right4–way intersection.
5. Increase the length of the roads lead-ing away from the bottom 4-wayintersections.
a. Verify that the road leading down fromthe bottom-right 4-way intersection isselected, and in the Size & Position win-dow, click in the Begin Y text box, type2.7 and press Enter to increase the lengthof the road.
b. Select the vertical road leading away fromthe bottom-left 4-way intersection.
c. Click and drag the bottom connectionpoint of the road to the fourth gridlinefrom the bottom.
LESSON 2
Lesson 2: Creating a Route Map 59

Copyright © Element K Corporation
6. Add a road to the left side of thedrawing page.
a. Select the vertical road connecting thetop-left and bottom-left 4-way intersec-tions.
b. Create a duplicate of the road.
c. In the Size & Position window, set theBegin X and Begin Y values to 1.25 and2.875 inches, respectively.
d. Similarly, set the End X and End Y valuesto 1.25 and 10.5 inches, respectively.
7. Increase the thickness of the road torepresent an interstate.
a. Select the View tab, and in the Showgroup, from the Task Panes drop-downlist, select Shape Data.
LESSON 2
Microsoft® Visio® 2010 - Level 160

Copyright © Element K Corporation
b. In the Shape Data window, in the RoadThickness text box, type 0.1 and pressEnter to increase the thickness of theselected road to represent an interstate.
The value of the Road Thickness property in theShape Data window corresponds to the currentlyselected shape.
LESSON 2
Lesson 2: Creating a Route Map 61

Copyright © Element K Corporation
8. Connect the interstate to thebottom-left 4-way intersection usingthe curved road.
a. Select the curved road connected to theleft of the bottom-left 4-way intersection.
b. Drag the left-middle selection handle ofthe curved road to the left so that itmerges with the interstate.
c. Click a blank area of the drawing pagebelow the curved road to deselect it, sothat the curved road can be seen moreclearly.
d. In the Shape Data window, click the Closebutton to close the window.
e. On the Quick Access toolbar, click theSave button.
ACTIVITY 2-4Zooming and Scrolling in a Drawing
Before You Begin:The My Route Map.vsd file is open.
Scenario:You want to add more shapes to the route map. You feel that these shapes are of a smallersize, and it may be a little difficult to place them accurately. You would like to take a closerlook at the map by zooming in on it to place the shapes.
LESSON 2
Microsoft® Visio® 2010 - Level 162

Copyright © Element K Corporation
LESSON 2
Lesson 2: Creating a Route Map 63

Copyright © Element K Corporation
What You Do How You Do It
1. Zoom in on the route map. a. On the View tab, in the Show group, fromthe Task Panes drop-down list, select Pan& Zoom.
b. In the Pan & Zoom window, click theZoom In button twice.
c. Observe that a red box is displayed in thePan & Zoom window demarcating the por-tion of the drawing page that is visible atthis magnification.
d. In the Pan & Zoom window, place themouse pointer inside the red box, andclick and drag upwards till both the 4-wayintersections at the left of the drawingpage are visible.
LESSON 2
Microsoft® Visio® 2010 - Level 164

Copyright © Element K Corporation
2. Add a stop sign to the top-left 4-wayintersection.
a. In the Shapes window, click the Trans-portation Shapes (US units) stencil.
b. Click and drag the Stop master and placeit at the center of the top-left 4-wayintersection.
c. In the Size & Position window, change thewidth of the stop sign to 0.4 inches, andpress Tab.
d. Observe that the height of the stop signalso changes to 0.4 inches because thisshape stays proportionate when resized.
3. Place a stop sign at the middle of thebottom left 4-way intersection.
a. Verify that the stop sign placed on thetop-left 4-way intersection is selected,and make a duplicate copy of the stopsign.
LESSON 2
Lesson 2: Creating a Route Map 65

Copyright © Element K Corporation
b. Click and drag the copy of the stop sign tothe bottom-left 4-way intersection.
4. Place traffic lights at the middle ofthe 4-way intersections on the right.
a. From the Transportation Shapes (USunits) stencil, click and drag the Stoplight master to the center of the top-right4-way intersection.
b. In the Size & Position window, change thewidth of the stop light to 0.3 inches, pressTab, and verify that the height changes to0.6 inches.
c. In the Pan & Zoom window, click and dragthe red box to the right so that thebottom-right 4-way intersection is visible.
d. Make a duplicate of the stop light.
LESSON 2
Microsoft® Visio® 2010 - Level 166

Copyright © Element K Corporation
e. Drag the stop light to the middle of thebottom-right 4-way intersection.
5. Add signs to the interstate. a. Scroll to the left so that the interstate isvisible.
b. From the Transportation Shapes (USunits) stencil, click and drag the Freewayexit master onto the drawing page to theleft of the junction of the curved road andthe interstate.
c. Set the width and height of the freewayexit sign to 0.625 and 0.525 inches,respectively.
d. Scroll up so that the top end of the inter-state is visible.
e. Select the Road Shapes (US units) stencil.
f. Click and drag the Interstate master tothe top end of the interstate shape.
LESSON 2
Lesson 2: Creating a Route Map 67

Copyright © Element K Corporation
6. Add a sign pointing North to providean orientation for the map.
a. Select the View tab, and in the Zoomgroup, click Fit to Window.
b. Observe that the red box is no longer dis-played in the Pan & Zoom windowbecause the entire drawing page is dis-played.
c. In the Shapes window, click the Land-mark Shapes (US units) stencil to expandit.
d. In the Landmark Shapes (US units) sten-cil, drag the North master onto thedrawing page and place it to the left ofthe city shape.
e. Set the size and position for the Northshape.
• X: 3.5 inches.
• Y: 3.5 inches.
• Width: 1.5 inches.
• Height: 1.65 inches.
f. On the Quick Access toolbar, click theSave button.
LESSON 2
Microsoft® Visio® 2010 - Level 168

Copyright © Element K Corporation
TOPIC CAdd TextYou manipulated shapes in a drawing. However, a drawing comprising only shapes may not bevery meaningful. In this topic, you will add text to a drawing.
A picture may be worth a thousand words, but we cannot do without words entirely. Imagine amap without any directions, names or text, or a slide presentation devoid of words—theywould be practically meaningless. Textual content is an indispensable part of any drawing.Thus, images are more meaningful and helpful when text is added to them.
Tools to Add TextText in a Visio drawing can be either freestanding text, which is independent of any shape, orshape text, which is associated with a particular shape. The Text tool helps you add both typesof text to a drawing, as well as select existing text. The Text Block tool is used to rotate orreposition shape text independently of its shape.
Figure 2-11: Freestanding and shape text added to a drawing page.
Text BlockIn Visio, all text is contained in a rectangular area known as a text block, whichextends beyond the edges of the text. This area is visible when you apply a back-ground color to text.
Both freestanding text and shape text have selection handles and rotation handles that allow you toresize and rotate the text blocks.
LESSON 2
Lesson 2: Creating a Route Map 69

Copyright © Element K Corporation
CalloutsCallouts are annotation shapes with text describing other shapes in a diagram. You can changethe callout shape and its background color. Callouts can be copied, resized, repositioned, androtated to suit your requirements. They can also be associated with any shapes. When a calloutis associated with a shape, it moves with the shape automatically; moreover, a callout is copiedor deleted along with its associated shape.
Figure 2-12: A callout containing text describing another shape in a diagram.
How to Add TextProcedure Reference: Add Shape Text
To add shape text:
1. Open the shape’s text block.
• Select a desired shape, and on the Home tab, in the Tools group, select theText tool or;
• Double-click the desired shape.
If a shape is already selected when you select the Text tool, the text block for the selected shapewill open, and when you click the Text Block tool, the text block is selected. However, you canenable the text block by directly typing after selection. Opening a shape’s text block increases themagnification to 100%.
2. Type the desired text.
3. Exit the shape’s text block.
• Press Esc or;
• On the Home tab, in the Tools group, select the Pointer Tool or;
• Click a blank area of the drawing page or the pasteboard.
When you exit the text block, the drawing’s magnification returns to its previous value.
LESSON 2
Microsoft® Visio® 2010 - Level 170

Copyright © Element K Corporation
Procedure Reference: Manipulate Shape Text
To manipulate shape text independently:
1. On the Home tab, in the Tools group, select the Text Block tool.
2. Click the appropriate shape to select only the shape text.
3. If necessary, zoom into the drawing to view the shape text clearly.
4. If necessary, drag the scroll bars to ensure that the selected shape text is visible.
5. Drag the rotation handle of the text block so that the shape text rotates to thedesired angle.
6. If necessary, place the mouse pointer over the shape text, and click and drag it tothe desired location.
7. Deselect the shape text.
8. If necessary, zoom out of the drawing.
Control HandlesCertain shapes have control handles represented by a yellow diamond. Its function var-ies from shape to shape, and its ScreenTip details this function. It allows you toreposition shape text without moving the shape it belongs to.
Procedure Reference: Add Freestanding Text
To add freestanding text:
1. Draw a bounding box for the freestanding text using the Text tool.
a. On the Home tab, in the Tools group, select the Text tool.
b. On the drawing page, click and drag at the desired location to draw thebounding box.
2. In the bounding box, type the desired text.
3. Exit the text block.
• Press Esc or;
• On the Home tab, in the Tools group, select Pointer Tool. or;
• Click a blank area of the drawing page or the pasteboard.
4. Reposition the freestanding text.
a. If necessary, on the Home tab, in the Tools group, select Pointer Tool.
b. Drag the freestanding text to the desired location.
5. Change the number of lines that the freestanding text covers.
a. If necessary, on the Home tab, in the Tools group, select Pointer Tool.
b. Drag a selection handle so that the freestanding text displays more or lesslines as desired.
6. If necessary, rotate the selected freestanding text.
• Drag the rotation handle of the text block so that the shape text rotates.
• On the Home tab, in the Arrange group, from the Position drop-down list,select Rotate Shapes and from the displayed list, select the desired option.
LESSON 2
Lesson 2: Creating a Route Map 71

Copyright © Element K Corporation
Text Block ToolYou can also use the Text Block tool to draw the bounding box for freestanding text.Simply clicking the drawing page with this tool enabled creates the bounding box.
Procedure Reference: Add Callouts to Shapes
To add callouts:
1. Select a shape for which you want to add a callout.
2. On the Insert tab, in the Diagram Parts group, click the Callout drop-downarrow, and from the displayed gallery, select an option.
3. On the drawing page, double-click the inserted callout and type the desired text.
ACTIVITY 2-5Adding Text to the Route Map
Before You BeginThe My Route Map.vsd file is open.
Scenario:Your route map is looking good, but many shapes are missing a vital element—text! The mapis of no use without text to name the buildings, roads, and other shapes. Moreover, the intentof this map is to provide directions, so a brief write-up detailing the route to follow isrequired.
LESSON 2
Microsoft® Visio® 2010 - Level 172

Copyright © Element K Corporation
What You Do How You Do It
1. Add text to name the city. a. In the drawing page, double-click the cityshape to open its text block.
b. In the text block, type City ofTannerville
c. Click a blank area of the drawing page tothe right of the city to exit its text block.
2. Add text to the other shapes. a. Double-click the gas station to open itstext block.
b. Type Doug’s Gas Station
c. Scroll to the left, double-click the park,and type Green Forest Park with a linebreak after Forest.
d. Scroll up and double-click the conferencevenue and type Conference Center
e. Double-click the Interstate shape and type65
LESSON 2
Lesson 2: Creating a Route Map 73

Copyright © Element K Corporation
3. Name the curved road and rotate thename.
a. Scroll down, double-click the curved roadbelow the Green Forest Park, and typeExit 44
b. Select the Home tab, and in the Toolsgroup, select the Text Block tool.
c. Observe that the selection and rotationhandles for the text “Exit 44” are dis-played.
d. Drag the rotation handle counterclockwisetill the shape text is rotated to an angleof 45° as displayed in the status bar.
4. Name the other roads in the map. a. On the Home tab, in the Tools group,select the Text tool.
b. Click the interstate to open its text block,and type Interstate 65
LESSON 2
Microsoft® Visio® 2010 - Level 174

Copyright © Element K Corporation
c. Add text to the other roads.
• 11th Street to the horizontalroad connecting the top two4-way intersections.
• Maple Leaf Road to the verticalroad connecting the 4-way inter-sections on the left.
• Chevy Boulevard to the verticalroad connecting the 4-way inter-sections on the right.
• Pine Ridge Road to the horizon-tal road connecting the bottomtwo 4-way intersections.
LESSON 2
Lesson 2: Creating a Route Map 75

Copyright © Element K Corporation
5. Provide textual directions detailingthe route to follow.
a. In the Pan & Zoom window, drag the redbox so that the bottom-left corner of thedrawing page is visible.
b. In the bottom-left corner of the drawingpage, click and drag to draw a boundingbox in the blank space below the inter-state with a dimension of 1.75 incheswidth and 1.75 inches height.
c. Type Directions and press Enter.
d. Type Take Interstate 65 to Exit 44 east,Pine Ridge Road. Go straight at the stopsign and turn left at the first trafficlight on to Chevy Boulevard. Turn rightat the traffic light on to 11th Streetand turn left to enter the parking lot.
e. On the Home tab, in the Tools group,select the Pointer Tool.
f. Select the View tab, and in the Zoomgroup, click Fit to Window to display theentire drawing.
g. On the Quick Access toolbar, click theSave button.
LESSON 2
Microsoft® Visio® 2010 - Level 176

Copyright © Element K Corporation
TOPIC DFormat TextYou added text to a drawing. However, text which is not readable or appealing may not servethe intended purpose. In this topic, you will format text.
Text adds meaning to images. Therefore, it should be readable and stand out from its back-ground. Visio 2010 with its various text formatting options allows you to ensure that users donot lose out on any important information stated within the image, while keeping the drawingvisually appealing.
The Mini ToolbarThe Mini toolbar is a floating toolbar that is displayed when you select text in a document. Itis displayed above the selected text and includes options to format text. The toolbar disappearswhen you move the mouse pointer away from the selection. You can also invoke the Minitoolbar along with a list of other commands by right-clicking anywhere on the drawing page.
Figure 2-13: Options on the Mini toolbar.
Live PreviewThe Live Preview feature enables you to preview the results of applying design and formattingchanges to a diagram. These changes are displayed in the diagram when you hover the mousepointer over the available options in a gallery. The temporary formatting disappears when youmove the mouse pointer away from the option. This feature helps you avoid the laborious pro-cess of applying various commands and settings and then checking the results.
LESSON 2
Lesson 2: Creating a Route Map 77

Copyright © Element K Corporation
Figure 2-14: A live preview of an option in a gallery displayed on the drawing page.
The Text Dialog BoxThe Text dialog box contains a series of tabs, each with commands used for formatting text ona drawing page.
Figure 2-15: The Text dialog box displaying options to format text.
LESSON 2
Microsoft® Visio® 2010 - Level 178

Copyright © Element K Corporation
Tab Allows You ToFont Specify settings for font face, style, size as well as general settings for font case,
position, underline, strikethrough, color, language and transparency.
Character Specify settings for character scaling and spacing.
Paragraph Specify settings for paragraph alignment, indentation, and spacing.
Text Block Specify settings for text alignment, margins, and background.
Tabs Specify tab stop positions, default tab stops and tab alignment.
Bullets Select a bullet style.
The Format PainterThe Format Painter is a formatting tool that allows you to copy the formatting applied to theselected text and apply it to one or more additional selections. It can also be used to applysome basic graphics formatting. The Format Painter does not provide any formatting optionof its own.
How to Format TextProcedure Reference: Format Text Using the Text Dialog Box
To format text using the Text dialog box:
1. Select the text that is to be formatted.
You can use the Pointer Tool or Text tool to select text. The Pointer Tool selects the shape, buttext formatting will be applied to the shape text.
2. Display the Text dialog box.
• On the Home tab, in the Font group, click the Font dialog box launcher or;
• Right-click the selected text and choose Format→Text.
3. In the Text dialog box, select the Font tab, and specify the options to change theappearance of text.
• Use the options in the Font settings section to set the font, style, and fontsize of the text.
• Use the options in the General section to set the casing, color, transparency,and language of text. You can also add underline and strikethrough effects tothe text. The Position drop-down list allows you to set text as superscript orsubscript.
4. If necessary, set the other options.
• Select the Character tab and specify settings to widen or narrow text andchange the spacing between characters.
• Select the Paragraph tab and specify settings to set the text’s horizontalalignment, indentation, and spacing between paragraphs and lines.
• Select the Text Block tab and specify settings to format the text’s verticalalignment, margins, and background color.
LESSON 2
Lesson 2: Creating a Route Map 79

Copyright © Element K Corporation
— In the Alignment section set options to set the text’s vertical alignment.
— In the Margins section set the space for the top, bottom, left, and rightmargins.
— In the Text Background section specify a background color for text andset its transparency.
• Select the Tabs tab and add, delete, or adjust tab stops.
A tab stop is a location at which the cursor stops when Tab is pressed.
• Select the Bullets tab to create a bullet list. You can choose the style of bul-lets to apply.
5. Click Apply to apply the new formatting to the selected text.
6. Click OK to close the Text dialog box.
Procedure Reference: Format Text Using the Font Group
To format text using the Fontgroup:
1. Select the text that is to be formatted.
2. On the Home tab, in the Font group, set the desired options.
• From the Font drop-down list, select the appropriate font.
• Select the appropriate font size.
— From the Font Size drop-down list, select the appropriate font size or;
— In the Font Size text box, double-click and type the desired font size.
• Click the Bold, Italic, or Underline button to bold format, italicize, orunderline text, respectively.
• Click Increase Font Size to increase the size of the font by one point.
• Click Decrease Font Size to decrease the font size by one point.
• From the Change Case drop-down list, select the text casing.
— Select Normal to retain the casing of the text as it is typed.
— Select All Caps to display all the text in capital letters.
— Select Capitalize Each Word to display the first letter of each word asa capital letter.
— Select Small Caps to display all letters in capital but with differentsizes. Letters typed in uppercase are larger than letters typed in lower-case.
• Click the Strikethrough button to draw a line in the middle of the selectedtext.
• Change the color of text.
— Click the Text Color button to apply the default color or;
— Click the Text Color drop-down arrow, and from the displayed gallery,select a color.
LESSON 2
Microsoft® Visio® 2010 - Level 180

Copyright © Element K Corporation
Procedure Reference: Format Text Using the Mini Toolbar
To format text using the Mini toolbar:
1. Display the mini toolbar.
• Right-click the desired text or;
• Select the desired text.
2. Set the options to format the text from the Mini Toolbar.
• From the Font drop-down list, select the appropriate font.
• Select the appropriate font size.
— From the Font Size drop-down list, select the appropriate font size or;
— In the Font Size text box, double-click and type the desired font size.
• Click the Bold, or Italic button to bold format or italicize text, respectively.
• Change the color of text.
— Click the Text Color button to apply the default color or;
— Click the Text Color drop-down arrow, and from the displayed gallery,select a color.
• Click Increase Font Size or Decrease Font Size to change the text size.
Procedure Reference: Copy Formatting Across Freestanding Text Using the For-mat Painter
To copy formatting across freestanding text using the Format Painter:
1. Select the freestanding text with the desired formatting.
2. On the Home tab, in the Clipboard group, click the Format Painter tool.
3. Select the freestanding text to which you want to copy the formatting.
If you double-click the Format Painter button, it will remain active, and you can make additionalselections to continue copying the formatting.
4. If necessary, click the Format Painter button again or press Esc to deactivate theFormat Painter.
Shape TextUsing the Format Painter tool on shape text has unpredictable effects as it affects theformatting of shapes as well as text. Therefore, it is not advisable to use this tool onshape text, or to copy formatting from shape text to freestanding text.
LESSON 2
Lesson 2: Creating a Route Map 81

Copyright © Element K Corporation
ACTIVITY 2-6Formatting Text
Before You Begin:The My Route Map.vsd file is open.
Scenario:Your route map is close to completion. However, you need to ensure that all text is readable. Itwould also be a nice touch to enhance the appearance of the directions so that they hold theviewer’s attention while being easy on the eye.
What You Do How You Do It
1. Format the city name. a. Double-click the city to open its textblock and display the Mini toolbar.
b. In the Mini toolbar, from the Font Sizedrop-down list, select 14 pt.
c. Click the Bold button to bold format thetext.
2. Enhance the appearance of the direc-tions.
a. In the Pan & Zoom window, drag the redbox to the bottom-left corner of the win-dow so that the bottom-left corner of thedrawing page is displayed and the free-standing text is fully visible. Select thefreestanding text block.
b. Select the Home tab, and in the Para-graph group, click the Justify button
to justify the left and right edges ofthe text by adding extra space betweenwords.
LESSON 2
Microsoft® Visio® 2010 - Level 182

Copyright © Element K Corporation
c. On the Home tab, in the Font group, clickthe Text dialog box launcher.
d. In the Text dialog box, select the TextBlock tab.
e. In the Text background section, click theSolid color drop-down arrow, and fromthe displayed gallery, in the Theme Col-ors section, select Accent2, which is theseventh color in the first row.
f. Drag the Transparency slider to the rightto set it to 30% and click OK.
LESSON 2
Lesson 2: Creating a Route Map 83

Copyright © Element K Corporation
g. Observe that the selected formattingoptions are applied and displayed for thefreestanding text.
h. Select the View tab, and in the Zoomgroup, click Fit to Window to display theentire drawing page.
i. On the Quick Access toolbar, click theSave button.
TOPIC EChange the Stacking OrderYou formatted text in a drawing to improve readability. A diagram will be accurate and conveythe intended meaning only if overlapping shapes are displayed as intended. In this topic, youwill change the stacking order of such shapes.
Visio allows you to place shapes and text on top of each other. However, incorrect placementcan result in obscured content. This is undesirable as everything added to a drawing isintended to convey certain information. Loss of this information reduces the accuracy andvalue of your drawing. So, the stacking order of shapes should not interfere with the accuracyand visibility of all content.
The Stacking OrderIn Visio, shapes can be placed one on top of the other on a drawing page. The order in whichshapes are placed one over the other is the stacking order. A selected shape can be sent to thetop or bottom of the stacking order, or moved one place forward or backward in the stack.
LESSON 2
Microsoft® Visio® 2010 - Level 184

Copyright © Element K Corporation
Figure 2-16: A shape placed above and below another shape in a diagram.
How to Change the Stacking OrderProcedure Reference: Change the Stacking Order
To change the stacking order:
1. Select the appropriate shape.
2. Display the options to change the stacking order.
• On the Home tab, in the Arrange group, from the Bring Forward drop-down list, select an option.
• On the Home tab, in the Arrange group, from the Send Backward drop-down list, select an option.
• Right-click the shape and choose Bring Forward.
• Right-click the shape and choose Send Backward.
3. Select the desired stacking option.
• Select Bring Forward to move the shape one place forward.
• Select Bring to Front to move the shape to the front of all shapes in thestack.
• Select Send Backward to move the shape one place backward.
• Select Send to Back to move the shape behind all shapes in the stack.
LESSON 2
Lesson 2: Creating a Route Map 85

Copyright © Element K Corporation
ACTIVITY 2-7Changing the Stacking Order of Shapes
Before You BeginThe My Route Map.vsd file is kept open.
Scenario:The route map is almost done. However, the Pike river is yet to be added and the interstatecrosses a road near the top-left 4-way intersection. This crossing is a bridge, not an intersec-tion. Once you update the route map with these details it will be complete.
What You Do How You Do It
1. Add the Pike river to the route map. a. From the Landmark Shapes (US units)stencil, drag the River master to the cen-ter of the drawing page.
b. Set the X and Y coordinates of the river to4.25 and 7 inches, respectively.
c. Double-click the river and type Pike River
d. Select the Home tab, and in the Fontgroup, from the Font Size drop-down list,select 14 pt.
e. In the Font group, click the Bold buttonto bold format the text.
2. Add a road that crosses the inter-state, and a bridge over theinterstate.
a. In the Pan & Zoom window, drag the redbox up so that the top-left corner of thedrawing page is visible.
b. Click the Road Shapes (US units) stencilto expand it.
LESSON 2
Microsoft® Visio® 2010 - Level 186

Copyright © Element K Corporation
c. From the Road Shapes (US units) stencil,drag the Bridge master onto the drawingpage and place it near the interstate sign.
d. In the Size & Position window, in theAngle text box, type 90 and press Enterso that the bridge is oriented vertically.
e. Drag the bridge over the interstate so thatits middle is in line with the stop sign tothe right.
f. Drag the Road square master onto thedrawing page so that its right endpointglues to the left connection point of thetop-left 4-way intersection.
g. On the Home tab, in the Arrange group,from the Send Backward drop-down list,select Send to Back.
LESSON 2
Lesson 2: Creating a Route Map 87

Copyright © Element K Corporation
h. Observe that the road is sent behind thebridge.
i. Close the Size & Position and the Pan &Zoom window.
j. Save the file.
k. On the Quick Access toolbar, click theClose button to close the file.
Lesson 2 Follow-upIn this lesson, you used the features available in Visio to add shapes and text to your drawing.This allows you to create diagrams such as route maps that provide visual directions that areeasier to follow than purely textual directions.
1. Which stencils will you use most often at work?
2. Which Visio feature would you find most useful when creating a drawing?
LESSON 2
Microsoft® Visio® 2010 - Level 188

Copyright © Element K Corporation
Modifying Diagram Shapes
In this lesson, you will modify, format, and arrange shapes to enhance a basic diagram.
You will:
• Manage shapes.
• Format shapes.
Lesson Time45 minutesLESSON 3
LESSON 3
Lesson 3: Modifying Diagram Shapes 89

Copyright © Element K Corporation
IntroductionYou added shapes and text to a drawing in Visio. However, you need to improve the appear-ance of the shapes so that they look engaging. In this lesson, you will enhance a basic diagramby modifying and formatting its shapes.
A diagram without frills may not attract the kind of attention that you might be striving for.However, the diagram can be transformed into an attractive creation by organizing its consti-tuting shapes and formatting them. Visio has a number of tools that help in rearranging andmodifying shapes to suit your requirements.
TOPIC AManage ShapesYou added and manipulated shapes in your drawing. Now you need to position or rearrangeindividual shapes or a group of shapes so that they work as a single cluster, which wouldmake them easy to modify and format. In this topic, you will manage shapes.
In a Visio drawing, you may need to do more than just adding shapes and modifying them asindividual entities. For instance, you might need to rearrange and organize shapes so that theyappear neat and appealing. Grouping, aligning, distributing, and changing the orientation ofshapes with the time-saving techniques in Visio will help in organizing them.
GroupingGrouping is designating a set of shapes as a group so that the shapes behave as a unit. Whenseveral shapes are selected, you can apply formatting changes to all of them simultaneouslyand move them as a unit. But this arrangement is temporary; after you deselect the group, theshapes are no longer linked. The Group command allows you to group selected shapes so thatclicking any of them selects the entire group. A group, when selected, displays a set of selec-tion handles.
Figure 3-1: Shapes grouped together as a single unit.
LESSON 3
Microsoft® Visio® 2010 - Level 190

Copyright © Element K Corporation
AlignmentAlignment refers to the positioning and arrangement of shapes in relation to each other. Visiocontains several options for aligning shapes. You can align shapes vertically along their top,center, or bottom, or you can align them horizontally by their left or right edges or center.However, the order in which you select shapes is important because the first shape you selectis the one that the other shapes will be aligned to.
Figure 3-2: Shapes aligned to give a neat look.
The Auto Align OptionThe Auto Align option allows you to align shapes and straighten connections betweenshapes automatically. The Auto Align option is effective only when shapes are withina particular distance. It aligns the shapes without changing their spacing. The AutoAlign option can be selected from the Position drop-down list, in the Arrange group,on the Home tab.
DistributionDistribution is the spreading out of three or more shapes evenly over a specified distance.When you distribute a set of shapes, the first and last shapes establish the end positions, andthe middle shapes are spaced between them at equal intervals. Like the Align command, youcan distribute shapes vertically based on their top, bottom, or center, or distribute them hori-zontally based on their right, left, or center. However, unlike in aligning, it does not matterwhich shape you select first. The number of shapes selected determines the spacing betweenshapes when they are distributed.
LESSON 3
Lesson 3: Modifying Diagram Shapes 91

Copyright © Element K Corporation
Figure 3-3: Group of shapes distributed evenly across a distance.
The Auto Space OptionThe Auto Space option allows you to space the selected shapes evenly. This optioncan be accessed from the Position drop-down list in the Arrange group on the Hometab.
Auto Align & Space ButtonThe Auto-Align & Space button, on the Home tab, in the Arrange group, allows youto reposition the shapes in a diagram by automatically positioning the shapes as closeas possible to their current positions, and aligning them with each other with evenspacing. You can use the button to automatically align and space only the selectedshapes in a diagram or all shapes in a diagram. To align all shapes, you must deselectthe shapes before clicking the button.
OrientationOrientation is the angle at which a shape appears in relation to other shapes in a diagram. It ismeasured in degrees from 0 to 360. When you select a shape, a rotation handle—in the formof a circle—appears along with the sizing handles. You can drag the rotation handle clockwiseor counterclockwise to change the orientation of the shape. You can also use the commands inthe Orient Shapes section, from the Position drop-down list, to orient the shapes as desired. Ifyou select more than one shape, these commands rotate them about the center of the selection.You can also rotate an entire diagram without changing the orientation of individual shapes.
LESSON 3
Microsoft® Visio® 2010 - Level 192

Copyright © Element K Corporation
Figure 3-4: A shape rotated to a desired angle to suit individual requirements.
ContainersA container is a Visio element that holds a set of shapes used in a diagram. The shapesenclosed in a container can be manipulated as a single unit. When you drop shapes into a con-tainer, it displays a border around them and maintains their relationship. Any action performedon a container affects the shapes in it. For instance, you may move, copy, or delete both a con-tainer and its shapes.
Figure 3-5: Shapes dropped into a container that would make them act as a singleunit.
LESSON 3
Lesson 3: Modifying Diagram Shapes 93

Copyright © Element K Corporation
How to Manage ShapesProcedure Reference: Number Shapes
To number shapes:
1. On the View tab, in the Macros group, from the Add On’s drop-down list, selectVisio Extras and then select Number Shapes to open the Number Shapes dialogbox.
2. In the Number Shapes dialog box, on the General tab, in the Operation section,set the numbering method for the shapes.
• Select Manually by clicking to number each shape as and when they aremanually selected.
• Select Auto number to automatically number shapes.
• Select Renumber maintaining sequence to restart the numbering whileretaining the sequence.
3. If necessary, in the Apply to section, set the shape selection option.
• Select All shapes to apply the numbering to all shapes in the drawing page.
• Select Selected shapes to apply the numbering to only the shapes that areselected.
• Check Continue numbering shapes as dropped on page to apply the num-bering to shapes automatically as they are added to the drawing page.
4. In the Number assigned section, set the numbering options.
• In the Start with spin box, set the value from which the numbering shouldstart.
• In the Interval spin box, set a value which defines the difference betweensuccessive numbers.
• From the Preceding text drop-down list, select the text to be displayedbefore the number.
5. If necessary, on the Advanced tab, set the other numbering options for shapes.
Advanced Numbering OptionsThere are several other options on the Advanced tab of the Number Shapes dialogbox. For example, the Place number section allows you to choose whether the numberwill appear before or after the shape text. If you are applying auto numbering, theAuto number sequence area helps you to define how the sequence will appear. Youcan auto number shapes from left to right, top to bottom, or vice versa, or use anothermethod such as the selection order or the stacking order. You can choose to applynumbering to specific layers in the Apply to options section. And in the Renumber-ing options section, you can specify whether you want the numbers to appear in astrict sequence or if some numbers can be repeated.
Procedure Reference: Align Shapes
To align shapes:
1. Select the shape to which you want to align the other shapes.
2. Hold down Shift and select the other shapes.
LESSON 3
Microsoft® Visio® 2010 - Level 194

Copyright © Element K Corporation
3. On the Home tab, in the Arrange group, from the Position drop-down list, in theAlign Shapes section, select an option to align the selected shapes.
• Select Auto Align to align the selected shapes automatically.
• Select Align Left to align the selected shapes along their left edges.
• Select Align Center to align the selected shapes along their centers.
• Select Align Right to align the selected shapes along their right edges.
• Select Align Top to align the selected shapes along the top edges.
• Select Align middle to align the selected shapes along their vertical centers.
• Select Align Bottom to align the selected shapes along their bottom edges.
Procedure Reference: Group and Ungroup Shapes
To group shapes:
1. Select the shapes that you want to group.
2. On the Home tab, in the Arrange group, from the Group drop-down list, selectGroup to group the shapes.
3. If necessary, on the Home tab, in the Arrange group, from the Group drop-downlist, select Ungroup to ungroup the selected shapes.
Procedure Reference: Distribute Shapes
To distribute shapes:
1. Select the shapes that you want to distribute evenly.
2. On the Home tab, in the Arrange group, from the Position drop-down list, selectSpace Shapes and then select More Distribute Options to open the DistributeShapes dialog box.
3. In the Distribute Shapes dialog box, set the desired distribution option.
• In the Vertical distribution section, click the desired alignment button.
— Click the first button from the left to distribute the shapes vertically sothat there is a uniform space between shapes.
— Click the second button from the left to distribute the shapes verticallyso that their top edges are uniformly spaced.
— Click the third button from the left to distribute the shapes vertically sothat their centers are uniformly spaced.
— Click the fourth button from the left to distribute the shapes vertically sothat their bottom edges are uniformly spaced.
• In the Horizontal distribution section, click the desired alignment button.
— Click the first button from the left to distributes the shapes horizontallyso that there is a uniform space between shapes.
— Click the first button from the left to distributes the shapes horizontallyso that their left edges are uniformly spaced.
— Click the first button from the left to distributes the shapes horizontallyso that their centers are uniformly spaced.
— Click the first button from the left to distributes the shapes horizontallyso that their centers are uniformly spaced.
LESSON 3
Lesson 3: Modifying Diagram Shapes 95

Copyright © Element K Corporation
4. Click OK to distribute the shapes.
Procedure Reference: Place Shapes in a Container
To place the shapes in a container:
1. Select the shapes to add to a container.
2. On the Insert tab, in the Diagram Parts group, click the Containers drop-downarrow, and from the displayed gallery, select the desired option.
3. On the Format contextual tab, in the Size group, select the desired sizing optionsfor the container.
• From the Margins drop-down list, select the desired option to increase ordecrease the margin of the container.
• Select Fit to Contents to resize the container shapes to tightly bound its con-tents.
• From Automatic Resize drop-down list, select the desired option.
— Select No Automatic Resize to not allow the container to resize auto-matically.
— Select Expand as Needed to automatically expand the container whenshapes are added.
— Select Always Fit to Contents to reduce or expand the container to fitthe contents when shapes are removed or added.
4. In the Container Styles group, from the gallery, select a style for the container.
5. In the Container Styles group, click the Heading Style drop-down arrow, andfrom the displayed gallery, in the Heading Style section, select a heading style.
6. In the Membership group, set the desired options.
• Click Lock Container to prevent shapes from being added to the container.
• Click Select Contents to select all the shapes in the container.
• Click Disband Container to remove all the shapes from a container anddelete the container.
LESSON 3
Microsoft® Visio® 2010 - Level 196

Copyright © Element K Corporation
ACTIVITY 3-1Managing Shapes
Data Files:
• C:\084598Data\Modifying Diagram Shapes\Conference Setup.vsd
Before You Begin:The Microsoft Visio 2010 application is open.
Scenario:You have accomplished the task of creating the route map to the conference hall. Moving for-ward, you need to finalize the layout of the conference hall too. The layout of the conferencehall needs to be well-organized. Your supervisor has asked you to number the vendor boothsand also take care of other alignments. Though the rough draft is ready, you feel that a bit ofmanipulation with the shapes will make it look neater and will also make working with themsimpler.
What You Do How You Do It
1. Set the numbering options. a. Select the File tab and choose Open.
b. In the Open dialog box, navigate to theC:\084598Data\Modifying Diagram Shapesfolder and open the Conference Setup.vsdfile.
c. Select the View tab.
d. On the View tab, in the Visual Aids group,verify that the AutoConnect check box isunchecked.
e. On the View tab, in the Macros group,from the Add-Ons drop-down list, selectVisio Extras and then select NumberShapes.
LESSON 3
Lesson 3: Modifying Diagram Shapes 97

Copyright © Element K Corporation
f. In the Number Shapes dialog box, on theGeneral tab, in the Operation section,verify that Manually by clicking isselected.
g. Select the Advanced tab, and in the Placenumber section, select the After shapetext option to display the number afterthe shape text and click OK.
h. Observe that the Manual Numbering dia-log box appears displaying instructions onhow to assign a number to a shape, and inthe Next number assigned text box, thevalue 1 is displayed.
2. Number the vendor booths. a. On the status bar, click the Fit page tocurrent window button.
LESSON 3
Microsoft® Visio® 2010 - Level 198

Copyright © Element K Corporation
b. In the drawing page, above the presenta-tion area, click the Vendor Booth shape atthe right to add the number 1 after thetext “Vendor Booth”.
c. Click the two Vendor Booth shapes to theleft, starting with the middle one to addthe numbers 2 and 3.
d. Click the remaining Vendor Booth shapeson the left from top to bottom to numberthem from 4 to 8.
e. In the Manual Numbering dialog box,click Close.
LESSON 3
Lesson 3: Modifying Diagram Shapes 99

Copyright © Element K Corporation
3. Group the tables. a. In the drawing page, click in the presenta-tion area.
b. Observe that the selection handles coverthe Stage along with the tables as oneunit.
c. On the status bar, click the Zoom In but-ton twice and scroll down to display theentire presentation area.
d. Click the pasteboard to deselect the pre-sentation area.
e. Select the Table 1 shape.
f. Hold down Shift and click tables 2 through12 to select all the tables.
g. Select the Home tab, and in the Arrangegroup, from the Group drop-down list,select Group.
LESSON 3
Microsoft® Visio® 2010 - Level 1100

Copyright © Element K Corporation
h. Observe that the individual boundingboxes for the tables are not displayed anda single set of selection handles is dis-played for the entire group.
i. In the Font group, from the Font Sizedrop-down list, select 12 pt to change thefont size of text in all the shapes in thegroup.
LESSON 3
Lesson 3: Modifying Diagram Shapes 101

Copyright © Element K Corporation
4. Align the shapes to each other. a. Select the View tab, and in the Zoomgroup, click Zoom.
b. In the Zoom dialog box, select Page widthand click OK.
c. Hold down Shift and select the Presenta-tion Area shape.
d. Hold down Shift and select the Stageshape so that the presentation area, thestage, and all the tables are selected.
e. Select the Home tab, and in the Arrangegroup, from the Position drop-down list,select Align Middle to align the shapesvertically.
f. Click a blank area of the drawing page todeselect all the shapes.
5. Align the shapes Vendor Booth 3 andVendor Booth 4.
a. Scroll up and select the Vendor Booth 3shape, hold down Shift, and select theVendor Booth 4 shape.
b. On the Home tab, in the Arrange group,from the Position drop-down list, selectAlign Middle.
LESSON 3
Microsoft® Visio® 2010 - Level 1102

Copyright © Element K Corporation
6. Evenly distribute the shapes fromVendor Booth 4 through Vendor Booth8.
a. Scroll down, click and drag the VendorBooth 8 shape down so that it touches thebottom wall.
b. Hold down Shift and select vendor booths7, 6, 5, and 4.
c. On the Home tab, in the Arrange group,from the Position drop-down list, selectSpace Shapes and then select DistributeVertically.
d. Observe that the Vendor Booth shapesfrom 4 to 8 are uniformly spaced.
e. Select the File tab and choose Save As.
f. In the Save As dialog box, in the Filename text box, type My ConferenceSetup
g. In the Save as type text box, verify thatDrawing (*.vsd) is selected and click Saveto save the file.
TOPIC BFormat ShapesYou reorganized shapes in a diagram. After arranging them methodically, you might want tomake them look more colorful and attractive to capture a viewer’s attention. In this topic, youwill format shapes.
A plain diagram in black and white may not have much visual appeal. The impact that thedrawing might be aiming to create could get completely lost. Visio provides various options toadd a splash of color to simple diagrams.
LinesDefinition:
A line is an object that connects a start and an end point. Lines are of uniform breadthor thickness. Lines with distinct start and end points are called open path lines; lineswith the same start and end points are called closed path lines. Lines can be curved orstraight. The properties of a line determine its appearance such as its thickness, texture,and color. The start and end points of open path lines can be changed to arrowheads ordots.
LESSON 3
Lesson 3: Modifying Diagram Shapes 103

Copyright © Element K Corporation
Example:
Figure 3-6: A line and its properties.
Line Options in VisioYou can set the properties of a line by selecting the options from the Line drop-downlist or in the Line dialog box. The settings can also be previewed in the Preview sec-tion of the Line dialog box.
Option Allows You ToThe Dash Type drop-down list
Choose the line style.
The Weight drop-downlist
Set the thickness.
The Color drop-downlist
Choose a color for the line.
The Cap drop-down list Choose a style for the corners of a shape.
The Transparencyslider
Set the transparency level of the line color.
The Begin drop-downlist
Set the style for the beginning arrow of a line.
The End drop-down list Set the style for the end arrow of a line.
The Begin sizedrop-down list
Set the size of the beginning arrow.
The End size drop-down list
Set the size of the end arrow.
The Round cornerssection
Choose the style for the rounded corners.
The Preview section Preview the line with your settings applied to it.
FillsDefinition:
A fill is the inner area of a closed shape. Every shape has either a color fill or a patternfill. Fills can be opaque or transparent.
LESSON 3
Microsoft® Visio® 2010 - Level 1104

Copyright © Element K Corporation
Example:
Figure 3-7: Fills of shapes.
Fill Options in VisioYou can set the properties for fills by selecting the options from the Fill drop-down listor in the Fill dialog box. The Fill dialog box displays options in two sections and apreview of the fill in the Preview section. The options in the Fill section allow you todefine the fill of a shape.
Option Allows You ToThe Color drop-downlist
Set the desired color for the shape fill.
The Patterndrop-downlist
Apply a pattern for the shape fill.
The Pattern Colordrop-down list
Specify a color for the pattern in the shape fill.
TheTransparencyslider
Set the transparency level for the shape fill.
The options in the Shadow section allow you to define the fill for the shadows of ashape.
Option Allows You ToThe Style drop-down list
Choose a style for the shadow fill.
The Color drop-down list
Apply a color to the shadow fill.
The Patterndrop-down list
Choose a pattern for the shadow fill.
The Transpar-ency slider
Set the transparency level for the shadow fill.
LESSON 3
Lesson 3: Modifying Diagram Shapes 105

Copyright © Element K Corporation
ShadowsDefinition:
A shadow is the shaded area that appears outside a shape. It appears at an angle fromthe original shape such that only a part of it is visible. It is a replica of the originalshape, but it may appear distorted depending on the angle at which it is displayed. Ashadow may appear in front of or behind the original shape.
Example:
Figure 3-8: Shadow and its properties.
Shadow Options in VisioYou can set the properties for shadows by selecting the options from the Shadowdrop-down list or in the Shadow dialog box.
Option Allows You ToThe Style drop-downlist
Choose a style for the shadow fill.
The Color drop-downlist
Apply a color to the shadow.
The Pattern drop-down list
Choose a pattern for the shadow fill.
The Pattern Color Apply a color to the pattern selected for the shadow.
The Transparencyslider
Set the transparency level for the shadow fill.
The X Offset spinbox
Set the horizontal position of the object with relation to the shadow.
The Y Offset spin box Set the vertical position of the object with relation to the shadow.
The Direction spinbox
Set the angle at which the shadow appears.
The Preview section Preview the shadow with the settings applied to it.
LESSON 3
Microsoft® Visio® 2010 - Level 1106

Copyright © Element K Corporation
How to Format ShapesProcedure Reference: Change Line Styles
To change line styles:
1. Select the shape for which you want to change the line style.
2. Display the Line dialog box.
• On the Home tab, in the Shape group, click the Line drop-down arrow, andfrom the displayed gallery, select Line Options or;
• Right-click the shape and choose Format→Line.
3. In the Line dialog box, in the Line section, set the options for the line styles suchas type of line, the weight for the line, the color and cap for the line.
4. In the Arrows section, set the options for the arrow type to appear at the begin-ning and end of the line and the size of the arrows.
5. In the Round corners section, click a line rounding button.
6. IF necessary, in the Preview section, view the appearance of the line.
7. Click OK to apply the line style and close the dialog box.
Procedure Reference: Change Fill Color or Pattern
To change the fill color or pattern of a shape:
1. Select the shape whose fill color or pattern have to be changed.
2. Display the Fill dialog box.
• On the Home tab, in the Shape group, click the Fill drop-down arrow, andfrom the displayed gallery, select Fill Options or;
• Right-click the shape and choose Format→Fill.
3. In the Fill dialog box, in the Fill section, set the color, pattern style, pattern color,and transparency options as desired.
4. In the Shadow section, set the style, color, pattern, pattern color, and transparencyand click OK to apply the changes.
Procedure Reference: Add a Shadow Effect
To add a shadow effect to a shape:
1. Select the shape to which you want to add a shadow effect.
2. On the Home tab, in the Shape group, click the Shadow drop-down arrow, andfrom the displayed gallery, select Shadow Options.
3. In the Shadow dialog box, in the Shadow section, set the shadow style, color,pattern, pattern color, and transparency of the shadow.
4. In the Size & position section, set the X offset, Y offset, and magnification of theshadow.
5. In the Direction section, set the angle of the shadow.
6. Click OK to apply a shadow style to the shape.
LESSON 3
Lesson 3: Modifying Diagram Shapes 107

Copyright © Element K Corporation
ACTIVITY 3-2Formatting Shapes
Before You Begin:The My Conference Setup.vsd file is open.
Scenario:You realize that the presentation area for the conference is not a separate room with walls, butmerely an area that is cordoned off. You want to change the line formatting of the PresentationArea shape to indicate that it is not a solid wall. You also decide to format the other areas todifferentiate them from each other.
LESSON 3
Microsoft® Visio® 2010 - Level 1108

Copyright © Element K Corporation
What You Do How You Do It
1. Format the border of the Presenta-tion Area shape.
a. Select the Presentation Area shape.
b. On the Home tab, in the Shape group,click the Line drop-down arrow, and fromthe displayed gallery, select LineOptions.
c. In the Line dialog box, in the Line sec-tion, in the Dash type drop-down list,scroll down and select 13.
d. Click the Color drop-down arrow, andfrom the displayed gallery, in the Stan-dard Colors section, select Purple, whichis the last color in the section
e. In the Round corners section, click thethird button in the first row to add arounded effect for corners.
f. Observe that the Rounding text box dis-plays the value 0.125 in.
g. Click Apply to apply the line style andthen click OK to close the Line dialog box.
h. Click to the left of the presentation areato deselect it.
LESSON 3
Lesson 3: Modifying Diagram Shapes 109

Copyright © Element K Corporation
2. Fill the Parking shape with a color. a. Scroll up and select the Parking shape.
b. On the Home tab, in the Shape group,click the Fill drop-down arrow, and fromthe displayed gallery, select Fill Optionsto display the Fill dialog box.
c. In the Fill dialog box, in the Fill section,click the Color drop-down arrow, andfrom the displayed gallery, in the ThemeColors section, select Accent5, Darker25%, which is the last color in the fifthrow.
d. Drag the Transparency slider to the rightand set it to a value of 15% to make thecolor translucent.
e. Click Apply and click OK to apply a trans-lucent shade to the Parking shape.
3. Apply a fill to the Building Lobbyshape.
a. Select the Building Lobby shape.
b. On the Home tab, in the Shape group,click the Fill drop-down arrow, and fromthe displayed gallery, in the Theme Col-ors section, select Accent5, Lighter 40%,which is the last color in the fourth row.
LESSON 3
Microsoft® Visio® 2010 - Level 1110

Copyright © Element K Corporation
4. Add a pattern to the PresentationArea shape.
a. Click the pasteboard to deselect theBuilding Lobby shape.
b. Select the Presentation Area shape.
c. On the Home tab, in the Shape group,click the Fill drop-down arrow, and fromthe displayed gallery, select Fill options.
d. In the Fill dialog box, in the Fill section,in the Pattern drop-down list, scroll downand select 21.
e. In the Fill section, click the Pattern colordrop-down arrow, and from the displayedgallery, in the Theme Colors section,select Line, Lighter 60%, which is thefourth color in the third row.
f. Click OK to apply the pattern to theshape.
g. Click anywhere on the pasteboard todeselect the shape.
LESSON 3
Lesson 3: Modifying Diagram Shapes 111

Copyright © Element K Corporation
5. Format the table shapes and the textwithin them.
a. Click Table 12 to select all the tables.
b. On the Home tab, in the Shape group,click the Fill drop-down arrow, and fromthe displayed gallery, in the Theme Col-ors section, select Accent5, Darker 25%,which is the last color in the fifth row.
c. On the Home tab, in the Shape group,click the Shadow drop-down arrow, andfrom the displayed gallery, select ShadowOptions.
d. In the Shadow dialog box, in the Shadowsection, from the Pattern drop-down list,select 01: Solid.
e. Drag the Transparency slider to the rightto set it to a value of 60%.
f. Click OK to add a semi-transparentshadow that appears below and to theright of the tables.
g. On the Home tab, in the Font group, clickthe Font Color drop-down arrow, andfrom the displayed gallery, in the ThemeColors section, select White, which is thefirst color in the first row.
h. Save and close the file.
Lesson 3 Follow-upIn this lesson, you modified shapes to enhance a basic diagram. Organizing and arrangingshapes using options such as alignment, distribution, and grouping, as well as using colors,patterns, and line styles help to improve the appearance of diagrams and liven up your Visiodocuments.
1. What Visio options will you use when working with multiple objects in a diagram?
2. Which formatting features of Visio will you use to enhance your diagram’s appearance?
LESSON 3
Microsoft® Visio® 2010 - Level 1112

Copyright © Element K Corporation
Creating Process Diagrams
In this lesson, you will create process diagrams.
You will:
• Create a flowchart.
• Apply page styles.
• Create a cross-functional flowchart.
• Create a workflow diagram.
Lesson Time1 hour(s), 45 minutesLESSON 4
LESSON 4
Lesson 4: Creating Process Diagrams 113

Copyright © Element K Corporation
IntroductionYou enhanced the shapes in a diagram to represent information effectively. However, otherthan creating simple visual representations of room layouts and floor plans, Visio can also beused to create more complex diagrams representing processes. In this lesson, you will createprocess diagrams.
Process diagrams allow you to illustrate each step of a process using shapes and text. They areeasy to follow and engage the viewer’s attention, unlike textual descriptions. More importantly,when you have a clear-cut picture of a process, it becomes easier for you to analyze and pin-point problem areas and strengths. Such diagrams help you strengthen a process by identifyingthe good practices to be followed and the weaker areas that need improvement.
TOPIC ACreate a FlowchartYou created maps and layouts using Visio. Another area where you can use Visio is to visuallyrepresent processes through a process diagram, such as a flowchart. In this topic, you will cre-ate a flowchart.
Processes range from simple to complex. Irrespective of the degree of complexity, it is alwayseasier to understand a process after it has been broken down step-by-step. This is preciselywhat a flowchart does. Moreover, a single glance at the flowchart often suffices to give you anidea of the overall process.
Flowchart ShapesVisio includes specialized flowchart shapes that identify the various stages in a process. Eachshape on a stencil represents a process step.
Flowchart Shape DescriptionUsed for the first and last step of a process.
Represents a step in a process.
Used for a set of steps that combine to create a subprocess defined elsewhere,often on another page of the same drawing.
Indicates a point where the outcome of a decision dictates the next step.
Represents a step that results in a document as output.
Indicates that information is coming into the process from outside, or leaving theprocess.
Used to represent a data file or database.
LESSON 4
Microsoft® Visio® 2010 - Level 1114

Copyright © Element K Corporation
Flowchart Shape DescriptionUsed for a step that results in information being stored externally.
Used to indicate that the next or previous step is somewhere else on the drawing.This is particularly useful for large flowcharts.
Used to indicate hyperlinks between two pages of a flowchart or between subpro-cess shapes.
ConnectorsConnectors are specialized 1-D shapes used for connecting 2-D shapes, particularly in flow-charts. Connectors have endpoints, midpoints, and vertices. The endpoints of connectors glueto the connection points of 2-D shapes, or to an entire 2-D shape; the connection is preservedeven when the 2-D shape is repositioned. A connector can be a right-angle connector, astraight connector, or a curved connector. Like any other Visio shape, you can add text to con-nectors. A connector can be added from the Connectors (U.S. units) stencil, drawn using theConnector tool, or placed using the AutoConnect feature.
Figure 4-1: Connectors used to connect shapes in a flowchart.
Types of ConnectionsConnectors can make two types of connections between 2-D shapes—point-to-pointconnections and shape-to-shape connections. In a point-to-point connection, the con-nector glues to the shape’s connection points and remains connected to the sameconnection points, no matter how the 2-D shapes are repositioned. When selected, theconnector’s glued endpoints are red with the endpoint symbols.
In a shape-to-shape connection, the connector glues to the entire 2-D shapes at both itsends. When a 2-D shape is moved, the connector stays glued by moving to the closestavailable connection point. In this case, the selected connector’s glued endpoints arered without any symbols. It is possible to have a connection with the connector gluedto a connection point at one end and a shape at the other end.
LESSON 4
Lesson 4: Creating Process Diagrams 115

Copyright © Element K Corporation
The AutoConnect FeatureThe AutoConnect feature, enabled by checking the AutoConnect check box in the Visual Aidsgroup on the View tab, helps you connect shapes in a drawing. When the mouse pointer isplaced over a shape, blue connection arrows appear around the shape indicating that theAutoConnect feature is turned on. This feature allows you to draw a shape-to-shape connectionbetween neighboring shapes. In the absence of neighboring shapes, an instance of the currentlyselected master is placed on the drawing page, and a connector is drawn between two shapes.
Figure 4-2: The blue connection arrows and Quick Shapes mini toolbar displayed for ashape to be connected.
The Quick Shapes Mini ToolbarThe Quick Shapes mini toolbar is a toolbar that appears when you hover the mouseover a shape, and then move the pointer over one of the blue arrows that appear. TheQuick Shapes mini toolbar displays up to four shapes that you can select from to addto your diagram, without having to navigate to the Shapes window. When you movethe mouse pointer over a shape on the Quick Shapes mini toolbar, you can see a livepreview of the shape on the drawing page.
How to Create a FlowchartProcedure Reference: Create a Flowchart
To create a flowchart using the AutoConnect feature:
1. Select the File tab, choose New, and in the Template Categories section, double-click Flowchart, and in the Choose a Template section, open the desiredtemplate.
2. If necessary, on the View tab, in the Visual Aids group, check the AutoConnectcheck box to enable the AutoConnect feature.
3. In the Shapes window, from a flowchart stencil, click and drag the desired shapeto the drawing page to add flowchart shapes to the drawing page.
4. Add shapes to the flowchart.
• From a flowchart stencil, drag more shapes to the flowchart.
LESSON 4
Microsoft® Visio® 2010 - Level 1116

Copyright © Element K Corporation
• Place the mouse pointer over a shape and move the mouse pointer over ablue connection arrow. On the Quick Shapes mini toolbar, click a shape toadd the shape.
• Place the mouse pointer over a shape and click one of the blue connectionarrows to place an instance of the currently selected master on the drawingpage with a shape-to-shape connection between the two shapes.
5. Add text to the shapes.
6. If necessary, change the fill color of shapes.
Procedure Reference: Add Text to Connectors
To add text to connectors:
1. On the Home tab, in the Tools group, select Pointer Tool.
2. Double-click a connector to open its text block.
3. Type the appropriate text and format it as desired.
4. If necessary, reposition or rotate the connector’s text.
a. On the Home tab, in the Tools group, click Text Block.
b. Click the connector text.
c. Drag the connector’s text to the desired location or rotate it.
Once you have added text to a connector, a yellow control handle appears over it. Dragging thiscontrol handle is a quick method of repositioning the connector’s text.
Procedure Reference: Connect Shapes Using the Connector Tool
To connect shapes using the Connector tool:
1. On the Home tab, in the Tools group, select the Connector tool.
2. Connect shapes.
• Connect shapes with a point-to-point connection.
a. Place the mouse pointer over a connection point of the first shape sothat a red box appears around it.
b. Click the connection point in the first shape drag the mouse pointer to aconnection point of the second shape, and release the mouse buttonwhen a red box is displayed around the connection point.
• Connect shapes with a shape-to-shape connection.
a. Place the mouse pointer over a shape so that a red box appears aroundit.
b. Click the shape and drag the mouse pointer over the desired position tothe second shape.
3. If necessary, select the Right-Angle Connector, Straight Connector, or CurvedConnector.
• Right-click the connector and choose a desired connector type.
• On the Design tab, in the Layout group, from the Connectors drop-downlist, select a desired connector type.
LESSON 4
Lesson 4: Creating Process Diagrams 117

Copyright © Element K Corporation
The Right-Angle Connector connects the shapes by a right angle connector, the Straight Connec-tor connects the shapes by a straight line, and the Curved Connector connects the shapes by acurve.
The Reverse Ends command needs to be added to the Quick Access toolbar or the Ribbonbefore it can be used.
4. Edit the path of the connector.
• Drag the connector’s midpoints or vertices to change its path.
• Drag an endpoint over another shape’s connection point to connect the con-nector to another shape.
• If the connector is curved, drag a control point to change its slope and place-ment.
• Hold down Ctrl and drag a vertex to change the angle of the vertex.
• On the Quick Access toolbar or on the Ribbon, click Reverse Ends toreverse the direction of the connector.
5. If necessary, right-click the connector and choose Reset Connector to reset theconnector’s path to its original position.
The Reset Connector option is not available for all connectors.
6. If necessary, modify the selected connector’s line ends.
• On the Home tab, in the Shape group, click the Line drop-down arrow, andfrom the displayed gallery, select Arrows, and then select the desired option.
• Right-click the connector and choose Format→Line, and in the Line dialogbox, select the desired options and click OK.
Adding Connectors from the Shapes WindowYou can add the Connectors (US units) stencil to the Shapes window by clickingMore Shapes and choosing Visio Extras→Connectors (US units). Many of the con-nectors available from the stencils have control handles that can be used to edit theirpaths.
Arrow ShapesThe Arrow Shapes (US units) stencil provides arrow shapes that can be used to con-nect 2-D shapes. These arrows are 1-D shapes with endpoints, and they can glue toconnection points or entire shapes to form connections. You can add the ArrowShapes (US units) stencil by clicking More Shapes menu and choosing Business→Business Process→Arrow Shapes (US units).
LESSON 4
Microsoft® Visio® 2010 - Level 1118

Copyright © Element K Corporation
ACTIVITY 4-1Creating a Flowchart
Before You Begin:The Visio application is open.
Scenario:You pursue a passionate hobby of creating comic strips and are often invited to speak to aspir-ing comic creators and give advice on breaking into the comic book and graphic novelindustry. With such an event coming up, rather than just talking about the subject, you decideto present the basic steps in the process for submitting new proposals for a comic series usinga Visio drawing.
What You Do How You Do It
1. Open a flowchart template. a. Select the File tab.
b. In the Backstage view, in the TemplateCategories section, select Flowchart.
c. In the Choose a Template pane, verifythat Basic Flowchart is selected, andclick Create.
d. Observe that the Basic Flowchart Shapes(US units) stencil is displayed in theShapes window.
2. Add shapes to the flowchart and con-nect them.
a. From the Basic Flowchart Shapes (USunits) stencil, drag the Start/End masteronto the drawing page, so that its centeris at the 5-inch mark on the horizontalruler and 7.5-inch mark on the verticalruler.
b. In the Basic Flowchart Shapes (US units)stencil, select the Process master.
LESSON 4
Lesson 4: Creating Process Diagrams 119

Copyright © Element K Corporation
c. Place the mouse pointer over the termina-tor shape so that the blue connectionarrows appear. Click the blue connectionarrow below the shape.
d. Observe that a process shape has beenplaced below the terminator shape and aconnection has been drawn betweenthem.
e. Drag the process shape to the left so thatits center is at the 3-inch mark on thehorizontal ruler.
f. Place the mouse pointer over the processshape so that the blue connection arrowsappear. Click the blue connection arrowto the right of the shape to add anotherprocess shape with a connector betweenthe process shapes.
LESSON 4
Microsoft® Visio® 2010 - Level 1120

Copyright © Element K Corporation
g. Drag the process shape to the right so thatits center is at the 6.5-inch mark on thehorizontal ruler.
3. Add a Document shape from a sten-cil.
a. On the Basic Flowchart Shapes (US units)stencil, select the Document master.
b. Place the mouse pointer over the cur-rently selected process shape so that theblue connection arrows appear. Click theblue connection arrow below the processshape so that a document shape appearsconnected to the process shape.
LESSON 4
Lesson 4: Creating Process Diagrams 121

Copyright © Element K Corporation
4. Add shapes using the Quick Shapesmini toolbar.
a. Place the mouse pointer over the docu-ment shape so that the blue connectionarrows appear, and place the mousepointer on the bottom arrow to displaythe Quick Shapes mini toolbar. On theQuick Shapes mini toolbar, click the Deci-sion master, which is the second shapefrom the left.
b. Place the mouse pointer over the decisionshape so that the blue connection arrowsappear, and place the mouse pointer onthe bottom arrow to display the QuickShapes mini toolbar. On the Quick Shapesmini toolbar, click the Decision master.
c. Place the mouse pointer over the cur-rently selected decision shape and on thebottom arrow to display the Quick Shapesmini toolbar. On the Quick Shapes minitoolbar, click the Process master, whichis the first shape from the left.
d. Using the Quick Shapes mini toolbar, adda decision shape to the right of theselected process shape.
LESSON 4
Microsoft® Visio® 2010 - Level 1122

Copyright © Element K Corporation
5. Add the remaining process shapesfrom the stencil.
a. From the Basic Flowchart Shapes (USunits) stencil, drag the Process masteronto the drawing page and place it withits center at the 1.5-inch mark on thehorizontal ruler and with its vertical cen-ter aligned to the center of the firstdecision shape.
b. Drag the Process master again onto thedrawing page and place it with its hori-zontal center aligned to the previouslyplaced process shape, and the verticalcenter aligned to the process master atthe bottom of the page.
c. Drag the Process master again onto thedrawing page and place it with its centerat the 9-inch mark on the horizontal rulerand with its horizontal center aligned tothe process shapes at the top of the page.
LESSON 4
Lesson 4: Creating Process Diagrams 123

Copyright © Element K Corporation
6. Connect the new process shapes toother shapes in the flowchart usingthe Connector tool.
a. Select the View tab, and in the VisualAids group, uncheck the AutoConnectcheck box to turn the AutoConnect fea-ture off.
b. Select the Home tab, and in the Toolsgroup, select the Connector tool.
c. Place the mouse pointer over the rightconnection point of the unconnected pro-cess shape at the middle-left of the pageso that a red box appears around it. Clickand drag the mouse pointer to the leftconnection point of the first decisionshape to draw a connector.
d. Place the mouse pointer over the bottomconnection point of the unconnected pro-cess shape at the bottom-left corner ofthe page and click and drag the mousepointer to the right connection point ofthe second decision shape.
7. Connect the remaining processshapes using connectors from sten-cils.
a. In the Shapes window, from the Moreshapes menu, choose Visio Extras→Connectors (US Units).
b. In the Connectors (US units) stencil,scroll down, and drag the Line-curve con-nector master onto the drawing page,below the unconnected process shape onthe right of the drawing page.
LESSON 4
Microsoft® Visio® 2010 - Level 1124

Copyright © Element K Corporation
c. Drag the connector’s right endpoint overthe bottom connection point of theunconnected process shape so that itturns red, gluing to it.
d. Drag the connector’s left endpoint overthe right connection point of the docu-ment shape so that it turns red, gluing toit.
e. Click the yellow selection handle and dragit down so that it is at the 7.75-inch markon the horizontal ruler and 5.25-inch markon the vertical ruler.
LESSON 4
Lesson 4: Creating Process Diagrams 125

Copyright © Element K Corporation
f. In the Connectors (US units) stencil,scroll up, and drag the Double treesquare master onto the drawing pagebetween the two process shapes at theleft of the drawing page.
g. Click the rotation handle of the doubletree square and rotate it clockwise by anangle of 180 degrees.
h. Click and drag the middle connectionpoint over the left connection point to thesecond decision shape so that it turns redon gluing to the connection point.
i. Drag the top end point to the bottom con-nection point of the process shape abovethe connector.
LESSON 4
Microsoft® Visio® 2010 - Level 1126

Copyright © Element K Corporation
j. Drag the bottom end point to the top con-nection point of the process shape belowthe connector.
k. Drag the middle end point to the left toalign the end points with the connectionpoints on the process shapes.
8. Apply an arrow style to the doubletree square connector.
a. On the Home tab, in the Shape group,click the Line drop-down arrow, and fromthe displayed gallery, select Arrows, andfrom the displayed list, select the ninthstyle.
b. Observe that the arrows are displayed forthe double tree square connector.
LESSON 4
Lesson 4: Creating Process Diagrams 127

Copyright © Element K Corporation
9. Add text to the flowchart shapes inthe top half of the drawing page.
a. Select the terminator shape at the top ofthe flowchart.
b. On the Home tab, in the Tools group,select the Text tool.
c. In the text block of the terminator shape,type Idea
d. Click the process shape connected to theterminator shape and type Develop con-cept art and storyboards
e. Click the process shape connected to thecurrent process shape and type Draft aone paragraph blurb outlining storyidea
f. Similarly, add text to the remainingshapes in the top half of the drawingpage. Click the process shape to the rightand type Make industry contacts andclick the document shape below and typeProposal and then click the decisionshape below and type Choose publisher
10. Add text to the flowchart shapes inthe bottom half of the drawing page.
a. Scroll down the drawing page so that theremaining shapes are visible.
b. Click the second decision shape and typePublisher decides on proposal
c. Click the connector below the seconddecision shape and type Accepted
LESSON 4
Microsoft® Visio® 2010 - Level 1128

Copyright © Element K Corporation
d. Click the connector to the left of the sec-ond decision shape and type Rejected
e. Click the process shape above theRejected connector and type Choose adifferent publisher
f. Click the process shape below theRejected connector and type Review pro-posal, make changes, and resubmit
g. Click the process shape below theAccepted connector and type Publisherrequests contract
h. Click the decision shape to the right ofthe process shape and type Accept con-tract
i. On the Home tab, in the Tools group,select the Pointer Tool to deselect thedecision shape’s text block.
j. On the Quick Access toolbar, click theSave button.
k. In the Save As dialog box, navigate to theC:\084598Data\Creating Process Diagramsfolder.
l. In the File name text box, type My Pro-posal Flowchart and click Save.
LESSON 4
Lesson 4: Creating Process Diagrams 129

Copyright © Element K Corporation
TOPIC BApply Page StylesYou created a flowchart to represent a process. You want to enhance the visual appeal of theflowchart so that it can be presented to an audience. In this topic, you will apply page styles toa flowchart.
Flowcharts are an excellent means to explain processes to others unfamiliar with them. How-ever, rather than having a standard black-and-white flowchart, a few basic touches can turn thisdrawing into a professional-looking diagram that holds the viewer’s attention. A title may alsobe essential so that the audience is not left wondering what they’re looking at, and you canenhance your diagram by adding color or a background image.
Page TypesA foreground page is used for creating diagrams. A background page contains elements thatcan be used in the background of a foreground page. By default, a Visio drawing has one fore-ground page. However, you can create drawings with multiple pages, and these pages can beeither foreground or background pages. When a background page is assigned to a foregroundpage, its contents are displayed on the foreground page. However, the contents cannot beedited on the foreground page; they can be edited only on the background page.
Figure 4-3: A diagram drawn on a foreground page, which has a background pagelinked to it.
Page Tab AreaPage tabs are located at the lower left of a drawing page and display the names ofpages. You can switch between pages by clicking a page tab. In the page tab area,foreground page tabs are shown to the left and background page tabs to the right. Theicons to the left of the page tab area help display the various page tabs when all tabscannot be displayed simultaneously. You can insert, delete, and rename tabs; accesspage setup options; and reorder pages by right-clicking on a page tab and selecting thedesired option. Foreground pages can be reordered, but not background pages.
LESSON 4
Microsoft® Visio® 2010 - Level 1130

Copyright © Element K Corporation
Background ShapesDragging a master from the Backgrounds (US units) stencil automatically creates andassigns a background page to the current page. This background page will assign itselfto new foreground pages. Dragging another master from this stencil replaces the cur-rent shape on a background page. However, if a drawing contains multiple pages whenthe master is dragged from the Backgrounds (US units) stencil, the resulting back-ground page will have to be manually assigned to the desired foreground pages.
ThemesDefinition:
A theme is a combination of effects, colors, and backgrounds that provides a consistentlook and feel to drawings. Themes determine the background color as well as the col-ors of text and shapes in a drawing. While theme colors are a set of colors picked tocomplement each other, theme effects are a set of effects for lines, fills, and connec-tors. By default, theme colors and theme effects affect all the shapes and text on thecurrent page. You can prevent themes from affecting specific shapes by using shapeprotection.
Certain Visio shapes do not get affected by themes by default.
Example:
Figure 4-4: A theme applied to a drawing.
How to Apply Page StylesProcedure Reference: Add Borders and Titles
To add borders and titles:
1. In the Shapes window, click the Borders and Titles (US units) stencil to expandit.
2. Drag the desired border onto the pasteboard or drawing page.
LESSON 4
Lesson 4: Creating Process Diagrams 131

Copyright © Element K Corporation
3. Double-click the text Title and type a title, or double-click other appropriate textand type details.
4. If necessary, right-click the title, date, or page number and choose Hide footer tohide the footer.
Procedure Reference: Create a New Foreground Page
To create a new foreground page:
1. Display the Page Setup dialog box.
• On the Insert tab, in the Pages group, from the Blank Page drop-down list,select Background Page or;
• In the page tab area, right-click a page tab, and choose Insert Page.
2. In the Page Setup dialog box, on the General tab, select Foreground.
3. In the Name text box, type a name for the page.
4. If necessary, from the Measurement units drop-down list, select the desired unit.
5. If necessary, check the Open page in new window check box.
6. Click OK to add the new foreground page to the drawing.
Procedure Reference: Create a Background Page Using a Background Shape
To create a background page using a background shape:
1. On the Design tab, in the Backgrounds group, select the Backgrounds drop-down arrow, and from the displayed gallery, select the desired background.
2. Drag the desired master onto the drawing page so that it is placed on a new back-ground page named VBackground-1 that is assigned to the current foregroundpage
Any new foreground pages created after this will have this background page automaticallyassigned to them.
3. If the drawing contains multiple foreground pages, assign the background page tothem.
a. Select the appropriate page tab to select a foreground page.
b. On the Design tab, in the Page Setup group, click the Page Setup dialogbox launcher.
c. In the Page Setup dialog box, select the Page Properties tab.
d. From the Background drop-down list, select a background page and clickOK.
Procedure Reference: Create and Assign a Background Page Manually
To create and assign a background page manually:
1. On the Insert tab, in the Pages group, from the Blank Page drop-down list,select Background Page.
2. If necessary, in the Page Setup dialog box, on the General tab, select Back-ground.
3. In the Name text box, type a name.
LESSON 4
Microsoft® Visio® 2010 - Level 1132

Copyright © Element K Corporation
4. Add the desired shapes or text to the background page.
5. Assign a background page to foreground pages in the drawing.
a. Select the appropriate page tab to select a foreground page.
b. Display the Page Setup dialog box.
c. In the Page Setup dialog box, select the Page Properties tab.
d. From the Background drop-down list, select a background page and clickOK.
Procedure Reference: Delete a Background Page
To delete a background page:
1. Remove assignments from foreground pages having a background.
a. Select the appropriate page tab to select a foreground page.
b. Display the Page Setup dialog box.
c. In the Page Setup dialog box, select the Page Properties tab.
d. From the Background drop-down list, select None and click OK.
2. Right-click the background page tab and choose Delete Page.
Procedure Reference: Apply Theme Colors and Effects
To apply theme colors and effects:
1. On the Design tab, in the Themes group, from the displayed gallery, select thedesired theme.
2. If necessary, protect shapes from themes.
a. Select the shapes to be protected.
b. Protect the shapes.
• Right-click the selection and choose Format→Allow Themes or;
• On the Developer tab, in the Shape Design group, click Protection.
To protect a single shape, you do not have to select it before right-clicking it. How-ever, if you access the Protection dialog box by clicking Protection in the ShapeDesign group on the Developer tab, the shape must be selected. This dialog boxallows you to protect a shape from either theme colors or effects. It is useful whenyou wish to apply theme colors to a shape, but not theme effects or vice versa.
3. In the Protection dialog box, in the Protect section, select the desired options toselect the shape from theme colors, theme effects, size and position and format-ting options.
4. Apply a particular theme to the drawing.
• If the drawing has one page, select a theme.
• If the drawing has multiple pages, right-click the appropriate theme andchoose Apply to All Pages.
5. If necessary, remove the theme colors.
• On the Design tab, in the Themes group, click the Colors drop-down arrow,and from the displayed gallery, in the No Theme Colors section, right-clickNone and choose Apply to All Pages.
LESSON 4
Lesson 4: Creating Process Diagrams 133

Copyright © Element K Corporation
• Right-click a shape and choose Format→Remove Theme to remove thetheme colors from that particular shape.
6. If necessary, create a new set of theme colors.
a. On the Design tab, in the Themes group, click the Colors drop-down arrow,and from the displayed gallery, select Create New Theme Colors.
b. If necessary, in the Name text box, type a name other than the default name.
c. In the Theme colors section, select the appropriate colors.
d. Click OK to save the new theme colors, displaying it in a new Custom sec-tion in the Theme Colors section.
7. On the Design tab, in the Themes group, click the Effects drop-down arrow, andfrom the displayed gallery, select the desired effect.
8. Apply a particular set of theme effects to the drawing.
• If the drawing has one page, select a theme effect.
• If the drawing has multiple pages, right-click the appropriate theme effectand choose Apply to All Pages.
9. If necessary, create a new set of theme effects.
a. On the Design tab, in the Themes group, click the Effects drop-down arrow,and from the displayed gallery, select Create New Theme Effects.
b. If necessary, in the Name text box, type a name other than the default name.
c. Set effects for text, lines, fills, shadows, and connectors as required.
d. Click OK to save the new theme effects, displaying it in a new Custom sec-tion in the Theme Effects section.
10. On the Design tab, in the Themes group, click the Colors drop-down arrow, andfrom the displayed gallery, in the No Theme Colors section, select None.
Procedure Reference: Create a Custom Theme by Editing a Duplicate Theme
To create a custom theme by editing a duplicate theme:
1. On the Design tab, in the Themes group, click the Colors drop-down arrow, andfrom the displayed gallery, in the Built-In section, right-click the desired colortheme and choose Duplicate.
2. In the Custom section, right-click the new color theme and choose Edit.
3. In the Edit Theme Colors or Edit Theme Effects dialog box, change the settingsas desired and click OK.
Custom ThemesOnce you have created a custom theme, you may wish to use it in another drawing. Ifyou copy a shape to which the custom theme has been applied to the new drawing, thecustom theme is added to the Themes gallery. You can then delete the shape that hasbeen copied to the drawing page.
LESSON 4
Microsoft® Visio® 2010 - Level 1134

Copyright © Element K Corporation
ACTIVITY 4-2Applying Page Styles to a Flowchart
Before you Begin:The My Proposal Flowchart.vsd file is open.
Scenario:You have completed the flowchart outlining how to submit new proposals for a comic series.Although complete, it looks rather plain. You want to grab the audience’s attention at the con-vention and make your presentation memorable. A colleague suggests adding a border and atitle as well as colors and a background to liven it up.
What You Do How You Do It
1. Add a border and title to the flow-chart.
a. On the status bar, click the Fit page tocurrent window button.
b. Select the Design tab, and in the Back-grounds group, click the Borders & Titlesdrop-down arrow, and from the displayedgallery, in the Borders and Titles section,select Urban, which is the second borderand title option in the first row.
c. Observe that the top border and a titleplaceholder have been added to the draw-ing page, and that the page also displaysthe current date.
d. Select the Home tab, and in the Toolsgroup, select the Text tool.
e. Click in the gray border above the termi-nator shape that contains the text “Idea”,and type Submitting a Proposal
LESSON 4
Lesson 4: Creating Process Diagrams 135

Copyright © Element K Corporation
2. Enable the Developer tab. a. Select the File tab and choose Options.
b. In the Visio Options dialog box, select theCustomize Ribbon tab.
c. In the Customize the Ribbon list box,check the Developer tab check box andclick OK.
3. Protect the decision shapes fromthemes.
a. On the Home tab, in the Tools group,select the Pointer Tool.
b. Select all the decision shapes in the flow-chart.
c. Select the Developer tab, and in theShape Design group, click Protection.
d. In the Protection dialog box, in the Pro-tect section, check the From themecolors and From theme effects checkboxes and click OK.
4. Apply a theme to the flow chart. a. Select the Design tab, and in the Themesgroup, click the Colors drop-down arrow,and from the displayed gallery, in theBuilt-In section, select Foundry, which isthe third color theme in the fourth row.
LESSON 4
Microsoft® Visio® 2010 - Level 1136

b. Observe that the selected theme isapplied to all the shapes except the deci-sion shapes.
c. On the Design tab, in the Backgroundsgroup, click the Backgrounds drop-downarrow, and in the displayed gallery, scrolldown, and in the Backgrounds section,select Verve, which is the first back-ground in the fourth row.
LESSON 4
Lesson 4: Creating Process Diagrams 137Copyright © Element K Corporation

Copyright © Element K Corporation
d. In the Themes group, click the Effectsdrop-down arrow, and from the displayedgallery, in the Built-In section, selectBevel Highlight, which is the secondeffect in the first row.
5. Apply a different color to the deci-sion shapes.
a. Select the decision shapes.
b. Select the Home tab, and in the Shapegroup, click the Fill drop-down arrow, andfrom the displayed gallery, in the ThemeColors section, click Accent2, which isthe seventh color in the first row.
c. Observe that the selected color is appliedto the decision shapes.
d. Save and close the file.
LESSON 4
Microsoft® Visio® 2010 - Level 1138

Copyright © Element K Corporation
TOPIC CCreate a Cross-Functional FlowchartYou applied page styles to a flowchart. You may often need to document the different roles,stakeholders or departments responsible for the various steps in the process. In this topic, youwill create a cross-functional flowchart.
While flowcharts help to outline processes, they have certain limitations. They cannot identifythe roles of departments or individual responsibilities in a process. This can make it difficult tomanage accountability especially when one process step overlaps another. Visio allows you tocreate cross-functional flowcharts for this purpose.
Cross-Functional FlowchartsDefinition:
A cross-functional flowchart is a diagram that shows the relationship between a busi-ness process and the functional units responsible for that process. It helps yourepresent processes with multiple participants by documenting the participants respon-sible for the steps in the process. Horizontal or vertical bands, called swimlanes,represent various participants, which may include departments, individuals, or otherfunctional units. Separators can be used to create borders that delineate subprocesses orphases of the overall process.
Example:
Figure 4-5: Process represented by a cross-functional flowchart.
Cross-Functional Flowchart ShapesVisio provides specialized cross-functional flowchart shapes to show departmental or individualresponsibilities in a process.
LESSON 4
Lesson 4: Creating Process Diagrams 139

Copyright © Element K Corporation
Cross-FunctionalFlowchart Shape Used ToSwimlane Add a horizontal swimlane in a cross-functional flowchart.
Separator Add a vertical separator between phases within a horizontal cross-functional flow-chart.
Swimlane [verti-cal]
Add a new vertical swimlane to a cross-functional flowchart.
Separator [verti-cal]
Add a horizontal separator between phases within a vertical cross-functional flow-chart.
How to Create a Cross-Functional FlowchartProcedure Reference: Create a Cross-Functional Flowchart
To create a cross-functional flowchart:
1. Select the File tab, choose New, and in the Template Categories section, clickFlowchart, select Cross-Functional Flowchart and click Create.
2. On the Cross-Functional Flowchart tab, in the Arrange group, from the Orien-tation drop-down list, select Set Default.
3. In the Flowchart dialog box, specify the layout of the cross-functional flowchart.
• Select Vertical to represent each participant as a vertical band.
• Select Horizontal to represent each participant as a horizontal band.
4. In the Flowchart dialog box, click OK to create the new cross-functional flow-chart.
5. If necessary, on the Home tab, in the Editing group, from the Select drop-downlist, select Select All.
6. Drag a selection handle to stretch the bands to cover the entire drawing page.
To alter the number of bands, it is best to add or delete bands and then resize them all to main-tain uniform width or height. Selecting a band’s title and dragging the selection handles allowsyou to resize individual bands.
7. Enter the text block of the title bar and type a name.
8. Similarly, enter the text blocks for the horizontal or vertical bands and typenames.
9. Add flowchart shapes in the appropriate band, connect them, and add text tothem.
10. If necessary, from the Cross Functional Flowchart Shapes (US units) stencil,drag the Separator master onto the drawing page to place a border between stepsin the process.
11. Enter the separator’s text block and type a name.
LESSON 4
Microsoft® Visio® 2010 - Level 1140

Copyright © Element K Corporation
Procedure Reference: Add or Delete Bands
To add or delete bands:
1. From the Cross Functional Flowchart Shapes (US units) stencil, drag theSwimlane or Swimlane (Vertical) master onto the drawing page near the borderof the band next to which the new band is to be inserted.
2. If necessary, resize the bands individually or select all the bands and resize them.
3. Enter the text block of the new band and type a name.
4. If necessary, click the title of a band and press Delete to delete it.
ACTIVITY 4-3Creating a Cross-Functional Flowchart
Before You Begin:The Visio application is open.
Scenario:Knowing how to go about submitting a proposal for a new comic series is not all it takes to besuccessful. It is also vital to understand the steps in the making of a comic book, as well aswho is responsible for these steps. So, you need to prepare a second flowchart that conveysthis information for your presentation at the convention.
What You Do How You Do It
1. Create a new cross-functional flow-chart with six vertical bands.
a. Select the File tab.
b. In the Backstage view, in the Choose aTemplate pane, in the Recently UsedTemplates section, select Cross-Functional Flowchart (US units) and clickCreate.
c. In the Cross functional Flowchart dialogbox, select the Vertical option and clickOK.
d. Observe that a cross-functional flowchartwith two bands is created.
LESSON 4
Lesson 4: Creating Process Diagrams 141

Copyright © Element K Corporation
e. In the Shapes window, expand the CrossFunctional Flowchart Shapes (US units)stencil, and drag the Swimlane (vertical)master onto the drawing page to the rightof the second band.
f. Similarly, add three more verticalswimlanes.
2. Name the process and each partici-pant.
a. Scroll to the left, double-click the titlebar, and type Making a Comic Book
b. Double-click the title of the first swimlaneand type Writer
c. Similarly, name the remaining swimlanesas Publisher, Penciler, Inker, Colorist,and Letterer
d. Click a blank area of the drawing page tothe right of the last swimlane to exit thetext block.
e. On the status bar, click the Fit page tocurrent window button.
3. Add flowchart shapes to the appro-priate swimlanes.
a. In the Shapes window, expand the BasicFlowchart Shapes (US units) stencil.
b. Scroll to the left of the drawing page, andfrom the Basic Flowchart Shapes (USunits) stencil, drag the Document masterinto the Writer band so that its top-edgeis at 9-inch mark on the vertical ruler.
LESSON 4
Microsoft® Visio® 2010 - Level 1142

Copyright © Element K Corporation
c. Display the Quick Shapes mini toolbar forthe right arrow of the document shapeand on the Quick Shapes mini toolbar,click the Decision master, which is thesecond shape from the top.
d. Drag the decision shape down to place itstop edge at the 8-inch mark on the verti-cal ruler.
e. Similarly, add four process shapes, eachconnected to the previous shape so thatthere is a process shape each in thePenciler, Inker, Colorist, and Lettererbands.
f. In the drawing page, in the Letterer band,place the mouse pointer over the processshape and click the bottom blue connec-tion point to add a document shape.
g. In the drawing page, scroll down and dragthe document shape to the Publisher bandto place its top-edge at the 3-inch markon the vertical ruler.
LESSON 4
Lesson 4: Creating Process Diagrams 143

Copyright © Element K Corporation
h. Move the other shapes within theirrespective swimlanes and position theirtop edges at the specified mark.
• Penciler: 7-inch mark on the ver-tical ruler.
• Inker: 6-inch mark on the verti-cal ruler.
• Colorist: 5-inch mark on the ver-tical ruler.
• Letterer: 4-inch mark on the ver-tical ruler.
i. Click the pasteboard to deselect the pro-cess shape.
4. Add text to the flowchart shapes. a. On the Home tab, in the Tools group,select the Text tool.
b. In the Writer band, click the documentshape and type Script
c. In the Publisher band, click the decisionshape and type Approve Script
d. Similarly, add the text Penciled Pages,Inked Pages, Colored Pages, and Let-tered Pages to the four process shapesand the text Send to Printer to the docu-ment shape, respectively.
e. On the Home tab, in the Tools group,select the Pointer Tool to deactivate theText tool.
LESSON 4
Microsoft® Visio® 2010 - Level 1144

Copyright © Element K Corporation
5. Add a background shape and applytheme colors.
a. Select the Design tab, and in the Themesgroup, click the Colors drop-down arrow,and from the displayed gallery, in theBuilt-In section, select Clarity.
b. In the Themes group, click the Effectsdrop-down arrow, and from the displayedgallery, in the Built-In section, selectSimple Shadow.
c. In the Backgrounds group, click the Back-grounds drop-down arrow, and from thedisplayed gallery, in the Backgrounds sec-tion, scroll down and select Verve, whichis the first background in the fourth row.
d. On the Quick Access toolbar, click theSave button.
e. In the Save As dialog box, navigate to theC:\084598Data\Creating Process Diagramsfolder.
f. In the File name text box, type My ComicFlowchart and click Save.
g. Close the file.
TOPIC DCreate a Workflow DiagramYou created a cross-functional flowchart. You may also need to create other easily understand-able representations of processes and their participants. In this topic, you will create aworkflow diagram.
Flowcharts and cross-functional flowcharts are invaluable tools for diagramming processes.However, they both share the same fundamental drawback as they are abstract diagrams. Whenthe audience is unfamiliar with a process, and there are multiple stakeholders involved in theprocess, a more visually realistic representation could prove easier to interpret. Workflow dia-grams cater to such situations as they use shapes that are instantly recognizable.
LESSON 4
Lesson 4: Creating Process Diagrams 145

Copyright © Element K Corporation
Workflow DiagramsDefinition:
A workflow diagram is a graphical representation of a process that depicts a sequenceof steps connected together with easily recognizable shapes. A variety of shapes can beused to create a workflow diagram. These shapes help you depict departments; steps inany workflow such as meetings, presentations, and agreements; and objects involved ina specific workflow. They facilitate easier understanding of a process, especially forsomeone unfamiliar with the process.
The Work Flow Diagram template provides isometric shapes. These are 2-D shapes with a 3-D appear-ance. Since these shapes do not have connection points by default, you can only draw shape-to-shapeconnections between them. In order to draw point-to-point connections, you must add connectionpoints to the shapes.
Example:
Figure 4-6: Process represented by a workflow diagram.
Other Process DiagramsOther than basic flowcharts, cross-functional flowcharts, and workflow diagrams, Visioprovides support for creating other types of process diagrams to represent specificmethodologies.
Type Used ToBPMN diagram Create Business Process Modeling Notation flowcharts that adhere to the
BPMN 1.2 standard. These diagrams that are readily understandable by allbusiness stakeholders.
Fault Tree Analy-sis diagram
Document business processes. They help identify major faults or criticalfailures associated with a process, the causes for the faults, and potentialcountermeasures.
LESSON 4
Microsoft® Visio® 2010 - Level 1146

Copyright © Element K Corporation
Type Used ToIDEF0 diagram Create hierarchical diagrams for configuration management, benefit analy-
sis, requirement definition and continuous improvement. These diagramsuse the Integration Definition for Function Modelling methodology.
ITIL diagram Create visual representations of best practices in information technologyservice management. These diagrams are based on the Information Technol-ogy Infrastructure Library standard.
MicrosoftSharePointWorkflow dia-gram
Create annotated SharePoint 2010 workflow diagrams that can then beexported for configuration in SharePoint Designer.
SDL diagram Draw diagrams to represent communication and telecommunication systemsand networks. These diagrams use the Specification and Description Lan-guage.
Six Sigma dia-gram
Create Six Sigma flowcharts and house of quality diagrams.
TQM diagram Create Total Quality Management diagrams that can be used to comparecurrent and ideal processes and to understand how the steps in a processwork together.
Value StreamMap
Illustrate the flow of materials and information in manufacturing processes.It is used by manufacturing companies to identify where there is waste inmanufacturing processes, and to help find ways to eliminate that waste.
How to Create a Workflow DiagramProcedure Reference: Create a Workflow Diagram
To create a workflow diagram:
1. Select the File tab, choose New, and in the Template Categories section, selectFlowchart, and in the Choose a Template section, open the Work Flow Dia-gram template.
2. From the appropriate stencils, add the desired shapes to the drawing page.
3. Connect the shapes using connectors or arrows as desired.
4. Add text to the shapes as required.
Procedure Reference: Add a Connection Point to a Workflow Shape
To add a connection point to a workflow shape:
1. Select the shape to which you want to add a connection point.
2. If necessary, zoom in on the drawing so that you can see the shape clearly.
3. If necessary, on the View tab, in the Visual Aids group, check the ConnectionPoints check box to enable the Connection Points tool.
4. Hold down Ctrl and click the selected shape at the location you want to add aconnection point.
5. If necessary, drag the connection point to a new location on the shape.
LESSON 4
Lesson 4: Creating Process Diagrams 147

Copyright © Element K Corporation
If you wish to move a connection point, you must first select the shape, check the ConnectionPoints check box to enable the Connection Points tool and then proceed.
6. If necessary, click the connection point so that it turns magenta. Press Delete todelete it.
ACTIVITY 4-4Creating a Workflow Diagram
Before You Begin:The Visio application is open.
Scenario:A coworker has a presentation coming up next week. He is going to explain the workflowinvolved in processing a supplier’s invoice to new team members. You suggest explaining thisprocess with a diagram using realistic shapes that are easily recognizable rather than abstractshapes. She has requested you to create such a diagram for her.
What You Do How You Do It
1. Add a workflow diagram stencil tothe Shapes window and display theSize & Position window.
a. Select the File tab.
b. In the Backstage view, in the TemplateCategories section, select Flowchart.
c. In the Choose a Template section,double-click Work Flow Diagram.
d. Select the View tab, and in the Showgroup, from the Task Panes drop-downlist, select Size & Position.
LESSON 4
Microsoft® Visio® 2010 - Level 1148

Copyright © Element K Corporation
2. Add the department shapes to thedrawing page and position them.
a. In the Department (US units) stencil,scroll down and drag the Suppliers masteronto the drawing page so that its top-leftcorner is at the 0.5-inch mark on the hori-zontal ruler and the 10.5-inch mark on thevertical ruler.
b. Drag the Purchasing master onto thedrawing page so that its top-left corner isat the 4.5-inch mark on the horizontalruler and the 8.5-inch mark on the verti-cal ruler.
c. In the Department (US units) stencil,scroll up, and click and drag the Account-ing master onto the drawing page so thatits top-left corner is at the 6.5-inch markon the horizontal ruler and the 4.5-inchmark on the vertical ruler.
LESSON 4
Lesson 4: Creating Process Diagrams 149

Copyright © Element K Corporation
d. Click and drag the Accounts payable mas-ter onto the drawing page so that its topleft edge is at the 6.5-inch mark on thehorizontal ruler and its top is at the 2-inchmark on the vertical ruler.
e. Using the Size & Position window,increase the accounts payable shape’swidth and height to 1.2 inches.
f. Similarly, increase the width and height ofall other shapes to 1.2 inches.
3. Name the departments. a. Double-click the suppliers shape at thetop-left of the drawing page and typeSupplier
b. Double-click the purchasing shape andtype Purchasing Department with a linebreak between the two words.
c. Scroll down and to the right, and double-click the accounting shape and typeAccounts Department with a line breakbetween the two words.
d. Similarly, at the bottom of the drawingpage, add the text Accounts Payable tothe accounts payable shape with a linebreak between the two words.
e. On the status bar, click the Fit page tocurrent window button.
LESSON 4
Microsoft® Visio® 2010 - Level 1150

4. Add the shapes corresponding toworkflow steps and objects.
a. Expand the Work Flow Objects (US units)stencil.
b. In the drawing page, scroll up, and fromthe Work Flow Objects (US units) stencil,drag the Document master onto the draw-ing page so that its center is at the 2.5-inch mark on the horizontal ruler and10-inch mark on the vertical ruler.
c. Expand the Work Flow Steps (US units)stencil.
d. From the Work Flow Steps (US units)stencil, place more shapes on the drawingpage.
• Drag the Submit master to theleft of the Purchasing Depart-ment shape.
• Drag the Reject master belowthe submit shape.
• Drag the Approve master to theleft of the Accounts Departmentshape.
• Drag the Issue master to the leftof the Accounts Payable shape.
LESSON 4
Lesson 4: Creating Process Diagrams 151Copyright © Element K Corporation

Copyright © Element K Corporation
5. Add text to name the new shapes. a. Select the Home tab, and in the Toolsgroup, select the Text tool.
b. In the issue shape’s text block, type IssuePayment
c. Click the approve shape and type ApproveInvoice
d. Click the reject shape and type RejectInvoice
e. Similarly, to the submit and documentshapes, add the text Submit and Invoice
6. Add a decision flowchart shape to thedrawing page.
a. In the Shapes window, from the MoreShapes menu, choose Flowchart→BasicFlowchart Shapes (US units)
b. From the Basic Flowchart Shapes (USunits) stencil, drag the Decision masteronto the drawing page to the right of theReject Invoice shape.
c. Click the decision shape and type Isinvoice verified?
7. Resize and reposition the shapes. a. Select the Submit shape, and in the Size& Position window, increase both thewidth and the height to 1 inch.
LESSON 4
Microsoft® Visio® 2010 - Level 1152

Copyright © Element K Corporation
b. In the Size & Position window, set the Xand Y values to 3 inches and 8 inches,respectively.
c. Similarly, increase the width and height ofthe reject, approve, and issue shapes to1-inch and reposition the reject, approve,and issue shapes to the following posi-tions.
• Reject Invoice shape— X: 3 inches.
— Y: 6 inches.
— Decision shape— X: 5 inches.
— X: 6 inches.
— Approve Invoice shape— X: 5 inches.
— Y: 4.125 inches.
— Issue Payment shape— X: 5 inches.
— Y: 1.55 inches.
d. On the status bar, click the Fit page tocurrent window button.
LESSON 4
Lesson 4: Creating Process Diagrams 153

Copyright © Element K Corporation
8. Connect the shapes. a. On the Home tab, in the Tools group,select the Connector tool.
b. Place the mouse pointer over the Suppliershape and click the right connection arrowto draw a connection from the suppliershape to the invoice shape.
c. Draw a connection from the Invoice shapeto the Submit shape using the bottom con-nection arrow of the invoice shape.
d. Connect the other shapes.
• Draw a connection from the Sub-mit shape to the PurchasingDepartment using the right con-nection arrow of the Submitshape.
• Draw a connection from the Pur-chasing Department to thedecision shape using the bottomconnection arrow of the Purchas-ing Department.
• Draw connections from the deci-sion shape to the Reject Invoiceand Approve Invoice shapes usingthe left and bottom connectionarrows of the decision shape.
• Draw a connection from theApprove Invoice shape to theAccounts Department shapeusing the right connection arrowof the Approve Invoice shape.
• Draw a connection from theAccounts Department shape tothe Accounts Payable shape usingthe bottom connection arrow ofthe Accounts Payable shape.
• Draw a connection from theAccounts Payable shape to theIssue Payment shape using theleft connection arrow of theAccounts Payable shape.
If the connection points connecting theshapes are not vertical or horizontal,adjust the shapes to make the connec-tion points horizontal and vertical.
LESSON 4
Microsoft® Visio® 2010 - Level 1154

Copyright © Element K Corporation
9. Add a border and title to theworkflow diagram.
a. On the status bar, click the Fit page tocurrent window button.
b. Select the Design tab, and in the Back-grounds group, click the Border & Titlesdrop-down arrow, and from the displayedgallery, in the Borders and Titles section,select Austere, which is the second bor-der style in the second row.
c. Select the Home tab, and in Tools group,select the Text tool.
d. In the drawing page, click at the 5-inchmark on the horizontal ruler and 10.5-inchmark on the vertical ruler, and in the textblock, type Supplier Invoice ProcessWorkflow
e. On the Quick Access toolbar, click theSave button.
f. In the Save As dialog box, navigate to theC:\084598Data\Creating Process Diagramsfolder.
g. In the File name text box, type MyWorkflow Diagram and click Save.
h. Close the file.
LESSON 4
Lesson 4: Creating Process Diagrams 155

Copyright © Element K Corporation
Lesson 4 Follow-upIn this lesson, you created process diagrams. Now, you can illustrate processes in a step-by-step manner that is easy to follow and analyze.
1. For what purposes will you prefer to draw a flowchart at work?
2. Which Visio features do you find to be useful while creating a process diagram?
LESSON 4
Microsoft® Visio® 2010 - Level 1156

Copyright © Element K Corporation
Representing anOrganization Hierarchy
In this lesson, you will represent an organization hierarchy as a Visio diagram.
You will:
• Create an organization chart.
• Modify an organization chart.
Lesson Time15 minutesLESSON 5
LESSON 5
Lesson 5: Representing an Organization Hierarchy 157

Copyright © Element K Corporation
IntroductionYou created flowcharts and workflow diagrams and also formatted them. There are other typesof diagrams that might cater to your business needs; an organization chart is one of them. Inthis lesson, you will represent an organization hierarchy as a Visio diagram.
There might be instances where you are required to present your organization’s hierarchy tonew employees, stakeholders, and others. Though presenting the organization’s hierarchy as adiagram will make it easier to understand, creating such a diagram may be a tedious and time-consuming task. Using a tool to simplify the creation of such diagrams will minimize youreffort to a great extent. Visio aids you to represent an organization’s hierarchy diagrammati-cally with ease.
TOPIC ACreate an Organization ChartYou created different types of diagrams to represent data. One of the most common diagramsyou will come across is to represent the structure of an organization. In this topic, you willcreate an organization chart.
It would be quite an ordeal if you had to manually create and connect shapes to represent anorganization’s hierarchy. It would be even more cumbersome if the chart required differentshapes, and if each shape had to be dragged to its place. Visio provides handy tools to makethis arduous task a simple one.
The Multiple Shapes MasterThe Organization Chart Shapes stencil contains a special shape called the Multiple shapesmaster. The Multiple shapes master allows you to place any number of shapes in a hierarchyinstead of manually dragging individual shapes to the drawing page. When the master isdragged from the stencil onto the drawing page, the Add Multiple Shapes dialog box is dis-played. This dialog box allows you to choose a shape type to represent a position in anorganization hierarchy and the number of shapes you wish to add.
Figure 5-1: The Add Multiple Shapes dialog box.
Organization Chart Shape TypesThe Organization Chart Shape stencil has various types of shapes with unique fea-tures to represent different levels in an organization hierarchy.
LESSON 5
Microsoft® Visio® 2010 - Level 1158

Copyright © Element K Corporation
Level FeatureExecutive Extra large rectangle with a double-lined, drop-shadow border
Manager Double-lined border
Position Single-lined border
Consultant Dot and dash border
Assistant Single-lined border
Vacancy Thin dotted border
Staff No border
The Org Chart TabThe Org Chart tab is displayed when you open a file based on the Organization Chart tem-plate. It contains different groups with specialized commands for changing the appearance ofan organization chart.
Figure 5-2: The Org Chart tab displaying commands and options to work with organi-zation charts.
Group DisplaysLayout Commands that allow you to change the layout style and rearrange shapes and
charts. It contains the Change Spacing button, clicking which, displays the Spacingdialog box, where you can set the amount of space between some or all the shapesin an organization chart.
Arrange Commands that allow you to arrange and position the subordinate shapes in a layout.
Picture Commands that allow you to insert, delete, show, or hide pictures within a selectedorganization chart shape.
Synchronize A command that allows you to create a synchronized copy of selected sections. Italso displays a command that allows you to update a synchronized copy with thechanges made to the original copy.
OrganizationData
Commands that allow you to set options for the appearance of shapes and text in anorganization chart, and import and export organization chart data. It also displays acommand to generate a report comparing data from different versions of a chart.
LESSON 5
Lesson 5: Representing an Organization Hierarchy 159

Copyright © Element K Corporation
How to Create an Organization ChartProcedure Reference: Create an Organization Chart
To create an organization chart:
1. Open a file based on the organization chart template.
a. Select the File tab and choose New.
b. In the Backstage view, in the Template Categories section, select Business.
c. On the Choose a Template page, select Organization Chart.
2. From the Organization Chart Shapes (US units) stencil, drag the desired mastershape onto the drawing page.
When you drag the first shape onto the drawing page, Visio displays the Connecting Shapes dia-log box that demonstrates how to connect shapes. You can check the Don’t show this messageagain check box and click OK to prevent the dialog box from appearing in the future.
3. Drag the subordinate shapes onto the drawing page.
4. If necessary, add multiple shapes at the same level at the same time.
a. Drag the Multiple shapes master onto the drawing page.
b. In the Add Multiple Shapes dialog box, in the Number of shapes spin box,select a number.
c. In the Shapes list box, select the desired shape to represent the hierarchy.
5. Drag the Dynamic connector master to connect the various shapes in a hierarchy.
To automatically connect a superior shape to a subordinate one, drop the subordinate shape inthe middle of the superior shape.
Procedure Reference: Arrange the Subordinate Shapes Using the Options in theLayout Group
To arrange the subordinate shapes using the options in the Layout group:
1. In the organization chart, select a superior shape.
2. On the Org Chart tab, in the Layout group, select the desired option.
• From the Horizontal Layout drop-down list, select an option to align thesubordinate shapes horizontally.
• From the Vertical Layout drop-down list, select an option to align the subor-dinate shapes vertically.
• From the Side By Side drop-down list, select an option to align the subordi-nate shapes side-by-side.
3. If necessary, click the Re-Layout button to maintain the layout option you haveselected while creating the best arrangement in that layout style.
4. If necessary, click the Best Fit to Page button to rearrange the organization chartto fit the page.
5. If necessary, click the Change Spacing button, and in the Spacing dialog box,select the desired options.
LESSON 5
Microsoft® Visio® 2010 - Level 1160

Copyright © Element K Corporation
ACTIVITY 5-1Creating an Organization Chart
Before You Begin:The Microsoft Visio 2010 application is open.
Scenario:Your manager has given you all the necessary information to create the hierarchical structureof your organization. You need to coordinate the information with shapes and arrange themneatly on a page. While doing so, you stumble upon various alignment and spacing issues.Also, some of the names and titles for the various subordinates are not available with you, soyou decide to add only the shapes and enter the names later.
LESSON 5
Lesson 5: Representing an Organization Hierarchy 161

Copyright © Element K Corporation
What You Do How You Do It
1. Add shapes to the drawing page andautomatically connect them to theirsuperiors.
a. Select the File tab.
b. In the Backstage view, in the Choose aTemplate pane, in the Template Catego-ries section, select Business.
c. In the Choose a Template pane, double-click Organization Chart.
d. In the Shapes window, from the Organiza-tion Chart Shapes (US units) stencil, dragthe Executive master and place it on thedrawing page so that its top-left corner isat the 4.5-inch mark on the horizontalruler and 7-inch mark on the verticalruler.
e. In the Connecting Shapes message box,check the Don’t show this message againcheck box and click OK.
f. Drag the Manager master and place it onthe executive shape.
g. Observe that the manager shape appearsbelow the executive shape with a connec-tor linking the two.
h. Click and drag the Manager master andplace it on the executive shape to add asecond position below the executive level.
LESSON 5
Microsoft® Visio® 2010 - Level 1162

Copyright © Element K Corporation
i. Click and drag the Manager master andplace it on the executive shape to add athird position below the executive level.
2. Add names and designations to theshapes.
a. Double-click the executive shape and typeAllen M. Jameson and then press Enter.
b. Type CEO
c. Click a blank area of the drawing page todeselect the shape.
d. Enter the names and designations in thethree manager shapes starting from left toright with a line break in between thenames and designations.
• John Gronlund, COO
• Christopher Welles, CFO
• Danielle Sletten, Vice President
3. Add shapes to the subordinates ofeach manager.
a. Click and drag the Three positions masteronto the Danielle Sletten shape, which ison the right.
LESSON 5
Lesson 5: Representing an Organization Hierarchy 163

Copyright © Element K Corporation
b. Observe that three shapes are added in ahorizontal row below the shape.
c. Click and drag the Three positions masteronto the Christopher Welles shape, whichis in the middle.
d. Observe that the three shapes, which areadded, overlap some of the subordinateshapes under Danielle Sletten.
e. Click and drag the Multiple shapes masteronto the John Gronlund shape to displaythe Add Multiple Shapes dialog box.
f. In the Add Multiple Shapes dialog box, inthe Number of shapes text box, type 5and click OK.
LESSON 5
Microsoft® Visio® 2010 - Level 1164

Copyright © Element K Corporation
LESSON 5
Lesson 5: Representing an Organization Hierarchy 165

Copyright © Element K Corporation
4. Change the layout of the subordinateshapes.
a. Select the John Gronlund shape.
b. Select the Org Chart tab, and in the Lay-out group, from the Vertical drop-downlist, select Right.
c. Select the Danielle Sletten shape.
d. In the Layout group, from the Verticaldrop-down list, select Left.
e. Select the John Gronlund shape and pressthe Left Arrow key six times to move theshape to the left, so that its subordinateshapes do not overlap the subordinateshapes of the Christopher Welles shape.
f. Select the Christopher Welles shape, andin the Layout group, from the Horizontaldrop-down list, select Stagger to spacethe shapes in the middle.
g. In the Layout group, click Re-Layout to
LESSON 5
Microsoft® Visio® 2010 - Level 1166

Copyright © Element K Corporation
arrange the shapes automatically.
h. On the Quick Access toolbar, click theSave button.
i. In the Save As dialog box, navigate to theC:\084598Data\Representing anOrganization Hierarchy folder.
j. In the File name text box, type My Orga-nization Chart and click Save.
TOPIC BModify an Organization ChartYou created an organization chart. After aligning and ordering the shapes, you might want toenhance the appearance of the chart. In this topic, you will modify the organization chart.
Formatting is an essential part of creating drawings because it adds a touch of appeal and clar-ity to the shapes. Visio’s built in organization chart formatting tools help in achieving thedesired effect.
How to Modify an Organization ChartProcedure Reference: Show or Hide Subordinates
To show or hide subordinates:
1. Click the superior shapes whose subordinate shapes you want to show or hide.
2. On the Org Chart tab, in the Arrange group, click Show/Hide Subordinates totoggle between display or hide the subordinate shapes as required.
3. If necessary, click the Show/Hide Subordinates button again to hide the subordi-nate shapes as required.
Procedure Reference: Format an Organization Chart Using the Options DialogBox
To format an organization chart using the Options dialog box:
1. On the Org Chart tab, in the Organization Data group, click Display Options.
2. In the Options dialog box, adjust the size of the shapes.
• In the Shape display section, in the Width text box, specify a width for theshape.
• In the Shape display section, in the Height text box, specify a height for theshape.
LESSON 5
Lesson 5: Representing an Organization Hierarchy 167

Copyright © Element K Corporation
• If necessary, check the Show pictures check box to display the pictures andthe Show divider check box to display a divider line between the fields dis-played in the shapes.
3. On the Fields tab, check the desired check boxes to add fields to be displayed inthe chart shapes. The fields include: Department, E-mail, and Telephone.
4. On the Text tab, set the formatting options for the text displayed in the shapes.
• From the Field drop-down list, select the field in a shape that you want toformat.
• From the Font drop-down list, select a font style.
• From the Size drop-down list, select a font size.
• From the Color drop-down list, select a font color.
• Check the Bold or Italic check box to change the style.
5. Click OK to reflect the changes made.
Procedure Reference: Change the Position Type
To change the position type of a shape in an organization chart:
1. Select the desired shape.
2. On the Org Chart tab, in the Arrange group, click Change Position Type.
3. In the Change Position Type dialog box, in the New position type list box,select the required position and click OK.
ACTIVITY 5-2Modifying an Organization Chart
Before You Begin:The My Organization Chart.vsd file is open.
Scenario:Your organization chart is well aligned and spaced. However, you notice that with a little fin-ishing touch, you can give it a prominent look. You feel that modifying the appearance of theshapes and the text they contain, and adding a title to the chart will help you accomplish this.
What You Do How You Do It
1. Adjust the size of the shapes so thatthey can accommodate more text.
a. On the Org Chart tab, in the OrganizationData group, click Display Options.
LESSON 5
Microsoft® Visio® 2010 - Level 1168

Copyright © Element K Corporation
b. In the Options dialog box, on the Optionstab, in the Shape display section, in theWidth text box, type 1.2
2. Format the text in the shapes. a. In the Options dialog box, select the Texttab.
b. In the Font drop-down list, scroll downand select Courier New.
c. From the Color drop-down list, selectblue.
d. In the Style section, check the Bold checkbox to bold format the text and click OK.
e. In the Organization Chart message box,click Yes.
LESSON 5
Lesson 5: Representing an Organization Hierarchy 169

Copyright © Element K Corporation
3. Change the position type for theshape under Christopher Welles toManager.
a. Click the shape that is directly under theChristopher Welles shape.
b. On the Org Chart tab, in the Arrangegroup, click Change Position Type.
c. In the Change Position Type dialog box,select Manager and click OK.
d. Click outside the organization chart todeselect the shape.
e. Observe that the shape acquires a double-lined border indicating the change inposition type.
LESSON 5
Microsoft® Visio® 2010 - Level 1170

Copyright © Element K Corporation
4. Add the company title to the organi-zation chart.
a. From the Organization Chart Shapes (USunits) stencil, drag the Title/Date masterto the top of the Allen M. Jameson shape.
b. Triple-click the text “Company Name” toopen the text block.
c. Select the company name.
d. Type Our Global Company
e. Click outside the Title/Date shape.
f. Observe that the title and date are dis-played.
g. Save and close the file and then close theapplication.
Lesson 5 Follow-upIn this lesson, you represented an organization hierarchy as a Visio diagram. Creating an orga-nization chart is an effective way of unraveling the complex setup of an organization.
1. Which charting tools do you think will help you the most in representing hierarchicalinformation effectively?
2. How will you modify an organization chart using the options on the Org Chart tab?
LESSON 5
Lesson 5: Representing an Organization Hierarchy 171

Copyright © Element K Corporation
Follow-upIn this course, you learned the fundamental skills of creating diagrams in Visio using varioustemplates. Graphical representation of any sort of information makes it captivating and attrac-tive.
1. How will knowing the essentials of diagramming in Visio help you in your job role?
2. Find instances where you will be using the Visio application in your day-to-day busi-ness dealings.
3. In what ways will using Visio change your typical work routine?
What’s Next?Microsoft® Visio® 2010 - Level 2 is the next course in this series. In this course, you will cre-ate custom elements and a custom template, represent external data as a drawing, and shareyour work with others.
FOLLOW-UP
Microsoft® Visio® 2010 - Level 1172

Copyright © Element K Corporation
Due to classroom setup constraints, some labs cannot be keyed in sequence immediately fol-lowing their associated lesson. Your instructor will tell you whether your labs can be practicedimmediately following the lesson or whether they require separate setup from the main lessoncontent. Lesson-level lab setup information is listed in the front of this manual in the coursesetup section.
LESSON 1 LAB 1Exploring the Various Elements of the Visio Environment
Activity Time:
10 minutes
Scenario:Your company has invested in the Microsoft Visio 2010 application. You are identified as oneof those who will have access to the application to visually represent the various processes ofthe organization. Before you take on this role, you want to familiarize yourself with the Visioenvironment.
1. Launch the Microsoft Visio 2010 application.
2. Open the Office Layout template from the Maps and Floor Plans template cat-egory.
3. Select the various tabs on the Ribbon and observe the commands in the groups oneach tab.
4. Display the Basic Shapes (US units) stencil in the Shapes window.
5. Explore and use Visio help to find information on any Visio feature or tool.
6. Add the Open command to the Quick Access toolbar.
LESSON LABS
LESSON
LABS
Lesson Labs 173

Copyright © Element K Corporation
7. On the Ribbon, create a tab named Additional Tab.
8. On the newly created tab, create a group named Style and add the Text Stylecommand to this group.
LESSON 2 LAB 1Completing a Route Map
Activity Time:
10 minutes
Data Files:
• C:\084598Data\Creating a Route Map\Convention Map.vsd
Scenario:Your company is hosting a convention for programmers. To help participants locate the con-vention venue, you are creating a route map showing the landmarks en route and the roads tobe taken. It is almost complete but for a couple of tasks: the Carp track and Oak Drive are yetto be added, and the directions should be titled for clarity.
1. Open the Convention Map.vsd file from the C:\084598Data\Creating a Route Mapfolder.
2. Add a rail road at the Begin X and Begin Y coordinates 7.25 inches and 5.95inches, and End X and End Y coordinates 7.25 and 8.25 inches, and change thelength to 5.25, inch respectively. Rotate the rail road by 90 degrees.
3. Name the rail road Carp Track and increase the font size to 14 pt, and then boldformat the text.
4. Place the carp track behind the over bridges.
5. Connect a curved road to Gibson Road leading to the Convention Center.
6. Name the curved road Oak Drive and rotate its name so that the text is diagonalto the road.
7. Edit the freestanding text by adding the word Directions followed by a blank lineat the top.
8. Save the file as My Convention Map.vsd and close it.
LESSON
LABS
Microsoft® Visio® 2010 - Level 1174

Copyright © Element K Corporation
LESSON 3 LAB 1Modifying a Diagram
Activity Time:
10 minutes
Data Files:
• C:\084598Data\Modifying Diagram Shapes\Conference Layout.vsd
Scenario:You have been given a formatted drawing of a conference setup. There are a few areas youwant to make changes to. You are informed of a change in the number of tables, and you mustremove Table 8 completely and rearrange the remaining tables. Also, there are a few shapes inthe diagram that haven’t been filled with color.
1. Open the Conference Layout.vsd file from the C:\084598Data\Modifying DiagramShapes folder.
2. Move Vendor Booth 1 so that it is flush against the right wall, then rearrange ven-dor booths 1, 2, and 3 so that they are evenly distributed.
3. Delete the Table 8 shape and realign the table rows so that they are centered.
4. Ungroup the table row and renumber the tables using the Renumber maintainingsequence numbering option.
5. Color the Vendor Booth shapes, Registration shapes, and the Stage shape of thedrawing with the desired colors.
6. Add drop shadows to the two Registration shapes and set Transparency to 30%.
7. Save the file as My Conference Layout.vsd and close it.
LESSON
LABS
Lesson Labs 175

Copyright © Element K Corporation
LESSON 4 LAB 1Documenting a Process Visually
Activity Time:
10 minutes
Data Files:
• C:\084598Data\Creating Process Diagrams\Hiring Process.vsd
Scenario:Several new employees have recently joined the HR department of your company. As a trainer,you need to explain the hiring process to these new team members so that they understandtheir responsibilities within the process. Except for a few details, your flowchart outlining thisprocess is almost complete.
1. Open the Hiring Process.vsd file from the C:\084598Data\Creating ProcessDiagrams folder.
2. Add a new terminator shape below the Start Work shape in the ProspectiveEmployee band, and add the text End to it.
3. Connect the Start Work and End shapes using the AutoConnect feature.
4. Turn off the AutoConnect feature and draw a connector from the Interview Deci-sion shape to the Notify Applicant of Rejection shape using the Connector tool.
5. Add the text Rejected to this connector and move the shape text to the rightalong the connector, so that it is under the Schedule Interview shape.
6. Apply the desired theme and background to the flowchart.
7. Change the color of the decision shapes.
8. Save the file as My Hiring Process.vsd and close it.
LESSON
LABS
Microsoft® Visio® 2010 - Level 1176

Copyright © Element K Corporation
LESSON 5 LAB 1Creating an Organization Chart
Activity Time:
10 minutes
Before You Begin:The Visio application is open.
Scenario:You have received the necessary inputs for creating a diagrammatic chart representing yourorganization structure. You need to ensure that it has all the elements of a basic chart, and thatit is well formatted.
1. Open a file based on the Organization Chart Shapes template.
2. Add an executive shape for the company president, Amanda Peterson.
3. Add three manager shapes by using the Multiple shapes master with the followingdetails:• Doug Grimes (Graphics Department Director)
• Aileen Chung (Production Coordinator)
• Marcus Trevor (Marketing Director)
4. Add three team members to Doug Grimes’ team using the Three position master.
5. Arrange the subordinate shapes using the Stagger option in the Layout group.
6. Italicize the names and change the font to Times New Roman.
7. Save the file as My New Chart.vsd and close it.
LESSON
LABS
Lesson Labs 177

Copyright © Element K CorporationMicrosoft® Visio® 2010 - Level 1178
NOTES

Copyright © Element K Corporation
SOLUTIONSSOLUTIONS
Solutions 179

Copyright © Element K CorporationMicrosoft® Visio® 2010 - Level 1180
NOTES

Copyright © Element K Corporation
1-D shapes, 39
2-D shapes, 39
manipulating, 43
Aalignment, 91
BBackstage view, 5
Ccallouts, 70
adding, 72
connection points, 39
connections
point-to-point, 115
shape-to-shape, 115
connectors, 115
adding text, 117
containers, 93
placing shapes, 96
contextual tabs, 6
cross-functional flowcharts, 139
creating, 140
Ddialog box launchers, 5
dialog boxes
Text, 78
Visio Options, 13
distribution, 91
drawing page, 3
dynamic grid, 32
placing shapes, 34
Eendpoints, 40
Ffeatures
anchor, 43
Auto Size, 33
AutoConnect, 116
AutoHide, 43
Live Preview, 77
Visio help, 7
file types, 25
fills, 104
changing, 107
flowchart shapes, 114
Format Painter, 79
copying formatting across freestanding text, 81
freestanding text, 69
adding, 71
Ggalleries, 6
grouping, 90
Llines, 103
changing styles, 107
Mmenus
Customize Quick Access Toolbar, 14
Customize Status Bar, 14
Microsoft Visio 2010, 2
Multiple shapes master, 158
Oorientation, 92
Ppage types, 130
creating a new foreground page, 132
creating and assigning a background page, 132
pasteboard, 3
pin, 39
Pointer Tool, 39
INDEX
INDEX
Index 181

Copyright © Element K Corporation
RRibbon, 3
customizing, 16
rotation handles, 39
ruler zero point, 42
SScreenTips, 5
customizing the style, 17
selection handles, 39
shadows, 106
adding a shadow effect, 107
shape text, 69
adding, 70
manipulating, 71
stacking order, 84
changing, 85
Stamp Tool, 32
adding shapes, 34
status bar, 3
customizing, 17
stencils, 30
adding shapes, 34
TTable of Contents, 8
template categories, 24
templates, 23
opening a drawing, 25
text blocks, 69
themes, 131
applying, 133
title bar, 3
toolbars
customizing the Quick Access toolbar, 15
formatting text, 81
Mini, 77
Quick Access, 3
Quick Shapes mini, 116
Visio help, 8
Wwindows
altering the properties of a shape, 45
floating, anchoring, and AutoHiding, 47
Pan & Zoom, 40
Shape Data, 43
Shapes, 3
Size & Position, 41
Visio Help, 7
workflow diagrams, 146
creating, 147
INDEX
Microsoft® Visio® 2010 - Level 1182

Copyright © Element K Corporation