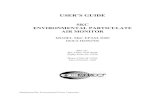《200万画素USBカメラ SKC-200MADS 対応機種》 SKM ......《200万画素USBカメラ...
Transcript of 《200万画素USBカメラ SKC-200MADS 対応機種》 SKM ......《200万画素USBカメラ...
-
《200万画素USBカメラ SKC-200MADS 対応機種》
SKM-S10A-PC、SKM-S11A-PC、SKM-Z200-A、SKM-Z300-A、SKC-101
《対応OS》
Windows XP,Vista,732bit 64bit版対応
-
・USBポートは2.0であること(インテル製CPU、USB2.0ポート内蔵品)※USBポートは背面のポートを使用して下さい。 前面のUSBポートは内部で延長ケーブルを使用している場合がございます。 不安定になりやすくインストールが上手く行われない場合がございます。
・CPUはIntell製 1.7GHz以上 Core2推奨
-
- Windows XP インストール -
機種ごとのCD-ROM(ここではSKM-S10A-PC)をセットします。
マイクロスコープをUSB2.0ポートへ接続します
【新しいウィザードが発見されました】と表示され、デバイスドライバのインストールが始まります(インストールは2回あります)
【いいえ、今回は接続しません】を選択 次へ ※表示されない場合は⑤へ
【一覧又は特定の場所からインストールする(詳細)】を選択 次へ
【検索しないで、インストールするドライバを選択する】を選択 次へ
【ディスク使用】を選択 次へ
3
-
- Windows XP インストール -
【参照】を選択 次へ
CDドライブの場所を確認し【Driver】フォルダを選択 次へ
【Windows XP】フォルダを選択 次へ
【SKC-200MADS.inf】を選択 開く
32bit版
64bit版
【i386】フォルダを選択 開く
4
-
- Windows XP インストール -
【製造元のファイルのコピー元】を確認後、“OK”
ウィンドウに【SKC-200MADS】を確認後、次へ
【続行】を選択
【完了】を選択
“④”から“⑭”を作業後2回目のインストール終了
5
-
- Windows Vista インストール -
マイクロスコープをUSB2.0ポートへ接続します。
機種ごとのCD-ROM(ここではSKM-S10A-PC)をセットします。
【ドライバソフトウェアを接続してインストールします】を選択
※左ウィンドウが表示されない場合は デバイスマネージャーからのインストールとなります。 (Windows7 ①~⑥まで参照)
【コンピュータを参照してドライバソフトウェアを検索します】を選択
【参照】を選択
6
-
- Windows Vista インストール -
CD-ROMを選択。【Driver】フォルダを選択し、【Windows Vista】のフォルダを選択後、【開く】
【次へ】を選択
【インストール】を選択
完了
2回目のインストールを開始します。
から までをもう一度行ってください。
☆インストールされていない2つ目以降のUSBポートに 挿入すると、自動的にインストールが開始されます。
7
-
- Windows 7 インストール -
【不明なデバイス】を見つけ、この画面を開いたまま、マイクロスコープのUSBを抜き【不明なデバイス】がマイクロスコープである事を確認します。
見つけたらマイクロスコープのUSBを抜きます。
すると、【不明なデバイス】は消えます。 再び、挿すと現れます。
マイクロスコープをUSB2.0ポートへ接続します。
機種ごとのCD-ROM(ここではSKM-S10A-PC)をセットします。
【Windowsスタート】→【コントロールパネル】→【システム】をクリック
【デバイスマネージャー】をクリック
8
-
- Windows 7 インストール -
【コンピューターを参照してドライバーソフトウェアを検索します】を選択
【参照】→CD-ROMの場所を選択後【OK】
【不明なデバイス】を右クリック→【ドライバーソフトウェアの更新】をクリック
9
-
- Windows 7 インストール -
【次へ】を選択
インストール開始後、警告表示がでるが、【このドライバーソフトウェアをインストールします】を選択
1回目のインストール完了
2回目のインストールを開始します。
から までをもう一度行ってください。
10
-
- Windows 7 インストール -
2回目のインストールが終
イメージングデバイスに“SKC-200MADS”が表示されていれば完了
☆インストールされていない2つ目以降のUSBポートに 挿入すると、自動的にインストールが開始されます。
11
-
- インストールの確認方法 -
◆Windows XPの場合 1. 「スタート」ボタン→「マイコンピュータ」を右クリック 2. 「プロパティ」をクリック 3. 「ハードウェア」タブの中の「デバイスマネージャ」ボタンをクリック 「デバイスマネージャ」が表示されます。
◆Windows Vistaの場合 1. 「スタート」ボタン→「コンピュータ」を右クリック 2. 「プロパティ」をクリック 3. コントロールパネルのシステムのウィンドウが開きます。 左端の「デバイスマネージャ」をクリック 4. 「デバイスマネージャ」が表示されます。
◆Windows 7の場合 1. 「スタート」ボタン→「コンピュータ」を右クリック 2. 「プロパティ」をクリック 3. コントロールパネルのシステムウィンドウが開きます。 左端の「デバイスマネージャ」をクリック 4. 「デバイスマネージャ」が表示されます。
☆デバイスマネージャでインストールできているか確認できます。
デバイスマネージャの中のイメージングデバイスの中に“SKC-200MA DS”とあれば、インストールが完了してます。
もし、感嘆符などがついていた場合は、正しくインストールされておりません。その場合は、“SKC-200MA DS”を右クリックし、“ドライバーの更新”を選択後、インストールを再度行ってください。
11
-
- SK-Viewer画像ソフトのインストール -
機種ごとのCD-ROM(ここではSKM-S10A-PC)をセットします。
CD-ROMの場所を表示し、“SKM-S10A-PC”(機種ごとの名称となります)を選択
【setup.exe】をダブルクリック
内容を読んで、【次へ】ボタンを押す
【完了】ボタンでインストール完了
デスクトップのアインコンをダブルクリックで起動開始
12
-
〒244-0003 神奈川県横浜市戸塚区下倉田町250番地 山田ビル1F
TEL:045-871-7767
FAX:045-871-7742
E-mail:[email protected]
http://www.saitohk.com