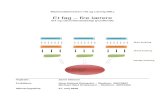Rettigheder · 2006. 7. 18. · Tilføje grafik i Galleri ... som er oprettet med Microsoft Excel...
Transcript of Rettigheder · 2006. 7. 18. · Tilføje grafik i Galleri ... som er oprettet med Microsoft Excel...


RettighederDette dokument er beskyttet af Copyright © 2005 til bidragsyderne som er oplistet i afsnittet Forfattere. Du kan distribuere og/eller ændre det ifølge reglerne i enten GNU GeneralPublic License, version 2 eller senere (http://www.gnu.org/licenses/gpl.html), eller Creative Commons Attribution License, version 2.0 eller senere (http://creativecommons.org/licenses/by/2.0/).
Alle varemærker i dette dokument tilhører deres legitime ejere.
Forfattere
Originaludgaven Dansk udgave
Magnus AdielssonRichard BarnesAgnes BelzunceCamillus Gerard CaiDaniel CarreraLaurent DupervalTim KampaPeter KupferIan LaurensonDan LewisAlan MaddenPaul MillerMichel PinquierAndrew Douglas PitonyakCarol RobertsIain RobertsJanet M. SwisherJim TaylorAlex ThurgoodCatherine WatermanJean Hollis WeberLinda Worthington
Finn Gruwier LarsenLeif LodahlJoe DaltonJørgen F. Madsen
TilbagemeldingDansk vedligeholdelse: Leif LodahlKommentarer og forslag til forbedring af dette dokument bedes sendt til [email protected]
Publiceringsdato og aktuel softwareversionPubliceret Friday, November 11, 2005 baseret på OpenOffice.org 2.0.
Mere indformation om OpenOffice.org på http://da.openoffice.orgFlere manualer på doc.oooforum.dk

Indhold
IndholdKapitel 1 Hvad er OpenOffice.org?.........................................................................................................6
Hvad er OpenOffice.org ?......................................................................................................7Hvad indeholder OpenOffice.org ?........................................................................................7Fordele ved OpenOffice.org..................................................................................................9Forudsætninger....................................................................................................................14Få fat på programmet...........................................................................................................15Installere OpenOffice.org.....................................................................................................15Hjælp !.................................................................................................................................15En kort historie om OpenOffice.org....................................................................................17Licensbestemmelser.............................................................................................................17Hvad er “Open Source”?.....................................................................................................18Ofte stillede spørgsmål (OSS).............................................................................................18
Kapitel 2 Start af OpenOffice.org..........................................................................................................20
Brug af 'Hurtig start'.............................................................................................................23Forhåndsåbne OOo under Linux.........................................................................................24Starte fra en kommandolinje................................................................................................25
Kapitel 3 Filhåndtering i OpenOffice.org.............................................................................................26
Åbne filer.............................................................................................................................27Gemme filer.........................................................................................................................31Fileksport.............................................................................................................................37Slette og omdøbe filer..........................................................................................................38Filtilknytninger....................................................................................................................40Oprette en ny fil...................................................................................................................41Brug af åbn- og gemdialoger...............................................................................................42
Kapitel 4 Menuer og værktøjslinjer.....................................................................................................44
Menuer.................................................................................................................................45Værktøjslinjer......................................................................................................................47Vinduer - flydende eller fastgjorte.......................................................................................49Navigatoren..........................................................................................................................49
Kapitel 5 Opsætning af OpenOffice.org................................................................................................51
Indstillinger for indlæs og gem............................................................................................66Indstillinger for sprog..........................................................................................................70Indstillinger for Autokorrektur.............................................................................................73Programindividuelle indstillinger........................................................................................74Indstillinger for Internet.......................................................................................................74
Kapitel 6 Kom i gang med Writer..........................................................................................................78
Hvad er Writer?...................................................................................................................79Writers brugerflade..............................................................................................................79Ændre visninger for dokument............................................................................................80Brug af Navigator................................................................................................................80Oprette et nyt dokument......................................................................................................81Gem et dokument.................................................................................................................82
Kom igang med OpenOffice.org iii

Arbejde med tekst................................................................................................................83Formatere tekst....................................................................................................................91Fortryd og gendan ændringer...............................................................................................96Efterspore ændringer i et dokument....................................................................................96Sideformatering.................................................................................................................100Oprette sidehoveder og sidefødder....................................................................................102Sidenummerering...............................................................................................................103Ændring af sidemarginer....................................................................................................104
Kapitel 7 Calc:.....................................................................................................................................106
Hvad er Calc?....................................................................................................................107Dele af hovedvinduet i Calc..............................................................................................108Filhåndtering......................................................................................................................110Navigere i regneark............................................................................................................111Markere enheder i et ark eller regneark.............................................................................114Arbejde med kolonner og rækker......................................................................................115Arbejde med ark.................................................................................................................116Visning i Calc.....................................................................................................................118Skrive data ind i et ark.......................................................................................................122Udskrivning.......................................................................................................................122Indstille udskriftsområdet..................................................................................................125
Kapitel 8 Draw:....................................................................................................................................127
Indledning..........................................................................................................................128Arbejdsområdet.................................................................................................................129Værktøjslinjer....................................................................................................................130Statuslinjen........................................................................................................................138Avancerede funktioner.......................................................................................................138
Kapitel 9 Impress:................................................................................................................................144
Hvad er Impress ?..............................................................................................................145Opret en ny præsentation...................................................................................................145Arbejdsområdet.................................................................................................................148Formatering........................................................................................................................150Afvikle en præsentation (diasshow)..................................................................................152
Kapitel 10 Base:.....................................................................................................................................153
Introduktion.......................................................................................................................154Oprette en database............................................................................................................154Databasens bestanddele.....................................................................................................156Tabeller..............................................................................................................................157Formularer.........................................................................................................................162Rapporter...........................................................................................................................170
Kapitel 11 Math:....................................................................................................................................172
Indledning..........................................................................................................................173Skriv en formel..................................................................................................................174Tilpasninger.......................................................................................................................179Formeldesign.....................................................................................................................180Typiske problemer.............................................................................................................182
4

Kapitel 12 Arbejde med skabeloner.......................................................................................................185
Introduktion.......................................................................................................................187Brug af skabeloner til at oprette dokumenter.....................................................................187Oprette ny skabelon...........................................................................................................188Redigering af skabeloner...................................................................................................190Indstilling af standardskabelon..........................................................................................192Administration af skabeloner.............................................................................................193
Kapitel 13 Arbejde med Typografier:.....................................................................................................196
Hvad er typografier ?.........................................................................................................197Hvorfor benytte typografier ?............................................................................................198Tilknytte typografier..........................................................................................................198Ændring af typografier.......................................................................................................201Oprette ny (tilpasset) typografi..........................................................................................202Slette typografier................................................................................................................204Kopiere og flytte typografier..............................................................................................205
Kapitel 14 Arbejde med Galleri ............................................................................................................207
Indsætte objekter i et dokument.........................................................................................208Tilføje grafik i Galleri........................................................................................................209Slette grafik fra Galleri......................................................................................................210Oprette et nyt tema.............................................................................................................210Placering af Galleri og dets objekter..................................................................................212
Kapitel 15 Makroer:...............................................................................................................................213
Makrosproget i OpenOffice.org.........................................................................................214Makroer i dokumentbiblioteker.........................................................................................215Makroer i biblioteket OpenOffice.org...............................................................................227Det indbyggede udviklingsmiljø........................................................................................228Biblioteksadministration....................................................................................................234Omdøbe moduler og biblioteker........................................................................................239Tilføj et bibliotek...............................................................................................................240Resume..............................................................................................................................241Tilføjelse - Makroer..........................................................................................................242
Kapitel 16 Brug af Fontwork:................................................................................................................243
Introduktion.......................................................................................................................244Fontworks værktøjslinje....................................................................................................244Oprette et Fontwork-objekt................................................................................................244Redigere et Fontwork-objekt.............................................................................................245Flytte og ændre på Fontworkobjekter................................................................................250
Kapitel 17 Oprette websider:.................................................................................................................252
Introduktion.......................................................................................................................253Gem Writer-dokumenter som websider.............................................................................253Gem regneark som websider.............................................................................................258Gem præsentation som websider.......................................................................................259Gem tegningsdokumenter som websider...........................................................................260
5

Kapitel 1 Hvad er OpenOffice.org?
Kom i gang med...
Kapitel 11 Hvad er OpenOffice.org?
6 Kapitel 1 Hvad er OpenOffice.org?

Hvad er OpenOffice.org ?
Hvad er OpenOffice.org ?
OpenOffice.org er en gratis og fuldt funktionsdygtig kontorpakke. Dette kapitel beskriver:
• Komponenterne i OpenOffice.org og hvordan de sammenlignes med andre kontorpakker.
• Nogle af forbedringerne og nye funktioner i version 2.• Hvordan OpenOffice.org fungerer, sammenlignet med andre kontorpakker.• Hvordan du kan få hjælp.• Hvordan OpenOffice.org er licenseret.• Svar på nogle ofte stillede spørgsmål om OpenOffice.org.
Note Da andre har rettigheder til varemærket “OpenOffice” er det korrekte navn for såvel open-source projektet og programmet “OpenOffice.org”.
OpenOffice.org (OOo) er både et softwareprodukt og et fællesskab af frivillige som producerer og supporterer programmet.
Enhver har lov til at videredistribuere OOo, takket være open source licensen (se “Licensbestemmelser” på side 17).
Hvis du ikke kender til OOo, open source-software eller det miljø, som udvikler og supporterer det, bør du læse dette kapitel.
OOo 2.0 er en større opgradering af den eksisterende kontorpakke. Hvis du tidligere har benyttet OOo version 1.x, bør du kigge i afsnittet “Nye funktioner i version 2” på side 12.
Hvad indeholder OpenOffice.org ?
Kontorpakken OpenOffice.org 2.0 indeholder følgende komponenter:
Writer (tekstbehandling)
Writer et et funktionsrigt værktøj til tekstbehandling, f.eks. brevskrivning, bøger, rapporter, nyhedsbreve, brochurer og andre tekstdokumenter. Du kan indsætte grafik og objekter fra andre OOo-komponenter i Writer. Writer kan eksportere filer til HTML, XHTML, XML, Adobe’s Portable Document Format (PDF) og adskillige andre formater, f.eks. Microsoft Word filer. Du kan også få adgang direkte til dit e-postprogram.
Kapitel 1 Hvad er OpenOffice.org? 7

Hvad indeholder OpenOffice.org ?
Calc (regneark)
Calc har alle de avancerede analyse-, diagram-, og beslutningsværktøjer som forventes af et moderne regnearksprogram. Calc indeholder mere end 300 funktioner bl.a. til finansielle, statistiske og matematiske beregninger. Specielle funktioner som Scenarier tilbyder ”Hvad hvis...”-analyser. Calc genererer 2D- og 3D- diagrammer, som kan indsættes i andre OOo-dokumenter. Du kan også åbne dokumenter som er oprettet med Microsoft Excel og gemme dem i Excel-format igen. Calc kan eksportere regneark til Adobe’s Portable Document Format (PDF).
Impress (præsentationsgrafik)
Impress tilbyder alle de almindelige multimedia-præsentationsværktøjer, såsom specielle effekter, animationer og tegneværktøjer. Impress integrerer de avancerede grafiske funktioner fra OOo Draw og OOo Math. Præsentationerne kan yderligere krydres med FontWorks' specielle teksteffekter samt lydeffekter og videoklip. Impress er kompatibel med Microsofts PowerPoint-filformat, og kan derudover gemme dit arbejde i flere forskellige grafiske filformater, herunder Macromedia Flash (SWF).
Draw (vektorgrafik)
Draw er et vektorgrafikværktøj som kan producere alt fra simple diagrammer eller flowcharts til 3D-kunst. De smarte forbindelseslinjer tillader dig at definere dine egne forbindelsespunkter. Du kan skabe tegninger til brug i andre OOo-komponenter, og du kan skabe dine egne cliparts og tilføje dem til Galleriet. Draw kan importere billeder fra mange gængse formater og gemme i mere end 20 forskellige formater, herunder PNG, HTML, PDF og Flash.
8 Kapitel 1 Hvad er OpenOffice.org?

Hvad indeholder OpenOffice.org ?
Base (database)
Base tilbyder alle de værktøjer du skal bruge i dit daglige databasearbejde, pakket ind i en let forståelig brugergrænseflade. Med Base kan du oprette formularer, rapporter, forespørgsler, tabeller, oversigter og relationer, så håndtering af en forbundet database sker på samme måde som i mange andre databaseprogrammer. Base tilbyder flere funktioner såsom muligheden for at analysere og redigere relationer fra en diagramoversigt. Base bruger HSQLDB som standard-relationsdatabasemotor. Du kan også benytte dBASE, Microsoft Access, MySQL, Oracle eller en hvilken som helst ODBC- eller JDBC- kompatibel database. Base understøtter også en del af ANSI-92 SQL Base.
Math (formelredigering)
x=−b±b2−4ac2
{ f }≤ 1∫ f d
Math er OOo's formelredigering. Du kan bruge Math til at skabe komplekse formler som indeholder symboler eller karakterer som ellers ikke er tilgængelig i normal tekstbehandling. Math benyttes normalt til at bygge formler i andre dokumenter, som f.eks. Writer eller Impress dokumenter. Math kan også bruges som stand-alone værktøj. Du kan gemme formler i standardformatet Mathematical Markup Language (MathML) til indsættelse på hjemmesider og andre dokumenter som ikke er oprettet med OOo.
Fordele ved OpenOffice.org
Her er nogle af fordelene ved at benytte OpenOffice.org sammenlignet med andre kontorpakker:
• Ingen licensomkostninger. OOo er gratis at bruge for alle. Mange af de funktioner, som i andre kontorpakker kan tilkøbes, er indbygget i OOo. F.eks. er eksport til PDF-format indbygget som funktion i OOo. Der er ingen skjulte fremtidige omkostninger forbundet med brugen af OOo.
• Open source. Du kan distribuere, kopiere og ændre programmet så meget du har lyst til, ifølge OOo's Open Source licenser.
• Flere platforme. OOo 2.0 kan afvikles i adskillige hardwarearkitekurer og på flere operativsystemer, f.eks. Microsoft Windows, Linux og Sun Solaris.
• Veludviklet sprogunderstøttelse. OOo's brugergrænseflade er tilgængelig på flere end 40 sprog, og OOo-projektet tilbyder stavekontrol, orddeling og synonymordbøger på flere end 70 sprog og dialekter. OOo tilbyder endvidere understøttelse for både Complex Text Layout (CTL) og højre mod venstre (RTL) sprogunderstøttelse (f. eks. hebræisk).
Kapitel 1 Hvad er OpenOffice.org? 9

Fordele ved OpenOffice.org
• Konsistent brugergrænseflade. Alle komponenter har et ensartet udseende, hvilket gør programmet let at beherske.
• Integration. Komponenterne i OpenOffice.org er godt integreret med hinanden.
• Alle komponenter deler en fælles stavekontrol og andre værktøjer, som benyttes konsistent på tværs af OpenOffice.orgs komponenter. For eksempel er tegneværktøjerne fra Draw tilgængelige fra Writer og Calc, men med ekstra funktionalitet i Impress and Draw.
• Du behøver ikke vide hvilke programdele der blev brugt til at oprette en specifik fil (for eksempel kan du åbne en Drawfil fra Writer).
• Valgfrihed. Hvis du skifter indstillinger i OOo, vil indstillingerne normalt have effekt i alle komponenter. Du kan dog ændre indstillinger for de enkelte komponenter og endda for det enkelte dokument.
• Filkompatibilitet. OOo indeholder mulighed for PDF- og Flasheksport, såvel som support for at læse og skrive til filer i en lang række almindelige formater, herunder Microsoft Office-, HTML-, XML-, WordPerfect- og Lotus 123-formater.
• Ingen forhandlerafhængighed. OOo 2.0 benytter et XML(eXtensible Markup Language)-filformat, som er udviklet som en industristandard af OASIS (Organization for the Advancement of Structured Information Standards). Disse filer kan let åbnes og læses af ethvert tekstbehandlingsprogram. Udviklingsværktøjerne er åbne og offentligt tilgængelige.
• Du har indflydelse. Udvidelser, programrettelser og udgivelsesdatoer er drevet af et fællesskab. Du kan blive en del af fællesskabet og bidrage til udviklingen, hvorved du har indflydelse på produktets udvikling.
Du kan læse mere om OpenOffice.org, vores mission, historie, licensregler og andre organisatoriske informationer her: http://www.openoffice.org/about.html.
Hvordan klarer OpenOffice.org en sammenligning?OpenOffice.org kan måle sig med sine konkurrenter. På visse funktioner slår den endvidere de nærmeste konkurrerende kontorpakker. Denne tabel viser hovedkomponenterne i OOo og sammenligner med de tilsvarende funktioner i to konkurrerende kontorpakker, Microsoft Office 2003 (MSO) og WordPerfect Office 12 (WP).
Funktion OOo MSO WP
Tekstbehandling Writer Word® WordPerfect®Regneark Calc Excel® Quattro Pro®Vektorgrafik Draw nej nejPræsentation Impress PowerPoint® Presentations®Database Base Access® 1 Paradox® 2
Math eller Formula Editor
Math ja nej
1 Kun professionel version.2 Kun professionel-, student- eller lærerversioner.
10 Kapitel 1 Hvad er OpenOffice.org?

Fordele ved OpenOffice.org
FunktionerDen følgende tabel viser nogle vigtige funktioner i OpenOffice.org og sammenligner med to ledende kontorpakker, Microsoft Office 2003 (MSO) og WordPerfect 12 (WP).
Typografier og formatering
Funktion OOo MSO WP
Navigator ja begrænset1 nejTypografier og formateringsvindue ja ja nejTastaturunderstøttelse af afsnitstypografi ja ja nejUnderstøttelse af side-, ramme- og listetypografier
ja nej nej
Autofuldførelse ja Kun Excel nejStavekontrol og sprogmoduler 70+ 80+2 25Formelredigering ja ja nej
1 “Disposition” i Word tilbyder en lille del af de funktioner som findes i OOo's Navigator.2 Forudsætter tilkøb af licens til Multilingual User Interface Pack.
Integration
Funktion OOo MSO WP
PDF-eksport ja nej jaFlasheksport ja nej jaXML-eksport ja ja jaOpenDocument XML-format ja nej nejImport/Eksport Microsoft Office-filer
ja ja ja
Import WordPerfect-filer ja ja jaImport Lotus 123-filer ja ja jaForbinde til eksterne databaser (MySQL, Oracle, Access, osv.)
ja ja ja
Tilgængelige sprog 40+ 35+ 24Understøttede oprativsystemer Windows, Mac OS
X, Linux, Solariskun
Windows1kun
WindowsUnderstøttelse af Unicode sprog ja ja nej
1 Microsoft Office: Mac er ikke funktionskompatibel med Microsoft Office 2003.
Programmering
Makroer er programmer som automatiserer opgaver, og som kan indlejres i dokumenter. Denne tabel viser programmeringssprog, som kan bruges til makroudvikling i hver enkelt kontorpakke.
Kapitel 1 Hvad er OpenOffice.org? 11

Fordele ved OpenOffice.org
Sprog OOo MSO WP
Basic-lignende sprog OpenBasic VBA VBABeanshell ja nej nejJava ja nej nejJavaScript ja nej nejPython ja nej nej
Udover simple makroer kan nogle kontorpakker udvides med nye funktioner. Denne mulighed forekommer normalt som plug-ins. I tilfældet OpenOffice.org, kan det ske ved ændring i kildekoden.
Funktion OOo MSO WP
C and C++ ja ja jaJava ja nej nejPython ja nej nej
Tilgængelig kildekode! ja nej nej
Sikkerhed
Funktion OOo MSO WP
Digital signatur ja ja jaStærk kryptering ja ja jaSikkert miljø for afvikling af makroer ja ja nej
Nye funktioner i version 2OpenOffice.org 2.0 indeholder hundredevis af forbedringer og nye funktioner. Her beskrives nogle af de vigtigste udvidelser:
• Enkel installation. Installationen udføres nu vha. operativsystemets indbyggede installationsprocedure uden brug af særlige ændringer på operativsystemets indstillinger ved flerbrugerinstallation. Du kan nu også selv, ved OOo's installation, ændre hvilken version af Java, der skal benyttes.
• Ny database. I det nye stand-alone databaseprogram kan du oprette formularer, rapporter, forespørgsler, tabeller, oversigter og relationer. OOo inkluderer nu HSQLDB, som er en lille hurtig relationsdatabasemotor som understøtter dele af ANSI-92 SQL, sammen med en let anvendelig brugergrænseflade. Hertil kommer, at det nu er endnu lettere at anvende andre databasesystemer (dBASE, MySQL, Oracle, m.fl.).
• Nyt filformat. OOo 2.0 benytter det nye OpenDocument standard XML filformat (fra OASIS) som standardfilformat. Dette nye filformat benyttes også af StarOffice, IBM Workplace og KOffice, og vil fremover blive understøttet af endnu flere produkter.
12 Kapitel 1 Hvad er OpenOffice.org?

Fordele ved OpenOffice.org
• Naturlig integration med OS. For yderligere at integrere OpenOffice.org med det underliggende operativsystem (f.eks. Windows XP) ser alle brugergrænsefladeelementer (f.eks. knapper og rullepaneler) ud som i programmer udviklet til operativsystemet. OpenOffice.org har derfor forskelligt udseende på forskellige platforme.
• Digitale signaturer. Digitale signaturer tilbyder garanti for autentisk forfatter og redaktør af et dokument. Denne funktion fungerer også under afvikling af makroer. OpenOffice.org understøtter Digital underskrift i Danmark.
• Stærk kryptering. Implementering af den nye XML (eXtensible Markup Language) krypteringsalgoritme betyder yderligere muligheder for dokumentsikkerhed.
• Tilgængelighed forbedret. Værktøjslinjerne er ændret, så de er mere tilgængelige, og viser nu kun de valgte værktøjer samt relevante muligheder. Tilgængeligheden til menuerne i Funktioner > Indstillinger er blevet forbedret. Adskillige funktioner er omdøbt for bedre at passe til de øvrige kontorprogrammer der er i markedet (for eksempel: “AutoPilot” hedder nu “Guide”).
• Forhåndsvisning. Det er nu muligt at få vist en forhåndsvisning af et dokument fra OOo. De mest brugte operativsystemer understøtter denne mulighed: Nautilus (Gnome), Konqueror (KDE), og Microsoft Windows.
• Import og eksport filtre
• Forbedret PDF-eksport indeholder nu bogmærker, PDF-noter og meget mere.
• Import og eksport af Microsoft Office 95 og Office 97 rulleknapper og rullebjælker er tilføjet til Wordfilteret.
• Importfilteret for Microsoft PowerPoint dokumenter opretter nu tekstobjekter med skrifttypeuafhængig linjeafstand sat.
• Udvidet eksport til HTML producerer valid “XHTML 1.0 korrekte” dokumenter. XHTML-eksport kan nu også bruges fra Calc, Draw og Impress.
• Du kan nu åbne kodeordsbeskyttede dokumenter fra Microsoft Office.
• Nye importfiltre til WordPerfect og Lotus 123.
• Sende dokumenter som e-post. OOo 2.0 gør det lettere at bruge dit e-postprogram til at sende det aktuelle dokument som vedhæftet fil.
• Udvidet brevfletningsfunktion. Udvidelsen indeholder forbedret håndtering af databaser, og man kan nu gemme i en enkelt fil.
• Træk-og-slip markering for at skabe typografier. Træk-og-slip en tekstmarkering ind i Typografier og formateringsvinduet for at oprette en ny afsnitstypografi eller formatering.
• Formularkontroller. Formularkontroller kan indlejres i alle OOo-dokumenttyper som understøtter formularlag.
Kapitel 1 Hvad er OpenOffice.org? 13

Fordele ved OpenOffice.org
• Nye tastaturgenveje. Du kan nu benytte tastaturet til at udføre handlingerne under Rediger > Indsæt speciel... Flere markerede ark i et regneark kan afmarkeres vha. tastaturet. Afsnit og andre typografier kan tilknyttes vha. tastaturkombinationer.
• Automatisk gendanelse af filer og arbejdsområde. OOo's fejlhåndteringsværktøj og funktionen dokumentgendannelse er kombineret. Hvis OOo går ned, vil det aktive dokument blive gemt. Du kan automatisk gendanne dokumentet og sende en fejlrapport.
• Udvidede funktioner i Calc. Disse udvidelser indeholder bl.a. forbedret talgenkendelse, en forbedret Hyperlink() -funktion, betingede områder, større udvalg af foruddefinerede sidehoveder og sidefødder, flere muligheder for at definere udskrivning af regneark, ny mulighed for Datapilotens funktioner, og understøttelse af højre-mod-venstre skriftsprog.
• Calcs rækkebegrænsning forøget. Antallet af rækker i regneark er forøget til 65536, det samme antal som i Microsoft Excel.
• Udvidet multimedia. Multimediepræsentationer benytter W3C’s standard 'Synchronized Multimedia Integration Language' (SMIL). Impress kan nu afvikle næsten alle de animationseffekter, som Microsoft PowerPoint kan. To nye opgavepaneler tilbyder adgang til former og diasovergange (effekter).
• Programmerbar kontrol over menuer og værktøjselementer. Tredieparts udviklere kan udvikle plug-ins som kan manipulere menuer og værktøjslinjers udseende efter behov. Udviklere kan indsætte, fjerne og ændre i menuelementer, højreklik-menu og værktøjslinjer i kørselsøjeblikket.
• Rammesystem til skripts. Rammesystemet til afvikling af skripts tillader dig at skrive makroer i andre sprog end OOo Basic. Du kan tilknytte makroer til menupunkter eller tastaturkombinationer, programmer og dokumenthandlinger, formularkontroller i dokumenter og en lang række objekter inde i dokumenterne.
Du kan se en komplet liste ved at læse ”OpenOffice.org 2.0 Office Suite, Guide to New Features” på Internettet: http://marketing.openoffice.org/2.0/featureguide.html#enduser
Forudsætninger
OpenOffice.org 2.0 forudsætter et af følgende operativsystemer:
• Microsoft Windows 98, Windows ME, Windows 2000 (Service Pack 2 eller højere), Windows XP eller Windows 2003
• GNU/Linux Kernel version 2.2.13 og glibc 2.2.0 eller nyere
• Solaris version 8 eller højere
Yderligere operativsystemer (Mac, FreeBSD) vil blive understøttet i fremtiden.
Enkelte OpenOffice.org-funktioner (Guides og databasekomponenterne) benytter Java. For at benytte disse funktioner må du have et Java Runtime Environment (JRE) installeret på din computer. Du kan f.eks. få den seneste version fra http://www.java.com.
For flere detaljer (og aktuel liste) med forudsætninger, se: http://www.openoffice.org/dev_docs/source/sys_reqs.html
14 Kapitel 1 Hvad er OpenOffice.org?

Få fat på programmet
Få fat på programmet
Du kan få fat på OpenOffice.org installationspakke på flere forskellige måder:
• Download en kopi fra projektets hjemmeside http://www.openoffice.org.
• Download en kopi vha. en Peer to Peer klient, BitTorrent. Læs instruktionerne på denne adresse: http://distribution.openoffice.org/p2p/download.html.
• Købe en kopi på CD-ROM eller anden digital form fra tredjeparts distributør. Projektet vedligeholder en liste over distributører. Disse distributører er ikke en del af det frivillige open source-projekt:http://distribution.openoffice.org/cdrom/sellers.html. Det at en distributør er på listen er ikke udtryk for anbefaling fra OpenOffice.org.
• OpenOffice.org Porting Project har links til versioner af programmet som er, eller er i gang med at blive, flyttet til et utal af operativsystemer. http://porting.openoffice.org/index.html.
Installere OpenOffice.org
For at få information om installation og opsætning af OpenOffice.org på flere operativsystemer kan du hente Setup Guide fra:
http://documentation.openoffice.org/setup_guide2/index.html
Danske udgaver af disse vejledninger kan findes på http://da.openoffice.org så snart de er færdigskrevet.
Hjælp !
HjælpesystemOOo leveres med et udbygget hjælpesystem. Dette er din primære hjælp til at bruge OOo.
For at få vist det fulde hjælpesystem kan du altid trykke på F1-tasten eller vælge Hjælp > OpenOffice.org Hjælp i menulinjen. Hertil kommer, at du kan vælge at få vist ”Tips” og ”Udvidet tips” samt hjælpeagenten (Brug Funktioner > Indstillinger > Generelt).
Hvis Tips er slået til, placer markøren over et ikon, og du vil se en kort beskrivelse af ikonets funktion. For at få en uddybende beskrivelse, vælg Hjælp > Hvad er dette ? og placer spørgsmålstegnet over ikonet.
Gratis online supportOpenOffice.org samarbejdet nøjes ikke med at udvikle software, men tilbyder også gratis og frivillig support. Brugere af OOo kan opnå højt kvalificeret onlinesupport fra specialister via nyhedsgrupper, forums og postlister. Der findes ydermere et utal af hjemmesider som vedligeholdes af brugere som tilbyder dig hjælp, tips og vejledninger.
Kapitel 1 Hvad er OpenOffice.org? 15

Hjælp !
Gratis OpenOffice.org support
Brugerhjælp – OSS Projekt OSS, information, viden:Engelsk: http://user-faq.openoffice.org/Dansk: http://oooforum.dk
Bruger postlister Gratis support tilbydes af et netværk af erfarne brugere. Du skal tilmelde dig postlisterne.Engelsk: [email protected] Arkiv:http://www.openoffice.org/servlets/SummarizeList? listName=usersDansk: [email protected]
Dokumentationsprojekt (manualer o.s.v.)
Skabeloner, brugermanualer, Kom i gang med..., og anden dokumentation.Engelsk: http://documentation.openoffice.org/Dansk: [email protected]
Lokale sprogprojekter Information, ressourcer, og postlister.Engelsk: http://projects.openoffice.org/native-lang.htmlDansk: [email protected]://da.openoffice.org
Mac Support Support til installation og brug på Mac OS X (X11 baseret).Engelsk:http://porting.openoffice.org/mac/support.html
The OpenOffice.org Forum Udvidet diskussionsforum for OpenOffice.org emner fra installation til programmering.Engelsk: http://www.oooforum.org/Dansk: http://oooforum.dk
OOo KnowledgeBase (Videndatabase)
En samling af spørgsmål og svar som du som bruger kan søge i (Engelsk): http://mindmeld.cybersite.com.au/
Læs mere om supportmuligheder til OpenOffice.org på:
http://da.openoffice.orghttp://support.openoffice.org/index.html
Betalt support og kursustilbudAlternativt kan du betale for support. Supportkontrakter kan købes af forhandlere og konsulentvirksomheder som har specialiseret sig i open source software og OpenOffice.org.
OOo supporteres af Sun Microsystems, Inc. under Sun Software Support program, som indeholder to niveauer af support som dækker udvidet arbejdstidssupport og 24 timers support for mere kritiske installationer. http://www.sun.com/service/support/software/openoffice/index.html
16 Kapitel 1 Hvad er OpenOffice.org?

Hjælp !
En liste over uafhængige konsulent-, og uddannelsesfirmaer og deres tilbud kan ses på OpenOffice.org hjemmesiderne http://da.openofffice.org og http://bizdev.openoffice.org/consultants.html
Andre ressourcer og tilføjelserAdskillige hjemmesider tilbyder yderligere gratis ressourcer og tilføjelser som udvider OpenOffice.org. Her kan du se en liste over de vigtigste:
Gratis OOo skabeloner, grafik m.m.
OOExtras Skabeloner, eksempler og makroer på flere sprog. http://ooextras.sourceforge.net/
OOoMacros Makroer og tilføjelser samt dokumentation af makroprogrammering. http://www.ooomacros.org/
Open Clip Art Library Et arkiv over grafik og clipart som kan benyttes gratis. http://www.openclipart.org/
En kort historie om OpenOffice.org
OpenOffice.org har sine rødder i StarOffice - en kontorpakke hvis udvikling startede i midten af 1980'erne i Tyskland. Sun Microsystems købte rettighederne til StarOffice i 1999. StarOffice 5.2 blev udgivet i juni 2000 og version 6.0 udkom i maj 2002.
Det specielle ved udviklingen af StarOffice 6.0 er, at den hovedsageligt foregår gennem open source projektet OpenOffice.org. For at gøre dette muligt, frigav Sun Microsystems kildekoden til StarOffice (dog med undtagelse af enkelte moduler, som Sun Microsystems ikke selv havde udviklet) og startede projektet OpenOffice.org.
Dette betyder dog ikke, at Sun Microsystems har overladt al udvikling til frivillige - det meste af arbejdet udføres stadig af ansatte hos Sun Microsystems, men alle er velkomne til at deltage. Desuden betaler Sun Microsystems for driften af netstedet OpenOffice.org.
Alt dette betyder, at der ud fra OpenOffice.orgs kildekode bliver lavet to produkter: StarOffice, der indeholder leverandørejede og lukkede moduler, og det gratis OpenOffice.org, der allerede indeholder open source alternativer til flere af modulerne. OpenOffice.org er derfor et lige så fuldstændigt produkt som StarOffice i næsten alle henseender.
Læs mere om OpenOffice.org's historie og organisation på: http://www.openoffice.org/about.html
Information om StarOffice kan findes på:http://wwws.sun.com/software/star/staroffice
Licensbestemmelser
OpenOffice.org distribueres under dobbelt Open Source licenspolitik. Du kan vælge mellem to licenser godkendt af Open Source Initiativet (OSI): ”The Sun Industry Standards Source License” (SISSL) eller ”Lesser General Public License” (LGPL).
Kapitel 1 Hvad er OpenOffice.org? 17

Licensbestemmelser
For mere detaljeret information om OOo’s licensbestemmelser, se venligst: http://www.openoffice.org/license.html.
Hvad er “Open Source”?
Ideen bag OpenSource programmer kan forklares med fire grundlæggende principper, som også går igen i ”Free Software Foundation's General Public License (GPL)”:
• Retten til at benytte programmet til alle formål.
• Frihed til at videredistribuere programmet gratis eller mod betaling.
• Adgang til den komplette kildekode til programmet.
• Retten til at ændre enhver komponent i programmet eller benytte komponenter i andre programmer.
En anden indgangsvinkel til denne filosofi kommer fra ”Open Source Definition”:
“Den basale idè bag Open source er ganske simpel: Når programmører kan læse, videredistribuere og ændre kildekoden til et stykke software, er dette medvirkende til, at disse personer vil udbrede, forbedre og reparere det. Og dette kan ske i en hastighed som, hvis man er vant til konventionel softwareudvikling, kan tage pusten fra en.
For yderligere information om Gratis og Åben Kildekode, besøg disse hjemmesider:
Open Source Initiative (OSI): http://www.opensource.org
Free Software Foundation (FSF): http://www.gnu.org
Ofte stillede spørgsmål (OSS)
Spørgsmål Svar
Er OpenOffice.org en demoversion med begrænsninger ?
Nej. Dette er en fuld funktionsdygtig version uden begrænsninger.
Må jeg kopiere programmet og forære det til andre ?
Ja, gerne.
Hvor mange computere må jeg installere programmet på ?
Så mange som du har lyst til.
Må jeg sælge programmet ? JaMå jeg benytte OpenOffice.org i mit professionelle liv (på arbejde) ?
Ja.
Kan jeg finde OpenOffice.org på mit sprog ?
Ja. OpenOffice.org er oversat til mere end 40 sprog (herunder Dansk), så du kan sikkert også finde dit sprog. Hertil kommer, at der findes mere end 70 stavekontrol-, orddelings-, og synonymordbøger for sprog og dialekter. Ordbøgerne kan du finde på: http://lingucomponent.openoffice.org/download_dictionary.html
Hvordan kan det lade sig gøre, at det er En stor del af udviklingen og det meste af
18 Kapitel 1 Hvad er OpenOffice.org?

Ofte stillede spørgsmål (OSS)
Spørgsmål Svar
gratis ? supporten leveres af Sun Microsystems. Der er også mange frivillige og ulønnede som arbejder for projektet.
Hvad nu, hvis jeg får brug for teknisk hjælp ?
Læs afsnittet ”Hjælp !” i dette dokument.
Hvem ejer programmet ? Rettighederne deles mellem Sun Microsystems og alle de frivillige som har bidraget.
Betyder det at de kan fjerne programmet igen ?
Nej. Licenserne, som OOo udvikles og distribueres under, kan aldrig blive forringet, så programmet kan ikke blive fjernet.
Jeg skriver selv programmer. Må jeg benytte programkode fra OpenOffice.org i mit program ?
Det kan du, inden for reglerne i SISSL og LGPL. Læs om licenserne på: http://www.openoffice.org/license.html
Hvorfor er de vigtige funktioner fra StarOffice ikke tilgængelige i OpenOffice.org ?
Funktionerne er sandsynligvis tredjepartstilføjelser som ikke kan distribueres indenfor OpenOffice.org.
Hvorfor er det nødvendigt at have Java til at køre for at afvikle OpenOffice.org ? Er programmet skrevet i Java ?
OOo er ikke skrevet i Java. Det er skrevet i sproget C++. Java er et af flere sprog som kan benyttes til at udvide programmet. Java JDK/JRE er kun nødvendig for enkelte funktioner. Den vigtigste er HSQLDB relationsdatabasemotoren.Bemærk: Java er tilgængelig uden omkostninger. Hvis du ikke ønsker at benytte Java, kan du fortsat benytte næsten alle dele af OpenOffice.org.
Hvordan kan jeg bidrage til OpenOffice.org ?
Du kan hjælpe til med udviklingen af OOo på mange måder. Du behøver ikke være programmør. Begynd med at kigge her: http://www.openoffice.org/contributing.html
Kapitel 1 Hvad er OpenOffice.org? 19

Ofte stillede spørgsmål (OSS)
Kom i gang med...
Kapitel 22 Start af OpenOffice.org
20 Kapitel 2 Start af OpenOffice.org

Start fra systemmenuen
Brug af systemmenuen er den mest brugte måde at starte OpenOffice.org. Systemmenuen er standardmetoden til at aktivere programmer. I Windows kaldes menuen Startmenuen. I GNOME kaldes den Programmenuen. I KDE aktiveres menuen ved at klikke på KDE-logoet. På Mac OS X er det Programmenuen.
Da OpenOffice.org blev installeret, blev der også oprettet nogle nye punkter på din systemmenu. Den nøjagtige betegnelse og placering er afhængig af den grafiske brugergrænseflade. Dette afsnit omhandler Windows, GNOME og KDE. Konceptet kan overføres til alle operativsystemer.
Start fra et eksisterende dokumentDu kan starte OOo automatisk ved simpelthen at dobbeltklikke på en OOo-fil i et filsystem (f.eks. Windows stifinder). Den tilsvarende OOo-komponent vil starte, og det aktuelle dokument vil blive åbnet.
WindowsPå Windows er OpenOffice.org's menu placeret under Start > Alle programmer > OpenOffice.org 2.0
Linux
GNOME
GNOME installationer adskiller sig fra den ene distribution til den anden. De fleste nyere distributioner har allerede installeret OpenOffice.org fra starten. Du vil da finde OpenOffice.org under Programmer > Kontor.
Kapitel 2 Start af OpenOffice.org 21
Figur 1:Start OpenOffice.org på Windows

Start fra systemmenuen
Fedora/Red Hat Enterprise Linux leveres med OpenOffice.org installeret. På GNOME-desktoppen kan OOo findes under Hovedmenu > Kontor. Hvis du har installeret en nyere version af OOo, vil du finde den under Hovedmenu > Kontor > Flere kontorprogrammer. Hvis du har installeret OpenOffice.org fra en CD eller downloadet en version fra Internettet, kan du finde programmet under Hovedmenu > Andet.
22 Kapitel 2 Start af OpenOffice.org
Figur 2:OpenOffice.org på GNOME

Start fra systemmenuen
KDE
I KDE er OpenOffice.org installeret i sin egen menu, Start > programmer > Kontor.
Nogle distributioner af Linux installerer OpenOffice.org i en Kontor-undermenu. Det gælder f.eks. Mandrake. I dette tilfælde skal du gøre følgende for f.eks. at starte Writer:
Vælg Kontor > Tekstbehandling > OpenOffice.org Writer.
Start fra et eksisterende dokument
Du kan starte OOo automatisk ved simpelthen at dobbeltklikke på en OOo-fil i et filsystem (f.eks. Konqueror eller Nautilus). Den tilsvarende Ooo-komponent vil starte, og det aktuelle dokument vil blive åbnet. Hvis den ikke starter, eller starter med en anden version end den du ønsker, kan du indstille filassociationer i Konqueror under Opsætning – Indstil Konqueror, og i Nautilus ved at højreklikke på filen, vælge Åbn med – Andre Programmer, og benytte den dialogboks der kommer frem.
Brug af 'Hurtig start'
Hurtig start er et ikon som placeres i Windows proceslinjen, når du starter Windows. Det betyder at en lille del af OOo er indlæst i computerens hukommelse allerede ved systemstart, og at OOo er klar til brug. Derved reduceres starttiden for OOo med ca. halvdelen. Til gengæld optager OOo en mindre del af hukommelsen, selv når OOo ikke er i brug.
Brug af Hurtig start-ikonet
Kapitel 2 Start af OpenOffice.org 23
Figur 3:OpenOffice.org på KDE

Brug af 'Hurtig start'
Højreklik på Hurtig start-ikonet på proceslinjen for at åbne en popupmenu, hvorfra du kan starte et nyt dokument, åbne dialogen ”Skabeloner og dokumenter” eller vælge et eksisterende dokument, som du vil åbne. Du kan også dobbeltklikke på Hurtig start for at gå direkte til dialogen ”Skabeloner og dokumenter ”.
Slå Hurtig start fraFor at lukke Hurtig start kan du højreklikke på ikonet Hurtig start og vælge ”Afslut Hurtig start” i popupmenuen. Næste gang du starter din computer, vil Hurtig start igen være aktiv.
Hvis du ikke ønsker, at Hurtig start skal aktiveres hver gang, du starter computeren, skal du afmarkere punktet ”Indlæs OpenOffice.org ved systemstart”. Dette er relevant, hvis du ikke ønsker, at OOo skal optage computerens hukommelse, når du ikke bruger OOo.
Genaktivering af Hurtig startHvis Hurtig start er slået fra, kan du genaktivere på denne måde:
• Vælg Indlæs OpenOffice.org ved systemstart i Funktioner > Indstillinger > OpenOffice.org > Hukommelse.
• Aktivér Hurtig start uden at genstarte Windows ved at køre programmet quickstart.exe i filsystemet under {installpath}\program.
Forhåndsåbne OOo under Linux
Under Linux kan du benytte KDocker til at forhåndsåbne OOo, så programmet er klar til brug efter opstart. KDocker er ikke en del af OOo, men kan hentes på http://kdocker.sourceforge.net/. Det virker med KDE, GNOME og flere window managers, og er praktisk, hvis du ofte benytter OpenOffice.org.
24 Kapitel 2 Start af OpenOffice.org
Figur 4:Hurtigstart

Starte fra en kommandolinje
Starte fra en kommandolinje
Måske har du brug for at starte OpenOffice.org fra kommandolinjen, fordi du på den måde har kontrol over, hvad der sker når OOo starter. F.eks. kan du starte Writer, åbne et dokument og udskrive dokumentet med det samme, hvis du bruger kommandolinjen. Du kan også starte Ooo uden at vise opstartsskærmbilledet.
Note De fleste brugere vil aldrig få brug for dette.
Der er flere forskellige måder at starte OOo fra en kommandolinje på, afhængig af om du benytter en tilpasset version eller en standardversion af OOo.
Hvis du benytter en standardversion, kan du starte Writer ved at taste dette i din kommandolinje::
soffice -writer eller swriter
Writer vil starte og oprette et nyt dokument. På samme måde kan du starte de øvrige OOo-komponenter fra kommandolinjen:
Dokumenttype Komponent Indstilling
Tekstbehandling Writer -writer
Regneark Calc -calc
Tegning Draw -draw
Præsentation Impress -impress
Formel Math -math
Internetsider Writer -web
Herunder er en liste over de mest almindelige indstillinger.
Indstilling Beskrivelse
-help Få vist en oversigt over alle muligheder-nologo Vis ikke opstartsskærmen.-show <sxi-file> Start præsentationen med det samme.-view <documents ...>
Åbn dokumentet i visningstilstand (Kun visning).
-minimized Start OOo minimeret.-norestore Undertryk genstart/gendan efter fejl eller nedbrud.-invisible Ingen opstartsskærm, intet standarddokument, ingen
brugergrænseflade. Benyttes f.eks. ved tredieparts-produkter som benytter funktioner fra OOo.
Kapitel 2 Start af OpenOffice.org 25

Starte fra en kommandolinje
Kom i gang med...
Kapitel 33 Filhåndtering i
OpenOffice.orgOpenOffice.org
26 Kapitel 3 Filhåndtering i OpenOffice.org

Kapitel 3 Filhåndtering i OpenOffice.org
Åbne filer
For at åbne et eksisterende dokument skal du vælge Filer > Åbn... eller klikke på ikonet Åbn på standardlinjen. Du kan også benytte tastaturet CTRL + o .
Dialogboksen Åbn fremkommer. Figur 1 Viser dialogboksen på Windows XP.
Figur 1. Dialogen Åbn på Windows XP
Vælg filen som du vil åbne og tryk på Åbn.
Note På Microsoft Windows er det muligt at vælge mellem OpenOffice.org åbn- og gemdialoger eller standarddialoger fra Microsoft Windows. Se side 42.
Kapitel 3 Filhåndtering i OpenOffice.org 27

Åbne filer
FilformaterOpenOffice.org kan importere Microsoft Office-filer. Microsoft Office kan dog ikke importere OpenDocument-formatet, som benyttes i OpenOffice.org. Hvis du vil sende en fil til en person som benytter Microsoft Office, kan du gemme dokumentet i Microsoft Office-format eller i .rtf. Herunder ser du en oversigt over de forskellige dokumenttyper.
OpenDocument-typer Program Filtilføjelse MS Office
Tekst Writer odt docTekstskabelon Writer ott dotHoveddokument Writer odm docRegneark Calc ods xslRegnearkskabelon Calc ots xstTegning Draw odg N/ATegningsskabelon Draw otg N/APræsentation Impress odp pptPræsentationsskabelon Impress otp potFormular Math odf N/ADiagram Chart odc N/ADatabase Base odb mdb
StandardfilformatOpenOffice.org gemmer filer i formatet OpenDocument medmindre du angiver andet. Standardindstillingen kan ændres, f.eks. hvis du hellere vil benytte Microsoft Office-filformat. For at ændre indstillingerne skal du gøre følgende:
1) Vælg Funktioner > Indstillinger > Indlæs/gem > Generelt. ( seFigur 2).
2) I sektionen ”Standardfilformat” skal du vælge en dokumenttype til venstre (f.eks. Tekstdokument) og det tilsvarende filformat til højre fra listen ”Gem altid som...”.
3) Gentag for flere dokumenttyper om nødvendigt.
4) Tryk OK for at gemme de nye indstillinger.
Note Hvis standarden er sat til formatet OpenDocument og en Microsoft Office-fil gemmes, vil der blive vist en advarsel om evt. tab af formatering.
Note Et Java-afviklingsmiljø (Java Runtime Environment) er påkrævet for at benytte filtre til mobile enheder til f.eks. Palm, Pocket Word og Pocket Excel.
28 Kapitel 3 Filhåndtering i OpenOffice.org

Åbne filer
Figur 2. Vælg standardfilformat ved gem
Åbning af tekstformaterUd over de filformater som benyttes af OpenOffice.org (.odt and .ott) kan filer fra OpenOffice.org 1.x (.sxw, .stw) åbnes.
Denne oversigt viser formaterne:
Program Filtilføjelse
Microsoft Word 6.0/95/97/2000/XP) .doc, .dotMicrosoft Word 2003 XML .xmlStarWriter formater .sdw, .vorAportisDoc (Palm) .pdbPocket Word .pswWordPerfect .wpdWPS 2000/Office 1.0 .wpsSimpel tekst .rtf, .txt, .csvDocBook .xml
Ved åbning af .htm- eller .html-filer (websider), tilpasses OpenOffice.org Writer til arbejdet med websidefiler.
Kapitel 3 Filhåndtering i OpenOffice.org 29

Åbne filer
Åbning af regnearkUd over de filformater som benyttes af OpenOffice.org (.ods and .ots), kan filer fra OpenOffice.org 1.x (.sxc, .stc) og følgende regnearksformater åbnes:
Program Filtilføjelse
Microsoft Excel 97/2000/XP .xls og .xlwMicrosoft Excel 97/2000/XP Template .xltMicrosoft Excel 95 .xls og .xlwData Interchange Format .defdBase .dbfRich Text Format .rtfText CSV .csv og .txtLotus 123 .wk1 og .wk1StarCalc formats .sdc og .vorSylkPocket Excel pxl.htm and .html files including Web page queries .htm, .html
Note Et Javaafviklingsmiljø (Java Runtime Environment) er påkrævet for at benytte filtre til AportisDoc (Palm), Pocket Word og Pocket Excel.
Åbning af præsentationerUd over de filformater som benyttes af OpenOffice.org (.odp and .otp), kan filer fra OpenOffice.org 1.x (.sxi, .sti) og følgende præsentationsformater åbnes:
Program Filtilføjelse
Microsoft PowerPoint 97/2000/XP .ppt og .ppsMicrosoft PowerPoint 97/2000/XP Template .potStarDraw, StarImpress .sda, .sdd, .sdp, .vorCGM - Computer Graphics Metafile .cgm
Åbning af grafikfilerUd over de filformater som benyttes af OpenOffice.org (.odg and .otg), kan filer fra OpenOffice.org 1.x (.sxd .std) og følgende grafikformater åbnes:
30 Kapitel 3 Filhåndtering i OpenOffice.org

Åbne filer
Grafikformater
BMP JPEG PGM RAS TGADXF MET PLT SGF TIFFEMF PBM PNG SGV WMFEPS PCD PPM StarDraw XBMGIF PCX PSD SVM XPM
Åbning af formelfilerUd over de filformater som benyttes af OpenOffice.org, kan filer fra OpenOffice.org 1.x (.sxm), StarMath (.smf) og MathML (.mml) filer åbnes.
Ved åbning af et Worddokument, som indeholder et indlejret redigeringsobjekt, vil objektet blive konverteret til et OpenOffice.org Math-objekt forudsat at editoren er markeret i Funktioner > Indstillinger > Indlæs/gem > Microsoft Office.
Gemme filer
For at gemme et nyt dokument:
1) Vælg Filer > Gem som
2) Når dialogen Gem som vises (Figur 3), skal du indtaste filnavnet og bekræfte filtypen om nødvendigt.
For at gemme et åbent dokument med det nuværende filnavn skal du vælge Filer > Gem. Dette vil overskrive den allerede gemte udgave af dokumentet.
Kapitel 3 Filhåndtering i OpenOffice.org 31

Gemme filer
Figur 3. Gemme en ny fil
Beskytte med adgangskodeDu kan beskytte et helt dokument fra, uautoriseret, at blive læst. Det er et valg du gør når du gemmer vha. dialogen Gem som. Dette er kun muligt for dokumenter med formatet OpenDocument og de ældre OpenOffice.org 1.x formater.
1) I dialogen Gem som (Figur 3) skal du afkrydse Gem med adgangskode, hvorved du får mulighed for at angive en adgangskode:
2) Indtast adgangsdkoden i feltet Adgangskode og igen i feltet Bekræft. Afslut med OK.
Hvis adgangskoden passer (de to felter), vil dokumentet blive gemt med adgangskode. Når du vil åbne dokumentet, bliver du bedt om at angive adgangskoden. Kun hvis adgangskoden indtastes korrekt, kan du få lov til at læse dokumentet.
32 Kapitel 3 Filhåndtering i OpenOffice.org

Gemme filer
Note Adgangskoden skal indeholde mindst 5 karakterer. Indtil du har angivet 5 karakterer, forbliver OK-knappen inaktiv.
Gemme dokumenter automatiskDu kan vælge at lade OpenOffice.org gemme dokumenter automatisk. Automatisk gem overskriver, som alm. Gem, det senest gemte dokument. For at sætte automatisk gem, skal du...
1) vælge Funktioner > Indstillinger Indlæs/gem > Generelt. (Se Figur 4.)
2) markere ”Gem automatisk gendannelsesinformationer hvert...” og angive minutintervallet.
Figur 4. Vælg Gem automatisk
Kapitel 3 Filhåndtering i OpenOffice.org 33

Gemme filer
Writer kan gemme i disse formaterUdover OpenOffice.org 2.0's egne formater (.odt og .ott) kan Writer gemme i følgende formater:
Format Filtilføjelse
OpenOffice.org 1.x Tekst .sxwOpenOffice.org 1.x Tekstskabelon .stwMicrosoft Word 6.0, 95 og 97/2000/XP .docMicrosoft Word 2003 XML .xml Rich Text Format .rtfStarWriter 3.0, 4.0, 5.0 Tekst .sdwStarWriter 3.0, 4.0, 5.0 skabelon .vorTekst .txtTekst encoded .txtHTML .html; .htmDocBook .xmlAportisDoc (Palm) .pdbPocket Word .psw
Note Formatet .rtf er et generelt format til at overføre formateret tekst mellem forskellige programmer. Vær opmærksom på, at med dette format mister du en del formatering, herunder baggrundsbilleder og indsatte billeder. Derfor bør andre formater benyttes i stedet.
34 Kapitel 3 Filhåndtering i OpenOffice.org

Gemme filer
Calc kan gemme i disse formaterUdover OpenOffice.org 2.0's egne formater (.ods og .ots) kan Calc gemme i følgende formater:
Format Filtilføjelse
OpenOffice.org 1.x Regneark .sxcOpenOffice.org 1.x Regnearkskabelon .stcMicrosoft Excel 97/2000/XP .xls og .xlwMicrosoft Excel 97/2000/XP Skabelon .xltMicrosoft Excel 5.0, 95 .xls og .xlwData Interchange Format .difdBase .dbfSYLK .slk Tekst CSV .csv og .txt)StarCalc 3.0, 4.0, 5.0 .sdc , .vorHTML .html, .htmPocket Excel .pxl
Note Et Javaafviklingsmiljø (Java Runtime Environment) er påkrævet for at benytte filtre til AportisDoc (Palm), Pocket Word og Pocket Excel.
Impress kan gemme i disse formaterUdover OpenOffice.org 2.0's egne formater (.odp, .otp, .odg), kan Impress gemme i følgende formater:
Format Filtilføjelse
OpenOffice.org 1.x Impress .sxiOpenOffice.org 1.x Impress Skabelon .stiMicrosoft PowerPoint 97/2000/XP .ppt , .ppsMicrosoft PowerPoint 97/2000/XP Skabelon .potStarDraw, StarImpress .sda, .sdd, .vor
Impress kan også eksportere til Macromedia Flash (.swf) og alle de grafikformater som er vist for Draw herunder.
Draw kan gemme i disse formaterDraw kan gemme i OpenDocuments format for tegning (.odg and .otg), OpenOffice.org 1.x formaterne (.sxd and .std) og StarDraw formaterne (.sda, .sdd, .vor).
Draw kan dog eksportere til følgende formater:
Kapitel 3 Filhåndtering i OpenOffice.org 35

Gemme filer
Grafikformater
BMP EMF EPS GIF JPEGMET PBM PCT PGM PNGPPM RAS SVG SVM TIFFWMF XPM
Writer/Web kan gemme i disse formater
Format Filtilføjelse
HTML document .html og .htmOpenOffice.org 1.0 HTML Skabelon .stw StarWriter/Web5.0 og 4.0 .vorTekst (OpenOffice.org Writer/Web) .txtTekst Encoded (OpenOffice.org Writer/Web) .txt
36 Kapitel 3 Filhåndtering i OpenOffice.org

Fileksport
Fileksport
Eksport til XHTMLOpenOffice.org kan eksportere filer til XHTML. Vælg Filer > Eksport. I dialogen Eksport skal du vælge XHTML i listen filformat.
Eksport til PDFHver enkelt program kan eksportere til PDF-format direkte. Denne de facto-standard for dokumentvisning er ideel når du skal sende dokumenter til andre. PDF-dokumenter kan vises med Acrobat Reader og andre tilsvarende programmer.
Du kan eksportere direkte til PDF ved at benytte ikonet på værktøjslinjen eller ved at vælge Filer > Eksporter som PDF....
Hvis du benytter menuvalget Filer > Eksporter som PDF..., vil du blive bedt om at angive et filnavn og derefter udfylde PDF-indstillingerne (Figur 5).
Note Hvis du vælger at eksportere til PDF ved hjælp af ikonet (vist ovenfor), vil du blive bedt om at angive et filnavn for PDF-filen. Du vil derimod ikke blive bedt om at udfylde PDF-indstillinger.
Figur 5. PDF-indstillinger ved eksport til PDF
PDF-indstillinger
Område
• Alle: Eksporter hele dokumentet
Kapitel 3 Filhåndtering i OpenOffice.org 37

Fileksport
• Sider: For at udskrive et område skal du bruge formatet 3-6 (side 3 til 6). For at eksportere enkeltsider skal du bruge formatet 7;9;11 (Siderne 7, 9 og 11).
Billeder
• Tabsfri komprimering: Billeder gemmes uden tab af kvalitet. Hermed bliver filstørrelsen forholdsvis stor hvis der er fotos i dokumentet. Andre billedtyper fylder normalt ikke meget.
• JPEG-komprimering: Gør det muligt at komprimere (med tab) alt efter behov. Kvalitet 90% giver normalt acceptabelt resultat, også for fotografier. Voldsom komprimering medfører lav kvalitet og lav filstørrelse.
• Reducer billedopløsning: Lavere DPI (dots per inch, punkter per tomme) giver dårligere kvalitet.
Generelt
• Opmærket PDF: Medtager opmærkning fra dokumentet og skaber tilsvarende opmærkning i PDF-dokumentet. Dette kan øge filstørrelsen markant. Opmærkning er f.eks. indholdsfortegnelser, bogmærker, Internetlinks og kontrolelementer, f.eks. indtastningsfelter
• Eksporter noter: Overfører noter i Writer/Calc til noter i PDF.
• Brug overførselseffekter: Medtager Impress-præsentationsovergange til PDF-overgange.
• Indsende formularer i format: Vælg hvilket format indsendte formularer skal overføres med. Der er kun en enkelt indstilling for hele PDF-dokumentet: * PDF – sender hele dokumentet* FDF sender feltindholdet* HTML og XML.Normalt benyttes PDF.
Slette og omdøbe filer
Du kan omdøbe og slette filer fra dialogerne i OpenOffice.org. Det er ikke muligt at klippe/kopiere-klistre fra dialogerne i OpenOffice.org
For at omdøbe en fil i OpenOffice.org skal du gøre følgende:
1) Vælg Filer > Åbn og find filen
2) Højreklik på filen og vælg Omdøb. Filnavnet vil nu være fremhævet.
3) Indtast (overskriv) navnet med det nye navn, eller bevæg markøren højre/venstre med piletasterne for at flytte til en anden position i filnavnet.
38 Kapitel 3 Filhåndtering i OpenOffice.org

Slette og omdøbe filer
Slette filerFor at slette en fil ved hjælp af dialogboksen i OpenOffice.org, skal du gøre følgende:
1) Højreklik på filen
2) Vælg Slet, hvorefter du vil se en bekræftelsesdialog
Note I stedet for at højreklikke og vælge slet, kan du trykke på Delete-tasten.
Kapitel 3 Filhåndtering i OpenOffice.org 39

Filtilknytninger
Filtilknytninger
Filtilknytninger benyttes til automatisk at åbne bestemte dokumenter med OpenOffice.org. Du har mulighed for at tilknytte Microsoft Office-filer med OpenOffice.org. Da du installerede OpenOffice.org, blev du spurgt om du ville tilknytte Microsoft Office-filer med OpenOffice.org som vist i Figur 6.
Figur 6. Valg af filtilknytning ved installation af OpenOffice.org
Hvis du ved installationen valgte ikke at tilknytte Microsoft Word-filer med OpenOffice.org, kan du ændre det senere ved at rette installationen. For at gøre dette skal du:
1) Finde den mappe, hvor OpenOffice.org er installeret, og starte programmet Setup.exe.
2) På siden Programvedligeholdelse i installationsguiden skal du vælge Ændre og klikke på Næste.
3) Fortsæt gennem installationsguiden indtil du ser skærmbilledet Figur 6. Vælg de filtyper, du vil tilknytte til OOo.
4) Klik Næste indtil du når til slutningen af guiden. Tryk afslutningsvis OK.
Note Afhængigt af hvilket operativsystem du benytter, kan der via operativsystemet være lettere måder at ændre filtilknytningen på.
40 Kapitel 3 Filhåndtering i OpenOffice.org

Oprette en ny fil
Oprette en ny fil
Der er forskellige måder at oprette nye filer på:
• Vælg Filer > Ny og vælg dokumenttype.
• Benyt ikonet Ny(t) i standardlinjen. Denne knap har lang-klik funktionen, hvor du kan vælge dokumenttype (se Figur 7.)
Figur 7. Lang-klik på Nyt(t)
• Brug “Hurtigstart”. For eksempel har Microsoft Windows-versionen af OpenOffice.org et Hurtigstart-ikon i systemmenuen.
• Tryk CTRL+N på tastaturet, når OOo er startet
• Benyt Filer > Guider for visse specielle dokumenter (Se Figur 8.)
Figur 8. Opret dokument med guide
Kapitel 3 Filhåndtering i OpenOffice.org 41

Brug af åbn- og gemdialoger
Brug af åbn- og gemdialoger
Du kan vælge om du vil benytte OpenOffice.org's dialoger for Åbn og Gem som eller om du vil benytte dialogerne i dit operativsystem, f.eks. Microsoft Windows. For at se eller ændre hvilken type dialog OpenOffice.org skal benytte, skal du gøre følgende:
1) Vælg Funktioner > Indstillinger > OpenOffice.org > Generelt.
2) Vælg Anvend OpenOffice.org-dialoger.
OpenOffice.org-dialogerDette afsnit omhandler OpenOffice.org's indbyggede dialoger for Åbn og Gem som. Se Figurerne 9 og 10 som eksempler.
Figur 9. OOo's dialog Åbn
De tre knapper øverst til højre (Figur 9) er:
• Gå et niveau op i filstrukturen. Der er lang-klikfiunktion hvis du vil gå mere end et skridt op.
• Opret ny mappe.
• Standardplacering
For OpenOffice.org-dokumenter, som er blevet gemt med mere end én version, kan du benytte versionsfeltet. Benyt feltet til at vælge hvilken version du ønsker at åbne i læsetilstand.
42 Kapitel 3 Filhåndtering i OpenOffice.org

Brug af åbn- og gemdialoger
Note Microsoft Office-dokumenter kan kun åbnes i nuværende version.
Benyt feltet Filtype til at angive hvilken dokumenttype, du ønsker at åbne, eller i hvilket format du ønsker at gemme.
Markeringsfeltet Skrivebeskyttet åbner dokumentet uden mulighed for at gemme. Du kan kun læse og udskrive. Som konsekvens heraf forsvinder mange af redigeringsikonerne fra værktøjslinjerne. En knap Rediger fil fremkommer i stedet. Her kan du skifte til redigeringstilstand.
Det er også muligt at åbne filer fra Internettet ved hjælp af URL-adresser.
Figur 10. OOo's dialog Gem som
Kapitel 3 Filhåndtering i OpenOffice.org 43

Brug af åbn- og gemdialoger
Kom i gang med...
Kapitel 44 Menuer og værktøjslinjer
Tilpasning og brug af generelle OpenOffice.org-menuer og -værktøjslinjer
44 Kapitel 4 Menuer og værktøjslinjer

Menuer
Menuer
Menuerne er placeret på tværs af skærmen, øverst i programmet. Hovedmenuen indeholder følgende punkter: Filer, Rediger, Vis, Indsæt, Formater, Tabel, Funktioner, Vinduer og Hjælp. Når du vælger et af menupunkterne, vises en undermenu for yderligere valg.
Figur 11. Menulinjen
• Filer indeholder kommandoer, som har indflydelse for hele dokumentet, f.eks. Åbn, Gem, og Eksporter som PDF....
• Rediger indeholder kommandoer til redigering af dokumentet, f.eks. Fortryd og Søg og erstat.
• Vis indeholder kommandoer til at kontrollere udseendet/visning af dokumenter såsom Zoom og Weblayout.
• Indsæt indeholder kommandoer til at indsætte elementer i dit dokument så som Sidehoved, Sidefod og Billede.
• Formater indeholder kommandoer så som Typografier og formatering samt Autoformat til formatering af udseendet af dit dokument.
• Tabel viser alle kommandoer til indsættelse og redigering af tabeller.
• Funktioner indeholder funktioner såsom Stavekontrol, Tilpas og Indstillinger.
• Vindue indeholder kommandoer til visning af vinduer.
• Hjælp indeholder links til OpenOffice.org Hjælp, Hvad er dette? og andre hjælpeelementer.
Kapitel 4 Menuer og værktøjslinjer 45

Menuer
Tilpasning af menuindholdDer er mulighed for at tilpasse menuindholdet i OpenOffice.org. For at tilpasse menuerne skal du gøre følgende:
3) Vælg Funktioner > Tilpas...
4) På dialogen Tilpas..., vælg fanen Menuer (Figur 11).
5) I afsnittet OpenOffice.org Writer-menuer skal du vælge i dropdown-menuen, hvilken menu du ønsker at tilpasse.
6) Du kan tilpasse hver enkelt menu ved at vælge menuen og trykke på listeknappen Modificer.
7) Du kan tilføje kommandoer i menuen ved at klikke på knappen Tilføj....
8) Du kan oprette en ny menu ved at trykke på knappen Ny....
Figur 12. Fanen Menuer i dialogen Tilpas
46 Kapitel 4 Menuer og værktøjslinjer

Værktøjslinjer
Værktøjslinjer
Den øverste værktøjslinje (standardposition) hedder Standardværktøjslinjen. Standardværktøjslinjen indeholder fortrinsvis funktioner, som er fælles for alle dokumenttyper. Hver dokumenttype har sin variant af Standardværktøjslinjen, men så længe man arbejder med en bestemt dokumenttype, er Satndardværktøjslinjen statisk.
Den næste værktøjslinje nedenunder (standardposition) er værktøjslinjen Formatering. Formatering er en situationsafhængig værktøjslinje, som viser de relevante værktøjer, som svarer til markørens position i dokumentet. Hvis du f.eks. står i en tabel, vil denne værktøjslinje indeholde værktøjer til både tekstformatering og tabelformatering.
Langklik-knapper og værktøjspaletterKnapper som har en lille trekant tilhøjre for ikonet kan vise en undermenu, en værktøjspalette eller en anden form for menu, som du kan vælge fra.
Værktøjspaletter er altid flydende og kan ikke fastgøres til kanterne. Hvis du vil flytte en værktøjspalette, kan du trække i overskriften.
Vise og skjule værktøjslinjerFor at vise eller skjule en bestemt værktøjslinje, skal du vælge Vis > Værktøjslinjer og klikke på pilen. Derved vises en undermenu med alle tilgængelige værktøjslinjer. Aktive (synlige) værktøjslinjer er markeret med et flueben ved navnet. Du kan ændre markeringen direkte i menuen.
Flytte værktøjslinjerHvis du vil flytte en værktøjslinje til en anden placering på skærmen, skal du placere markøren over værktøjslinjens håndtag. Hold nu venstre musetast nede mens du trækker værktøjslinjen til den nye placering.
Kapitel 4 Menuer og værktøjslinjer 47

Værktøjslinjer
Du kan fastgøre en værktøjslinje et andet sted på skærmen: Træk i værktøjslinjens håndtag hen til den nye placering. Hvis du placerer en værktøjslinje tæt ved en kant eller ved en anden fastgjort værktøjslinje, vil din værktøjslinje fastgøres til denne placering.
Tilpasning af værktøjslinjerDer er tre måder hvorpå du kan åbne dialogboksen Tilpas Værktøjslinjer:
• Klik på den lille pil længst til højre på den aktuelle værktøjslinje og vælg Tilpas værktøjslinje....
• Vælg Vis > Værktøjslinjer > Tilpas i menulinjen.
• Vælg Funktioner > Tilpas i menulinjen
På fanen Værktøjslinjer (Figur 13) skal du i feltet Værktøjslinje vælge den værktøjslinje, du ønsker at ændre, og så klikke på knappen Modificer.
Figur 13. Fanen Værktøjslinjer i dialogboksen Tilpas
Note Der findes ingen indbygget ikon-editor i OpenOffice.org. Hvis du vil benytte dine egne ikoner, skal du placere dem i mappen
48 Kapitel 4 Menuer og værktøjslinjer

Værktøjslinjer
"{installpath}/share/config/symbol" i formatet BMP. OpenOffice.org søger automatisk denne mappe igennem hver gang, du åbner vinduet Tilpas ikon. Ikoner skal have størrelsen 16 x 16 eller 26 x 26 punkter og må ikke indeholde mere end 256 farver.
Oprette en ny værktøjslinjeDu kan oprette en ny værktøjslinje ved at:
1) Åbne Fanen Værktøjsliner i dialogboksen Tilpas
2) Klik på knappen Ny. Der oprettes en ny værktøjslinje med navnet Ny værktøjslinje 1.
3) Ret navnet og tilpas værktøjslinjen som beskrevet herover.
Vinduer - flydende eller fastgjorte
Nogle af vinduerne i OpenOffice.org kan fastgøres. Du kan flytte, ændre størrelse og fastgøre disse vinduer til en kant. For at fastgøre et vindue til en kant skal du holde CTRL-tasten nede, mens du trækker i vinduets titellinje. Træk vinduet til en placering tæt ved en kant.
For igen at frigøre vinduet fra kanten skal du trække vinduet væk fra kanten på normal vis.
Navigatoren
Navigatoren viser alle elementer i dit dokument på en overskuelig måde, og giver dig et meget brugbart værktøj til at manøvrere rundt i dit dokument. Ikonet Navigator er placeret på værktøjslinjen Standard.
Navigatoren (Figur 12) viser en oversigt over alle overskrifter, tabeller, tekstrammer, billeder, bogmærker med mere. Klik på + for at udvide/åbne indholdet i listen.
Hvis du kun ønsker at se indholdet af en enkelt kategori i listen, kan du markere kategorien og klikke på ikonet Vis indhold.
Kapitel 4 Menuer og værktøjslinjer 49

Navigatoren
Figur 14. Navigatoren
50 Kapitel 4 Menuer og værktøjslinjer
Ikonet Vis indhold

Navigatoren
I gang med...
Kapitel 55 Opsætning af
OpenOffice.orgAt vælge de indstillinger som passer dig bedst
Kapitel 5 Opsætning af OpenOffice.org 51

Generelle indstillinger i OOo
Dette afsnit dækker nogle af de indstillinger som har indflydelse på alle komponenter i OOo. Der findes flere indstillinger end dem der er beskrevet her. Du kan finde flere oplysninger i OpenOffice.org Hjælp.
4) Vælg Funktioner > Indstillinger. Listen i boksen til venstre varierer alt efter hvilket program du har åbent. Illustrationerne i dette kapitel viser de muligheder der er vist, hvis intet dokument er åbent eller hvis et tekstbehandlingsdokument er åbent.
5) Klik på + til venstre for overskriften OpenOffice.org i boksen til venstre. En liste over underpunkter viser sig nu.
Note Tilbageknappen har samme funktion i alle sider af Indstillinger. Den nulstiller indstillingerne til værdierne fra da du startede OpenOffice.org.
Indstillinger - BrugerdataPå grund af at OOo's ændringssporing markerer dine ændringer og kommentarer med navn eller initialer som er gemt i Brugerdata., må du sikre dig at dit navn og initialer er registreret rigtigt:
1) I Funktioner > Indstillinger, vælg OpenOffice.org > Brugerdata.
2) Udfyld formularen og slet i øvrigt eventuelle forkerte felter.
Figur 15. Udfyld brugerdata
52 Kapitel 5 Opsætning af OpenOffice.org

Generelle indstillinger i OOo
Indstillinger - Generelt1) I dialogen Indstillinger, vælg OpenOffice.org > Generelt.
2) For afsnittet OpenOffice.org – Generelt (Figur 15), er indstillingerne beskrevet herunder.
Figur 16. Generelle indstillinger for OpenOffice.org
Hjælp - Tips
Når Hjælp – Tips er aktiveret, vil et eller to ord vise sig, når du flytter markøren hen over et ikon eller et felt i hovedvinduet. Denne indstilling har også effekt i visning af kommentarer. Hvis både Hjælp – Tips og Udvidede tips er slået fra, vil du ikke se indholdet af kommentarer, når du flytter markøren hen over kommentaren.
Hjælp – Udvidede tips
Når Udvidede tips er aktiveret, vil en kort beskrivelse af funktionen, ikonet eller menukommandoen blive vist når du flytter markøren hen over elementet.
Hjælpeagent
For at slukke for Hjælpeagenten (svarer til Assistenten i Microsoft Office), skal du afmarkere denne valgboks. For at gendanne den oprindelige Hjælpeagent skal du trykke på knappen ”Nulstil Hjælpeagenten”.
Formattering af Hjælp
Høj kontrast er en indstilling som gælder for operativsystemet. Systemfarverne ændres for at forbedre læsbarheden. For at se hjælpen med høj kontrast (hvis dit operativsystem understøtter dette) skal du vælge en af indstillingerne for Høj kontrast fra listen.
Kapitel 5 Opsætning af OpenOffice.org 53

Generelle indstillinger i OOo
Åbn/Gem-dialoger
For at benytte standarddialoger fra dit operativsystem, skal du deaktivere markeringen ”Brug OpenOffice.org-dialoger”. Når denne markering er sat, vil Åbn- og Gemdialogerne fra OpenOffice.org blive benyttet. (Se kapitlet “Filhåndtering” for yderligere information om OOo's Åbn- og Gemdialoger.)
Udskrivning sætter status for ”Dokument ændret”
Vælg om udskrivning af et dokument tæller som ændring af dokumentet. Hvis denne markering er sat, vil dokumentet blive opdateret (ændret) hver gang du udskriver det. Du vil derfor også blive spurgt om ændringerne skal gemmes, når du vil lukke dokumentet.
Tocifrede årstal
Angiver hvordan tocifrede årstal fortolkes. Hvis f.eks. det tocifrede årstal er sat til 1930, og du derefter indtaster datoen 1/1/30 eller senere, fortolkes datoen som 1930. En tidligere dato fortolkes som det følgende århundrede. 1/1/29 fortolkes som 1/1/2029.
54 Kapitel 5 Opsætning af OpenOffice.org

Generelle indstillinger i OOo
Indstillinger - Hukommelse• I dialogen Indstillinger, vælg OpenOffice.org > Hukommelse (Figur 17):
• Mere hukommelse kan gøre OpenOffice.org hurtigere og mere behagelig (for eksempel kræver flere fortrydtrin mere hukommelse af computeren); men konsekvensen er mindre hukommelse til rådighed for andre programmer, og du kan risikere at computeren løber tør for hukommelse.
• For at hente Hurtig start (et ikon på dit skrivebord og i din proceslinje – kun Windows) når du starter din computer, skal du vælge ”Indlæs OpenOffice.org ved systemstart”. Dette gør at OpenOffice.org starter hurtigere op, men konsekvensen er at OOo bruger hukommelse selv når du ikke bruger programmet.
Figur 17. Vælg hukommelsesindstillinger for OpenOffice.org-programmerne
Kapitel 5 Opsætning af OpenOffice.org 55

Generelle indstillinger i OOo
Indstillinger - VisValgene i Indstillinger – Vis har indflydelse på, hvordan dokumentvinduet vises og opfører sig.
1) I dialogen Indstillinger, vælg OpenOffice.org > Vis
2) På siden OpenOffice.org – Vis (Figur 18), kan du sætte indstillingerne så de passer til dine egne behov. Nogle af indstillingerne er beskrevet herunder.
Figur 18. Vælg Indstillinger -Vis for OpenOffice.org programmer
Skalering af brugergrænsefladen
Hvis teksten i hjælpefilerne og i menuerne i OOo's brugergrænseflade er for lille eller for stor, så kan størrelsen ændres ved at angive en skaleringsfaktor. I nogle tilfælde kan ændring af denne indstilling afføde uforudsete resultater, alt afhængig af hvilke skrifttyper der er tilgængelige i dit system. Det har ikke indflydelse på den reelle skriftstørrelse i teksten du skriver.
Brug systemets skrifttype til brugergrænseflade
Hvis du foretrækker at benytte operativsystemets skrifttyper (standardskrifttyper på din computer) i stedet for Ooo's brugergrænseflade, skal du vælge denne indstilling.
Menu – Vis inaktive menupunkter
Vælg denne indstilling, hvis du vil have inaktive menupunkter vist (med grå skrift). Afmarker hvis du ikke vil se de inaktive menupunkter i menuerne.
Skrifttyper – Forhåndsvisning af skrifttyper
Når du vælger denne indstilling, ser listen med skrifttyper ud som Figur 19, venstre, med skrifttypens navn vist med skrifttypen. Hvis du afmarkerer denne indstilling, vil skrifttypelisten vise skrifttypernes navne uden at forhåndsvise udseendet (Figur 19, højre). Skrifttyperne som fremgår af listen er de typer, som er installeret på dit system.
56 Kapitel 5 Opsætning af OpenOffice.org

Generelle indstillinger i OOo
Figur 19. (Venstre): Skrifttyper med forhåndsvisning. (Højre): Uden forhåndsvisning.
Skrifttypelister – Vist skrifttypehistorik
Når du vælger denne indstilling, vil de seneste fem benyttede skrifttyper blive vist øverst i skrifttypelisten.
Gendan - Redigeringsvisning
Vælg denne indstilling, hvis du ønsker at dokumentet skal åbne med markøren placeret det sted i dokumentet hvor du senest forlod dokumentet. Afmarker hvis du hellere vil åbne dokumentet på første side.
Gendan – Åbne vinduer
Vælg denne indstilling hvis du ønsker at alle dokumenter og åbne vinduer skal gendannes næste gang du starter OpenOffice.org
3D-visning
Disse indstillinger benyttes af Draw og Impress. Foor yderligere information, se Hjælp – OpenOffice.org hjælp eller særskilt dokumentation for disse programmer.
Mus
Benyt dissse valgmuligheder for at definere hvordan musemarkøren placeres i nyåbnede dialoger samt for at vælge funktionen for den midterste musetast.
Indstillinger - UdskrivSæt disse indstillinger så det passer til din standardprinter og din hyppigst brugte udskriftsmetode. Du kan ændre indstillingerne på et hvilket som helst tidspunkt, enten via dialog eller direkte i udskriftsprocessen (ved at klikke på knappen ”Indstillinger” i dialogen ”Udskriv”.
1) I dialogen Indstillinger; vælg OpenOffice.org > Udskriv (Figur 35),
2) Se på Printeradvarsler nederst i dialogen
3) Her kan du vælge om du vil advares, hvis papirstørrelsen eller papirretningen i dit dokument ikke matcher printerens evner. Ved at have disse advarsler slået til, kan du få en ganske god hjælp, specielt hvis du udskriver dokumenter, som andre personer har udfærdiget.
Kapitel 5 Opsætning af OpenOffice.org 57

Generelle indstillinger i OOo
Tip Hvis det udskrevne resultat ikke er korrekt eller hvis indholdet er skåret over i toppen eller i bunden af dokumentet, eller hvis indholdet flyder ud over papirets fysiske kan, er det typisk på grund af forkert papirstørrelse i dokumentet.
58 Kapitel 5 Opsætning af OpenOffice.org
Figur 20. Valg af generelle udskriftsindstillinger gælder for hele OpenOffice.org

Generelle indstillinger i OOo
Indstillinger - StierDu kan ændre placeringen af filerne som hører til eller benyttes af OpenOffice.org, så placeringen passer til dig og din arbejdssituation. I Windows kan du f.eks. sætte dokumentplaceringen til at være et andet sted en ”Mine dokumenter”, eller du kan indstille placeringen af skabeloner til et fælles netværksdrev.
1) I Indstillinger, vælg OpenOffice.org > Stier (Figur 21)
2) For at ændre indstillinger, skal du markere et punkt i listen og trykke på knappen ”Rediger”. I dialogen ”Vælg sti” (ikke vist), kan du tilføje eller fjerne mapper efter behov og klikke OK for at returnere til dialogen ”Indstillinger”. Bemærk, at næsten alle punkter i listen har to eller flere indstillinger: En for fælles filer (kan være placeret på et netværksdrev) og en anden for personlige filer (normalt placeret på den lokale computer).
Figur 21. Visning af stier til filer som benyttes af OpenOffice.org
Tip Du kan benytte listen i OpenOffice.org – stier til at danne en liste over filplaceringer, som der skal tages backup af, eller som skal synkroniseres med en server.
Kapitel 5 Opsætning af OpenOffice.org 59

Generelle indstillinger i OOo
Indstillinger - FarverI dialogen OpenOffice.org – Farver (Figur 22) kan du vælge farver som bruges i dokumenter. Du kan vælge en farve fra en farvetabel, ændre en eksisterende farve eller definere en helt ny farve. Farverne i farveskemaet vil være tilgængelige i farvevalg i OOo.
Figur 22. Definition af farver til farvepaletten i OpenOffice.org.
60 Kapitel 5 Opsætning af OpenOffice.org

Generelle indstillinger i OOo
Indstillinger - SkrifttyperDu kan erstatte enhver skrifttype som forekommer i dine dokumenter. Hvis du modtager et dokument fra en anden person, som indeholder skrifttyper som ikke er installeret på din egen computer, vil OpenOffice.org automatisk erstatte skrifttyperne som ikke findes. Du kan selv afgøre hvilke skrifttyper der skal benyttes som erstatning.
1) I Indstillinger, vælg OpenOffice.org > Skrifttyper (Figur 23)
• Vælg ”Anvend erstatningstabel”
• Udvælg eller skriv navnet på den skrifttype, som skal erstattes, i feltet Skrifttype (Hvis skrifttypen ikke findes på din computer vil den ikke fremgå af listen og du må skrive navnet på skrifttypen i feltet).
• I feltet ”Erstat med” skal du vælge en passende skrifttype fra listen som skal erstatte den første skrifttype.
2) Fluebenet til højre for ”Erstat med” bliver nu grønt. Klik på fluebenet for at tilføje denne erstatning til listen nedenunder. En ny række med dine informationer. Vælg nu ”Altid” og/eller ”Skærm” for at afgøre i hvilket tilfælde erstatningen skal gennemføres.
3) I den nederste sektion af dialogen kan du ændre skrifttypeindstillinger for visning af kildekode, f.eks. HTML og Basic (i makroer).
Figur 23. Definition af en skrifttype som skal erstatte en anden skrifttype.
Indstillinger - SikkerhedBenyt fanen Sikkerhed (Figur 24) for at vælge sikkerhedsindstillinger for gemning dokumenter og for at åbning dokumenter som indeholder makroer.
Kapitel 5 Opsætning af OpenOffice.org 61

Generelle indstillinger i OOo
Figur 24. Vælg sikkerhedsindstillinger.
Indstillinger - UdseendeSkrive-, redigerings- og sideudseende er ofte lettere at beslutte sig for, når du kan se se meget som muligt af det du er i gang med at lave. Du ønsker måske at gøre ting synlige, såsom teksttabeller og sektionsafgrænsninger (i Writer-dokumenter), sideskift (i Calc) og hjælpelinjer i Draw eller Writer. Hertil komer, at du måske foretrækker andre farvekombinationer (anderledes end dem OOo normalt benytter) for elementer som f.eks. noter og feltskygger.
På siden OpenOffice.org – Udseende (Figur 25) kan du specificere hvad der skal vises og hvad der skal skjules, samt hvilke farvekombinationer, der skal benyttes til de forskellige objekter.
1) I dialogboksen Indstillinger, vælg OpenOffice.org > Udseende
2) For at vise eller skjule et objekt, f.eks. tekstafgrænsninger, skal du vælge eller fravælge valgboksen ved siden af navnet.
For at ændre standardfarven for et objekt, skal du klikke på Pil ned i kolonnen Farveindstillinger ud for navnet på objektet. Vælg så en farve fra popupboksen.
3) For at gemme dine nye farveindstillinger som et farveskema skal du give dit nye farveskema et navn og vælge Gem øverst i vinduet.
62 Kapitel 5 Opsætning af OpenOffice.org

Generelle indstillinger i OOo
Figur 25. Vise og skjule tekstobjekter og tabelafgrænsninger
Kapitel 5 Opsætning af OpenOffice.org 63

Generelle indstillinger i OOo
Indstillinger - TilgængelighedTilgængelighed indeholder mulighed for at vælge om bevægelig grafik skal være tilladt, og hvorlænge hjælpetips skal blive stående på skærmen. Endvidere er der nogle muligheder for at vælge at få vist højkontrast og en måde at ændre skrifttypen i OOo's brugergrænseflade (Se Figur 26).
1) I dialogboksen Indstillinger, vælg OpenOffice.org > Tilgængelighed
2) Vælg til eller fra i de enkelte valgmuligheder efter behov.
Figur 26. Valg af tilgængelighed
64 Kapitel 5 Opsætning af OpenOffice.org

Generelle indstillinger i OOo
Indstillinger - JavaHvis du installerer eller opdaterer et Java-afviklingsmiljø/Java Runtime Environment (JRE) efter installation af OpenOffice.org, eller hvis du har mere end et JRE installeret på din computer, kan du bruge Indstillinger > OpenOffice.org > Java (Figur 27) til at vælge hvilken JRE, OOo skal benytte.
Hvis du er systemadministrator, udvikler eller af en eller anden grund har brug for at tilpasse JRE-installationen, kan du benytte mulighederne Parametre og Klassesti (ved at trykke på knapperne) til at angive disse informationer.
1) I dialogboksen Indstillinger, vælg OpenOffice.org > Java
2) Hvis du ikke ser noget i vinduet i midten af billedet, skal du vente et par sekunder. OOo søger efter et JRE på din computer.
3) Hvis OOo finder et eller flere installationer af JRE, vil disse blive vist. Du kan nu vælge Anvend et Java-afviklingsmiljø og vælge hvilket miljø, der skal benyttes til afvikling af Java.
Figur 27. Valg af Java afviklingsmiljø
Kapitel 5 Opsætning af OpenOffice.org 65

Indstillinger for indlæs og gem
Indstillinger for indlæs og gem
Du kan vælge hente- og gemmeindstillingerne som det bedst passer dig.
Generelle indlæse-/gemmeindstillinger1) Hvis dialogen Indstillinger ikke er åben skal du vælge Funktioner > Indstillinger.
Klik på plustegnet til venstre for Indlæs/gem
2) Vælg Indlæs/Gem > Generelt
De fleste valgmuligheder i dialogboksen Indstillinger > Indlæs/gem > Generelt (Figur28) svarer meget til indstillingerne i andre kontorpakker. Enkelte af indstillingerne er beskrevet nedenunder.
Figur 28. Vælg Indlæs/gem indstillinger
Indlæs brugerspecifikke indstillinger sammen med dokumentet
Når du gemmer et dokument, gemmes også visse indstillinger sammen med dokumentet. F.eks. dine valg (i dette tilfælde indstillinger for Writer) for hvordan opdatering af kæder påvirkes af ”Indlæs brugerspecifikke indstillinger...”. Nogle indstillinger (printernavn, datakilde som er kædet til dokumentet) indlæses altid med dokumentet, uanset om denne indstilling er markeret.
Hvis du vælger denne indstilling, har de brugervalgte indstillinger prioritet over dokumentets indstillinger. Hvis du fravælger denne indstilling, vil brugerspecifikke indstillinger ikke overtage kontrollen over indstillingerne i dokumentet.
Rediger dokumentegenskaber før der gemmes
Når du vælger denne indstilling, vil dialogen Dokumentegenskaber dukke op første gang du gemmer dokumentet, eller hvis du efterfølgende gemmer med ”Gem som”.
66 Kapitel 5 Opsætning af OpenOffice.org

Indstillinger for indlæs og gem
Gem automatisk gendannelsesinformationer hvert
Bemærk, at den automatiske gendannelse i OpenOffice.org overskriver den originale fil. Har du også valgt Opret altid sikkerhedskopi, vil den originale fil overskrive backupfilen. Hvis du har valgt denne indstilling, vil genskabelse af et dokument efter systemnedbrud være enklere, men genskabelse af en tidligere version vil være vanskeligere.
Optimer størrelsen for XML-format (uden Pretty Printing)
OpenOffice.org-dokumenter er XML-filer. Når du vælger at markere denne indstilling, skriver OOo data uden indrykninger og linjeskift. Hvis du vil kunne læse XML-filen i f.eks. en teksteditor i struktureret form, må du afmarkere denne indstilling.
Standardfilformat
Hvis du rutinemæssigt deler filer med brugere af Microsoft Word, kan du ændre standardfilformatet til et af Wordformaterne via ”Gem altid som”-egenskaben for tekstdokumenter.
VBA-egenskaber - Indlæs/gem indstillinger1) Vælg Indlæs/gem > VBA-egenskaber (Figur 16)
2) Du kan vælge om du vil gemme eventuelle makroer i MS Office-dokumenter som åbnes med OpenOffice.org.
• Hvis du vælger ”Gem original Basic-kode igen”, vil makroen ikke fungere i OOo, men vil derimod blive holdt i MS Office-format.
• Hvis du vælger ”Indlæs Basic-kode til redigering”, vil makroerne blive gemt som makroer i OOo, men kan ikke senere benyttes i MS Office.
Figur 29. Vælg VBA-egenskaber
Microsoft Office – Indlæs/gem indstillinger1) Vælg Indlæs/gem > Microsoft Office (Figur 29),
Kapitel 5 Opsætning af OpenOffice.org 67

Indstillinger for indlæs og gem
2) Du kan vælge hvad der skal ske, når du importerer og eksporterer Microsoft Office OLE-objekter (lænkede eller indlejrede dokumenter som f.eks. regneark eller tilsvarende).
Vælg [L] valgboksen for at konvertere Microsoft OLE-objekter til det tilsvarende OpenOffice.org OLE-objekt, når et Microsoft-dokument indlæses til OOo (forkortelse: “L” for “load”).
Vælg [S] valgboksen for at konvertere OpenOffice.org OLE-objekter til det tilsvarende Microsoft OLE-objekt, når et dokument gemmes i et Microsoft-format (forkortelse: “S” for “save”).
Figur 30. Vælg Indlæs/gem indstillinger for Microsoft Office
68 Kapitel 5 Opsætning af OpenOffice.org

Indstillinger for indlæs og gem
HTML-kompatibilitet – Indlæs/gem indstillingerDe valg du gør på siden Funktioner > Indstillinger > Indlæs/gem > HTML-kompatibilitet (Figur 30), har indflydelse på HTML-dokumenter, som importeres til OpenOffice.org og for dokumenter som eksporteres som HTML fra OOo.
Figur 31. Vælg indstillinger for HTML-kompatibilitet
Kapitel 5 Opsætning af OpenOffice.org 69

Indstillinger for sprog
Indstillinger for sprog
Du kan foretage adskillige indstillinger for sprog:
• Installere yderligere ordbøger
• Ændre lokalitets- og sprogindstillinger
• Vælge staveindstillinger
Installer de nødvendige ordbøgerOOo 2.0 installerer muligvis ordbøger allerede ved programinstallationen. For at tilføje yderligere ordbøger skal du vælge Filer > Guider > Installer flere ordbøger. Du åbner nu et tekstdokument med kæder til forskellige sprog. Følg vejledningen i dokumentet.
Lokalitets- og sprogindstillingerDu kan ændre flere detaljer for sprog, som OOo bruger, i alle dokumenter eller for et enkelt specifikt dokument.
1) I dialogen Indstillinger, vælg Sprogindstillinger > Sprog (se Figur 31)
2) Indstil Lokalitetsindstilling og Standardvaluta samt Standardsprog for dokumenter. I dette eksempel er standardsproget valgt til Dansk. Flaget ”Standard” betyder, at oplysningerne nedarves fra operativsystemets tilsvarende indstillinger
Figur 32. Indstillinger – Sprogindstillinger - Sprog
3) hvis du ønsker, at det aktuelle valg (ordbog) kun skal gælde for det aktuelle dokument frem for at gælde for OOo generelt, skal du vælge ”Kun for det nuværende dokument”.
70 Kapitel 5 Opsætning af OpenOffice.org

Indstillinger for sprog
4) Hvis du har behov for det, kan du markere valgboksene ”Aktiveret til asiatiske sprog” (kinesisk, japansk og koreansk) og ”Aktiveret til Complex Text Layout (CTL)” (Hindi, Thai, hebræisk og arabisk. Hvis du vælger en af eller begge disse indstillinger, vil du næste gang, du åbner dialogboksen, se nogle flere valg.
5) Klik OK for at gemme dine ændringer og lukke dialogboksen.
Figur 33. Ekstra sprogindstillinger når udvidet sprogunderstøttelse er valgt
Kapitel 5 Opsætning af OpenOffice.org 71

Indstillinger for sprog
Indstillinger for skrivehjælpFor at vælge indstillinger for stavekontrol skal du gøre følgende:
1) I dialogboksen Indstillinger, vælg Sprogindstillinger > Skrivehjælp (Figur 32)
2) Vælg de indstillinger, som passer til dig og det arbejde du skal udføre. Her er nogle overvejelser, som du bør gøre:
• Hvis du ikke ønsker stavekontrol mens du skriver, skal du afmarkere ”Kontroller stavning mens du taster” og vælge ”Marker ikke fejl”. (Denne mulighed kan du finde ved at rulle nedad i listen).
• Hvis du benytter en ordbog som indeholder ord med STORE bogstaver og tal (f.eks. AS/400), skal du vælge ”Kontroller ord med STORE bogstaver” og ”Kontroller ord med tal”
• Kontroller specialområder stavekontrollerer også i sidehoved/sidefod samt rammer.
• Du kan vælge hvilke brugerdefinerede ordbøger, der skal være aktive som standard. Du kan også tilføje nye.
Figur 34. Valg af sprog, ordbøger og indstillinger for stavekontrol
72 Kapitel 5 Opsætning af OpenOffice.org

Indstillinger for Autokorrektur
Indstillinger for Autokorrektur
Mange mennesker finder funktionen Autokorrektur lidt irriterende, fordi det du skriver, bliver ændret. Men der er også mange som synes, at denne funktion er meget brugbar. Hvis du vælger at benytte funktionen Autokorrektur, skal du kigge på indstillingerne. Hvis du oplever uforklarlige og forkerte ændringer, mens du skriver, er dette det rigtige sted at finde forklaringen og rette fejlen.
For at åbne dialogen Autokorrektur, skal du klikke Funktioner > Autokorrektur. Du skal have et dokument åbent for at se menupunktet.
I Writer har dialogen fem faner (som vist i Figur 33). I andre dele af OOo har dialogen kun fire faner (Figur 34).
Figur 35. Autokorrektur i Writer viser fem faner og nogle af indstillingerne
Kapitel 5 Opsætning af OpenOffice.org 73

Indstillinger for Autokorrektur
Figur 36. Autokorrektur i Calc viser fire faner
Programindividuelle indstillinger
Indstillinger for OpenOffice.org Writer, Writer/Web, Base og DiagrammerDisse indstillinger er beskrevet i dokumentationen for de respektive programmer.
Indstillinger for Internet
Proxy
Indstillinger
Definerer indstillingerne for proxy-serveren.
Proxy-server
Angiver typen af proxy.
Ingen
Tilgår internettet uden en proxy-server. Giver dig mulighed for at sætte en forbindelse op direkte fra din computer til en internetudbyder, som ikke bruger en proxy-server.
Manuel
Giver dig mulighed for at indtaste proxy-serveren manuelt. Angiv proxy-serverne i overensstemmelse med din internettjeneste. Spørg din systemadministrator efter hvilke proxyer og porte, der skal indtastes.
Skriv servernavne uden protokollens præfiks. Skriv for eksempel www.sun.com, ikke http://www.sun.com.
74 Kapitel 5 Opsætning af OpenOffice.org

Indstillinger for Internet
System
Til Windows- eller UNIX-systemer, der bruger GNOME, fortæller denne indstilling OpenOffice.org, at systemindstillingerne skal bruges. Du skal genstarte OpenOffice.org for at initiere denne indstilling.
HTTP-proxy
Skriv navnet på proxy-serveren til HTTP. Skriv porten i feltet til højre.
FTP-proxy
Skriv navnet på proxy-serveren til FTP. Skriv porten i feltet til højre.
Ingen proxy for
Angiver navnene på de servere, som ikke kræver forbindelse via proxy-server, adskilt af semikolon. Dette kan for eksempel være servere i dit lokale netværk og servere brugt til streaming af video og lyd.
Du kan også bruge pladsholdere for navnene på værtsmaskiner og domæner. Skriv for eksempel *.sun.com for at tilgå alle værtsmaskiner i domænet sun.com uden proxy-server.
Port
Indtast porten for den tilsvarende proxy-server. Den maksimale værdi for et portnummer er fastsat til 65535.
SøgBrug dette faneblad til at angive indstillingerne for søgning på internettet.
Vælg Funktioner > Indstillinger > Internet > Søg
Søg iSpecificerer søgemaskinen og dens tilhørende konfiguration.
Søgemaskiner
Viser de tilgængelige søgemaskiner. Vælg en søgemaskine for at vise dens konfiguration i de tilstødende tekst- og indstillingsbokse.
Navn
Viser navnet på den valgte søgemaskine. Dette er navnet, som vil blive vist i undermenuen for ikonet Søg på hyperlinket linje.
Type
Sætter de avancerede søgepræferencer (og, eller, eksakt) såvel som måden, hvorpå resultaterne er defineret og vist.
Hyperlinks til Og, Eller samt Eksakt kan bruges.
Præfiks
Denne tekstfelt viser URL'en og den første del af forespørgslen til en søgemaskine. En URL kan også indtastes direkte.
Kapitel 5 Opsætning af OpenOffice.org 75

Indstillinger for Internet
Suffiks
Søgeordet bliver videresendt mellem præfiks og suffiks. Suffiks giver kommandosekvensen, der sendes ved slutningen af en søgning.
Skilletegn
Hvis du indtaster mere end ét ord under en søgning, vil disse ord blive adskilt af tegnet, der er specificeret her. De fleste søgemaskiner kræver tegnet "+".
For at afgøre hvilke præfikser, skilletegn og suffikser, der skal bruges, når man definerer en ny søgemaskine:
1. Aktiver søgemaskinen og udfør en søgning med mindst to ord.
2. Kopier URL'en fra din browsers URL-felt og indsæt det i et tomt dokument.
3. Modificer betingelserne for søgningen i søgemaskinen, hvis den tilbyder dig valget.
4. Kopier igen indholdet af feltet URL.
5. Sammenlign URL'erne med eksemplerne på URL'er i felterne for denne dialog og skriv en note om hvilke præfikser, suffikser og skilletegn, der bruges.
STORE/små
Bestemmer matchningen af store og små bogstaver til udførelse af en søgning. Listen indeholder følgende elementer: Ingen,Store bogstaver samt Små bogstaver. Det indtastede søgeord konverteres ifølge din markering.
Søgemaskiner håndterer forespørgsler forskelligt alt efter måden, hvorpå de er konstrueret. For eksempel skelner nogle mellem store og små bogstaver, og nogle gør ikke. Derfor er det bedst at vælge Ingen som indstilling.
Ny
Brug denne knap for at inkludere en ny søgemaskine. Ny sletter alle vigtige indtastninger til elementet såsom "Navn" og "Suffiks". Indtast den nye søgemaskine sammen med alle de nødvendige detaljer. Så snart du accepterer dine indtastninger med Tilføj, vises den nye søgemaskine i listen over søgemaskiner under Søg i. Luk dialogen med knappen OK.
Tilføj
Klik på denne knap for at føje en ny konfiguration til listen.
Modificer
Klik på denne knap for at anvende de ændringer, der er foretaget på en eksisterende konfiguration.
Slet
Klik på denne knap for at slette den valgte søgemaskine fra listen. Du vil ikke blive bedt om at bekræfte dit valg.
Mozilla-pluginAngiver om der skal benyttes en speciel Mozilla-plugin til visning af OpenOffice.org-dokumenter.
76 Kapitel 5 Opsætning af OpenOffice.org

Indstillinger for Internet
Når du klikker på et hyperlink til et OpenOffice.org-dokument i din Mozilla- eller Netscape-browser vil der ske følgende:
• Browseren spørger om du vil gemme dokumentet på din disk, eller om du vil bruge et program til at åbne dokumentet med. Denne dialog vises som standard, når du klikker på et hyperlink til et OpenOffice.org-dokument-første gang.
• Browseren henter dokumentet til et midlertidigt bibliotek, og beder dit system starte OpenOffice.org og åbne dokumentet i OpenOffice.org. Dette er standarden, når du undlader at aktivere Mozilla-plugin
• Browseren åbner et nyt browservindue, som viser nogle af OpenOffice.org-ikonerne, og viser dokumentet i browserens vindue. Dette er standarden, når du undlader at aktiver Mozilla-plugin. Når du klikker på ikonet Rediger fil, overføres en kopi af dokumentet til et midlertidigt bibliotek på din disk. OpenOffice.org starter og indlæser kopien for at redigere.
Visning af OpenOffice.org i Mozilla/Netscape er aktiveretAktiver Mozilla-plugin for at vise OpenOffice.org-dokumenter i et browservindue. Marker, klik OK og genstart så din browser. Klik på en kæde til et OpenOffice.org-dokument i browserens vindue .
Dette plugin forudsætter en version af Mozilla 1.x, Netscape 6.x, eller Netscape 7.x installeret på dit system. Andre browsere, bl.a.. Firefox, understøttes også.
Kapitel 5 Opsætning af OpenOffice.org 77

Indstillinger for Internet
Kom i gang med...
Kapitel 66 Kom i gang med Writer
Tekstbehandling med OpenOffice.org
78 Kapitel 6 Kom i gang med Writer

Hvad er Writer?
Hvad er Writer?
Writer er tekstbehandlingsdelen i OpenOffice.org (OOo), som indeholder de sædvanlige funktioner i et tekstbehandlingsprogram (stavekontrol, orddeling, synonymordbog, autokorrektur, søg & erstat, automatisk generering af tabeller med indhold og indekser, brevfletning og andet), Writer indeholder disse vigtige funktioner:
• Skabeloner og typografier
• Flotte layoutsider, inklusiv rammer, spalter og tabeller
• Indlejring eller kædet grafik, regneark og andre objekter
• Indbyggede tegnefunktioner
• Hoveddokumenter
• Registrering af ændringer i et dokument
• Databaseintegration, inklusiv litteraturdatabase
• Eksporter som PDF, inklusiv bogmærker
• ...
Disse funktioner er beskrevet i detaljer i Writer Guide.
Writers brugerflade
Menuer og værktøjslinjerMenuer er placeret på tværs i toppen af Writers vindue. Når du klikker på en af hovedmenuernes navne, vil en relateret liste med indstillinger blive vist.
Writer har adskillige typer af værktøjslinjer: fastgjort og flydende. Fastgjorte værktøjslinjer kan flyttes til forskellige område eller laves om til flydende, og flydende værktøjslinjer kan blive fastgjort.
Den øverste fastgjorte værktøjslinje (standardposition) bliver kaldt Standard værktøjslinje. Standardværktøjslinjen er ensartet på tværs af alle programmer i OpenOffice.org. Den anden værktøjslinje i programmets top kaldes Formateringsværktøjslinje.
Figur 37. Writers værktøjslinjerFor mere information se kapitlet “Menuer og værktøjslinjer”.
Kapitel 6 Kom i gang med Writer 79
Standard toolbarFormatting toolbar

Ændre visninger for dokument
Ændre visninger for dokument
Writer har adskillige måder at vise et dokument på: Udskriftslayout, Weblayout, Fuld skærm og Zoom. For at få adgang til disse muligheder skal du vælge Vis i menulinjen. Indstillinger for dokumentvisningen er kun begrænset til en zoom-funktion.
Brug af Navigator
Navigatoren viser alle objekter, som dokumentet indeholder. Det giver muligheder for en meget bekvem måde at flytte rundt i dokumentet på samt at finde elementer hurtigt. Navigatorknappen er placeret på standardværktøjslinjen. Du kan også få vist Navigatoren ved at vælge Rediger > Navigator eller taste F5. For mere information om Navigatoren, se kapitlet “Menuer og værktøjslinjer”.
Navigatoren viser lister af overskrifter, tabeller, tekstrammer, grafik, bogmærker og andre elementer. Klik på + tegnet for at få vist indholdet af listen.
Note Navigator ser anderledes ud i et hoveddokument. Se kapitlet om Hoveddokumenter i Writer Guide for at få mere information.
Navigatoren hjælper dig med at få fat i objekterne hurtigt. Dobbelt-klik på et objekt i Navigatoren for at hoppe direkte til den objektplacering i dokumentet, som vist i Figur 37.
Figur 38. Brug af Navigator for at navigere hurtigt til en overskrift
80 Kapitel 6 Kom i gang med Writer

Brug af Navigator
Arrangere kapitler ved brug af NavigatorDu kan arrangere kapitler og flytte overskrifter ved at bruge Navigatoren.
3) Klik på ikonet Navigator
4) Klik på overskrifter
5) Træk overskriften til en ny placering i Navigatoren eller klik på overskrift og marker en overskrift du vil flytte med hjælp af Kapitel op eller Kapitel ned.
Oprette et nyt dokument
Du kan oprette et nyt tomt dokument i Writer på flere måder:
• Tast CTRL+N . Når du taster CTRL+N, får du et nyt tomt dokument. Hvis du allerede har et åbent dokument, vil det nye dokument komme til syne i et nyt vindue.
• Brug Filer > Ny(t) > Tekstdokument. Resultatet er det samme, som da du brugte tasterne CTRL+N .
• Klik på knappen Ny(t) på værktøjslinjen .
Oprette et dokument fra en skabelonDu kan bruge skabeloner til at oprette nye dokumenter i Writer. Skabeloner danner grundlag for ensartet udseende og funktionalitet i dine dokumenter. For eksempel er alle dokumenter i denne brugerguide baseret på samme skabelon. Dette gør at alle dokumenter kommer til at se ens ud; de har samme sidehover- og fødder, samme skrifttyper o.s.v.
Desværre indeholder en ny OpenOffice.org-installation ikke mange skabeloner. Det er muligt at tilføje nye skabeloner til din installation og bruge dem til nye dokumenter. Dette er beskrevet i kapitlet “Arbejde med skabeloner”. Mange flere skabeloner kan findes på internettet.
Kapitel 6 Kom i gang med Writer 81
Kapitel ned
Kapitel op

Oprette et nyt dokument
Så snart du har skabeloner på dit system, kan du oprette nye dokumenter baseret på dem ved at bruge Filer > Ny(t) > Skabeloner og dokumenter. Et vindue bliver åbnet, og du kan vælge en skabelon, som dit nye dokument skal baseres på.
Et eksempel er vist i Figur 39 hvor en skabelon med titlen ”Bog” er valgt fra skabelonmappen ”Litteratur”. Et nyt dokument er baseret på de formater, som er defineret i skabelonen.
Figur 39. Oprette et dokument fra en skabelon
Gem et dokument
Du gemme Writer-dokumenter på samme måde som andre dokumenter. For mere information, se kapitlet med titlen “Filhåndtering”.
Gem som Microsoft WorddokumentDu kan blive nødt til at dele dokumenter med andre personer, som ikke har OOo installeret, men som bruger Microsoft Word i stedet for. Heldigvis kan OOo både læse og skrive Microsoft Word-filer. For at gemme et dokument som en Microsoft Wordfil skal du gøre følgende:
1) Gem først dit dokument i Ooo-format.Hvis du ikke først gemmer i Ooo-format, vil de seneste ændringer i dokumentet kun blive gemt i Microsoft Wordformat.
2) Klik herefter Filer > Gem som. Et vindue som (Figur 40) fremkommer.
3) I Filtype klikker du på pilen til højre og en undermenu fremkommer. Her vælger det Word-format, du vil gemme dokumentet i.
82 Kapitel 6 Kom i gang med Writer

Gem et dokument
4) Klik Gem.
Fra dette tidspunkt vil alle ændringer kun blive gemt i Word-format fordi du har tildelt dokumentet et nyt navn. Hvis du ønsker at arbejde videre med Ooo-versionen, må du åbne det igen.
TIP Vil du have dine Ooo-dokumenter gemt i Microsoft Wordformat som standard, skal du gå til Funktioner > Indstillinger > Indlæs/Gem > Generelt. Her er en sektion med navnet ”Standardfilformat”. Under “Dokumenttype” skal du vælge “Tekstdokument” og under “Gem altid som” markerer du dit foretrukne filformat.
Arbejde med tekst
Writer arbejder med tekst (markere, kopiere, indsætte, flytte) på samme måde som i mange andre programmer. Writer har også bekvemme måder at markere elementer, som ikke lige er i nærheden, flytte afsnit hurtigt og indsætte uformateret tekst.
Markere elementer som ikke er sammenhængendeFor at markere usammenhængende elementer (som vist i Figur 41) med brug af mus:
1) Marker det første stykke af teksten.
Kapitel 6 Kom i gang med Writer 83
Figur 40. Gemme en fil i Microsoft Wordformat

Arbejde med tekst
2) Hold Ctrl-tasten nede og brug musen til at markere det næste stykke tekst.
3) Gentag så mange gange som nødvendigt.
4) Nu kan du arbejde med markeret tekst (kopiere, slette, ændre typografi eller andet).
Note Macintosh-brugere: I stedet for tasten CTRL skal du benytte tasten Command.
For at markere usammenhængende elementer med brug af tastaturet:
1) Marker det første stykke tekst. (For mere information om markering af tekst ved brug af tastaturet, se emnet “Navigering og markering med tastaturet ” i Hjælp.)
2) Tast Skift+F8. Dette sætter dokumentet Writer i “TLF” tilstand. Ordet TLF fremkommer på statuslinjen.
3) Brug piletasterne til at flytte til begyndelsen af det næste stykke tekst, som skal markeres. Hold Skifttasten nede og marker det næste stykke tekst.
5) Gentag så mange gange som nødvendigt.
4) Nu kan du arbejde med den markerede tekst.
5) Tryk på Esc for at komme ud af denne funktion.
84 Kapitel 6 Kom i gang med Writer
Figur 41: Markere elementer som ikke er ved siden af hinanden

Arbejde med tekst
Klippe, kopiere og indsætte tekstI Writer klipper og kopierer du tekst på samme måde som i andre programmer. Du kan både bruge musen og tastaturet til disse funktioner.
Klip: Brug Rediger > Klip eller brug genvejstasterne på tastaturet CTRL+X eller ”klip-ikonet”på værktøjslinjen.
Kopier: Brug Rediger > Kopier eller brug genvejstasterne på tastaturet CTRL+C eller ”kopier-ikonet”.
Sæt ind: Brug Rediger > Sæt indeller brug genvejstasterne på tastaturet CTRL+V eller brug ”indsæt-ikonet”.
Hvis du blot klikker på ikonet ”sæt ind”, vil hele formatteringen (f.eks. som fed eller kursiv) bevares. For at få den uformateret tekst indsat i dit dokument, skal du klikke på trekanten til højre for ikonet ”Sæt ind” og marker Uformateret tekst i menuen (Figur 42).
Kapitel 6 Kom i gang med Writer 85
Figur 42: Indsæt-menu

Arbejde med tekst
Flyt afsnit hurtigt1) Placer markører i afsnittet.
2) Tast og hold CTRL+Alt tasterne nede, mens du trykker på pil op eller pil ned.
Afsnittet vil nu flytte sig op eller ned mellem de enkelte afsnit i dit dokument. For at flytte flere afsnit ad gangen, skal du markere flere afsnit før du taster CTRL+Alt+pil op.
Hvis du er bruger Solaris som operativsystem, bruges tasterne CTRL+AltGr+pil op/ned.
TIP Hvis dine afsnit pludselig hopper fra et sted til et andet, er det højst sandsynligt fordi du er kommet til at at taste en af ovenstående tastekombinationer. Flytningen kan let fortrydes med
Søg og erstat tekstWriter har en Søg- og erstatfunktion som automatiserer søgningen af tekst i dokumentet. For at søge og erstatte ord og vendinger kan du gøre følgende:
• Brug regulære udtryk (wildcards) for at finindstille søgningen (se hjælpen for detaljer).
• Søg og erstat erstatter specifik formatering (se Writer Guide for mere information).
• Søg og erstat afsnitstypografier (se Writer Guide for mere information).
For at vise Søg og erstat-dialogen (Figur 43), brug tastaturets genvejstaster CTRL+F eller vælg Rediger > Søg og erstat.
1) Tast teksten som du ønsker at søge efter i feltet Søg efter.
2) For at erstatte teksten med en anden tekst, skal du indtaste den nye tekst i feltet Erstat med.
3) Du kan markere forskellige indstillinger såsom STORE og små bogstaver, kun hele ord, eller lave en søgning på forskellige ord.
4) Når du har udfyldt felterne i søgningen, klik Søg. For at erstatte tekst, klik Erstat i stedet for..
86 Kapitel 6 Kom i gang med Writer

Arbejde med tekst
TIP Hvis du klikker på Søg alle vil OOo markere alle tilfælde af ord i dokumentets tekstsøgning. Klikker du Erstat alle, vil alle søgte ord blive erstattet.
Advarsel Brug Erstat alle med forsigtighed. En fejltagelse med Erstat alle kan ende med at du manuelt må søge ord for ord for at genskabe dokumentets indhold.
Indsættelse af specielle tegnSpecialtegn findes ikke altid på et dansk standardtastatur. For eksempel © ¾ Σ ç ñ er alle specialtegn. For at indsætte et specialtegn:
1) Placer markøren hvor du ønsker tegnet skal skrives.
2) Klik Indsæt > Specialtegn for at åbne vinduet med specialtegn (Figur 44).
3) Marker de tegn som du vil indsætte i rækkefølge og klik OK. De markerede tegn er vist i specialtegnets vindue nederst i højre side sammen med en numerisk kode.
Note Forskellige skrifttyper indeholder forskellige specialtegn. Hvis du ikke finder et særligt specialtegn, skal du prøve at markere en anden skrifttype.
Kapitel 6 Kom i gang med Writer 87
Figur 43: Søg og erstat-dialog

Arbejde med tekst
Figur 44: Vindue hvor du kan indsætte specialtegn.
TIP Alle tegn kan ses i den valgte rækkefølge nede i venstre side af vinduet.
Indstilling af tabulatorer og indrykningerDen vandrette lineal viser både standard tabulatorstop og dem, du selv har defineret. For at sætte målenheder og mellemrum på standardtabulatorerne, skal du benytte Funktioner > Indstillinger > OpenOffice.org Writer > Generelt.
Du kan også sætte eller ændre målenheder ved at højreklikke på linealen for at åbne en liste med enheder, som vist i i Figur 41. Klik på en af dem for at ændre enhederne på linealen.
Figur 45: Standard tabulatorenheder på linealen
Dobbeltklik på den blanke del af linealen for at åbne fanebladet Indrykning og afstand i afsnits-dialogen. Dobbeltklik på linealen for at åbne Tabulatorer i Afsnits-dialogen (Figur 46) og finstil herefter dine ønskede tabulatorer.
StavekontrolWriter giver mulighed for stavekontrol på flere måder.
88 Kapitel 6 Kom i gang med Writer

Arbejde med tekst
Automatisk stavekontrol checker hver ord, der skrives, og viser en rød bølget understregning under forkert stavede ord, eller ord, den ikke kender i
stavekontrollen. Lige så snart ordet er rettet, forsvinder den bølgede linje.
For at udføre stavekontrol i et dokument (eller tekstmarkering), skal du klikke på stavekontrollens ikon. Herefter checker den ordene i dokumentet eller den markerede tekst. Stavekontroldialogen kommer frem på skærmen, hvor de forkert stavede ord vises.
Her er flere funktioner i stavekontrollen:
• Du kan ændre sproget i stavekontroldialogen (f.eks. fra dansk til engelsk, tysk eller fransk).
• Du kan tilføje ord til ordbogen. Klik på Tilføj i stavekontroldialogen og vælg ordbog for at tilføje.
• Stavekontrollen har flere indstillingsmuligheder, f.eks. ord med tal, ord med store og små bogstaver. Indstillingerne giver dig også mulighed for at have en brugerordbog, hvor du kan tilføje og slette ord, ligesom du har mulighed for flere ordbøger.
• På fanen Skrifttyper i dialogen tegnformatering kan du markere et afsnit som et andet sprog. Afsnittet vil så blive stavekontrolleret mod en anden ordbog end det øvrige dokument. Se kapitlet “Typografier” i vejledningen Writer Guide for yderligere information.
Brug af autokorrekturWriter’s autokorrektur-funktion har en lang liste af almindelige stavefejl og fejltastninger, der bliver korrigeret automatisk. For eksempel “adlrig” vil blive ændret til “aldrig”. Vælg Funktioner > Autokorrektur for at åbne Autokorrektur-dialog. Der kan du definere hvilke tekststrenge, som skal redigeres og hvordan.
TIP Autokorrektur er som standard slået til. For at slå Autokorrektur fra, skal du fjerne fluebenet ved Formater > Autoformat > Under skrivning.
• For at stoppe Writer i at erstatte en specifik stavemåde, brug Indstillinger > Autokorrektur > Erstat, marker ordparret og klik herefter slet.
• For at tilføje en ny korrekt stavemåde indtast i felterne ”Erstat” og ”Med” felter og klik Ny.
• Se de andre faneblade i dialogboksen for at udforske de mange muligheder for finindstillinger af Autokorrektur.
TIP Autokorrektur kan bruges til at indsætte specialtegn på en hurtig måde. For eksempel vil ”(c)” blive erstattet af Autokorrektur med ©. Du kan tilføje dine egne specialtegn.
Kapitel 6 Kom i gang med Writer 89

Arbejde med tekst
Brug af ordfuldførelseHvis ordfuldførelse er aktiveret, vil Writer forsøge at gætte hvilket ord, du er i gang med at indtaste og tilbyder at fuldende ordet for dig. For at acceptere det foreslået ord, tast Enter. Ellers skal du blot taste videre.
TIP Mange personer foretrækker ikke at bruge ordfuldførelse. Hvis du ikke ønsker at bruge det, marker Indstillinger > Autokorrektur > Ordfuldførelse og fjern fluebenet ved Aktiver ordfuldførelse.
Du kan tilpasse ordfuldførelse fra Indstillinger > Autokorrektur > fanen Ordfuldførelse:
• Tilføj (tillæg) et automatisk mellemrum efter et accepteret ord.
• Vis det foreslået ord som et tip (kredse over ordet) hellere end at fuldføre ordet, som du taster.
• Ændre det maksimale antal ord, som ordfuldførelse skal have i hukommelsen og længden af det mindste ord, der skal huskes.
• Slet specifikke forslag fra ordlisten.
• Ændre tasterne, som accepterer et foreslået ord - — indstillingerne er Højre pil, End, Enter, og Mellerum.
Note Automatisk ordfuldførelse af et ord forekommer først gang du benytter ordet i et dokument.
Brug af AutotekstAutotekst tillader dig at tildele tekst, tabeller, grafik og andre elementer til tastekombinationer. Hvis du f.eks. ofte benytter begrebet ”Senior management”, kan du oprette en Autotekst, så du fremover kun behøver at taste ”sm” efterfulgt af F3. Eller du kan gemme en formateret kommentar (ligesom den her på siden) som Autotekst og så indsætte en kopi ved at taste ”kommentar” og F3.
For at tildele noget tekst til en genvej i Autotekst:
1) Tast teksten i dit dokument.
2) Marker teksten så den er fremhævet.
3) Marker Rediger > Autotekst (eller tast CTRL+F3).
4) Indtast et navn for din genvej. Writer vil foreslå ”et-ord-genvej”, hvilket du kan ændre.
5) Klik på knappen Autotekst til højre og vælg Ny (kun tekst) fra menuen.
6) Klik Luk for at returnere til dit dokument.
TIP Hvis den eneste indstillingsknap i Autotekst er importer, har du enten ikke indtastet et navn til din Autotekst, eller der ikke er noget markeret tekst i dit dokument.
90 Kapitel 6 Kom i gang med Writer

Arbejde med tekst
Autotekst er specielt et stærkt værktøj, når det overføres til felter. Se kapitlet “Arbejde med felter” i Writer Guide for mere information.
Formatere tekst
Brug af typografierBrugen af typografier er noget af det centrale i Writer. Typografier giver dig mulighed for på en nem og konsekvent måde at formatere dit dokument og ændre formatet med minimale anstrengelser. Ofte, når du formaterer dit dokument i Writer, bruger du typografier uden at du altid er bevidst om det. Writer definerer adskillige typer af typografier med forskellige typer af elementer: Afsnit, tegn, sider, rammer og fortegnelser. Brugen af typografier er beskrevet i detaljer i kapitlet “Introduktion til typografier” og “Arbejde med typografier” i Writer Guide.
Formatering af afsnitDu kan anvende mange formater af afsnit ved at bruge knappen ”Typografier og afsnit” på værktøjslinjen Formatering. Figur 45 Viser formateringsværtøjslinjen, som kan tilpasses, så den kun viser knapper for afsnitsformatering.
TIP Det anbefales stærkt at du bruger afsnitstypografier fremfor at lave afsnitstypografien manuelt i større dokumenter. For information om fordelene ved typografier, og hvordan de kan bruges, se kapitlet “Arbejde med typografier” og kapitlet om typografier i Writer Guide.
Figur 47 viser eksempler af forkellige justeringsindstillinger.
Figur 47: Forskellig tekstjustering
Kapitel 6 Kom i gang med Writer 91
Figur 46: Formateringsværktøjslinjen viser knapper for afsnitsformatering

Formatere tekst
Formatering af tegnDu kan anvende mange formater af tegn ved at bruge knappen ”Typografier og afsnit” på formateringsværktøjslinjen. Figur 45 Viser formateringsværtøjslinjen, som kan tilpasses, så den kun viser knapper for tegnformatering.
TIP Det anbefales stærkt at du bruger tegntypografier fremfor at lave tegntypografien manuelt i større dokumenter. For information om fordelene ved typografier, og hvordan de kan bruges, se kapitlet “Arbejde med typografier”i denne vejledning og kapitlet om typografier i Writer Guide.
TIP For at fjerne manuel formatering, marker teksten og klik Formater > Standardformatering, eller højreklik og marker Standardformatering fra pop-up menuen.
AutoformattingDu kan få Writer til automatisk at formatere dele af et dokument alt efter de valg, du laver i indstillingsdialogen for Autokorrektur Funktioner > Autokorrektur > Indstillinger.
TIP Hvis du oplever uventet formatteringsændringer i dit dokument, er det her du først bør kigge efter årsagen.
Nogle fælles uønskede og uventede formateringsændringer:
• Vandrette linjer. Hvis du taster tre eller flere bindestreger (---), understregninger (___) eller lighedstegn (===) på en linje og herefter taster Enter, bliver afsnittet forsynet med en vandret linje tilpasset sidens bredde. Linjen placeres under det foregående afsnit.
• Punktegn og nummererede punkttegn. En punktegnsliste bliver oprettet, når du taster en bindestreg (-), stjerne (*), eller plustegn (+), efterfulgt af af mellemrum eller tab i begyndelsen af et afsnit. Nummereret liste bliver oprettet, når du taster et nummer efterfulgt af et punktum (.), et mellemrum eller tab i begyndelsen af et afsnit. Automatisk nummerering bliver kun tilføjet til afsnit standardformateringen, Text body eller Text body med indrykket afsnittypografi.
For at slå autoformatering til eller fra, gå til Format > Autoformat (Figur 48) og vælg eller slet elementerne i undermenu.
92 Kapitel 6 Kom i gang med Writer
Figur 48: Værktøjslinjen formatering viser knapper for tegnformatering

Formatere tekst
Oprette nummerering- og punkttegnDer er adskillige måde at oprette nummererede og punktlisters:
• Brug autoformatering som beskrevet ovenfor.
• Brug lister (nummereret) typografier, som beskrevet i kapitlet “Arbejde med typografier” i Writer Guide.
• Brug Nummerering- og punktegnsikonerne i formateringsværktøjslinjen (se Figur45). Denne metode er beskrevet her.
For at oprette nummererings- og punkttegnslister, skal du markere afsnittetlisten, og herefter klikke på det tilsvarende ikon på værktøjslinjen.
Note Det er et spørgsmål om personlige præferencer om du foretrækker den ene metode frem for den anden.
Brug af værktøjslinjen punktegn
Du kan oprette sæt af lister (hvor en eller flere lister af elementer har en underliste som en disposition ) ved at bruge knapperne på værktøjslinjen Punktopstilling (Figur 59). Du kan flytte elementer op og ned, eller du kan oprette underlister eller ændre punkternes typografi. Brug Vis > Værktøjslinjer > Punktopstilling for at få vist værktøjslinjen.
OrddelingFor at slå orddeling til og fra:
1) Tast F11 for at åbne typografier og formateringsvinduet (Figur 50).
Kapitel 6 Kom i gang med Writer 93
Figur 50: Modifisering at typografier
Figur 49: Værktøjslinjen Punktopstilling

Formatere tekst
2) I vinduet Typografier og formatering vælg Afsnitstypografier, højreklik på ”Standard” (eller en anden typografi som du ønsker at ændre) og vælg Modificer....
3) I vinduet Afsnitstypografi, klik på fanen Tekstforløb (se Figur 51).
4) Under Orddeling, tilføj eller fjern flueben ved Automatisk og klik OK for at gemme.
Note Ved at at slå orddeling til standard i afsnitstypografi vil alle afsnit andre afsnit blive berørt at denne funktion. Du kan individuelt ændre andre typografier, så orddeling ikke er aktivt. For eksempel vil du ikke have orddeling i dine overskrifter. Typografier, som ikke er baseret på standardtypografien, bliver ikke berørt. For mere information om afsnitstypografier, se kapitlerne “Introduktion til typografier” og “Arbejde med typografier” i Writer Guide.
Du kan også indstille orddeling gennem Funktioner > Indstillinger > Sprogindstillinger> Skrivehjælp. Indstillingerne for orddeling findes i bunden af dialogboksen (se Figur 52).
Note Orddelingsindstillingen i skrivehjælp virker kun, hvis orddeling er aktiveret gennem afsnitstypografien. Har du i Skrivehjælpsdialogen valgt “Tegn før linjeskift” og “Tegn efter linjeskift” underkender indstillingerne i afsnitstypografierne for “tegn ved linjeafslutning” og “tegn ved linjebegyndelse”. Dette er en fejl..
94 Kapitel 6 Kom i gang med Writer
Figur 51: Aktiver automatisk orddeling
Figur 52: Indstillinger for orddeling

Formatere tekst
For at indtaste en bestemt orddeling i et ord, skal du taste CTRL+minus. Ordet bliver orddelt i den postion, hvor det er ved linjeafslutningen, også selv om automatisk orddeling er slået fra.
Kapitel 6 Kom i gang med Writer 95

Fortryd og gendan ændringer
Fortryd og gendan ændringer
For at fortryde sidste ændring, tast CTRL-Z, eller klik på ikonet Fortryd på standardværktøjslinjen, eller marker Rediger > Fortryd fra menulinjen.
Redigeringsmenuen viser de seneste ændringer som kan fortrydes, som vist i Figur 53.
Klik på den lille trekant til højre for Fortryd-ikonet for at få en liste over alle ændringer, som kan fortrydes (Figur 54). Du kan vælge flere ændringer og fortryde dem samtidigt.
Efter at ændringerne er sket, bliver Gendan aktiv. For at ændre Gendan, vælg Rediger > Gendan, eller tast CTRL+Y eller klik på gendan-ikonet . Ligesom med Fortryd, kan du klikke på trekanten til højre for ikonet for at få en liste med muligheder for at gendanne.
For at modificere et bestemt antal ændringer, kan dette indstilles i Funktioner > Instillinger > OpenOffice.org > Hukommelse og under ”Fortryd” ændres antal trin. Vær opmærksom på at antal flere trin stiller større krav til computerens hukommelse.
Efterspore ændringer i et dokument
Du kan bruge mange forskellige metoder til at efterspore ændringer i et dokument.
96 Kapitel 6 Kom i gang med Writer
Figur 53: Rediger > fortryd
Figur 54: Liste af ændringer, der kan fortrydes

Efterspore ændringer i et dokument
1) Lav en kopi af dine ændringer i dokumentet (placeret i en anden mappe eller med et andet filnavn, brug herefter Writer til at kombinere de to foldere for at vise forskellene. Klik Rediger > Sammenlign dokument. Denne teknik er særdeles brugbar, hvis du er den eneste person, der arbejder med dokumentet, da andre metoder er årsag til større filstørrelser og indviklethed.
2) Gem versionerne, som er gemt som en del af den originale fil. Denne metode kan skabe problemer på grund af indviklethed og store filstørrelser, især hvis man har gemt mange versioner af dokumentet. Undgå denne metode hvis det er muligt.
3) Brug Writer’s ændringsmarkeringer (ofte kaldt “redlines” eller “revisionsmarkeringer”) for at vise hvad du har tilføjet eller slettet af indhold eller ændret af formatering. Senere kan du og andre personer godkende eller afvise hver ændring.
TIP Ikke alle ændringer bliver registreret. For eksempel bliver ændringer af tabulatorstop, venstre og højejustering og ændring af formler eller kædet grafik ikke registreret..
Registrering af ændringerSe kapitlet “Opsætning af Writer” i Writer Guide for flere oplysninger om opsætning af visning af ændringer.
1) For at registrere ændringer, Klik Rediger> Ændringer > Registrer.
For at vise eller skjule ændringer, Klik Rediger > Ændringer > Vis.
TIP Manøvrer musemarkøren over en registreret ændring; du vil se Hjælpe-tip med typen af ændring, forfatter, dato, tiden for ændringen. Hvis Udvidet tips er slået fra, vil du stadigvæk se kommentarer til ændringerne.
2) For at indtaste en kommentar til en ændring, skal du placere markøren i det område, hvor ændringen er og herefter klikke Rediger > Ændringer > Kommentar. (Se Figur 55.) Ud over at blive vist som udvidet tip, bliver kommentaren også vist i listen af accepterede og afviste ændringer.
Du kan flytte fra en markeret ændring til en anden ved at bruge piletasterne.. Tekstfeltet er tomt hvis der ikke er nogen kommentarer til ændringen,
3) For at stoppe registrering af ændringer, klik Rediger > Ændringer > Registrer igen.
Kapitel 6 Kom i gang med Writer 97

Efterspore ændringer i et dokument
Indsætte kommentarerFor at indsætte en kommentar, som ikke er tilknyttet med en registreret ændring:
1) Placer markøren på det sted i teksten i teksten, hvor du vil tilknytte en kommentar. Klik herefter Indsæt > kommentar.
2) I vinduet Indsæt kommentar (Figur 56), indtast din kommentar. Klik Forfatter for at indsætte dine initialer, dato og tidspunkt.
For at få vist en kommentar, skal du trække musemarkøren over det gule kommentar-mærke, som er vist som et gult rektangel. Writer viser noten som et tip ovenover teksten. Du kan også dobbeltklikke på kommentar-feltet for at redigere eller tilføje kommentarer. Hvis du har problemer med at få vist kommentar på denne måde, kan du bruge Navigator i stedet for: Klik F5. Ved ”kommentarer” kan du udvide listen, og markere kommentaren du ønsker, højreklik på den, og marker Rediger for at få vist dialogen ”Rediger kommentar”.
Rediger kommentar ligner meget Indsæt kommentar, og der er mulighed for at manøvrere op og ned for at se forskellige kommentarer i dokumentet.
98 Kapitel 6 Kom i gang med Writer
Figur 55: Indsætte kommentar ved ændring i dokumentet
Figur 56: Indsættelse af kommentar

Efterspore ændringer i et dokument
TIP Du kan ændre farven på kommentarmarkeringen ved at bruge Funktioner > Indstillinger > OpenOffice.org > Udseende.
Accepter eller afvis af ændringer og kommentarer1) Klik Rediger > Ændringer > Accepter eller afvis. Accepter eller afvis ændringer-
dialog (Figur 58) åbner.
2) Når du vælger en ændring i dialogboksen, bliver den aktuelle tekst fremhævet i dokumentet,så du kan se, hvad der er blevet ændret.
3) Klik Accepter eller Afvis for at acceptere eller afvise den markerede ændring. Du kan også klikke Accepter alle eller Afvis alle, hvis du ikke ønsker at lave ændringerne enkeltvis.
Ændringer, som ikke er blevet accepteret eller afvist, bliver vist i listen. Accepterede ændringer bliver fjernet fra listen og kommer til syne i teksten uden nogen markering.
NOTE Hvis du har ændringer i acceptlisten som ikke er enten afvist eller accepteret kan du ikke eksportere til PDF med opmærkning. Opmærkningen vil i så fald blive fejlbehæftet. Listen med bogmærker vil være forkert.
For at vise ændringer fra forskellige personer, eller ændringer lavet en bestemt dag, eller diverse andre begrænsninger, brug fanebladet filter i Accepter eller afvis ændring-dialogen. Efter at have tilpasset filtret, returner til listen for at se hvilke ændringer, som passer til dine kriterier.
Kapitel 6 Kom i gang med Writer 99
Figur 57: Liste med ændringer i Accepter eller afvis-dialogen

Sideformatering
Sideformatering
Writer sørger for på forskellige måder at kontrollere sidelayouter:
• Typografier
• Spalter
• Rammer
• Tabeller
• Sektioner
For mere information, læs “Formatiering af sider” i Writer Guide.
TIP Sidelayout er sædvanligvis lettere, hvis du får vist tekst, objekt, tabel og sektiongrænser i Indstillinger > OpenOffice.org > Udseende, og afsnitsslutning, tabulatorer, skift, og andre elementer i Indstillinger > OpenOffice.org Writer > Formateringshjælp.
Hvilken layout-metode skal vælges?Den bedste layoutmetode afhænger af, hvad det endelige dokument skal ende med at se ud, eller hvilken form for information, som dokumentet skal indeholde.
Her er nogle eksempler:
For en bog af samme slags som denne brugerguide med en enkelt spalte med tekst, figurer uden tekst ved siden af, og nogle figurer med beskrivende tekst, skal du bruge sidetypografi som basislayout, og tabeller til at placere grafik ved siden af beskrivende tekst, hvis dette er nødvendigt.
100 Kapitel 6 Kom i gang med Writer
Elementer placeret i en tabel

Sideformatering
For et indeks eller andre dokumenter med to spalter, hvor teksten fortsættes fra venstre spalte over i højre spalte , og igen til næste side i rækkefølge (også kendt som “Avisspalter” af tekst), skal du bruge sidetypografi (med to spalter). Hvis dokumentets titel (på første side) fylder hele sidens bredde, skal du placere overskriften i en enkelt spaltesektion.
For en avis med kompliceret layout, der har to eller tre spalter på siden, eller en artikel, som fortsætter på en anden side i avisen, bruges grundlæggende sidetypografier. Placer artiklerne i kædet rammer og forankre grafik til bestemte steder, hvis dette er nødvendigt.
For et dokument med udtryk og oversættelser, som skal stå side ved side, er det mere hensigtsmæssigt at bruge en tabel frem for spalter. På den måde kommer ordene til at stå på samme række, og du kan indtaste i begge kolonner.
Kapitel 6 Kom i gang med Writer 101
Titel placeret i en enkelt
spalte
Basis-layout i to
spalter
Rammen er kædet til en ramme på næste
side
Disse rammer er ikke kædet
til andre rammer
Dette er sidehoved
kun på første side
Det er en kantløs tabel. Hvert ord er i separate rækker, og hvert ord er i tabellens celler

Oprette sidehoveder og sidefødder
Oprette sidehoveder og sidefødder
Et sidehoved er et område, som tilhører toppen af siden. Sidefoden tilhører bunden af siden. Information — f.eks. sidenummer indsat i sidehovedet eller sidenfoden, der vises på dokumentets sider.
For at indsætte sidehoved, Klik Indsæt > Sidehoved > Standard (eller sidetypografi, hvis standard ikke vises).
Anden information såsom dokumenttitler og kapiteltitler er ofte indføjet i sidehovedet og sidefoden. Disse elementer tilføjes bedst som felter. På den måde bliver ændringer i sidehovedet og sidefoden automatisk opdateret. Her er nogle eksempler:
For at indsætte dokumenttitel i sidehovedet:
1) Klik Filer > Egenskaber > Beskrivelse og indtast titel til dit dokument.
2) Tilføj sidehoved (Indsæt > Sidehoved > Standard).
3) Placer markøren i sidehoveddelen på din side.
4) Marker Indsæt > Felter > Titel. Titel kommer til syne på en grå baggrund (hvilket ikke bliver vist på en udskrift, og funktionen kan slås fra).
5) For at ændre titlen for hele dokumentet, gå tilbage til Filer > Egenskaber > Beskrivelse.
Felter er beskrevet i detaljer i kapitlet “Arbejde med felter” i Writer Guide.
For mere information om sidehoved- og fødder, se kapitlet “Formatering af sider” og “Introduktion til typografier” i Writer Guide.
102 Kapitel 6 Kom i gang med Writer
Figur 58: Indsættelse af sidehoved og sidefødder

Sidenummerering
Sidenummerering
For automatisk at nummerere sider:
1) Indsæt et sidehoved eller sidefod som beskrevet i “Oprette sidehoveder ogsidefødder” på side 102.
2) Placer markøren i sidehovedet eller sidefoden hvor du ønsker sidenummeret tilføjet, klik Indsæt > Felter > Sidetal.
Indsætte samlet sideantalFor at indsætte det totale sideantal (som “side 1 af 12”):
1) Skriv ordet “side” og et mellemrum, indsæt sidetal som beskrevet ovenover
2) Tast mellemrum en gang, indtast ordet “af” og et mellemrum. Klik herefter Indsæt > Felter > Sideantal.
Note Feltet Sideantal viser det totale antal sider i dokumentet som vist under Statistik i dokumentets egenskabsside (Filer > Egenskaber). Hvis du genstarter sidenummereringen i dokumentet vil sideantallet ikke passe til sidetallet. Se afsnittet “Formatering af sider” i vejledningen Writer manual for yderligere indformation.
Genstarte sidenummereringNogle gang har du behov for at genstarte sidenummereringen fra side 1. For eksempel hvis du ønsker en forside og en side med indholdsfortegnelse som ikke skal indgå i nummereringen. Desuden har nogle dokumenter en “kolofon” som nummereres med romertal og resten af dokumentet som nummereres med arabertal begyndende med 1.
Du kan genstarte nummereringen på to måder.
Metode 1 (anbefalet):
1. Placer markøren i det første afsnit på din nye side.
2. Klik Formater > Afsnit.
3. På fanebladet Tekstforløb i afsnitsdialogen (Figur 47 på side 91), marker Skift.
4. Marker Med sidetypografi og angiv typen, du vil bruge.
5. Angiv sidetal, som du vil starte fra, klik OK.
TIP Metode 1 er også brugbar for nummerering af den første side af et dokument med et sidenummer større end. For eksempel er du ved at skrive en bog med hvert kapitel i separate filer. Kapitel 1 skal starte med side 1, men kapitel 2 kunne begynde med side 25 og kapitel 3 med side 51.
Kapitel 6 Kom i gang med Writer 103

Sidenummerering
Metode 2:
1. Indsæt > Manuelt skift.
2. Som standard er Sideskift markeret i Indsæt skift-dialogen (Figur 60).
3. Vælg den obligatoriske typografi.
4. Marker Modificer sidetal.
5. Angiv det sidenummer, som du vil starte fra
6. Klik OK.
Ændring af sidemarginer
Du kan ændre sidemarginer på to måder:
• Brug sidens linealer — nemt og hurtigt, men man har ikke finindstillingskontrollen.
• Brug Sidetypografidialogen — Kan angive marginer med to decimaler.
Note Hvis du bruger linealerne til at ændre marginer, vil de nye marginer først tage effekt og blive vist i Sidetypografi-dialogen næste gang, den åbnes.
Ændre marginer ved brug af linealerne:
1) Den grå markering på linealerne er marginer (se Figur 38). Flyt musen hen til området mellem den grå og hvide farve. Markøren danner en dobbelthovedet pil.
2) Hold venstre museknap nede, mens du trækker for at flytte margin.
104 Kapitel 6 Kom i gang med Writer
Figur 59: Genstart sidenummerering efter manuelt sideskift

Ændring af sidemarginer
Figur 60: Flytning af marginer
TIP De små pile på linealen bruges til at indikere afsnit. De er ofte de samme steder som sidemarginer, så du skal være forsigtig, når du flytter marginer-markeringen og ikke pilene. Placer musens markør mellem pilene, og når markøren viser en dobbelthovedet pil, kan du flytte marginer (den indrykkede pil flytter med den).
Ændre marginer ved brug af Sidetypografi-dialogen:
1) Højreklik et tilfældigt sted på siden og marker Side på pop-up menuen.
2) På fanebladet Side, indtast værdier i marginer-felterne.
Kapitel 6 Kom i gang med Writer 105

Ændring af sidemarginer
Kom i gang med...
Kapitel 77 Calc:
Regneark med OpenOffice.org
106 Kapitel 7 Calc:

Hvad er Calc?
Hvad er Calc?
Calc er regneark-delen af OpenOffice.org . Du kan skrive data (ofte som tal) ind i et regneark, og derefter foretage udregninger med disse tal.
Eller du kan skrive dine data ind, og så bruge Calc som et ”Hvad nu hvis ..” værktøj ved at ændre dine data og straks se resultatet uden at skulle skrive alle talene ind hver gang.
Regneark, ark og cellerCalc arbejder med elementer kaldet regneark. Regnearks består af et antal individuelle ark, som hver indeholder celler arrangeret i rækker og kolonner.
Disse celler indeholder de forskellige elementer - tekst, tal, formler osv. , som tilsammen udgør de data ,der skal vises og benyttes til udregninger.
Hvert regneark kan have mange ark, og hvert ark kan have mange celler. Hvert ark i Calc kan have maksimalt 65.536 rækker og 245 kolonner (A til IV). Dette giver 16.056.320 individuelle celler for hvert ark.
Antallet af rækker er øget fra OpenOffice.org 1.x til 2.0. Tidligere var der kun 32.000 rækker til rådighed.
Kapitel 7 Calc: 107
2.0Nyt i version

Dele af hovedvinduet i Calc
Dele af hovedvinduet i Calc
Når Calc startes op, ser hovedvinduet nogenlunde ud som Figur 61.
Figur 61. Udsnit af Calc vinduet
FormellinjeTil venstre på formellinjen (se Figur 62) er der en lille tekstboks som kaldes navnboks. Det indeholder en kombination af et bogstav og et tal, f.eks. D7. Dette er den aktuelle celles kolonnebogstav og rækketal, kaldet en cellereference.
Figur 62. Formellinje
108 Kapitel 7 Calc:
Menulinje
Aktiv celle indikator
Rækkehoveder
Standard værktøjslinje
Formellinje
Kolonnehoveder
Aktive celle
Titellinje
Værktøjslinjen Formatering
Navnboks Funktions- guiden
Knappen Sum
Knappen Funktion

Dele af hovedvinduet i Calc
Til højre for navnboksen er knapperne Funktionsguide, Sum, og Funktion.
Med knappen Funktionsguide åbnes en dialogboks, hvor man kan søge i en liste af tilgængelige funktioner. Dette kan være en stor hjælp, fordi det også viser hvordan funktionerne formateres.
Knappen Sum indsætter en formel i den aktuelle celle. Denne formel sammentæller alle celler der er oven over den aktuelle celle. Hvis disse celler er tomme, sammentælles i stedet alle celler til venstre for den aktuelle celle. Resultatet vises i den aktuelle celle.
Knappen Funktion indsætter et lighedstegn i den aktuelle celle, og i indtastningslinjen, og dermed er cellen klar til indtastning af en formel.
Når du skriver data ind i en celle, der allerede indeholder data, skifter knapperne Sum og Funktion til to nye knapper: Annuller og Accepter .
Indholdet af den aktuelle celle (data, formel eller funktion) er vist i Indtastningslinjen, som også er Formellinjen. Du kan ændre indholdet af den aktuelle celle, enten her eller ved at rette direkte i den aktuelle celle. For at ændre data i Indtastningslinjen skal du blot venstreklikke der hvor du vil rette. Hvis du vil ændre data direkte i cellen, dobbeltklikker du på den celle de vil rette i.
Individuelle cellerHovedvinduet viser alle cellerne i et gitter, hvor hver enkelt celle krydses af en bestemt kolonne og række.
Oven over kolonnerne og til venstre for rækkerne, er der en serie grå bokse der indeholder bogstaver og tal. Det er kolonne- og rækkehoveder. Kolonnerne begynder med et A og fortsætter ud til højre. Rækkerne begynder med 1 og fortsætteer nedad.
ArkfanerI bunden af cellegitteret er der nogle arkfaner (se Figur 63). Disse faner giver adgang til hvert ark, og fanen for det aktive (synlige) ark er hvid.
Hvis du klikker på en anden fane bliver dette ark synligt, og fanen bliver hvid. Du kan også markere flere ark ved at holde Ctrl-tasten nede mens du klikker på fanerne.
Figur 63. Ark-faner
Kapitel 7 Calc: 109

Filhåndtering
Filhåndtering
Oprette nyt regnearkDu kan åbne et nyt regneark, uanset hvilke andre komponenter af OOo du bruger. F.eks. kan du åbne et nyt regneark, mens du benytter Draw.
• Fra Menulinjen – klik på Filer og derefter på Ny(t) > Regneark.
• Fra Værktøjslinjen – klik på knappen Ny(t) dokument på værktøjslinjen Standard.
• Med tastaturet – hvis du allerede har et regneark åbent kan du trykke Ctrl+N for at åbne et nyt regneark.
Åbne eksisterende regnearkDu kan også åbne et regneark uanset hvilke komponenter af OOo du benytter.
• Fra Menulinjen – klik på Filer og derefter på Åbn.
• Fra Værktøjslinjen – klik på knappen Åbn dokument på værktøjslinjen Standard.
• Med tastaturet – anvend tastekombinationen Ctrl+O.
Hver af disse muligheder vise en Åbn fil dialogboks, hvor du kan vælge det regneark du vil åbne.
Gemme regnearkRegneark kan gemmes på tre måder.
• Fra Menulinjen – klik på Filer og derefter på Gem.
• Fra Værktøjslinjen – klik på knappen Gem dokument på værktøjslinjen Standard.
• Med tastaturet – anvend tastekombinationen Ctrl+S.
Hvis regnearket ikke har været gemt før, vises en Gem som dialogboks. Her kan du angive regnearkets navn og hvor det skal gemmes.
110 Kapitel 7 Calc:

Navigere i regneark
Navigere i regneark
Gå direkte til en bestemt celle
Ved hjælp af musen
Placer musemarkøren over cellen og venstre-klik.
Brug af cellereference
Klik på den lille sorte trekant lige til højre for navnboksen (Figur 62). Den aktuelle cellereference bliver fremhævet. Skriv cellereferencen for den celle som du vil gå til og tryk Enter. Eller klik direkte i navnboksen, slet den eksisterende cellereference og skriv den nye.
Brug af Navigator
Klik på knappen Navigator i Standard værktøjslinjen (eller tryk F5) for at få vist Navigatoren. Skriv cellereferencen i de øverste to felter, kolonne og række, og tryk Enter. Navigatoren vælger derefter den cellen, i dette tilfælde F5.
Figur 64. Calc Navigator
Kapitel 7 Calc: 111

Navigere i regneark
Bevæge sig fra celle til celleI regnearket har en celle, eller en gruppe af celler, normalt en sort ramme. Denne sorte ramme viser hvor fokus er (se Figur 65).
Figur 65. (Venstre) Enkelt markeret celle og (højre) et markeret celleområde
Brug af tasterne Tab og Enter, piletaster samt Home, End, Pageup og Pagedown
• Hvis du trykker Enter eller Skift+Enter flytter du fokus hhv. ned og op.
• Hvis du trykker Tab eller Skift+Tab flytter du fokus hhv. til højre og venstre.
• Hvis du bruger piletasterne på tastaturet, flytter du fokus i pilens retning.
• Home flytter fokus til starten af rækken.
• End flytter fokus til den kolonne længst til højre der indeholder data.
• Page Down flytter visningen et helt skærmbillede ned, og Page Up flytter visningen et helt skærmbillede op.
• Kombinationer af Ctrl og Alt med Home, End, Page Down, Page Up, og piletasterne flytter fokus fra den aktuelle celle på andre måder. Du kan finde et samlet overblik over genvejstasterne i on-linehjælpen (F1 eller Hjælp > OpenOffice.org Hjælp) .
TIP Kombinationen Alt+Piletast ændrer størrelse på en celle.
Bevæge sig fra ark til arkHvert ark i et regneark er uafhængigt af de andre, men de kan bindes sammen af referencer mellem de forskellige ark. Der er tre måder man kan benytte til at navigere mellem de forskelige ark i et regneark.
Brug af tastaturet
Kombinationen Ctrl+Page-Down flytter ét ark til højre, og Ctrl+PageUp flytter et ark til venstre.
112 Kapitel 7 Calc:

Navigere i regneark
Brug af mus
Ved at klikke på en af arkfanerne(se Figur 63) i bunden af regnearket kan du vælge et bestemt ark.
Hvis du har mange ark, er nogle af arkene skjult bag den vandrette rullebjælke i bunden af skærmbilledet. Hvis det er tilfældet, er der fire små knapper til venstre for arkfanerne der kan rulle fanerne frem og tilbage. Figur 66 viser hvordan det fungerer.
Figur 66. Knapper til at vise arkfaner
Bemærk at arkene ikke er er i nummerorden, da du kan nummerere arkene som du vil.
Note Arkpilene som du kan se i Figur 66 kommer kun frem hvis der er nogle arkfaner der ikke kan ses. Ellers er pilene inaktive som i Figur 63.
Kapitel 7 Calc: 113

Markere enheder i et ark eller regneark
Markere enheder i et ark eller regneark
Markere cellerCeller kan markeres i forskellige kombinationer og antal.
Enkelt celle
Venstreklik på cellen. Resultatet vil se ud som på venstre side af Figur 63. Du kan sikre dig at den rigtige celle er valgt ved at se i navnboksen.
Område med sammenhængende celler
Et område med celler kan markeres med tastaturet eller med musen.
Hvis du vil markere et område ved at trække med musen:
3) Klik på en celle.
4) Hold venstre museknap nede.
5) Bevæg musen rundt på skærmen.
6) Når det ønskede område med celler er markeret slipper du musetasten igen.
Hvis du vil markere et område uden at trække med musen:
1) Klik på den celle som skal være i det ene hjørne af det område af celler du vil markere.
2) Flyt musen til det modsatte hjørne af det område du vil markere.
3) Hold Skift-tasten nede og klik med venstre museknap.
To select a range of cells without using the mouse:
1) Vælg den celle som skal være i det ene hjørne af det område af celler du vil markere.
2) Mens du holder Skift-tasten nede bruger du piletasterne til at vælge resten af området.
Resultatet af en hvilken som helst af disse metoder vil se ud som den højre side af Figur63.
TIP Du kan også markere et celleområde direkte ved at bruge navnboksen. Klik i navnboksen som beskrevet i “Brug af cellereference” på side 111. For at markere et celleområde skal du skrive cellerefencen for den øverste venstre celle: i området efterfulgt af et kolon (:), og derefter referencen for den nederst højre celle i området. Eksempel: For at markere området fra A3 til C6 skal du skrive A3:C6.
Område af ikke-sammenhængende celler
1) Vælg en celle eller et celleområde som beskrevet i en af metoderne ovenfor.
2) Flyt musepilen til starten af det næste celleområde eller enkeltcelle.
3) Hold Ctrl-tasten nede og klik eller klik-og-træk for at markere et område.
114 Kapitel 7 Calc:

Markere enheder i et ark eller regneark
4) Gentag om nødvendigt.
Når du markerer ikke-sammenhængende celler i OOo 2.0 behøver den første markering ikke at være et celleområde. I OOo 1.x skulle man markere mere end én celle som den første del af en samling af ikke-sammenhængende celleområder.
Markere kolonner og rækkerHele kolonner og rækker kan markeres nemt og hurtigt i OOo.
Enkelt kolonne eller række
For at vælge en enkelt kolonne, klik på kolonnehovedet. For at vælge en enkelt række, klik på rækkehovedet (se Figur 61).
Flere kolonner eller rækker
For at vælge flere sammenhængende kolonner eller rækker:
1) Klik på den første kolonne eller række i gruppen.
2) Hold Skift-tasten nede.
3) Klik på den sidste kolonne eller række i gruppen.
For at vælge flere ikke-sammenhængende kolonner eller rækker:
1) Klik på den første kolonne eller række i gruppen.
2) Hold Ctrl-tasten nede.
3) Klik på alle de følgende kolonner eller rækker mens du holder Ctrl-tasten nede.
Hele ark
For at markere et helt ark skal du klikke på den lille boks mellem kolonnehoved A og rækkehoved 1.
Figur 67. Boksen Vælg Alt
Du kan også markere et helt ark ved at trykke Ctrl+A.
Arbejde med kolonner og rækker
Indsætte kolonner og rækkerMan kan indsætte nye kolonner og rækker på flere måder og i forskelligt antal.
Kapitel 7 Calc: 115
Vælg alt
2.0Nyt i version

Arbejde med kolonner og rækker
Enkelt kolonne eller række
Man kan indsætte en enkelt kolonne eller række med menuen Indsæt:
1) Vælg den kolonne eller rækker hvor den nye kolonne eller række skal indsættes.
2) Vælg enten Indsæt > Kolonne eller Indsæt > Række.
Note Når du indsætter en enkelt ny kolonne, indsættes den til venstre for den fremhævede kolonne. Når du indsætter en enkelt ny række, indsættes den over den fremhævede række.
Man kan også indsætte en enkelt kolonne eller række med musen:
1) Marker den kolonne eller rækker hvor du vil indsætte den nye kolonne eller række.
2) Højre-klik på hovedet.
3) Vælg Indsæt Rækker eller Indsæt Kolonner.
Flere kolonner eller rækker
Flere kolonner eller rækker kan med fordel indsætte på én gang i stedet for at indsætte dem enkeltvis.
1) Marker det antal kolonner eller rækker, du vil indsætte, ved at holde den venstre museknap nede mens du trækker musen henover det ønskede antal.
2) Du kan vælge Indsæt Rækker eller Indsæt Kolonner når du højreklikker.
Slette kolonner og rækkerKolonner og rækker kan slettes enkeltvis eller i grupper.
Enkelt kolonne eller række
En enkelt kolonne eller række kan kun slettes med musen:
1) Marker den kolonne eller række du vil slette.
2) Højreklik på kolonnens eller rækkens hoved.
3) Vælg Slet Kolonne eller Slet Række fra popup-menuen.
Flere kolonner eller rækker
Flere kolonner eller rækker kan man slette på én gang i stedet for at slette dem enkeltvis.
1) Marker de ønskede kolonner eller rækker ved at holde den venstre museknap nede mens du trækker musen henover kolonnerne eller rækkerne.
2) Vælg Slet Kolonne eller Slet Række fra menuen der kommer frem når du højreklikker.
Arbejde med ark
Ligesom de andre Calc elementer kan ark indsættes, slettes og omdøbes.
116 Kapitel 7 Calc:

Arbejde med ark
Indsætte nye arkDer er flere måder at indsætte nye ark på. Fælles for dem alle er at du skal begynde med at markere det ark som det nye ark skal indsættes ved. Dernæst kan du vælge en af de følgende metoder.
• Klik på menuen Indsæt og vælg Ark, eller
• Højreklik på arkets fane og vælg Indsæt ark, eller
• Dobbeltklik på det tomme område lige til højre for arkfanerne (se Figur 68).
Figur 68. Indsætte et nyt ark
Uanset metode vil dialogen Indsæt ark dukke op (Figur 69). Her kan du vælge om det nye ark skal indsættes til højre eller til venstre for det markerede ark, og hvor mange ark der skal indsættes.
Figur 69. Dialogen Indsæt ark
Slette arkArk kan slettes enkeltvis eller i grupper.
Højreklik på fanen af det ark som du vil slette, og vælg Slet ark fra popup-menuen.
For at slette flere ark, markerer du dem som tidligere beskrevet, højreklikker på en af fanerne og vælger Slet ark fra popup-menuen.
Kapitel 7 Calc: 117

Arbejde med ark
Omdøbe arkStandardnavn for nye ark er “ArkX”, hvor X er et tal. Det virker fint i et lille regneark, men bliver lidt besværligt at holde styr på hvis der er mange ark.
For at give nye ark et mere meningsfuldt navn kan du gøre følgende:
• Enten skrive det nye navn i dialogen når du indsætter et nyt ark, eller
• Højreklikke på en arkfane, vælge Omdøb ark fra popup-menuen og erstatte det navnet med et bedre navn.
Note Arknavne skal begynde med enten et bogstav eller et tal; andre karakterer er ikke tilladt, selvom mellemrum kan benyttes mellem ord. Hvis du prøvet at give et ark et ugyldigt navn kommer der en fejlmeddelelse.
Visning i Calc
Fryse rækker og kolonnerFrysning låser et antal rækker i toppen af arket eller i venstre side af arket – eller begge dele. Når man derefter bevæger sig rundt på arket forbliver de kolonner eller rækker man har frosset, synlige hele tiden
Figur 70 viser nogle frosne rækker og kolonner. Den sorte vandrette streg mellem række 3 og 14 og sorte lodrette streg mellem kolonner C og H afgrænser de frosne områder. Rækkerne 4 til 13 og kolonnerne D til G er rullet ud af vinduet. Men fordi de første 3 rækker og kolonner er frosne, forbliver de synlige.
118 Kapitel 7 Calc:

Visning i Calc
Figur 70. Frosne rækker og kolonner
Du kan fastfryse ved en række, ved en kolonne, eller ved en kombination af række og kolonne, se Figur 70.
Fryse enkelt række eller kolonne
1) Klik på hovedet af den række lige under det sted du vil fryse, eller på hovedet for den kolonne det er umiddelbart til højre for det område du vil fryse.
2) Vælg Vindue > Frys.
En sort streg viser det frosne område.
Fryse en række og en kolonne
1) Klik i den celle der er lige under den række du vil fryse, og umiddelbart til højre for den kolonne du vil fryse.
2) Vælg Vindue > Frys.
To streger på skærmen markerer området du har frosset (de to streger fremkommer lige over og lige til venstre for den celle du markerede. Når du nu ruller rundt i billedet vil du se at det frosne område forbliver på skærmen.
Ophæve frosset område
For at ophæve frysning af rækker eller kolonner, vælg Vindue > Frys. Fluebenet ved Frys forsvinder nu.
Kapitel 7 Calc: 119

Visning i Calc
Opdeling af vinduetDu kan også ændre visningen ved at opdele vinduet – også kaldet opdele skærmen. Skærmen kan opdeles enten vandret, lodret eller begge dele. Dette giver mulighed for at få vist helt op til fire udsnit af arket på en gang.
Og hvad skal det så være godt for? Forestil dig, at du har et stort ark, og at en af cellerne har et tal der bruges af tre formler i andre celler. Ved at opdele skærmen kan du placere cellen der indeholder tallet i den ene del af skærmen, og de celler med formler i de andre udsnit. Så kan du ændre tallet og se hvordan resultatet af de tre formler ændrer sig.
Figur 71. Eksempel på opdelt skærm
Vandret opdeling af skærmen
For at opdele skærmen vandret:
1) Flyt musepilen til den lodrette rullebjælke til højre i skærmen, og placer den på den lille knap øverst (med en lille sort pil i).
Figur 72. Opdelingsmærke på den lodrette rullebjælke
2) Umiddelbart over denne knap er der en tyk sort streg (Figur 72). Flyt musepilen hen over denne streg, hvorved musepilen bliver til en dobbelt pil (Figur 73).
120 Kapitel 7 Calc:
Opdel vindue markør

Visning i Calc
Figur 73. Opdelingsmærke med dobbelt pilemarkør
3) Hvis du holder venstre museknap nede kan du se en grå linje gå på tværs af arket. Træk musen nedad, den grå linje følger med.
4) Når du slipper museknappen, opdeles skærmen i to dele, hver med sin egen rullebjælke.
Bemærk i Figur 71, at værdierne ‘Beta’ og ‘A0’ befinder sig i den øverste del af vinduet, og beregningerne i den nederst del. Du kan rulle frem og tilbage i den øverste og nederste del uafhængigt. Hvis du ændrer værdierne ‘Beta’ og ‘A0’ kan du se resultaterne i den nederste halvdel af billedet.
Du kan også opdele vinduet lodret efter beskrivelsen nedenfor – med det samme resultat, at du kan rulle begge halvdele af vinduet uafhængigt. Med både vandret og lodret opdeling kan du rulle i 4 forskellige vinduer.
Lodret opdeling af skærmen
For at opdele skærmen lodret:
1) Flyt musepilen til den vandrette rullebjælke i bunden af skærmen, og placer den på den lille knap længst til højre (med en lille sort pil i).
Figur 74: Opdelingsmærke på den vandrette rullebjælke
2) Umiddelbart til højre for denne knap er der en tyk sort streg (Figur 74). Flyt musepilen hen over denne streg, hvorved musepilen bliver til en dobbelt pil.
3) Hvis du holder venstre museknap nede kan du se en grå linje ned over arket. Træk musen til venstre, og du vil se at den grå linje følger med.
4) Når du slipper museknappen opdeles skærmen i to dele, hver med sin egen vandrette rullebjælke.
Note Opdeling af skærmen vandret og lodret på samme tid giver fire udsnit, hver med sine egne lodrette og vandrette rullebjælker.
Fjerne opdeling af vinduet
• Dobbeltklik på hver opdelingslinje, eller
• Klik på og træk opdelingslinjerne tilbage på deres pladser, eller
Kapitel 7 Calc: 121
Opdel vindue markør
Opdel vindue markør

Visning i Calc
• Vælg Vindue > Opdel. Dette vil fjerne alle opdelinger på samme tid.
TIP Du kan opdele skærmen efter de samme procedurer som under frysning af rækker og kolonner på side 119. Hvis du følger denne vejledning skal du i stedet for Vindue > Frys benytte Vindue > Opdel.
Skrive data ind i et ark
Skrive talMarker cellen og skriv tallene med det numeriske tastatur eller tallene fra den øverste række på tastaturet.
For at skrive et negativt tal skal du enten skrive et minustegn (–) foran, eller sætte det i parenteser ( ). Tal er som standard højrejusteret, og minustegn er foranstillet.
Skrive tekstMarker celle og skriv teksten. Tekst er som standard venstrejusteret.
Skive tal som tekstHvis et tal skrives 01481, vil Calc droppe det første 0. Hvis du vil bevare det første 0, f.eks. hvis det er forvalg til et telefonnummer, skriver du en lille apostrof foran tallet: '01481. Nu bliver tallet imidlertid fortolket som tekst, og kan ikke benyttes til matematiske beregninger. Hvis du forsøger på det bliver indeholdet enten ignoreret eller frembringer en fejlmeddelelse.
TIP Tal kan have foranstillede nuller og bliver genkendt som tal hvis cellen gives et passende format. Højreklik på cellen, vælg Formater celler > Tal. Juster antallet af foranstillede nuller.
Skrive datoer og tidspunkterMarker cellen og skriv datoen eller tidspunktet. Du kan opdele datoen med en skråstreg (/) eller en bindestreg (–), eller benytte tekst som f.eks. 10 Okt 05. Calc genkender flere forskellige datoformater. Du kan opdele tidspunkter med kolon, f.eks. 10:43:45..
Udskrivning
OpenOffice.org Calc har et stærkt udskrivningssystem der har mange indstillingsmuligheder. Mange detaljer kan tilvælges eller fravælges i udskrivningen. Du kan bestemme hvilken rækkefølge arkene udskrives i og hvor store de skal være. Bestemte rækker eller kolonner kan udskrives på alle ark, ligesom der er mulighed for at definere udskriftsområder.
122 Kapitel 7 Calc:

Udskrivning
Udskrive et regneark For at udskrive et regneark til printer eller fil vælger du Filer > Udskriv. Udskriftsdialogen (Figur 75) giver mulighed for at ændre printerinstillinger. Du kan hurtigt definere hvad det er du vil have udskrevet: hele dokumentet, særlige ark eller grupper af valgte celler. Antallet af kopier og sætvis udskrivning defineres også her. Vælg OK for at starte udskrivning.
UdskriftsindstillingerIndstillinger for udskrivning kan sættes enten for det aktuelle dokument, eller for alle regneark. Hvis det kun skal gælde i det aktuelle dokument, skal du i udskriftsdialogen klikke på knappen Indstillinger nederst til venstre. Skal indstillingerne gælde for alle regneark vælg Funktioner > Indstillinger > OpenOffice.org Calc > Udskriv. I begge tilfælde ligner dialogboksene hinanden. Se Figur 67.
Figur 75. Udskrivningsdialogen
Vælge ark til udskrivningDu kan markere et eller flere ark for udskrivning. Det kan især være nyttigt, hvis du har et stort regneark med mange ark, og kun ønsker at udskrive nogle få af dem. Et eksempel kunne være en bogholder der noterer udgifter over en periode, hvor hver måned har sit eget ark. Hvis han skal udskrive November-arket skal han gøre som følger.
1) Marker de ark der skal udskrives (hold Ctrl-tasten nede mens du klikker på hver arkfane.)
2) Vælg Filer > Udskriv og vælg Indstillinger.
Note Knappen Indstilinger er forskellige fra knappen Egenskaber. Egenskaber handler om printerens opsætning, mens Indstillinger handler om OpenOffice.orgs opsætning.
Kapitel 7 Calc: 123

Udskrivning
3) Sæt flueben i Udskriv kun markerede ark.
4) Klik på OK.
Figur 76. Dialogen Printerindstillinger
124 Kapitel 7 Calc:

Indstille udskriftsområdet
Indstille udskriftsområdet
Udskrive rækker eller kolonner på hver sideHvis et ark skal udskrives over flere sider, kan man få bestemte rækker eller kolonner til at gentages på alle sider.
Hvis du f.eks. ønsker at de to øverste rækker og kolonne A udskrives på alle side skal du gøre følgende:
1) Vælg Formater > Udskriftsområder > Rediger.
2) Dialogen Rediger udskriftsområder kommer frem (Figur 64) . Klik på - ingen - til venstre for området Rækker der skal gentages, og vælg - brugerdefineret -.
3) I tekstboksen i midten skriver du de rækker der skal gentages, for de to øverste rækker fra eksemplet skriver du $1:$2. Ofte vil man kunne skrive disse rækker ind direkte uden først at vælge - brugerdefineret -.
4) Kolonner kan også gentages efter sammen opskrift.
5) For at gentage kolonne A, skriv $A.
6) Klik på OK.
Figur 77. Dialogen Rediger udskriftsområder
Note Man behøver ikke at markere hele de område af rækker der skal udskrives. Det er nok at vælge en enkelt celle i hver række.
Kapitel 7 Calc: 125

Indstille udskriftsområdet
Definer et udskriftsområdeBrug denne indstillingsmulighed til at ændre eller definere et udskriftsområde. Det kan være nyttigt hvis du kun har behov for at udskrive et lille område af et stort regneark.
For at definere et udskriftsområde:
1) Fremhæv det område af celler som skal udgøre udskriftsområdet.
2) Vælg Formater > Udskriftsområder > Definer.
Sideskift bliver nu synlige på skærmen.
Note Du kan tjekke udskriftsområdet ved at vælge Filer > Vis udskrift. OOo vil kun vise de celler der er inde i udskriftsområdet.
Tilføje til udskriftsområdetEfter at have defineret et udskriftsområde, kan du tilføje flere celler til det. Dette giver dig mulighed for at udskrive flere, ikke-sammenhængende områder fra det samme ark, uden at udskrive hele arket. Når du har defineret et udskriftsområde:
1) Fremhæv det område af celler der skal tilføjes til udskriftsområdet.
2) Vælg Formater > Udskriftsområder > Tilføj.
Dette vil tilføje de ekstra celler til udskriftsområdet.
Sideskift vil ikke længere være synlige på skærmen.
Note Det nye udskriftsområde bliver udskrevet på et nyt stykke papir, også selvom begge udskriftsområder er på samme ark.
Fjerne et udskriftsområdeDet kan bliver nødvendigt at fjerne et allerede defineret udskriftsområde, f.eks. hvis hele arket senere skal udskrives.
For at fjerne et udskriftsområdet vælger du Formater > Udskriftsområder > Fjern.
Dette vil fjerne alle definerede udskriftsområder fra arket.
Efter at udskriftsområderne er fjernet, vil standard sideskift igen kunne ses på skærmen.
126 Kapitel 7 Calc:

Indstille udskriftsområdet
Kom i gang med...
Kapitel 88 Draw:
Vektorgrafik og tegninger i OpenOffice.org
Kapitel 8 Draw: 127

Indledning
Indledning
Draw er et vektorbaseret tegneværktøj. Draw tilbyder en lang række stærke værktøjer, som gør dig i stand til at skabe mange typer af grafik. Vektorbaseret betyder, at tegningen gemmes som vektorer (to punkter forbundet med en linje) frem for en samling af pixels (prikker på skærmen). Vektorgrafik er lettere at gemme og kan hurtigt skaleres uden tab af kvalitet. Til gengæld er vektorgrafik ikke egnet til fotografisk gengivelse.
Draw er fuldstændigt integreret med resten af OpenOffice.org, og det gør det meget let at benytte tegninger i de øvrige komponenter, f.eks. i et regneark eller et tekstdokument. Du skal blot kopiere tegningen fra Draw ind i det dokument, hvor du ønsker at benytte den. Du kan også benytte tegnefaciliteterne direkte, f.eks. i Writer, hvor du kan få værktøjerne fra Draw til rådighed direkte i tekstbehandling.
Funktionerne i Draw er meget udbygget. Selv om Draw aldrig har været ment som en konkurrent til egentlige tegneprogrammer, har det vist sig, at funktionaliteten sagtens kan klare en sammenligning med professionelle vektorgrafiske værktøjer. Og sammenlignet med andre kontorpakker, kan Draw sagtens klare sig i konkurrencen med selv de bedste.
Et par eksempler på de funktioner kan måske vække din appetit: Håndtering af flere lag, magnetisk gitter, linealer, forbindelser til organisationsdiagrammer og flowcharts, 3D funktioner, typografier og Beizerkurver for blot at nævne nogle få.
128 Kapitel 8 Draw:

Arbejdsområdet
Arbejdsområdet
Hovedkomponenterne i Draws brugergrænseflade vises i Figur 78 herunder.
Figur 78. Tegnevinduet
Det store område i midten af skærmbilledet er der, hvor du tegner dine tegninger. Det omgives af værktøjslinjer og informationsområder. Den nøjagtige placering af de enkelte elementer og hvilke elementer der vises, afhænger af din opsætning. Du kan selv flytte rundt på f.eks. værktøjslinjer ved hjælp af træk-og-slip. På den måde kan du selv tilpasse dit eget arbejdsområde.
Kapitel 8 Draw: 129

Værktøjslinjer
Værktøjslinjer
De forskellige værktøjslinjer i Draw kan vises eller skjules efter behov.
Flere af de flydende værktøjslinjer i version 1.x er blevet værktøjslinjer i version 2.0.
Note Enhver værktøjslinje kan tilgås ved hjælp af Vis > Værktøjslinjer.
For at vise eller skjule en værktøjslinje, vælg Vis > Værktøjslinjer. I menuen som fremkommer kan du markere hvilke værktøjslinjer du ønsker vist.
Du kan også selv vælge hvilke knapper, der skal vises på de forskellige værktøjslinjer. Vælg Vis > Værktøjslinjer > Tilpas og vælg fanen Værktøjslinjer (se Figur 79), og vælg så de ønskede knapper. Hver enkelt værktøjslinje har forskellige lister at vælge knapper fra.
Figur 79. Tilpasse en værktøjslinje
Flere værktøjslinjer er markeret med en lille pil ved siden af knappen. Pilen indikerer at denne knap har flere funktioner. Klik på pilen for at få vist en undermenu eller en flydende værktøjslinje, som viser de tilhørende funktioner (se Figur 80).
130 Kapitel 8 Draw:
2.0Nyt i version

Værktøjslinjer
Figur 80 En pil ved siden af knappen indikerer flere funktioner.
Tilsvarende kan du klikke på trekanten i overskriftslinjen på en flydende værktøjslinje for at vise yderligere funktioner (se Figure 81).
Figur 81. En pil på en flydende værktøjslinje angiver flere funktioner
Måske ønsker du, at undermenuen forbliver synlig på skærmen, men et andet sted. Du kan gøre en undermenu til en selvstændig flydende værktøjslinje. For at gøre dette, skal du klikke på undermenuens titellinje, trække med musen væk fra den oprindelige placering og slippe museknappen.
Note De fleste knapper, som har en pil, kan blive til en flydende værktøjslinje. De flydende værktøjslinjer har samme egenskaber som i resten af OpenOffice.org.
Værktøjerne på de forskellige værktøjslinjer forklares her:
Værktøjslinjen StandardVærktøjslinjen Standard ser sådan ud:
Denne værktøjslinje er ens i alle moduler i OpenOffice.org.
Kapitel 8 Draw: 131

Værktøjslinjer
Værktøjslinjen Streg og fyldVærktøjslinjen Streg og fyld lader dig arbejde med hovedelementerne i din tegning. Ikonerne, der vises på linjen, varierer efter hvilket objekt der er markeret i din tegning.
I eksemplet herover kan du ændre farve i stregen samt fyldfarven o.s.v. For det objekt, der er markeret. Hvis det markerede er tekst, vil linjen se ud som herunder
Værktøjslinjen TegningVærktøjslinjen Tegning er den vigtigste af alle værktøjslinjer i Draw. Den består af alle de nødvendige tegneredskaber til at lave tegninger. Geometriske figurer og frihåndsformer.
Tegn en lige linje
Lad os begynde med at tegne den simpleste form: En ret linje. Klik på knappen Linje på værktøjslinjen Tegning og placer musemarkøren der hvor du vil starte din linje. Træk musen mens du holder museknappen nede. Slip museknappen når du vil stoppe linjen.
Et blåt eller grønt håndtag viser sig i hver ende af linjen, hvilket viser, at dette objekt er det aktive objekt på tegningen. Farven afhænger af standardmarkeringsmetoden. Grøn betyder simpel markering, og blå betyder pege-redigere tilstand.
Figur 82: Tegne en lige linje
Hold Skift tasten nede for at tegne en lige linje med en vinkel delelig med 45° i forhold til vandret.
Normalt vil en linje, der tegnes 'fanges' af gitterpunkterne hvis ”Fastgør til gitter” er aktiveret. Hvis du holder Control (Ctrl på PC) nede, kan du tegne linjen helt frit. Hvis ”Fastgør til gitter” ikke er aktiveret, kan du benytte Ctrl-tasten til at få hjælp af gitterpunkterne mens du tegner.
Hvis du holder Alt tasten nede, tegnes linjen i længderetningen uden at påvirke vinklen. Dette lader dig tegne en ret linje fra midten af linjen.
Linjen, som du tegner, vil have standardegenskaberne (farve og linjetype). Hvis du vil ændre egenskaberne for linjen, klikker du på den for at markere den, højreklikker og
132 Kapitel 8 Draw:

Værktøjslinjer
vælger Streg. Du kan nu ændre egenskaberne fra dialogen.
Tegn et rektangel
At tegne rektangler er stort set som at tegne linjer bortset fra, at du benytter knappen Rektangel på værktøjslinjen Tegning.
Figur 83: Tegne et rektangel
Hold Skift-tasten nede for at tegne et kvadrat. Hold Alt-tasten nede for at tegne et rektangel fra centrum.
Tegne en cirkel
Brug knappen Ellipse på værktøjslinjen tegning for at tegne en ellipse eller cirkel. En cirkel er det samme som en ellipse, hvor to vinkelrette akser er lige lange.
Figur 84: Tegne en cirkel
Der er også andre former tilgængelige på værktøjslinjen Tegning. I tidligere versioner af OpenOffice.org var disse former udvidelser til ellipse. Nu er mange af dem selvstændige former.
Der er tre måder at tegne en cirkel eller ellipse:
➢ Hold Skift-tasten nede for at beholde forholdet mellem akserne (dette giver som resultat en cirkel).
➢ Hold Alt-tasten nede for at tegne en symmetrisk ellipse eller cirkel fra centrum (modsat at trække fra hjørne mod hjørne).
➢ Hold Ctrl-tasten nede mens du tegner for at lade cirklen 'fange' et gitter (gitteret kan være synligt eller usynligt). Emnet gitter behandles senere i denne vejledning.
Note Hvis du først trykker (og holder) Ctrl-tasten, før du klikker på en af disse knapper (Linje, rektangel, ellipse eller tekst), oprettes med det samme en figur med standard størrelse, form og farve. Du kan senere ændre disse egenskaber.
Kapitel 8 Draw: 133
2.0Nyt i version

Værktøjslinjer
Tekst
Brug tekstværktøjet for at skrive tekst og vælge skrifttype, farve, størrelse og øvrige egenskaber. Klik på et tomt område i arbejdsområdet for at skrive tekst på det sted. Hvis du klikker på et objekt, vil teksten blive placeret i midten af objektet og blive bundet til objektet. Objektets kanter bliver tekstens afgrænsning.
Når du er færdig med at skrive din tekst, skal du klikke inden i tekstrammen. Tryk Enter for at gå til tekstlinjen. Dobbeltklik på teksten for igen at åbne teksten for redigering.
Når du skriver tekst, vil den øverste værktøjslinje indholde de sædvanlige tekstformateringsværktøjer, f.eks. indrykning, justering og tabulatorstop.
Du kan ændre formatering af skriften for alle tekster. Vinduet Typografier og formatering virker også her, (vælg Format > Typografier og formatering eller tryk F11 for at åbne dialogen), så du kan oprette typografier, som du kan genbruge i andre tekstrammer nøjagtigt på samme måde som i f.eks. Writer..
Tekstrammer kan også have fyldfarve, skygger og andre egenskaber, som andre objekter i Draw. Du kan rotere rammen og derved skrive teksten på skrå eller i vinkel. Disse egenskaber er mulige ved at højreklikke på objektet.
Brug værktøjet Forklaringer som findes på værktøjslinjen Tegning for at oprette talebobler af forskellig slags.
FarvelinjenFor at få vist denne linje, skal du vælge Vis > Værktøjslinjer > Farvelinje. Herved vises farvelinjen i bunden af arbejdsområdet.
Med denne værktøjslinje kan du let og hurtigt vælge farve til et objekt i din tegning. Den første boks i linjen angiver ingen farve eller transparent (gennemsigtig).
Farvepaletten, som er vist som standard, kan ændres ved hjælp af Formater > Flade som vist i Figur 85. Vælg fanen Farver.
Hvis du klikker på knappen Åbn (markeret med en cirkel), kan du vha. filvælgeren hente en ny palette (filendelse .soc). Adskillige paletter er leveret sammen med OpenOffice.org. For eksempel paletten web.soc ,som er en palette specielt velegnet til at tegne billeder, som skal bruges på internettet, idet disse farver altid kan vises præcist og korrekt i en webbrowser med skærmopløsning med 256 farver.
134 Kapitel 8 Draw:

Værktøjslinjer
Figur 85. Ændre farvepaletten.
Boksen farvevalg lader dig også vælge individuelle farver ved at ændre eller justere de numeriske værdier i felterne til højre. Du kan også klikke på Rediger for at vise en dialogboks (vist i Figur 86):
Figur 86. Definere farveskemaer
Du kan benytte farveskemaerne CMYK (Cyan, Magenta, Yellow, Black), RGB (Red, Green, Blue) eller HSB (Hue, Saturation, Brightness).
Værktøjslinjen IndstillingerDenne værktøjslinje giver dig mulighed for at aktivere eller deaktivere forskellige tegneværktøjer. Værktøjslinjen vises ikke som standard, men kan findes ved hjælp af Vis > Værktøjslinjer > Indstillinger.
Kapitel 8 Draw: 135

Værktøjslinjer
Ikonerne på denne værktøjslinje kan inddeles i tre grupper: Det magnetiske gitter, gribelinjer og gribepunkter. For at gribe et gitter, linjer eller punkter kræver tre trin:
3) Vis gitter, linjer eller punkter.
4) Klik på den korrekte gribe- eller fangeikon
5) Træk objektet tæt hen til det sted du vil fastgøre objektet til.
Det magnetiske gitter
Det magnetiske gitter repræsenterer et gitter som består af punkter som objekter kan fastgøres til. Klik på knappen Vis gitter for at vise gitterpunkterne, klik så på Fastgør til gitter for at aktivere. Arbejdsområdet fyldes nu af små prikker som vist i Figur 84.
Når gitteret er aktiveret, kan former let placeres ved at bruge gitteret som hjælp. I det følgende eksempel er objektets håndtag placeret præcist på prikkerne i gitteret.
Afstanden mellem de enkelte prikker i gitteret kan defineres i Gitterindstillingerne: Funktioner > Indstillinger > OpenOffice.org Draw > Gitter.
Figur 87. Arbejdsområde med et gitter
136 Kapitel 8 Draw:

Værktøjslinjer
Med dialogen i Figur 83 kan du foretage følgende indstillinger:
• Vertikal og horisontal afstand mellem punkterne i gitteret. Du kan også angive måleenhed.
• Opløsning er størrelsen af kvadrater eller rektangler i gitteret. Hvis opløsningen er 1 cm horisontalt og 2 cm vertikalt, vil gitteret bestå af rektangler, som er 2 cm høje og 1 cm brede.
• Inddeling er yderligere punkter, som viser sig langs siderne på hvert rektangel i gitteret. Objekter fastgøres til inddelinger såvel som til gitterpunkterne.
• Billedpunkter i Fangområde angiver, hvor tæt du skal placere objektet til et punkt for at fastgøre det til punktet.
Figur 88. Indstillinger for gitter
LinealerneDu ser linealerne øverst og på venstre side af arbejdsområdet (se Figur 82). De viser dig størrelsen på de enkelte objekter. Linealerne viser herudover musens placering, for at du bedre kan placere objektene præcist.
Sidemarginer vises også på linealerne. Du kan ændre marginer direkte på linealerne ved at trække i dem med musen. For at ændre måleenheden for linealerne skal du højreklikke og vælge en ny måleenhed.
Kapitel 8 Draw: 137

Værktøjslinjer
Figur 89. Linealer i en tegning
De to linealer kan have forskellige måleenheder.
Linealerne benyttes også til at håndtere håndtag og fanglinjer, hvilket gør placering af objekter lettere.
Statuslinjen
Statuslinjen finder du nederst i vinduet. Det midterste område er specielt relevant i OpenOffice.org Draw.
Størrelser angives i den aktuelle måleenhed (ikke at forveksle med måleenheden på linealerne). Denne måleenhed sættes i Funktoner > Indstillinger > OpenOffice.org Draw > Generelt. Her kan du også indstille målestoksforholdet for siden. En anden måde at ændre målestoksforholdet er at dobbeltklikke på tallet i statuslinjen.
Avancerede funktioner
Draw her flere forskellige avancerede funktioner, som er værdifulde i særlige tilfælde.
DuplikerDenne funktion duplikerer en form samtidig med, at du ændrer en eller flere egenskaber for duplikaterne.
138 Kapitel 8 Draw:

Avancerede funktioner
For at starte duplikering skal du markere et objekt (eller en gruppe af objekter), vælg så Rediger > Dupliker.
Denne dialogboks vises:
Du kan vælge:
• Antal kopier.
• Forskydning langs X og Y akser mellem to kopier.
• Vinkel for rotation mellem to kopier.
• Forskydning af størrelsen mellem to kopier.
• Farven for første og sidste kopi.
Eksempel:
Slutresultatet af en duplikering er en ny gruppe.
Kapitel 8 Draw: 139
Figur 90:Dialogboksen Dupliker

Avancerede funktioner
Ton over...Ton over... transformerer en form til en anden. Resultatet er en ny objektgruppe.
For at udføre en overtoning skal du først markere to objekter (hold skift-tasten nede mens du vælger begge objekter efter tur) og vælg så Rediger > Ton over... Følgende dialogboks viser sig:
Her er et eksempel:
Vi starter med to figurer:
...og udfører en overtoning for at opnå følgende effekt:
140 Kapitel 8 Draw:

Avancerede funktioner
Udveksle objekter med andre programmerFor at gemme en tegning fra Draw i et andet format, skal du vælge Filer > Eksporter. Standardvalget for at eksportere er HTML-formatet ved hjælp af konverteringsguiden.
Guiden opretter så mange websider, som der er sider i dit Drawdokument. Du kan eventuelt vælge at vise websiderne i frames (rammer) med en navigationsmenu og kan oprette en indexside 1.
Når du bruger denne guide, kan du til enhver tid vælge at oprette websiden ved at klikke på knappen Opret.
➊ Vælg et design for siderne, enten ved at vælge et eksisterende design eller ved at oprette et nyt.
1 Denne guide er nøjagtig den samme som i OpenOffice.org Impress.
Kapitel 8 Draw: 141

Avancerede funktioner
➋ Vælg hvordan du vil navigere på websiderne: Standard, frames eller kodede sider (ved hjælp af ASP eller Perl; Desværre har OOo ikke understøttelse af PHP).
Du kan også oprette en indeksside.
➌ Afgør hvordan billederne skal gemmes (GIF eller JPEG) og tilhørende parametre.
➍ Indtast detaljer vedrørende forfatteren.
142 Kapitel 8 Draw:

Avancerede funktioner
➎ Vælg navigationsknapper. Hvis du ikke vælger en knaptype, vil OOo oprette tekstbaseret navigation
➏ Angiv farveskema for de oprettede sider. Du kan gemme skemaet, så du kan bruge det en anden gang. Så fremkommer det i listen på guidens første side.
På eksportersiden benyttes standardværdien, hvis du ikke angiver en anden værdi. OOo understøtter flere forskellige vektorbaserede- og bitmapformater.
Kapitel 8 Draw: 143

Avancerede funktioner
Kom i gang med
Kapitel 99 Impress:
Præsentationer i OpenOffice.org
144 Kapitel 9 Impress:

Hvad er Impress ?
Hvad er Impress ?
Impress er OpenOffice.org’s præsentationsprogram. Du kan oprette præsentationer som indeholder mange forskellige elementer, herunder tekst, punktopstillinger, tabeller, illustrationer og diagrammer. I Impress kan du også benytte stavekontrol, synonymordbog og autokorrektur på samme måde som i tekstdokumenter.
Dette kapitel er en introduktion med skærmbilleder og hjælp, som kan guide dig i gang med at bruge Impress til at oprette dine egne præsentationer
Opret en ny præsentation
Dette afsnit fortæller dig hvordan du opretter en ny præsentation.
Begynd med Præsentationsguiden6) Start OpenOffice.org Impress. Præsentationsguiden åbner. (Figur 91).
Figur 91. Brug Præsentationsguiden til at vælge præsentationstype
7) Vælg en af følgende som Type:
• Tom Præsentation opretter en præsentation helt fra bunden.
• Fra skabelon bruger et skabelondesign, som allerede er oprettet som grundlag for nye præsentationer. Guiden skifter til en oversigt over tilgængelige skabeloner.
• Åbn en eksisterende præsentation fortsætter arbejdet med en skabelon ,som blev oprettet tidligere. Guiden skifter til en oversigt over tilgængelige præsentationer.
Kapitel 9 Impress: 145

Opret en ny præsentation
TIP Lad fluebenet ved Forhåndsvisning stå for at få vist et billede af skabeloner, præsentationsdesign og præsentationsovergange. Det gør det lettere for dig at vælge. Hvis du ikke ønsker, at guiden skal starte hver gang, du starter Impress, skal du markere Vis ikke denne guide igen.
8) Klik på Næste. Præsentationsguiden trin 2 vises. Figur 92 viser guiden, som den ser ud, hvis du valgte Tom præsentation i trin 1.Hvis du valgte et af de andre valg, vil du se et eksempel i Forhåndsvisning.
Figur 92. Valg af diasdesign med Præsentationsguiden.
9) Vælg et design i Vælg et diasdesign. Vælg <Original> hvis du ønsker en blank præsentation.
10)Vælg hvordan præsentationen skal bruges i Vælg et output-medie. Oftest laves præsentationer som Skærm.
11)Klik Næste for at fortsætte.
146 Kapitel 9 Impress:

Opret en ny præsentation
12)Vælg den ønskede Effekt.
13)Vælg den ønskede Hastinghed for overgangen mellem de enkelte dias i præsentationen.
14)Klik på Opret. En ny præsentation bliver oprettet.
TIP Der er altid en god idè at gemme og navngive præsentationen så snart den er oprettet. Derved undgår du at skulle igennem guiden igen, hvis noget går galt. Husk også at gemme præsentationen med jævne mellemrum.
Note Hvis du valgte Fra skabelon i guidens trin 1, vil knappen Næste være aktiv i trin 3. De efterfølgende trin i guiden er ikke beskrevet her.
Kapitel 9 Impress: 147
Figur 93. Valg af diasovergang, effekt og hastighed. Disse valg vil gælde som standard for alle overgange i hele præsentationen. Du kan siden
hen enkeltvis ændre de enkelte diasovergange.

Arbejdsområdet
Arbejdsområdet
Figur 94 viser Impress' arbejdsområde. Området diasdesign i midten af arbejdsområdet med forhåndsvisning af alle dias til venstre og opgavepanelet til højre. I det viste eksempel ses de tilgængelige layouts i opgavepanelet.
Figur 94. Impress' arbejdsområde
Impress har fem visningsmuligheder for arbejdsområdet, som du kan vælge i mellem. Hver enkelt visning bruges til et bestemt formål og er indrettet netop til dette formål.
• Normal er hovedvisningen, hvor du arbejder med de enkelte dias i din præsentation. Her kan du formatere og opbygge de enkelte dias.
• Disposition viser overskrifter og punktopstillinger for hver enkelt dias som en disposition. I denne visning er det let for dig at organisere det indhold, som du vil præsentere på den bedst mulige måde.
• Noter lader dig tilføje små notater til hver enkelt dias. Notaterne vises ikke sammen med præsentationen, men du kan udskrive dem som et manuskript. Tilføj noterne i det nederste vindue. Notevinduet kan gøres størreeller mindre blot ved at trække i kanten.
• Uddelingskopi reducerer diassets størrelse, så du kan have flere dias på en A4 side. Det er praktisk, hvis du vil uddele kopier af præsentationen til publikum. Du kan rækkefølgesn af dias ved hjælp af træk-og-slip..
148 Kapitel 9 Impress:

Arbejdsområdet
• Diassortering viser en lille forhåndsvisning af hvert dias i rækkefølge. Du kan bruge denne visning til at ændre rækkefølgen af dine dias til en ny rækkefølge, lave en tidsstyret præsentation (selvkørende) eller tilføje diasovergange og effekter.
Skifte mellem visningerFor at skifte mellem de forskellige visninger skal du bruge de små visningsfaner lige over hovedarbejdsområdet.
Figur 95. Valg af visning
Sidepanelerne (dias og opgaver) kan let skjules ved at klikke på den lille trekant i midten af afgrænsningslinjen. Klik igen på trekanten og panelet vises. På denne måde kan du hurtigt tilpasse dit arbejdsområde, så du har plads til at arbejde.
Kapitel 9 Impress: 149

Formatering
Formatering
Ændre et dias1) Vælg diaset fra diaspanelet til venstre
2) Ret layoutet ved at vælge et nyt layout fra layoutpanelet til højre.
Indsæt et nyt diasEt nyt dias indsættes altid lige efter det aktive eller valgte dias. Du skal ikke bekymre dig om at få rækkefølgen helt rigtig fra starten, for det er meget let at ændre diassets placering senere.
1) Vælg Indsæt > Dias fra menuen. Et nyt dias fremkommer nu i dit arbejdsområde. Dette dias har samme layout som det foregående dias
2) Du kan rette layoutet ved at vælge et nyt layout fra layoutpanelet til højre.
TIP En anden måde at indsætte et nyt dias er at benytte knappen Dias på værktøjslinjen Præsentation. Denne værktøjslinje indeholder de mest almindelige funktioner, som bruges i dias og præsentationer.
Der er adskillige andre måder at indsætte et nyt dias på. Prøv f.eks. at markere et diaslayout i layoutpanelet i højre side. Højreklik og vælg Indsæt dias.
Slette et dias1) Marker et dias i diaspanelet til venstre
2) Vælg Rediger > Slet diaseller tryk på delete-tasten
TIP Du kan også slette et dias fra diaspanelet. Højreklik på et dias du ønsker at slette. Vælg Slet dias fra menuen.
150 Kapitel 9 Impress:

Formatering
Omdøbe et dias1) I diaspanelet til venstre kan du højreklikke på et dias og vælge Omdøb dias.
Herved åbnes en dialog
Kapitel 9 Impress: 151

Formatering
2) I dialogen kan du skrive et nyt navn og trykke OK.
Omarrrangere diasOmarrangere dias i en præsentation er lettest at gøre fra Diassortering.
1) Klik på fanen Diassortering.
2) Hvis du føler, at der er praktisk, kan du ændre antal dias per række i visningen. Derved kan du bedre danne dig et overblik over hele præsentationen
3) Lav om på rækkefølgen af dias ved at trække dem fra en placering til en anden. En sort lodret streg angiver hvor dias placeres.
4) For at flytte flere dias på en gang, kan du holde venstre musetast nede, mens du trækker en ramme omkring de dias, der skal håndteres samlet. Når du slipper musetasten, vil du se at flere dias er markeret. Træk nu de valgte dias hvorhen, du vil have dem placeret. Du kan også vælge flere dias på en gang ved at holde CTRL- eller SKIFT-tasten nede, mens du vælger med musen.
Afvikle en præsentation (diasshow)
1) Vælg Præsentation > Præsentationeller tryk på F5 eller klik på ikonet .
2) Brug piletasterne på tastaturet til at manøvrere frem og tilbage i præsentationen. Du kan også bruge musen eller mellemrumstasten til at gå videre til næste dias.
3) Når du er forbi det sidste dias vil du se en tom side, hvor der kun står Klik for at afslutte præsentationen. Klik med musen eller tryk på en vilkårlig tast for at lukke præsentationsfremvisning og vende tilbage til Impress.
152 Kapitel 9 Impress:

Afvikle en præsentation (diasshow)
Kom i gang med...
Kapitel 1010 Base:
Introduktion til databaser
Kapitel 10 Base: 153

Introduktion
Introduktion
Dette kapitel er en kortfattet introduktion til brugen af databaser i OpenOffice.org's databasemodul: Base. Kapitlet beskriver hvordan du opretter en meget simpel database, hvordan du får vist indholdet af en database og redigerer det, samt hvordan du kan generere en udskrift fra databasen. Kapitlet kræver ingen særlige forkundskaber med hensyn til databaser, idet det samtidig kan ses som en introduktion til begrebet databaser.
Version 2.0 af OpenOffice.org, som denne vejledning er baseret på, er den første version, som har et egentligt databasemodul på niveau med de øvrige hovedmoduler Writer, Calc, Impress og Draw. De tidligere versioner af OOo havde dog også databasefunktionalitet, men den tog primært sigte på at gøre det muligt at indsætte data fra en ekstern database i tekstdokumenter og regneark. Denne funktionalitet findes stadig i version 2.0. Databaser brugt på denne måde kaldes i OOo for datakilder, og er ikke behandlet i dette kapitel; der henvises i stedet til hjælpeteksten.
Base's datafiler har filendelsen .odb. Hvis databasen er oprettet i Base, indeholder denne fil alt, hvad der vedrører den pågældende database; d.v.s. data, formularer, rapporter m.m. (formularer og rapporter forklares i afsnittet Databasens bestanddele). Hvis databasen ikke er oprettet med Base, men er en ekstern database (f.eks. en ORACLE- eller MySQL-database), indeholder .odb-filen ikke data, men kun formularer, rapporter m.m.
OBS
OpenOffice.org Base kræver Sun’s Java JRE eller en JRE fra en anden producent. Hvis du ikke har det på din computer, skal du hente det fra www.java.com og installere det ifølge instruktionerne på websitet. Derefter skal du i OpenOffice.org bruge Funktioner > Indstillinger > OpenOffice.org > Java for at registrere Java.
Oprette en database
Vi vil oprette en meget simpel database. Databasen skal indeholde adresser, telefonnumre og e-mailadresser på venner og familiemedlemmer.
Oprette en ny databaseDatabaser oprettes med Databaseguiden, som du starter ved at vælge Filer > Ny(t) > Database.
Det første trin i databaseguiden indeholder et spørgsmål med to svarmuligheder: Opret en ny database eller Forbind til en eksisterende database. Vælg Opret en ny database. Klik derefter på Næste.
I det næste trin vælger du Ja, registrer databasen for mig. Valgboksen Åbn databasen for redigering skal være markeret. Klik på Afslut.
Note Hvis databasen ikke er registreret, vil den ikke være tilgængelig for andre OOo-komponenter som Writer og Calc. Hvis databasen er registreret, har andre komponenter i OOo adgang den som en datakilde.
154 Kapitel 10 Base:

Oprette en database
Guiden beder dig nu om at gemme din nye database. Gem den under navnet FamilieOgVenner. Til sidst vil guiden åbne databasen for dig, og du har nu et vindue på skærmen med titlen FamilieOgVenner – OpenOffice.org Base (se Figur 96).
Kapitel 10 Base: 155
Figur 96: Databasens hovedvindue

Oprette en database
TIP Hver gang databasen Eksempel åbnes, vil du se vinduet FamilieOgVenner – OpenOffice.org Base. Dette vindue kaldes databasens hovedvindue, og det er her, du opretter og åbner databasens forskellige komponenter.
Databasens bestanddele
I venstre side af hovedvinduet ses en kolonne med navnet Database indeholdende 4 ikoner: Tabeller, Forespørgsler, Formularer og Rapporter. Dette er de fire grundlæggende objekttyper, som Base arbejder med.
Hvis du klikker på de fire ikoner i Database-sektionen ét efter ét, vil du se, at sektionen Opgaver ændrer sig. I denne sektion vil du se ikoner for opgaver, som er knyttet til objekttypen valgt i Database. Den sidste sektion i vinduet er for øjeblikket tom; her vil de forskellige objekter af den valgte type vise sig, efterhånden som de bliver oprettet.
TabellerDen grundlæggende bestanddel i en Base-database er tabeller. Til syvende og sidst ligger al information i tabellerne – de øvrige bestanddele er blot forskellige måder at anskue tabeldata på. Hver tabel består af en antal rækker og kolonner. Hver række indeholder informationer om en bestemt ting eller person; hvis f.eks. du laver en tabel, som er en oversigt over dine musik-CD'er, så vil hver række i tabellen svare til én bestemt CD. Rækkerne kaldes også dataposter. På den anden led har vi kolonnerne, hvor hver kolonne modsvarer en bestemt egenskab ved tingen eller personen; i CD-tilfældet vil der måske være én kolonne hvor du skriver CD'ens titel, én med musikerens eller orkesterets navn o.s.v.
Note Her vil læseren måske indvende, at CD-oversigter, adresselister og lignende jo også kan laves i et regneark – så hvorfor egentlig lave det i en database? Det kan umiddelbart være noget mere besværligt at oprette en database end et regneark. Mens regneark er udviklet med det primære formål at lave beregninger, er databaser udviklet med det primære formål at opbevare data. Har du først dine data i en eller flere databasetabeller, kan du vælge at få dataene vist på forskellige måder i formularer og rapporter – og vel at mærke uden at du skal ændre eller kopiere data.
ForespørgslerEn forespørgsel er et spørgsmål, du kan stille databasen, og som resulterer i et svar i form af data. Typiske forespørgsler handler om at udvælge bestemte data fra databasen og få dem sorteret i en bestemt rækkefølge. Forespørgsler vil ikke blive behandlet i denne introduktion; der henvises i stedet til hjælpeteksten.
156 Kapitel 10 Base:

Databasens bestanddele
FormularerFormularer giver en flot og brugervenlig adgang til søgning og redigering i databasens data. Felter, etiketter og andre elementer kan anbringes frit i hele formularvinduets areal, og der kan desuden bruges avancerede kontrolelementer som rullegardinmenuer, valgbokse m.m. Det er også muligt at lave underformularer i formularer. Den ydre formular kan f.eks. omhandle en husstand, og den indre formular de enkelte personer i husstanden. Formularer er også gode, når du vil søge efter bestemte informationer i databasen; f.eks. kan du søge på et personnavn, og så få vist alle personer med det pågældende navn. Teknisk set er formularer en form for Writer-dokumenter.
RapporterRapporter er uddata fra databasen, og er beregnet til udskrivning på en printer. Base anvender Writer som rapportgenereringsmodul, så rapporter genereret med Base kan umiddelbart gemmes som almindelige tekstdokumenter. Vi vil i denne vejledning oprette en rapport til “pæn” udskrivning af vore venners og familiemedlemmers data.
Tabeller
Vi vil oprette en tabel kaldet Personer. Denne tabel vil danne grundlag for de øvrige øvelser i “Kom i gang med Base”. Ganske vist kommer databaser først til deres fulde ret, når du begynder at udnytte mulighederne i at have flere tabeller i samme database, men til denne introduktion er det nok med én enkelt tabel.
Figur 97: Oprette tabeller
Oprette tabel med TabelguidenKlik på ikonet Tabeller i Databasesektionen (Figur 97). I sektionen Opgaver ser du nu tre ikoner. Klik på ikonet Brug guide til at oprette tabel. Dette starter Tabelguiden.
Trin 1: Vælg felter
Du kan vælge imellem to kategorier af tabelforslag: Forretning eller Personlig. Hver kategori indeholder en række forudoprettede prøvetabeller, som du kan bruge som model. Hver prøvetabel indeholder en række felter, som er relevante i den pågældende type af tabel. Vi vil bruge prøvetabellen Adresser i kategorien Personlig som udgangspunkt for vores tabel.
Kapitel 10 Base: 157

Tabeller
1) Kategori: Vælg Personlig. Rullelisten med prøvetabeller viser nu valgmulighederne i kategorien Personlig.
2) Prøvetabeller: Vælg Adresser. Vinduet Tilgængelige felter ændres, så det afspejler listen over tilgængelige felter i denne prøvetabel.
3) Tilgængelige felter: Flyt de følgende felter fra vinduet Tilgængelige felter over i vinduet Valgte felter ved hjælp af “>”-knappen i denne rækkefølge: AdresseID, Fornavn, Efternavn, Kaldenavn, Telefonnummer, Mobilnummer, Emailaddresse, Adresse, Postnummer, By, StatEllerProvins samt LandEllerRegion.
4) Hvis der går kludder i rækkefølgen, så klik på det feltnavn som er i en forkert position for at markere det. Brug op- og nedpilene til højre for vinduet Valgte felter for at flytte feltnavnet til den korrekte position.
5) Klik på Næste.
Trin 2: Sæt felttyper og formater.
I dette trin tildeler du felterne egenskaber. Efterhånden som felterne vælges i listen til venstre, vises egenskaberne for det aktuelle felt i højre side. Du kan så ændre feltegenskaberne efter behov. (Figur 98.)
OBS
Under listen Valgte felter er der to knapper markeret med + og –. Disse knapper bruges til at tilføje og fjerne felter fra listen Valgte felter. Vær forsigtig med “minus”-knappen, for den sletter det aktuelle felt uden mulighed for at fortryde.
På højre side af listen Valgte felter er der to knapper markeret med pil op og pil ned. Disse flytter det aktuelle felt op eller ned på listen.
Figur 98: Ændre egenskaber for felter i tabel
Note Hvis du synes nogle af felterne altid skal indeholde en værdi (d.v.s. ikke må være tomme), så sæt egenskaben Indtastning påkrævet til Ja. Hvis f.eks. Fornavn har Indtastning påkrævet sat til Ja, betyder det, at du ikke kan have en person i tabellen uden at personens fornavn er angivet. Et forsøg på at indtaste en person uden at angive et fornavn vil i så fald resultere i en fejlmeddelelse.
• AdresseID: Sæt Automatisk værdi til Ja.
• Fornavn: Sæt Længde til 30. Dette burde være nok til at sikre at alle personens fornavne kan være i dette felt (alle andre navne end det sidste betragtes her som fornavne).
158 Kapitel 10 Base:

Tabeller
• Efternavn: Længde = 20.
• Kaldenavn: Længde = 20.
• Telefonnummer: Længde = 20.
• Mobilnummer: Længde = 20.
• Emailaddresse: E-mailadresser kan i nogle tilfælde være meget lange. Lad derfor værdien for Længde være 50 som foreslået.
• Adresse: Længde = 50.
• Postnummer: Længde = 10.
• By: Længde = 20.
• StatEllerProvins: Længde = 30.
• LandEllerRegion: Længde = 30.
Klik på Næste, når du er færdig.
Note Du bemærkede måske, at hvert felt også har en Felttype. Typerne omfatter bl.a. Tekst, Heltal, Dato og Decimal. Til felter, der skal indeholde tekstinformation, bruges standardtypen Tekst. Til felter, der altid kun vil indeholde tal, vil en af taltyperne være det rigtige valg. Guiden vælger selv de rigtige typer til felterne.
Trin 3: Definer primærnøgle.
En tabel skal normalt have en primærnøgle i form af et eller flere felter, som tilsammen identificerer en datapost entydigt. Det simpleste er at bruge et heltal, som blot tælles 1 op for hver ny datapost. Den metode vil vi bruge her.
1) Opret en primærnøgle skal være markeret.
2) Vælg Brug et eksisterende felt som primærnøgle.
3) Vælg feltet AdresseID i rullelisten.
4) Marker Automatisk værdi.
5) Klik på Næste.
Trin 4: Opret tabellen.
1) Navngiv tabellen Personer.
2) På spørgsmålet Hvad vil du gøre som det næste? vælger du muligheden Modificer tabeldesignet.
3) Tabelguiden slutter nu af med at vise dig tabellen i Designvisning. Her kan du se og redigere alle tabellens felter og deres egenskaber. Når du er blevet god til tabeldesign, kan du oprette nye tabeller ved at gå direkte Designvisning i stedet for at bruge guiden
Kapitel 10 Base: 159

Tabeller
4) Luk vinduet Tabeldesign. Du er nu tilbage ved databasens hovedvindue med oversigten over tabeller, forespørgsler, formularer og rapporter. Under Tabeller er der nu kommet et ikon, som repræsenterer din tabel, Personer. Der er endnu ingen data i tabellen, men det kommer der i næste afsnit.
Tilføje data til tabel i dataarkvisningVi skal nu have fyldt nogle data i tabellen.
1) Klik på Tabeller i Databasepanelet (det er muligt, at dette ikon allerede var markeret). Højreklik på Adresser og vælg Åbn fra genvejsmenuen. Et nyt vindue med navent FamilieOgVenner: Personer åbnes (se Figur 99). Dette vindue viser tabellen Personer i skikkelse af et dataark. Dataarket kan bruges til indtastning og redigering af tabeldata, når du ikke vil lave en formular (se næste afsnit).
2) Indtast data for den første person. ID-feltet skal du ikke taste ind i, da feltets indhold genereres automatisk. Tryk på Tab-tasten for at skifte til næste felt.
3) Når du er nået til sidste felt i en datapost, kommer du automatisk videre til den næste datapost ved at trykke Tab igen.
160 Kapitel 10 Base:
Figur 99: Dataark

Tabeller
4) I dataarket kan du til enhver tid ændre på hvormeget den enkelte kolonne skal fylde i bredden. Det gøre på følgende måde: Flyt markøren op i den grå bjælke med feltnavnene, og anbring den lige efter et feltnavn. Markøren forvandles nu til et symbol bestående af en lodret streg og to vandrette pile. Klik nu med musen, hold knappen nede. Du kan nu trække den højre kant af et felt til en anden position. Slip museknappen. Feltet har nu fået ændret størrelse, og de øvrige felter er flyttet tilsvarende.
Når symbolet for kolonnejustering er synligt, kan du også dobbeltklikke på det for at få feltstørrelsen justeret automatisk i forhold til den længste dataforekomst.
5) Du behøver ikke at gemme. Hver datapost gemmes automatisk, når du skifter til næste datapost.
6) Indtast nogle få dataposter og luk vinduet.
Note Ofte vil flere af dine venner og familiemedlemmer bo på den samme adresse. Du kan selvfølgelig kopiere og klistre adressedata fra én datapost i dataarket til en anden, og det er en udmærket løsning til en simpel, lille database som denne. Men i en større database vil du normalt være interesseret i at undgå problemet med at skulle gemme flere kopier af ens data. Det kan gøres ved at oprette flere forskellige tabeller (i det aktuelle eksempel én tabel til personer og en anden til adresser), og derefter knytte relationer imellem tabellerne. Det er muligt at oprette relationer imellem tabeller i Base, men det ligger udenfor det område, som denne introduktion dækker.
Kapitel 10 Base: 161

Formularer
Formularer
En formular er et vindue i den grafiske brugerflade, hvori data kan indtastes, redigeres og søges. I modsætning til et dataark kan en formular indeholde supplerende tekst, grafik, rullelister og andre grafiske elementer, som kan gøre indtastning og redigering af data mere brugervenlig. En formular er altid baseret på en eksisterende tabel eller forespørgsel.
Oprette formular med formularguiden
Klik på Tabeller i Databasepanelet vist i Figur 100, højreklik på en tabel i sektionen Tabel i vinduet og vælg Formularguide fra menuen. Guiden kan også aktiveres ved at klikke på Formularer i Databasepanelet og vælge Brug guide til at oprette formular. To nye vinduer åbnes nu: det ene er et Writer-vindue, i hvilket “begyndelsen” til formularen vises, og det andet og øverste er vinduet for selve guiden.
Note Base bruger Writer som værktøj til formulardesign. En formular i en Base-database er derfor i virkeligheden en form for tekstdokument. Men i modsætning til et almindeligt tekstdokument er en Base-formular ikke en selvstændig fil, men et objekt, som er indkapslet i databasedokumentet.
162 Kapitel 10 Base:
Figur 100: Databasekomponenterne

Formularer
Vælg Tabel: Personer fra rullegardinmenuen Tabeller eller forespørgsler (Figur 101). Herved bliver felterne fra denne tabel indsat i rullelisten Tilgængelige felter.
Figur 101: Formularguide
1) Eftersom felterne allerede står i den rækkefølge, du vil bruge dem i, kan du klikke på >> for at flytte alle felterne til Felter i formularen på én gang.
Tip Pileknapperne mellem rullelisterne Tilgængelige felter og Felter i formularen flytter felterne frem og tilbage mellem de to lister. Enkeltpilknapperne flytter kun det valgte felt, og dobbeltpilknapperne flytter alle felter fra den ene liste til den anden i uændret rækkefølge. Op- og nedpilene på højre side af listen Felter i formularen flytter det valgte felt op og ned.
2) Klik på Næste.
3) Denne formular skal ikke have en underformular. Klik på Næste.
4) Arranger kontrolelementer på din formular: Valgene er fra venstre mod højre: I kolonner – etiketter til venstre, I kolonner – etiketter øverst, Som dataark samt I blokke – etiketter øverst. Vælg I kolonner – etiketter øverst og klik på Næste.
5) Vælg tilstand for dataindtastning: Vælg Formularen kan vise alle data. Undlad at markere valgboksene. Klik på Næste.
Kapitel 10 Base: 163

Formularer
6) Anvend typografien på din formular: Listen indeholder 10 forskellige typografier, du kan anvende på din formular. Vælg en af dem; f.eks. Isblå. Under Feltkant vælger du hvordan felternes kanter skal se ud; f.eks. får 3D udseende felterne til at se ud som om de ligger lidt dybere end baggrunden. Klik på Næste.
7) Definer navnet på formularen: Som standard vælges navnet på tabellen, som formularen er baseret på. Af og til er det mere hensigtsmæssigt at vælge et andet navn, men i dette eksempel accepterer vi blot navnet Personer. Eftersom vi om lidt skal foretage ændringer i formularen, skal du vælge Modificer formularen under spørgsmålet Hvordan vil du fortsætte efter oprettelse af formularen? Klik dernæst Udfør.
Modificere formular i designtilstandFordi vi afsluttede det forrige trin med at vælge Modificer formularen, er formularen nu i designtilstand. Det indebærer, at når du klikker på et felt, bliver det valgt til bearbejdning. Det ses ved at feltet får otte grønne kvadrater (kaldet håndtag) rundt om sig.
Note Bemærk, at feltets etiket indgår i det valgte. Hvis du holder Ctrl-tasten nede, klikker med musen og slipper Ctrl igen, vælges i stedet enten feltet eller etiketten, men ikke dem begge . Figur 102 viser feltet AdresseID valgt uden etiketten.
Vi vil forkorte og flytte nogle af felterne. Den færdige formular skal have fire rækker med felter. Række 1 indeholder feltet AdresseID. Række 2 indeholder Fornavn, Efternavn og Kaldenavn. Række 3 indeholder Adresse, By, StatEllerProvins, Postnummer og LandEllerRegion. Række 4 indeholder Telefonnummer, Mobilnummer og Emailadresse. Endelig vil vi ændre på felternes tabuleringsorden om nødvendigt. Tabuleringsordenen er den rækkefølge, felterne vil modtage fokus i, når du bevæger sig rundt imellem dem ved hjælp af Tab-tasten.
1) Kontrol + klik på feltet AdresseID. Flyt musemarkøren til det midterste håndtag på den højre side. Markøren skifter udseende som vist i Figur 103. Træk håndtaget til venstre for at gøre feltet kortere (gør det f.eks. halvt så stort).
164 Kapitel 10 Base:
Figur 102: Felt valg uden etiket.
Figur 103: Markør ved vandret størrelsesændring af felt.

Formularer
2) Gentag processen for hvert af de andre felter. Juster længden af hvert enkelt felt til noget rimeligt. f.eks. kan feltet StatEllerProvins forkortes betydeligt, hvorimod feltet Adresse, som skal indeholde gadenavn og husnummer m.m. nok ikke skal gøres meget kortere.
OBS
Hvis du bruger Ctrl + klik til at udvælge en etiket eller et felt, så husk at slippe Ctrl-tasten igen så snart du har klikket med musen. Ellers får du aktiveret kopieringsfunktionen i stedet, så du får lavet et kopi af det valgte element.
3) For at flytte et felt inklusive dets etiket: Klik på feltet og hold musetasten nede. Musemarkøren kommer til at se ud som vist i Figur 104. Træk-og-slip feltet til et andet sted i formularen.
4) Hvis du vil ændre på formularens baggrund, kan du ved at højreklikke på baggrunden åbne en genvejsmenu, hvor du kan vælge Side og derefter fanebladet Baggrund. Vælg farven Orange 4 og klik OK.
Kapitel 10 Base: 165
Figur 104: Markør ved positionering af felt.

Formularer
Figur 105: Formularen.
5) Formularen skulle gerne se ud nogenlunde som i Figur 105.
6) Hvis etiketterne er for små, så de er svære at læse, kan du øge størrelsen af skrifttypen:
a) Ctrl+klik på et etiket for at vælge den til bearbejdning.
b)Højreklik på den valgte etiket, og vælg Kontrolelement fra genvejsmenuen. Et vindue med navnet Egenskaber: Etiketfelt fremkommer. I fanebladet Generelt kan du se og redigere en række egenskaber ved etiketfeltet som f.eks. Skrifttype, Justering, Baggrundsfarve og Kant(Figur 106).
c) Klik på knappen med de tre prikker ud for egenskaben Skrifttype. Et vindue med overskriften Tegn vises, hvor du kan ændre egenskaber for skrifttypen. Gennemfør eventuelle ændringer og klik på OK.
d)Gentag punkterne a) til c) for de øvrige etiketter.
e) På fuldstændig samme måde kan du ændre på felternes skrifttypeegenskaber..
166 Kapitel 10 Base:

Formularer
Figur 106: Ændre skrifttype
7) Kontroller tabuleringsrækkefølgen. Som tidligere nævnt er tabuleringsrækkefølgen den rækkefølge, som kontrolelementerne vil få fokus i, når en bruger bevæger sig rundt imellem dem med Tab-tasten. I en formular er navigation med Tab-tasten normalt væsentligt nemmere og hurtigere end navigation med musen; især når der skal indtastes eller redigeres større datamængder.
a) Klik på et af felterne i formularen.
b)Klik på ikonet Aktiveringsrækkefølge i værktøjslinjen Formulardesign (se Figur107).
Figur 107: Værktøjslinjen Formulardesign med ikonet Aktiveringsrækkefølge markeret.
c) Du får nu vist et vindue med overskriften Tabuleringsrækkefølge. Listen i vinduet viser felterne tabuleringsrækkefølge. Foretag eventuelle ændringer ved at vælge felter ud og klikke på knapperne Flyt opad og Flyt nedad, indtil rækkefølgen er som du synes, den skal være. Klik OK, når du er tilfreds med tabuleringsrækkefølgen.
8) Formularen Personer er nu færdig. Gem og afslut formularen. Dette vil bringe dig tilbage til databasens hovedvindue, hvor der nu vil være et ikon for formularen i sektionen Formularer.
Kapitel 10 Base: 167

Formularer
Navigation, indtastning og redigering i formularFormularer kan bl.a. bruges til indtastning og redigering af data. du kan selvfølgelig også indtaste og redigere via dataarket, men med en formular får du mulighed for at tilpasse den grafiske brugerflade mere specifikt til opgaven. Ved at tilføre avancerede kontrolelementer i formularen kan du desuden give den større brugervenlighed. Et datafelt af typen Ja/nej (også kaldet Boolean) kan f.eks. vises som en valgboks, som vil svare til værdien Ja, hvis den er markeret, og Nej, hvis den ikke er markeret. Brug af avancerede kontrolelementer som valgbokse og rullelister ligger dog udenfor denne manuals område.
Åbn formularen Personer fra databasens hovedvindue højreklikke på dens ikon og vælge Åbn fra genvejsmenuen. Du vil se et vindue nogenlunde som Figur 108.
168 Kapitel 10 Base:
Figur 108: Formular i skrivebeskyttet tilstand.

Formularer
OBS
Som det fremgår af vinduesoverskriften, er formularen blevet åbnet skrivebeskyttet. Dette er den ene af de to måder, en formular kan være åbnet på. Den anden er designtilstand, som vi brugte, da vi designede formularen. At en formular er åbnet skrivebeskyttet betyder ikke at dataene er beskyttet mod ændringer; kun at formularen er beskyttet mod ændringer. Når du bruger en formular, er den altid skrivebeskyttet!
I den valgte formulartype vises tabellens data én datapost ad gangen. Ved åbning af formularen vises den første datapost.
Når du åbner en formular i Base, vil værktøjslinjen Formularnavigation automatisk blive synlig. Som standard vil den være placeret langs vinduets nederste kant (Figur 109).
Bemærk ordet Datapost efterfulgt af et felt med tallet 1. Her ser du at du står på den første datapost. Det næste tal (efter Af) viser hvor dataposter der er i datasættet. Dernæst følger ikonerne Første datapost, Forrige datapost, Næste datapost og Sidste datapost. Med dem kan du navigere rundt i datasættet. Du kan også gå til et bestemt datapostnummer ved at indtaste et nummer på en datapost direkte i feltet efter Datapost.
Hvis du klikker på knappen Ny datapost, får du en tom formular, hvor du kan tilføje en ny datapost. Hvis du står på den sidste datapost og klikker på Næste datapost, sker der det samme. Knappen Gem datapost tilføjer den indtastede datapost til datasættet. Det er dog ikke nødvendigt at klikke på Gem datapost hver gang du har indtastet en datapost. Når du navigerer væk fra dataposten med en af navigationsknapperne, vil den datapost, du lige har indtastet, blive gemt automatisk.
Note Nye dataposter tilføjes altid til sidst i datasættet. Der er ikke behov for at kunne indsætte dataposter vilkårlige steder i datasættet. Hvis du ønsker at få dine data vist i en bestemt rækkefølge, så se afsnittet om sortering.
Knappen Opdater vil hente den nyeste version af de aktuelle data fra databasen. Det er kun relevant, hvis du arbejder på en database, som der også er andre brugere, der arbejder på.
Yderst til højre på værktøjslinjen Formularnavigation finder du knappen Datakilde som tabel. Den viser dig det datasæt, du arbejder på, i oversigtsform. Ved næste klik forsvinder oversigten igen.
Sortering og filtrering i formularNår du arbejder med databaser, vil du ofte have brug for at udsøge bestemte dataposter samt for at få dataposter sorteret i en bestemt rækkefølge. Når en formular åbnes, vil rækkefølgen af dataposterne være den rækkefølge, de er tastet ind i. Denne rækkefølge er normalt fuldstændig vilkårlig, og derfor “uinteressant”.
Kapitel 10 Base: 169
Figur 109:Formularnavigator

Formularer
Sortering
Der er tre knapper til sortering på værktøjslinjen Formularnavigation. Disse kan bruge til at bringe dataposterne i orden efter et eller flere sorteringskriterier.
Den første knap hedder slet og ret Sorter. Den bringer et vindue frem, hvor det er muligt at vælge op til 3 felter, der skal sorteres på, hvert af dem enten stigende eller faldende. Vælg f.eks. at sortere først efter efternavn, derefter efter fornavn, og tryk OK.
De to andre sorteringsknapper kan kun sortere efter ét felt (henholdsvis stigende og faldende), men er til gengæld hurtigere at bruge: anbring blot markøren i det felt, du vil sortere på, og tryk på knappen.
Hvis du vil bringe dataposterne tilbage i den oprindelige orden (indtastningsorden) igen, kan du blot klikke på Fjern filter/sortering.
Filtrering
Hvis du har et datasæt med flere hundrede dataposter, kan det være ønskeligt at sortere nogle fra, så du kun ser et mindre udpluk.
Hvis du f.eks. kun vil se dem af dine venner og familiemedlemmer, der hedder Jensen til efternavn, kan du gøre følgende:
4) Finde en datapost, hvor Efternavn = “Jensen”.
5) Anbring markøren i feltet Efternavn.
6) Klik på knappen Autofilter i værktøjslinjen Formularnavigation.
Du kan nu kun bladre mellem dataposter, hvor Efternavn = “Jensen”. Knappen Anvend filter er nu trykket ind for at vise, at du arbejder på et filtreret datasæt. Ved hjælp af knappen Anvend filter kan du slå filteret til og fra. Med knappen Fjern filter/sortering fjernes filteret helt.
Hvis du har mere avancerede filtreringsbehov, kan du anvende Formularbaserede filtre. Her får du mulighed for at filtrere på flere felter samtidig. Formularbaserede filtre har desuden del fordel, at filtreringen foregår i selve databasen. Det vil især være en fordel, hvis din database er ekstern (f.eks. en ORACLE- eller MySQL-database) og ligger på en server, fordi du så kan overlade datafiltreringen til serveren, hvilket især med et større datasæt kan spare din PC for en del arbejde.
Vi vil ikke gennemgå formularbaserede filtre nærmere her.
Rapporter
En databaserapport er et dokument med information udtrukket fra databasen, ofte opstillet i et pænt og læsevenligt layout og med dataposterne grupperet og/eller sorteret i et eller flere niveauer.
Grundlaget for en rapport er en eksisterende tabel eller forespørgsel. Rapporten kan indeholde alle felterne fra tabellen eller forespørgslen eller kun en del af dem. Rapporter i Base kan være statiske eller dynamiske. Statiske rapporter indeholder dataene fra de valgte felter sådan som de så ud, da rapporten blev genereret. En dynamisk rapport kan køres igen og igen, og vil til enhver tid vise de aktuelle data.
170 Kapitel 10 Base:

Rapporter
Vi vil oprettet en rapport, der viser vore venners og familiemedlemmers adresser, telefonnumre og e-mailadresser, lige til at hænge på på opslagstavlen. Vi vil sortere rapporten efter adresserne, så personer med samme adresse står samlet.
Klik på Rapporter i sektionen Database i hovedvinduet. Klik på Brug guide til at oprette rapport i sektionen Opgaver. der åbnes et Writer-vindue, som indeholder begyndelsen til rapporten, og endnu et vindue ovenpå dette, som er Rapportguiden.
Som svar på spørgsmålet Hvilke felter ønsker du at medtage i din rapport? vælger du Tabel: Personer. Med >-tasten vælger du felterne Fornavn, Efternavn, Telefonnummer, Mobilnummer, Emailadresse og Adresse.
Klik på Næste.
Du kan nu ændre på etiketterne i rapporten, hvis du ikke ønsker at bruge præcis de samme betegnelser som er anvendt som feltnavne i tabellen. F.eks. kan du forkorte Telefonnummer til Tlf., og Mobilnummer til Mobil. Det vil spare plads i bredden.
Tip I tabellen kunne du kun bruge bogstaver og tal i feltnavnene. Her kan du brug alle tegn, også f..eks. punktum og mellemrum.
Klik på Næste.
Gruppering: Klik på Adresse og dernæst på > for at gruppere på adresse. Klik på Næste.
Der skal sorteres stigende på Adresse. Klik på Næste.
Layout: Vælg Standard. Klik på Næste.
Rapportens titel: Kald den Personer grupperet efter adresse. Vælg Dynamisk rapport og opret rapport nu. Klik på Udfør.
Du har nu en rapport, som er klar til at blive skeivet ud og hænge op på opslagstavlen. Du kan også vælge at gemme en statisk kopi af rapporten i f.eks. PDF- eller HTML-format. Det er måske ikke så relevant med en adresseliste, men kunne være meget relevant, hvis rapporten f.eks. var en prisliste udtrukket fra en mindre virksomheds varedatabase.
Kapitel 10 Base: 171

Rapporter
Kom i gang med...
Kapitel 1111 Math:
Formelredigering med OpenOffice.org
172 Kapitel 11 Math:

Indledning
Indledning
OpenOffice.org indeholder en komponent til matematiske formler. Formler benyttes ofte som del af indholdet i et tekstdokument, men kan også bruges som en del af andre dokumenttyper, eller enkeltstående. Formler betragtes som objekter, når de bruges inde i Writer.
Note Formelredigering bruges til at danne matematiske formler med symboler (som f.eks. i formel 1). Hvis du ønsker at beregne eller evaluere formlen, kan du benytte Calc.
df xdx
=ln xtan−1x2 (1)
Kom i gangHvis du vil oprette en formel i Writer, skal du vælge Indsæt > Objekt > Formel.
Formelredigering åbner i bunden af vinduet, og en flydende værktøjslinje Udvalg viser sig også. Du ser også en lille boks (med grå kanter) i tekstdokumentet, hvilket er en pladsholder for din formel. Resultatet af din formel vil vise sig her.
Figur 110. Formelredigering, Vinduet udvalg og resultatmarkering.
Kapitel 11 Math: 173

Indledning
Formelredigering benytter et specielt opmærkningssprog, som repræsenterer formlernes komponenter, for eksempel vil %beta vise det græske bogstav beta ( ). Dette opmærkningssprog er dannet på baggrund af engelsk, og det er derfor en god idè at kende
de engelske udtryk. For eksempel vil, a over b vise følgende: ab .
Skriv en formel
Der er tre måder at indtaste formularer på:
• Vælg et symbol fra vinduet Udvalg
• Højreklik i formelredigeringsområdet og vælg et symbol fra højreklik-menuen.
• Indtast 'koden' i formelredigeringsvinduet
Højreklik-menuen og udvalgsvinduet indsætter den tilsvarende opmærkning for symbolet. Dermed har du mulighed for undertiden at lære opmærkningssproget udenad.
Note Klik i tekstdokumentet for at forlade formelredigeringDobbeltklik på en formel i tekstdokumentet for at åbne formelredigering igen.
Vinduet UdvalgDen letteste måde at indtaste en formel på er ved hjælp af vinduet Udvalg (seFigur 111).
Figur 111. Symbolerne er opdelt i kategorier
Udvalgsvinduet er opdelt i to dele.
• Øverst vises symbolkategorierne. Klik på en kategori for at vise de tilhørende symboler
174 Kapitel 11 Math:

Skriv en formel
• Nederst vises symbolerne i den kategori, du valgte øverst.
TIP Du kan skjule eller vise vinduet Udvalg med Vis > Markering
Eksempel 1: 5×4I dette eksempel vil vi indtaste en simpel formel, 5×4 . I Udvalgsvinduet skal du:
7) Vælg den øverste venstre kategoriknap (Figur 112).
8) Klik på symbolet for multiplikation (Figur 112).
Figur 112. Monadiske og binære operatorer
Når du vælger multiplikationssymbolet sker der to ting:
• Formelredigering viser koderne: <?> times <?>
• Dokumentets indhold viser i den grå boks resultatet: ×
Figur 113. Multiplikationssymbolet
Symbolet <?> (Figur 113) er pladsholdere, som du kan erstatte med en anden tekst eller et tal. Formelredigeringen opdateres automatisk, og resultatet vil ligne Figur 114.
Kapitel 11 Math: 175

Skriv en formel
Figur 114. Resultatet af at indtaste "5" og "4" på hver side af "times" operatoren.
TIP Du kan selv vælge om OpenOffice.org skal opdatere visningen automatisk. Dette indstilles i Vis > Opdater automatisk visning. For manuelt at opdatere visningen kan du trykke F9 eller vælge Vis > Opdater eller klikke på dette ikon:
Højreklik-menuenEn anden måde at indsætte matematiske symboler på er at benytte højreklik-menuen i formelredigering. Se Figur 115.
Figur 115. Højreklik-menuen
Note Valgmulighederne i denne menu er nøjagtigt de samme som i Udvalgsvinduet.
176 Kapitel 11 Math:

Skriv en formel
OpmærkningDu kan indtaste opmærkningen direkte i formelredigering. For eksempel kan du skrive ”5 times 4” for at opnå resultatet 5×4 . Hvis du kender opmærkningen, vil dette være den hurtigste måde at opnå et resultat på.
TIP Du kan måske huske dele af opmærkningen ved at kende de engelske udtryk, idet alle koder har baggrund i engelsk.
Herunder er en kort liste over nogle almindelige formler og opmærkninger
Vis Opmærkning Vis Opmærkning
a=b a = b a sqrt {a}
a2 a^2 an a_n
∫ f xdx int f(x) dx ∑ ansum a_n
a≤b a <= b ∞ infinity
a×b a times b x⋅y x cdot y
Det græske alfabet
Det græske alfabet ( , , , , osv. benyttes ofte i matematiske formler. Disse tegn indgår ikke i valget i Udvalg og højreklik-menuen. Heldigvis er det let at indsætte specielle karakterer ved blot at skrive % efterfulgt af det engelske udtryk for tegnet.
• For at skrive med små bogstaver skal navnet skrives med små bogstaver
• For at skrive med store bogstaver skal navnet skrives med store bogstaver
Eksempler:
Små bogstaver
Store bogstaver
%alpha %ALPHA A
%beta %BETA B
%gamma %GAMMA
%psi %PSI
%phi %PHI
%theta %THETA
Note En komplet oversigt over det græske alfabet findes i kapitlet “Mathobjekter” i ”Writermanual”.
Kapitel 11 Math: 177

Skriv en formel
En anden måde at indsætte græske bogstaver på er at benytte vinduet Symboler. Vælg Funktioner > Katalog eller klik på det tilsvarende ikon. Katalogvinduet ”Symboler” vises i Figur 116. I feltet Symbolsæt skal du vælge ”Græsk” og dobbeltklik på det bogstav i listen.
Figur 116. Kataloget Symboler – benyttes til græske bogstaver
Eksempel 2: ≃ 3.14159I dette eksempel antager vi at :
• Vi ønsker at skrive formlen (med værdien pi afrundet til 5 decimaler).
• Vi ved at navnet på det græske bogstav er “pi”.
• Vi kender ikke opmærkningen for symbolet ≃ .
Trin 1: Skriv “%” efterfulgt af teksten “pi”. Dette viser det græske bogstav .
Trin 2: Åbn udvalgsvinduet (Vis > Markering).
Trin 3: Symbolet ≃ er en såkaldt relation, så vi vælger kategorien Relationer ( ). Hvis du rører ved knappen kan du se et tip eller udvidet tip “Relationer” (Figur 117).
Figur 117. Tips fortæller at knappen vedrører ”Relationer”
178 Kapitel 11 Math:

Skriv en formel
Trin 4: Slet teksten <?> og tilføj “3.14159” ved slutningen af formlen. Vi ender nu med opmærkningen “%pi simeq 3.14159 ”. Resultatet vises i Figur 118.
Figur 118. Endeligt resultat
Tilpasninger
Formelredigering som et flydende vindueSom du ser i Figur 110, kan formelredigering dække en stor del af programvinduet. For at gøre formelredigering til et flydende vindue skal du gøre følgende:
1) Berør redigeringsrammen med musen som vist i Figur 119.
2) Hold tasten CTRL nede og dobbeltklik
Figur 119. Hold tasten CTRL nede og dobbeltklik på kanten af formelredigering for at lave et flydende vindue.
Figur 120 viser resultatet. Du kan gendanne formelredigering fra flydende vindue til fast ramme på samme måde. Hold tasten CTRL nede og dobbeltklik på rammen.
Figur 120. Formelredigering som flydende vindue
Kapitel 11 Math: 179

Tilpasninger
Gør formlen størreDette er et af de oftest stillede spørgsmål om OpenOffice.org Math. Svaret er simpelt men desværre ikke intuitivt:
1) Start formelredigering og vælg Format > Skriftstørrelse
Figur 121. Ændre skriftstørrelse for en formel.
2) Vælg en skriftstørrelse under “Basisstørrelse” (øverste felt), som vist i Figur 122.
Figur 122. Rediger "Basisstørrelser" for at gøre formlen større.
Resultatet af ændringen er vist i Figur 123.
Figur 123. Resultatet af ændret overskriftstørrelse
Formeldesign
Den vanskeligste del af OpenOffice.org er, når du skal skrive komplicerede formler. Dette afsnit tilbyder en række anbefalinger til, hvordan du skriver komplicerede formler.
ParenteserOpenOffice.org Math kender intet til rækkefølgen af operationer. Du kan benytte parenteser til at afgøre rækkefølgen definitivt. Kig på følgende eksempel
180 Kapitel 11 Math:

Formeldesign
Opmærkning Resultat
2 over x + 1 2x1
2 over {x + 1}
2x1
Formler med flere linjer
Antag at du vil skrive en formel, som dækker mere end en linje, f.eks. : x=3y=1
Din første reaktion ville måske være at trykke Enter for at opnå flere linjer, men fordi opmærkningen deler sig over flere linjer, har dette ingen betydning for formlen. Du må indtaste en opmærkning for ny linje. Dette er illustreret herunder:
Opmærkning Resultat
x = 3
y = 1
x=3 y=1
x = 3 newline
y = 1
x=3y=1
Kapitel 11 Math: 181

Typiske problemer
Typiske problemer
Afgrænsninger i summering og integralerOpmærkningerne “sum” og “int” kan (valgfrit) angives med parametrene “from” og “to”. Disse parametre benyttes til henholdsvis nedre og øvre afgrænsninger. Parametrene kan benyttes hver for sig eller sammen
Opmærkning Resultat
sum from k = 1 to n a_k ∑
k=1
n
ak
int from 0 to x f(t) dt ∫
0
x
f t dt
int from Re f ∫ℜ
f
sum to infinity 2^{-n} ∑
∞
2−n
Note For yderligere hjælp til integraler, se “Math Objekter” i Writer Manual.
Parenteser i matricerFørst kigger vi på en matrice:
Opmærkning Resultat
matrix {a # b ## c # d}
a bc d
Note Rækker separeres af to havelåger #, og enkelte enheder i en række afgrænses med et havelåge #.
Det første problem i matricer opstår fordi parenteserne ikke 'passer' i størrelse:
Opmærkning Resultat
( matrix { a # b ## c # d } ) a b
c d
OpenOffice.org Math tilbyder “skalerbare” parenteser. Det betyder at parenteserne kan tilpasse sig størrelsen af sit indhold. Brug opmærkningerne left( og right) til at lave parenteser.
182 Kapitel 11 Math:

Typiske problemer
Opmærkning Resultat
left( matrix { a # b ## c # d } right) a bc d
TIP Brug left[ og right] for at opnå passende parenteser
AfledteAt lave afledte kan gøres med et enkelt trick: Brug brøker
Med andre ord skal du bruge opmærkningen “over”. Kombineret med enten bogstavet “d” (for en fuldstændig afledt) eller opmærkningen “partial” (for en delvist afledt) for at opnå effekten af afledte.
Opmærkning Resultat
{df} over {dx} dfdx
{partial f} over {partial y} ∂ f∂ y
{partial^2 f} over {partial t^2} ∂2 f∂ t 2
Note Bemærk at du må benytte krøllede parenteser for at lave afledte.
Nummerering af formlerNummerering af formler er en af OpenOffice.orgs bedst skjulte muligheder. Trinene er simple men ulogiske:
1) Start en ny linje i tekstdokumentet
2) Skriv ”fn” og tryk F3.
“fn” erstattes af en nummereret formel:
E=mc2 (2)
Nu kan du dobbeltklikke på formlen og redigere den. Her er for eksempel Riemann Zeta funktionen:
z =∑n=1
∞ 1nz
(3)
Du kan referere til en formel i dit tekstdokument (“som vist i formel (2)”) med disse trin:
1) Indsæt > Krydshenvisning.
2) Klik på fanen Henvisninger tab (Figur 121).
Kapitel 11 Math: 183

Typiske problemer
3) Under Type, vælg Tekst.
4) Under Udvalg, vælg formelnummeret
5) Under Format, vælg henvisning.
6) Klik Indsæt.
Færdig! Hvis du sidenhen indsætter flere formler før den indsatte formel, vil alle henvisninger automatisk blive omnummereret og krydshenvisningerne opdateres.
Figur 124. Indsætte en krydshenvisning til et formelnummer
TIP Hvis du vil benytte formelnumre uden parenteser, skal du vælge Nummerering i stedet for Henvisning i Format.
184 Kapitel 11 Math:

Typiske problemer
Kom i gang med...
Kapitel 1212 Arbejde med Arbejde med
skabelonerskabeloner
Kapitel 12 Arbejde med skabeloner 185

Kapitel 12 Arbejde med skabeloner
186 Kapitel 12 Arbejde med skabeloner

Kapitel 12 Arbejde med skabeloner
Introduktion
Skabeloner er en måde du kan bruge til at oprette nye dokumenter. For eksempel kan du lave en skabelon, som du bruger til forretningsbreve i din virksomhed. På den første side kan du have firmaets navn, adresse, relevante virksomhedsoplysninger og logo. Hver gang du åbner denne skabelon, vil førnævnte oplysninger altid fremgå. Du skal derfor ikke hver gang lave en ny forside.
Skabeloner kan indeholde tekst, grafik, typografier, brugeropsætning, måleenheder, sprog, standardprinter, værktøjslinjer og tilpasset brugermenu.
Alle dokumenter i OpenOffice.org (OOo) er baseret på skabeloner. Du kan oprette en specifik skabelon for de enkelte dokumenttyper (tekst, regneark, præsentation og tegning). Hvis du ikke vælger en bestemt skabelon ved start, bruger du automatisk standardskabelonen for den pågældende dokumenttype. Har du ikke tilpasset standardskabelonen, vil siden være baseret på den blanke standardskabelon, som er en fast bestanddel af programmet.. Se evt. “Indstilling af standardskabelon” på side 192 for yderligere information.
Dette kapitel beskriver:
• Brug af skabeloner til at oprette dokumenter.
• Oprettelse af skabeloner.
• Redigering af skabelon.
• Opsætning af standardskabelon.
Brug af skabeloner til at oprette dokumenter
Brug af skabeloner for at oprette dokumenter:
1) Fra hovedmenuen, vælg Filer > Ny(t) > Skabeloner og dokumenter. Et vindue med skabeloner og dokumenter åbnes. (Se Figur 125.)
2) I boksens venstre side, klik på ikonet Skabeloner, med mindre det allerede er valgt. En liste med skabelonmapper vises i den centrale boks.
3) Dobbeltklik på den skabelonmappe i den centrale boks, der indeholder det emne, du vil åbne.
4) Klik på den skabelon som du vil bruge. Du har mulighed for at få en forhåndsvisning af din valgte skabelon eller se skabelonens egenskaber:
• For at se forhåndsvisning, klik på ikonet forhåndsvisning (se Figur 125 for at lokalisere ikonet). Forhåndsvisning af skabelonen ses i højre boks.
• For at se skabelonens egenskaber, klik på ikonet dokumentegenskab (se Figur125 for at lokalisere ikonet). Skabelonens egenskaber ses i højre boks.
Kapitel 12 Arbejde med skabeloner 187

Brug af skabeloner til at oprette dokumenter
5) Dobbeltklik på skabelonen eller klik på Åbn. Skabelon og dokument-vinduet lukkes, og et nyt dokument baseret på den valgte skabelon åbnes i OOo. Du kan nu redigere og gemme dokumentet, som du plejer at gøre med andre dokumenter.
Figur 125. Skabelon og dokument-vindue
Oprette ny skabelon
Du kan oprette nye skabeloner på to måder:
• Fra et dokument.
• Ved brug af guider.
Oprette en skabelon fra et dokumentOprettelse af skabelon fra et dokument:
1) Åbn et dokument, som du vil basere din nye skabelon på (tekst, regneark, præsentation eller tegning).
1) Tilføj indhold og typografier, som du ønsker.
2) Fra hovedmenuen, vælg Filer > Skabeloner > Gem. Skabelon-vinduet åbnes (Se Figur 126).
4) I feltet Ny skabelon, indtast et filnavn for den nye skabelon.
188 Kapitel 12 Arbejde med skabeloner

Oprette ny skabelon
5) I boksen Kategorier, klik på den kategori, hvor skabelonen skal tilføjes. (Kategorierne er ”virtuelle mapper”, hvor skabelonerne gemmes. For eksempel ønsker du at gemme skabelonen i mappen ”Mine skabeloner”, klik på kategorien Mine skabeloner.)
For at lære mere om skabeloner, se “Administration af skabeloner” på side 193.
6) Klik OK. OOo gemmer den nye skabelon, og vinduet lukkes.
OOo 1.X brugte tidligere mappen “Standard” til at gemme nye skabeloner i stedet for mappen “Mine skabeloner”.
Figur 126. ny skabelon gemmes
Enhver indstilling eller modifikation af dokumentet kan blive tilføjet og gemt i skabelonen. For eksempel kan nedenstående inkluderes i skabelonen til senere brug:
• Printerindstilling: hvilken printer, enkeltsidet / dobbeltsidet, papirstørrelse m.v.• Brug af typografier inklusiv afsnit, side, ramme, liste og afsnitstypografier.• Formater og indstillinger indeholdende indekser, tabeller, litteratur-elementer,
tabelindhold.
Oprette skabelon med hjælp af guideDu kan bruge guider til at oprette disse typer skabeloner:
• Breve
• Fax
• Dagsorden
• Præsentation
• Hjemmeside
For eksempel hjælper Faxguiden dig igennem disse valgmuligheder:
• Faxtype (forretning eller personlig)
Kapitel 12 Arbejde med skabeloner 189
2.0Nyt i version

Oprette ny skabelon
• Dokument-elementer som dato, emne, start- og sluthilsen
• Indstillinger for afsender- og modtagerinformation
• Tekst inkluderet i sidefoden
For at oprette skabelon ved hjælp af guiden:
7) Fra hovedmenuen, vælg Filer > Guider > skabelontype (Figur 127).
Figur 127. Oprette skabelon ved hjælp af guider
8) Følg guidens instruktioner. Processen vil være forskellig afhængig af hvilken type skabelon du har valgt, men formatet er meget ens.
9) I den sidste dialog i guiden bliver du bedt om at angive et navn for skabelonen. Dette er det navn, som skabelonen vil blive vist under i vinduerne ”Skabeloner og dokumenter” og ”Administrer skabeloner”, såfremt du gemmer skabelonen i standard-skabelonmappen. Du har desuden mulighed for at ændre på ”placering og filnavn”. OBS: Det må frarådes at ændre placeringen. Hvis du placerer skabeloner i et andet katalog end standard-skabelonmappen, vil du ikke kunne se skabelonerne i vinduerne ”Skabeloner og dokumenter” og ”Administrer skabeloner”.
10)Til sidst har du mulighed for straks at oprette et nyt dokument, eller manuelt at ændre skabelonen. Du kan bruge skabelonen, som du dannede med guiden, til fremtidige dokumenter nøjagtig som enhver anden skabelon.
Redigering af skabeloner
Du kan redigere en skabelons typografi og indhold, og hvis du ønsker det, kan du opdatere dokumenter, der blev oprettet ud fra skabelonen, med de ændrede typografier. (vær opmærksom på at du kun kan genanvende typografier, ikke indhold) .
For at redigere en skabelon:
1) Fra hovedmenuen, vælg Filer > Skabeloner > Administrer. Et vindue åbnes, hvor du kan administrere skabelonerne. (Se Figur 128.)
190 Kapitel 12 Arbejde med skabeloner

Redigering af skabeloner
2) I boksen til venstre dobbeltklikker du på den mappe, som indeholder den skabelon, du vil redigere. En liste med alle skabeloner vises under den valgte mappe.
3) Klik på den skabelon, du vil redigere.
4) Klik på knappen Kommandoer. Indholdsmenuen vises.
5) Fra indholdsmenuen, vælg Rediger. Administrationsvinduet lukkes, og den valgte skabelon åbnes.
6) Rediger skabelonen som om den var et dokument. Vælg Filer > Gem fra hovedmenuen for at gemme ændringerne
Figur 128. Administrationsvindue af skabeloner
Næste gang du åbner et dokument, der er baseret på den ændrede skabelon, får du følgende meddelelse:
Figur 129. Meddelelse om de aktuelle typografier skal anvendes i dokumentet
Klik Ja for at anvende skabelonens ændrede typografier i dokumentet. Klik Nej, hvis du ikke ønsker at anvende skabelonens ændrede typografier i dokumentet. Uanset hvilken mulighed valg du vælger, lukkes meddelelsesboksen, og dokumentet åbnes herefter i OOo.
Kapitel 12 Arbejde med skabeloner 191

Indstilling af standardskabelon
Indstilling af standardskabelon
Hvis du laver et dokument ved at vælge Filer > Ny(t) > Tekstdokument (eller Regneark, Præsentation, eller Tegning) fra hovedmenuen, vil OOo oprette dokumentet fra standardskabelonen for den type dokument, du valgte. Du kan til hver en tid sætte en brugerdefineret skabelon til at være standardskabelon. Du kan senere atter skifte til den oprindelige standardskabelon.
Indstilling af brugerdefineret skabelon som standardDu kan indstille enhver skabelon til at være standardskabelon, så længe skabelonen er vist i skabelonadministrationsvinduet. For at gemme en skabelon i en af disse mapper, gør et af følgende:
• Opret en skabelon som beskrevet i “Oprette ny skabelon” på side 188.
• Importer skabelonen til den ønskede mappe som beskrevet i “Importere skabelon” på side 194.
Anvend brugerdefineret skabelon som standardskabelon:
1) Fra hovedmenuen, vælg Filer > Skabeloner > Administrer. Et vindue åbnes, hvor du kan administrere skabelonerne. (Figur 128).
2) I boksen til venstre, dobbeltklik på den mappe, der indeholder den skabelon, du vil have som din standardskabelon.
3) Klik på den skabelon, som du ønsker som din standardskabelon.
4) Klik på knappen Kommandoer. En indholdsmenu vises.
5) Fra indholdsmenuen, vælg Anvend som standardskabelon. Næste gang du vil oprette et dokument af den pågældende dokumenttype (tekstdokument, regneark...) ved at vælge Filer > Ny(t), vil dokumentet vil oprettet fra denne skabelon.
Nulstil standardskabelonFor at OOo’s standardskabelon for en dokumenttype:
1) Fra hovedmenuen, vælg Filer > Skabeloner > Administrer. Et vindue åbnes, hvor du kan administrere skabelonerne. (Figur 128).
2) I boksen til venstre, klik på en mappe.
3) Klik på knappen Kommandoer. En indholdsmenu vises.
4) Fra indholdsmenuen, vælg Nulstil standardskabeloner. Vælg den relevante dokumenttype i undermenuen; f.eks. Tekstdokument. Næste gang du vil oprette et dokument af den pågældende type ved at vælge Filer > Ny(t), vil dokumentet blive oprettet fra OOo’s standardskabelon for denne dokumenttype.
192 Kapitel 12 Arbejde med skabeloner

Administration af skabeloner
Administration af skabeloner
Man kan til enhver tid starte et nyt dokument ved at åbne en eksisterende skabelonfil, uanset hvor denne befinder sig. Det er imidlertid bedst at holde sig til at gemme skabeloner i de mapper, der kan nås via vinduet ”Administrer skabeloner”. Disse mapper vil vi fremover referere til som ”skabelonmapperne”. Mapperne i ”Administrer skabeloner” er en virtuel mappestruktur, som ikke er fuldstændig den samme som mappestrukturen på operativsystemniveau.
Du kan til en hver tid oprette nye skabelonmapper via vinduet ”Administrer skabeloner”og bruge dem til at organisere dine skabeloner. For eksempel kan du have en skabelonmappe til breve og en anden til rapporter. Du kan også importere og eksportere skabeloner. Disse afsnit beskriver, hvordan dine skabeloner administreres:
• Opret en skabelonmappe.
• Slet en skabelonmappe.
• Flyt en skabelon fra en skabelonmappe til en anden mappe.
• Slet en skabelon.
• Importer en skabelon til en skabelonmappe.
• Eksporter en skabelon fra en skabelonmappe.
Oprette en skabelonmappeOprette en skabelonmappe:
1) Fra hovedmenuen, vælg Filer > Skabeloner > Administrer. Et vindue åbnes, hvor du kan administrere skabelonerne. (Figur 128).
2) Klik på en af mapperne i boksen til venstre.
3) Klik på knappen Kommandoer. En indholdsmenu vises.
4) Vælg Ny(t) fra indholdsmenuen. En ny mappe kaldet Unavngivet vises i mappelisten.
5) Indtast et navn til den nye mappe, og tast herefter Enter på tastaturet. OOo gemmer mappen med det navn, du indtastede.
6) For at lukke vinduet Administrer skabeloner, klik på luk.
Slette en skabelonmappeSlette en skabelonmappe:
1) Vælg Filer > Skabeloner > Administrer fra hovedmenuen. Et vindue åbners hvor du kan administrere skabelonenerne. (Figur 128).
2) Klik på mappen, som du vil slette, i boksen til venstre.
3) Klik på knappen Kommandoer. En indholdsmenu vises.
Kapitel 12 Arbejde med skabeloner 193

Administration af skabeloner
4) Vælg Slet fra indholdsmenuen. En dialogboks åbnes og spørger, om du vil slette mappen.
5) Klik Ja. Dialogboksen lukkes, og den valgte mappe bliver slettet.
Flytte en skabelonFor at flytte en skabelon fra en skabelonmappe til en anden mappe:
1) Vælg Filer > Skabeloner > Administrer fra hovedmenuen. Et vindue åbnes, hvor du kan administrere skabelonenerne (Figur 128).
2) I boksen til venstre dobbeltklikker du på den mappe, som indeholder den skabelon, du vil flytte. En liste med alle skabeloner vises under den valgte mappe.
3) Klik på den skabelon, du vil flytte, og træk den til den ønskede mappe.
Slette en skabelonSlette en skabelon:
1) Vælg Filer > Skabeloner > Administrer fra hovedmenuen. Et vindue åbnes, hvor du kan administrere skabelonerne (Figur 128).
2) I boksen til venstre dobbeltklikker du på den mappe, som indeholder den skabelon, du vil slette. En liste med alle skabeloner vises under den valgte mappe.
3) Klik på skabelonen, som du ønsker at slette.
4) Klik på knappen Kommandoer. En indholdsmenu vises.
5) Vælg Slet fra indholdsmenuen. En dialogboks åbnes og spørger, om du vil slette skabelonen.
6) Klik Ja. Dialogboksen lukkes, og den valgte skabelon bliver slettet.
Importere skabelonHvis skabelonen, som du ønsker at bruge, er i en anden mappe, bør du importere den til en af OOo`s skabelonmapper.
For at importere en skabelon til en skabelonmappe:
1) Fra hovedmenuen, vælg Filer > Skabeloner > Administrer. Et vindue åbnes, hvor du kan administrere skabelonenerne. (Figur 128).
2) I boksen til venstre dobbeltklikker du på den mappe, hvor du ønsker at importere skabelonen.
3) Klik på knappen Kommandoer . En indholdsmenu vises.
4) Fra indholdsmenuen, vælg Importer Skabelon. Et Åbn-vindue åbnes.
5) Find skabelonen, som du ønsker at importere, og klik Åbn. Det åbne skabelonvindue lukkes, og skabelonen ligger nu i den valgte mappe.
6) Hvis du ønsker et nyt navn til skabelonen, indtast navn og tast Enter på tastaturet.
194 Kapitel 12 Arbejde med skabeloner

Administration af skabeloner
Eksportere skabelonFor at eksportere en skabelon fra en skabelonmappe til en anden mappe:
1) Fra hovedmenuen, vælg Filer > Skabeloner > Administrer. Et vindue åbnes, hvor du kan administrere skabelonenerne. (Figur 128).
2) I boksen til venstre dobbeltklikker du på den mappe, som indeholder den skabelon, som du vil eksportere. En liste med alle skabeloner vises under den valgte mappe.
3) Klik på den skabelon, du vil eksportere.
4) Klik på knappen Kommandoer . En indholdsmenu vises.
5) Vælg Eksporter skabelon fra indholdsmenuen. En ”Gem som”-dialog åbnes.
6) Find den mappe, hvor du vil eksportere skabelonen til, og klik herefter Gem. OOo eksporterer skabelonen til den valgte mappe og gemmer skabelonen. Vinduet lukkes herefter.
Kapitel 12 Arbejde med skabeloner 195

Administration af skabeloner
Kom i gang med
Kapitel 1313 Arbejde med Typografier:
Introduktion til Typografier
196 Kapitel 13 Arbejde med Typografier:

Hvad er typografier ?
Hvad er typografier ?
En typografi er et sæt af formateringer, som du kan knytte til en valgt side, et afsnit, en sektion eller andet element i dit dokument for hurtigt at ændre den måde, elementet fremstår. Når du tilknytter en typografi, tilknytter du en hel gruppe eller samling af formateringer på samme tid. OpenOffice.org understøtter følgende typografityper:
• Sidetypografier består af marginer, sidehoveder, sidefødder, kanter og baggrunde. I Calc kan sidetypografier også indeholder siderækkefølgen for udskrivning.
• Afsnitstypografier kontrollerer alle aspekter af et afsnits fremtræden, såsom tekstjustering, tabulatorstop, linjeafstand samt kanter og kan indeholder tekstformatering.
• Tegntypografier påvirker den valgte tekst i et afsnit, såsom skrifttype og størrelse eller fed, kursiv formatering.
• Rammetypografier benyttes til at formatere grafik og tekstrammer, ombrydningstype, kanter, baggrunde og spalter.
• Listetypografier tilknytter lignende justering, nummerering, punktopstilling, tegntype for nummereret og punktopstillede lister.
• Celletypografier indeholder skrifttyper, justering, kanter, baggrunde, talformat (valuta, dato, tal) og cellebeskyttelse.
• Billedtypografier i tegninger og præsentationer indeholder linjer, område, skyggevirkning, transparens (gennemsigtighed), skrifttyper, forbindelser og mange andre ting.
• Præsentationstypografier indeholder indstillinger for skrifttyper, indrykning, afstand, justering og tabuleringer.
Forskellige typografityper er tilgængelige i forskellige dele af OpenOffice.org som beskrevet i Tabel 1.
Tabel 1. Typografityper i komponenterne
Type Writer Calc Draw Impress
Side X XAfsnit XTegn XRamme XLister XCelle XPræsentation X XBillede (indeholdt i
rammetypografi)X X
OpenOffice.org leveres med mange foruddefinerede typografier. Du kan benytte disse typografier, som der er, ændre dem eller oprette nye. Denne manual fortæller dig hvordan.
Kapitel 13 Arbejde med Typografier: 197

Hvorfor benytte typografier ?
Hvorfor benytte typografier ?
Mange mennesker formaterer afsnit, ord, tabeller, sideopsætninger og andre elementer manuelt uden at benytte typografier. De er vant til at skrive dokumenter ud fra det fysiske udseende, f.eks. kan du manuelt angive skrifttype, skriftstørrelse og enhver form for formatering såsom fed og kursiv.
Typografier er logiske markeringer. Brug af typografier betyder, at du ikke længere vælger ”Skrifttype Times New Roman størrelse 14pt fed centreret” men i stedet vælger ”Overskrift”. Fordi du på forhånd har defineret, hvordan en overskrift skal se ud. Med andre ord betyder typografier, at du ikke længere skal fokusere på, hvordan teksten skal se ud, men derimod på hvad teksten er.
Typografier hjælper dig med at holde konsistens (ensartethed) i dit dokument. Men det gør også ændringer til udseendet meget lettere, fordi du fra et centralt sted kan ændre, hvordan overskriften skal se ud. Eller hvis du ønsker at ændre indrykningen for punktopstillinger, skal du ikke gennemgå hele dokumentet for at finde (og ændre) alle punktopstillinger. Typografier gør opgaven meget lettere og mere kvalitetssikker.
Herudover benyttes typografier i OpenOffice.org til mange andre ting, selv om du ikke er opmærksom på det. F.eks. bruges overskriftstypografierne til automatisk at opbygge en indholdsfortegnelse.
Tilknytte typografier
OpenOffice.org har flere forskellige måder at vælge typografier.
Brug af vinduet typografier og formatering
11)Klik på ikonet typografier og formatering som er placeret til venstre på formateringslinjen eller vælg Format er> Typografier og formatering eller tryk på F11. Vinduet Typografier og formatering viser de typografier, der er tilgængelige for den OpenOffice.org-komponent, som du bruger. Figur 130 Viser vinduet med Writer- sidetypografier.
12)Du kan flytte vinduet til et passende plads på skærmen eller fastgøre det ved en kant (hold CTRL-tasten nede og træk vinduet til en kant).
13)Klik på et af ikonerne i øverste venstre hjørne i vinduet for at vise typografier af en bestemt type.
198 Kapitel 13 Arbejde med Typografier:

Tilknytte typografier
14)For at benytte en eksisterende typografi (bortset fra tegntypografier) skal du placere indsættelsespunktet i afsnitsrammen eller side og så dobbeltklikke på typografiens navn i en af listerne. For at benytte en tegntypografi skal du markere tegnene først.
TIP Nederst i vinduet Typografier og formatering er en drop-downliste (i Figur 130 vises Alle). Du kan vælge at vise alle eller kun et udvalg af typografier.
Figur 130. Vinduet Typografier og formatering i Writer som viser alle sidetypografier.
Fyldformat tilstandDenne metode er ganske nyttig, når du har brug for at formatere mange forskellige afsnit, celler eller andre elementer med den samme typografi.
1) Åbn vinduet Typografier og formatering (Figur 130) og vælg den typografi du ønsker at benytte.
2) Klik på ikonet Fyldformat tilstand . Musemarkøren ændres nu til dette ikon.
3) Placer ikonmarkøren på afsnittet du ønsker at formatere og klik med musen.
4) Hvis du benytter en tegntypografi, skal du holde musetasten nede mens du markerer tegnene.
5) For at afslutte Fyldformat tilstand skal du klikke på ikonet igen eller trykke på tasten ESC.
Når denne tilstand er aktiv, kan du højreklikke et hvilket som helst sted i dokumentet for at fortryde den seneste markering. Pas derfor på, ikke at højreklikke ved en fejltagelse.
Kapitel 13 Arbejde med Typografier: 199

Tilknytte typografier
Brug listen 'Anvend typografi'Når du har brugt en typografi en gang i et dokument, fremgår typografinavnet i listen Anvend typografi (Figur 131) i venstre side af formatlinjen, ved siden af ikonet Typografier og formatering.
Du kan åbne listen og klikke en enkelt gang på den typografi, du ønsker at benytte, eller du kan benytte pil-op og pil-ned for at bevæge dig gennem listen og trykke Enter, når du har fokus på den typografi, du ønsker at benytte.
Figur 131. Listen Anvend typografi på Formatlinjen
Tilknytte typografier til genvejstaster
I OpenOffice.org kan du tilknytte genvejstaster til bestemte typografier i dokumentet.
OpenOffice.org tilbyder en række foruddefinerede tastaturgenveje, som giver dig mulighed for hurtigt at tilknytte typografier, mens du skriver i et dokument. Du kan selv omdefinere disse genveje eller oprette dine egne:
1) Vælg Funktioner > Tilpas > Tastatur.
2) På fanen Tastatur i dialogen Tilpas (Figur 132), vælg den genvej som du ønsker at definere.
3) I afsnittet Funktioner forneden skal du rulle ned til Typografier og vælge den typografitype, du ønsker at åbne. Klik på +.
4) I afsnittet Funktion skal du udpege den typografi, du vil tilknytte. I eksemplet ser du de typografier, jeg bruger i dette dokument.
5) For at definere Skift+F10 til OooTextBody skal du vælge denne typografi og derefter klikker på Modificer. Nu vises Skift+F10 i vinduet Taster
6) Klik OK for at lukke dialogen.
200 Kapitel 13 Arbejde med Typografier:
2.0Nyt i version

Tilknytte typografier
.
Figur 132. Definer tastaturgenveje til oftest brugte typografier
Ændring af typografier
OpenOffice.org tilbyder to måder at ændre typografier på, både de foruddefinerede og dine egne:
• Ændre ved hjælp af dialogen Typografi
• Opdatere typografien fra en valgt tekst
TIP Alle ændringer du laver til typografier har kun indflydelse på det aktuelle dokument. Ændringerne påvirker ikke den skabelon, du evt. benyttede, da du startede dokumentet. Hvis du ønsker, at ændringen skal slå igennem på mere end det aktuelle dokument, skal du ændre typografien i skabelonen (se kapitlet “Arbejde med skabeloner”) eller kopier typografien mellem dokumenter som beskrevet i “Kopiere og flytte typografier“ på side 205.
Kapitel 13 Arbejde med Typografier: 201

Ændring af typografier
Ændre typografier ved hjælp af dialogen TypografierFor at ændre en typografi ved hjælp af dialogen Typografier, skal du åbne dialogen Typografier og formatering, højreklikke på den aktuelle typografi og vælge Modificer... .
Udseendet af dialogen Typografi afhænger af, hvilken type typografien har. Hver type har flere faneblade. Klik på knappen Hjælp for at få detaljerede informationer om de enkelte afsnit og faneblade.
Opdatere en typografi fra en valgt tekstFor at opdatere en typografi fra en valgt tekst skal du...
1) Åbne vinduet Typografier og formatering
2) Marker det sted i dit dokument som er formateret.
3) I vinduet Typografier og formatering skal du vælge den typografi, som du vil opdatere. Tryk nu på trekantspilen til højre for ikonet Ny typografi og vælg Opdater typografi (se Figur 133).
Figur 133. Opdater typografi fra en valgt tekst.
Oprette ny (tilpasset) typografi
Du ønsker måske at tilføje en eller flere typografier. Du kan gøre dette på to måder:
• Oprette en ny typografi fra dialogen Typografier
• Oprette en ny typografi fra en markering
Oprette en ny typografi fra dialogen TypografierFor at oprette en ny typografi ved hjælp af dialogen Typografier skal du højreklikke i listen Typografier og formatering og vælge Ny... fra menuen.
Hvis du ønsker, at din nye typografi skal hæftes på en eksisterende typografi, skal du først markere denne typografi, og so højreklikke og trykke Ny....
202 Kapitel 13 Arbejde med Typografier:

Oprette ny (tilpasset) typografi
Hvis du hæfter typografierne sammen og efterfølgende ændrer i grundtypografien, vil alle hæftede typografier også blive opdateret. I nogle tilfælde er dette nøjagtigt det, du ønsker, og i andre tilfælde ikke. Derfor skal sammenkædning af typografier overvejes nøje.
Dialogen og valgene er de samme for både oprette ny eller ændre eksisterende typografier. Læs mere om dette i brugermanualen (F1).
Oprette en ny typografi fra en markeringDu kan også oprette en ny typografi ved at kopiere en eksisterende typografi. Den nye typografi findes kun i det aktuelle dokument og vil ikke blive få indflydelse på skabelonen.
1) Åbn vinduet Typografier og formatering. Fra dropdownlisten forneden, skal du vælge hvilken type, du ønsker at oprette.
2) I dokumentet skal du nu markere et element som du ønsker at oprette som typografi.
3) I vinduet Typografier og formatering (Figur 133) skal du klikke på trekantspilen til højre for ikonet opret typografi, og klikke på Ny typografi fra markering.
4) I dialogen Opret typografi (Figur 134) skal du skrive et navn for den nye typografi og trykke på OK
Figur 134. Oprette ny typografi fra en markering
Træk-og-slip for at oprette en typografi
Du kan trække og slippe en tekstmarkering ind i vinduet Typografier og formatering for at oprette en ny typografi.
Writer
Vælg (marker) et stykke tekst og træk teksten ind i vinduet Typografier og formatering.
Hvis afsnitstypografier er valgt i bunden af vinduet, vil der blive oprettet en afsnitstypografi. Hvis tegntypografi er valgt, vil en ny tegntypografi blive oprettet.
Calc
Træk en valgt celle til vinduet Typografier og formatering for at oprette en celletypografi.
Kapitel 13 Arbejde med Typografier: 203
2.0Nyt i version

Oprette ny (tilpasset) typografi
Draw/Impress
Vælg og træk et tegneobjekt til vinduet Typografier og formatering for at oprette en tegningstypografi.
Slette typografier
Du kan ikke fjerne (slette) de typografier, som er indbygget i OpenOffice.org fra en skabelon, selv ikke hvis typografierne ikke er i brug.
Du kan fjerne en brugeroprettet typografi, men før du gør det, skal du undersøge om typografien benyttes i dokumentet. Hvis en uønsket typografi er i brug, må du erstatte den med en anden. At erstatte en typografi (og efterfølgende fjerner den uønskede) kan være meget nyttigt, specielt hvis du arbejder med et dokument, som flere forfattere har bidraget til, og hvor dokumentet er samlet af flere forskellige dokumenter med forskellige typografier.
For at slette uønskede typografier, skal du i vinduet Typografier og formatering højreklikke på typografien, og vælge Slet.
Hvis typografien er i brug, ser du denne meddelelse (Figur 135).
Figur 135. Slette en anvendt typografi
Hvis typografien ikke er i brug, ser du denne meddelelse (Figur 136).
Figur 136. Slette en ikke anvendt typografi
204 Kapitel 13 Arbejde med Typografier:

Kopiere og flytte typografier
Kopiere og flytte typografier
Du kan kopiere en typografi fra et dokument eller en skabelon til et andet dokument eller en anden skabelon. Dette kan du gøre på to forskellige måder:
• Brug af dialogen Administrer skabeloner
• Indlæse en typografi fra en skabelon eller et dokument
Brug af dialogen Administrer skabelonerFor at kopiere eller flytte en typografi ved hjælp af dalogen Administrer skabeloner:
1) Klik Filer > Skabeloner > Administrer
2) I dialogen Administrer skabeloner (Figur 137) skal du sætte listerne til enten Skabeloner eller Dokumenter. Åbn folderne og find den skabelon som du vil kopiere fra (venstre kolonne) og til (højre kolonne).
Figur 137. Kopiere typografier ved hjælp af dialogen Administrer typografier.
3) Dobbeltklik på skabelonnavnet eller navnet på dokumentet, og dobbeltklik så typografiikonet for at vise de enkelte typografier
4) For at kopiere en typografi, skal du holde CTRL-tasten nede, mens du trækker den ønskede typografi fra listen til venstre over til listen til højre.
5) For at flytte en typografi, skal du ikke holde CTRL-tasten nede, mens du trækker den ønskede typografi fra listen til venstre over til listen til højre.
6) Gentag for hver typografi. Hvis det modtagende dokument (eller typografi) har mange typografier, kan du muligvis ikke se de nye typografier, med mindre du ruller op og ned på listen. Klik Luk for at lukke dialogen.
Kapitel 13 Arbejde med Typografier: 205

Kopiere og flytte typografier
Indlæse en typografiDu kan kopiere en typografi ved at indlæse den fra en skabelon eller fra et dokument:
1) Åbn det dokument du vil indlæse en typografi til.
2) I dialogen Typografier og formatering, skal du klikke på trekantspilen til højre for ikonet Opret typografi og vælge Indlæs typografi (se Figur 133).
3) I dialogen Indlæs typografier (Figure 138) skal du finde og vælge den skabelon, du ønsker at indlæse en typografi fra.
4) Marker valgboksene for kategorier af typografier som skal kopieres. Vælg Overskriv hvis du ønsker at erstatte en tilsvarende typografi med samme navn i måldokumentet .
5) Klik OK for at kopiere typografien. Du vil ikke se nogle ændringer på skærmen.
Figure 138. Kopiering af typografi fra en skabelon til et åbent dokument
Note Hvis du i stedet vil indlæse fra et dokument, skal du vælge knappen Fra fil... for at åbne en filvælger-dialog, hvor du kan vælge et dokument.
206 Kapitel 13 Arbejde med Typografier:

Kopiere og flytte typografier
Kom i gang med...
Kapitel 1414 Arbejde med Galleri
Kapitel 14 Arbejde med Galleri 207

Galleri
Galleriet indeholder objekter (grafik og lyd), som du kan indsætte i dine dokumenter. Som standard består menuen i Galleri af 3D-effekter, baggrunde, punkttegn, hjemmeside, egne temaer, linealer, og lyde. Du kan oprette nye temagrupper, efter eget valg.
For at åbne Galleri, vælg Funktioner > Galleri, eller klik på Galleri-ikonet .
Figur 139 og 140 viser to visningformer af et tema suppleret med OpenOffice.org.
Du har mulighed for at få vist en oversigt over ikonerne, eller du kan vælge at få vist ikonerne med detaljerede oplysninger. Du kan skjule eller få vist Galleri ved at klikke på knappen ”Skjul”.
Figur 139. Oversigt over ikoner i Galleri
Figur 140. Detaljeret oversigt over det samme tema i Galleri
Du kan se et objekt i stor størrelse ved at dobbeltklikke på det eller ved at højreklikke og vælge Forhåndsvisning.
Indsætte objekter i et dokument
Du kan kopiere eller lave en kæde til et valgt objekt i dit dokument. Forskellen er, at et kædet objekt kan blive opdateret i dit dokument, hvis objektet i galleriet bliver ændret, ved at du opdaterer kæden.
Indsætte et objekt:
6) Vælg Funktioner > Galleri og vælg et tema.
7) Marker et objekt med et enkelt klik, herefter kan du trække objektet ind i dit dokument. (Se Figur 141.)
208 Kapitel 14 Arbejde med Galleri

Indsætte objekter i et dokument
Figur 141. Kopiering af objekt fra Galleri til et dokument
Du kan også højre-klikke på objektet for at åbne indholdsmenu and herefter markere Indsæt og Kopier.
Indsætte kædede objekterIndsæt et kædet objekt:
1) Vælg Funktioner > Galleri og vælg et tema.
2) Marker et objekt med et enkelt klik, hold Shift og Ctrl-tasterne nede, træk objektet ind i dit dokument.
Indsætte et objekt som baggrund Indsæt et objekt som baggrund til en side eller afsnit:
1) Vælg Funktioner > Galleri og marker et tema.
2) Marker et objekt med et enkelt klik, Højreklik på objektet og vælg Indsæt > Baggrund > Side eller Afsnit.
Tilføje grafik i Galleri
Tilføje grafik til Galleriet fra et dokument:
1) Vis det tema i Galleriet som grafikken skal tilføjes.
2) Marker grafikken med musen og klik en gang med venstre knap.
3) Giv slip på muse-knappen, hold venstre muse-knap nede igen i mere end to sekunder (dette kopierer grafikken til den interne hukommelse).
4) Uden at give slip på venstre muse-knap, trækkes grafikken fra dokumentet op i Galleri. Grafikken er nu tilføjet dit tema.
Kapitel 14 Arbejde med Galleri 209

Slette grafik fra Galleri
Slette grafik fra Galleri
1) Højreklik på objektet i Galleri (ikke i Forhåndsvisning)
2) Klik Slet på den menu, der bliver åbnet.
Alternativ:
1) Venstreklik på objektet i Galleri (ikke i Forhåndsvisning)
2) Tast Delete
Note Når du sletter et objekt fra Galleri, bliver objektet ikke slettet på din harddisk eller anden mappe.
Oprette et nyt tema
Oprette et nyt tema i Galleri:
1) Vælg Funktioner > Galleri > knappen Nyt Tema > Fanebladet Filer (se Figur142).
Figur 142. Opsætning af nyt tema i Galleri
2) Klik Søg Filer. Et nyt vindue med mappestrukturen åbner. Gennemse den mappe, der indeholder filerne til den nye tema og klik herefter OK.
3) Fanebladet Filer vises igen. Ved Filtype vælger du hvilken type filer, du vil tilføje. Herefter kan et objekt tilføjes ved at du vælger tilføj. Skal alle objekter tilføjes, vælger du Tilføj alle. (Se Figur 143.)
210 Kapitel 14 Arbejde med Galleri

Oprette et nyt tema
Figur 143. Vælge filer, som tilføjes det nye tema
4) Klik herefter på fanebladet Fanebladet Generelt og navngiv dit tema, som vist i Figur 144. Klik OK for at afslutte.
Figur 144. Navngivning af nyt tema
Kapitel 14 Arbejde med Galleri 211

Placering af Galleri og dets objekter
Placering af Galleri og dets objekter
Grafik og andre objekter, som er vist i Galleri, kan være gemt flere steder på din computer, server, diskette eller CD-Rom. Alle objekter referer til en filstruktur. Når du tilføjer grafik i Galleri, bliver filerne ikke flyttet eller kopieret, men de refererer til deres lokale placering.
Stammer filerne fra et netværk, skal du have adgang til et delt Galleri (hvor du har autorisation) og et bruger-galleri, hvor du kan tilføje, ændre og slette objekter.
Den lokale placering af Galleri er angivet i:
Funktioner > Indstillinger > OpenOffice.org > Stier.
212 Kapitel 14 Arbejde med Galleri

Placering af Galleri og dets objekter
Kom i gang med...
Kapitel 1515 Makroer:
uddrag fra “OpenOffice.org Macros Explained”
Kapitel 15 Makroer: 213

Makrosproget i OpenOffice.org
Makrosproget i OpenOffice.org
En makro er en sekvens af kommandoer eller tastetryk som er gemt til senere brug. Et eksempel på en makro er, at skrive dit navn og adresse. Makroer understøtter kommandoer, som tillader en lang række avancerede funktioner, så som
• at indhente oplysninger fra brugeren (Hvad er din saldo)
• tage beslutninger (Hvis saldoen er mindre end nul, så ...)
• løkker (Hvis saldoen er større end nul, så træk ti fra, hvis saldoen er større end nul, så træk ti fra, hvis saldoen er større end nul, så træk ti fra....)
Nogle af disse kommandoer er baseret på programmeringssproget BASIC (BASIC er en forkortelse for Beginner’s All-purpose Symbolic Instruction Code). Der er almindeligt at tilknytte en makro til en tastaturgenvej, et værktøjsikon eller et menupunkt.
Makrosproget i OpenOffice.org er meget fleksibelt og tilbyder automatisering af både simple og komplekse opgaver. Selv om det at lave makroer og lære om OpenOffice.org's indre kan være sjovt, er det dog ikke altid den bedste tilgang. Makroer er specielt velegnede, når du skal udføre den samme opgave igen og igen, eller hvis du ønsker, at en række af trin skal kunne udføres ved et enkelt tastetryk eller ved klik på et ikon. Fra tid til anden kommer du ud for at lave en makro, som udfører noget, som ikke kan udføres på andre måder. Det er dog meget sjældent, og du bør altid undersøge nøje, om der ikke er en måde inden for OpenOffice.org's normale brugergrænseflade, hvor du kan udføre opgaven.
Eksempel:
Ofte efterspørges en makro, der kan fjerne tomme afsnit i et dokument. Denne funktion kan laves som en makro, men det er lettere at benytte Funktioner > Autokorrektur > Indstillinger. Det er også muligt at benytte et regulært udtryk til at søge efter og fjerne dobbelte mellemrum.
Der er tider, hvor man skal løse problemet med makroprogrammering, og der er tider hvor man skal finde andre løsninger.
Dette kapitel forbereder dig på de tidspunkter, hvor makroer er det rette valg af løsning. God fornøjelse...
Note OpenOffice.org kan forkortes til OOo. “OpenOffice.org Basic” kan forkortes til “OOo Basic.”
Makrosproget i OpenOffice.org er baseret på sproget BASIC. OOo Basic afvikles altid som en og kun en linje (tråd) ad gangen. Du har sandsynligvis ofte brug for mere end blot én linje for at få udført en opgave, og du vil derfor skrive såkaldte rutiner, også kaldet procedurer, som består af en række linjer, som når alle er afviklet, har udført en bestemt opgave for dig.
Eksempel:
Du ønsker at lave en makro, som fjerner alle sidehoveder fra en fil og indføjer dit eget sidehoved. Makroen består af et hovedforløb, som gennemsøger et dokument for sidehoveder samt en rutine (som kan kaldes så mange gange, der er behov for det) som erstatter et sidehoved med et andet.
214 Kapitel 15 Makroer:

Makrosproget i OpenOffice.org
I OpenOffice.org er rutiner som hænger logisk sammen gemt samlet i et Modul.
Eksempel:
Et modul indeholder rutiner, som finder almindelige fejl i et tekstdokument, som skal rettes.
Moduler som hænger logisk sammen gemmes i Biblioteker. Programmet OpenOffice.org kan agere som en biblioteksholder, og det kan alle OOo-dokumenter også. Programmet såvel som dokumenter kan indeholde biblioteker, moduler og makroer.
Note En dialog er et vindue, som vises på skærmen, normalt for at kommunikere med brugeren og efterspørge oplysninger eller præsentere information. Dialoger forsvinder fra skærmen, når oplysningerne er indtastet og brugeren trykker OK. Dialoger gemmes i dialogbiblioteker på samme måde, som makroer opbevares i makrobiblioteker. Hvert bibliotek kan indeholde en eller flere dialoger. Biblioteker kan indeholde både makroer og dialoger på samme tid.
Makroer i dokumentbiblioteker
Hvert eneste dokument i OpenOffice.org er en biblioteksholder, som kan indeholde makroer og dialoger. Når et dokument indeholder den makro, som benyttes, vil tilstedeværelsen af dokumentet også betyde tilstedeværelsen af makroen. Dette er en behagelig måde at distribuere og opbevare makroer på. Send dokumentet til en anden person eller placering og makroen er tilgængelig og brugbar for vedkommende.
Den traditionelle måde at introducere et nyt programmeringssprog på, er ved at skrive et program, som viser teksten ”Hello world”. Der findes hjemmesider, som har det formål at vise ”Hello word” med så mange forskellige programmeringssprog som muligt. (kig for eksempel på http://www2.latech.edu/~acm/HelloWorld.shtml).
Bryd ikke denne tradition. ”Min første makro” er en variation over “Hello World.”
Trin 1: Opret et bibliotekAlle dokumenter i OpenOffice.org, uanset dokumenttype, kan indeholde makroer. For at tilføje en makro til et dokument, skal dokumentet være åbent i redigeringstilstand. Begynd med at åbne et nyt tekstdokument, som kaldes Unavngivet1, forudsat at der ikke er andre dokumenter åbne, som endnu ikke er gemt. Når et dokument oprettes, opretter OpenOffice.org et tomt bibliotek, kaldet Standard. Biblioteket Standard forbliver tomt indtil der manuelt oprettes et nyt modul. Benyt Makroadministration til at organisere biblioteker og moduler: Vælg Funktioner > Makroer > Administrer makroer > OpenOffice.org Basic (se Figur 145).
Kapitel 15 Makroer: 215

Makroer i dokumentbiblioteker
Listen ”Makro fra” viser alle tilgængelige makrobiblioteksholdere inklusive alle åbne dokumenter, dine egne makroer og makroer som følger med OpenOffice.org. Dine personlige makroer vises som ”Mine makroer” (i Figur 14) gemmes typisk i dit personlige dokumentbibliotek. OpenOffice.org's makroer gemmes typisk i et separat bibliotek ved OOo's programfiler. Selvom dine egne makroer gemmes adskilt fra de indbyggede makroer, betragtes begge typer som værende en del af programmet. Dokumentbiblioteksholderne vises under dokumentets navn. De fleste biblioteksholdere har et bibliotek kaldet Standard. Dobbeltklik på et biblioteksikon for at vise indholdet. Dobbeltklik på biblioteksholderen for at se bibliotekerne. Dobbeltklik på bibliotekerne for at se modulerne.
Note Tidligere versioner af OpenOffice fremviste ”Mine makroer” og ”OpenOffice.org makroer” samlet. Den nye måde at vise makroerne på, er mere intuitivt samtidig med at den oprindelige brugergrænseflade er bibeholdt.OpenOffice.org understøtter andre programmeringssprog end BASIC, f.eks. JavaScript.
Figur 145. Brug Administration af makroer til at oprette nye makroer og redigere biblioteker.
216 Kapitel 15 Makroer:

Makroer i dokumentbiblioteker
Biblioteket Standard blev automatisk oprettet da dokumentet Unavngivet1 blev startet. Dokumentet indeholder pt. Ingen moduler, husk at makroer opbevares i moduler. Selvom du kan oprette en ny makro her, så lad være. Formålet med dette afsnit er at oprette et nyt bibliotek.
TIP Gem aldrig dine makroer i biblioteket Standard. Opret altid et nyt bibliotek med et beskrivende navn og gem dine makroer der. Når et nyt bibliotek tilføjes, overskrives eksisterende biblioteker med samme navn. Hvis du benytter navnet Standard, kan du derfor ikke flytte eller kopiere et bibliotek fra en holder til en anden, idet du risikerer at overskrive andre makroer.
Klik på knappen Administration... for at åbne dialogen Administration (se Figur 147). Som med makrodialogen vises alle biblioteksholdere. I Figur 147 er biblioteket Standard markeret i dokumentet. Rul evt. ned gennem listen for at finde dokumentnavnet. Dialogen Makroadministration har faner, og den aktuelle fane er Moduler. Som navnet antyder omhandler denne fane modulerne. Her kan du læse om de forskellige elementer på denne fane:
• Knappen Nyt... opretter et nyt modul i det valgte bibliotek.
• Knappen Slet sletter det markerede modul. Knappen er kun tilgængelig, hvis et modul er markeret.
• Knappen Rediger åbner det markerede modul i redigeringstilstand med IDE (Integrated Development Environment; se side 228). Knappen er kun tilgængelig, hvis et modul er markeret.
• Knappen Luk lukker dialogen ”Makroadministration.
Kapitel 15 Makroer: 217

Makroer i dokumentbiblioteker
Figur 146. Brug Makroadministration til at administrere moduler
Formålet med dette afsnit er at oprette et bibliotek med et meningsfuldt navn i dokumentet. Klik på fanen Biblioteker for at håndtere biblioteker (se Figur 159).
Figur 147. Brug Makroadministration til at administrerebiblioteker
Når denne del af dialogen vises, er biblioteksholderen OpenOffice.org - Mine makroer og dialoger valgt i feltet Placering. Vælg i stedet dit dokument ”unavngivet1” så ændringerne gemmes i dokumentet og ikke i programmet. Her beskrives de enkelte dele:
• Knappen Nyt... opretter et nyt bibliotek i det valgte dokument
218 Kapitel 15 Makroer:

Makroer i dokumentbiblioteker
• Knappen Adgangskode giver dig mulighed for at tildele eller ændre en adgangskode for det valgte bibliotek. Du kan ikke tildele adgangskode til standardbiblioteket.
• Knappen Slet sletter det valgte bibliotek. Knappen er ikke aktiv, hvis du ikke har markeret et bibliotek.
• Knappen Tilknyt... giver dig mulighed for at kopiere et bibliotek fra et andet bibliotek (dokument eller program) til den biblioteksholder, du har markeret. Administration af biblioteker beskrives i et senere afsnit.
• Knappen Rediger åbner det markerede bibliotek for redigering i IDE. (se side 228).
• Knappen Luk lukker dialogen Makroadministration.
Klik nu på knappen Nyt... for at oprette et nyt bibliotek (se Figur 148). Det nye bibliotek får navnet Library1, hvis du ikke vælger et andet navn. Det er en god idè at navngive bibliotekerne med et meningsfyldt navn, f.eks. ”MitFoersteBibliotek” eller ”TestBibliotek”. Klik OK for at oprette biblioteket.
Kapitel 15 Makroer: 219

Makroer i dokumentbiblioteker
Figur 148. Navngive et bibliotek
Makroadministrationen indeholder nu et nyt bibliotek (se Figur 149).
220 Kapitel 15 Makroer:

Makroer i dokumentbiblioteker
Figur 149. dokumentet indeholder nu et bibliotek
Trin 2: Opret et modulMakroer gemmes i moduler, så næste trin er at oprette et modul i dit nyligt oprettede bibliotek. Vi antager, at vi har Makroadministration åben (se Figur 150), vælg fanen Moduler.
Kapitel 15 Makroer: 221

Makroer i dokumentbiblioteker
Figur 150. Biblioteket indeholder et modul: Module1.
Det nyligt oprettede bibliotek vises nu i Makroadministration. Vælg biblioteket eller modulet, der findes i biblioteket, og klik på knappen Nyt... for at oprette et nyt modul (se Figur 151). Standardnavnet er Module1, men det er en god ide at give modulet et meningsfuldt navn. Klik OK når du er færdig.
222 Kapitel 15 Makroer:

Makroer i dokumentbiblioteker
Figur 151. Navngiv et nyt modul
TIP Benyt et meningsfyldt modulnavn for at undgå forvirring. Det er vigtigt når du senere skifter mellem forskellige moduler.
En hyppigt forekommende fejltagelse er at markere den forkerte biblioteksholder i Makrodialogen eller i makroadministration. Pas på at du ikke markerer Mine Makroer og dialoger under OpenOffice.org i stedet for at markere dokumentet. Find dokumentnavnet i listen. Dokumentnavnet angives i Filer > Egenskaber > Beskrivelse. Hvis dokumentet ikke har en titel, benyttes filnavnet i stedet.
Note Hvis du har to dokumenter åbnet med samme titel, vil titlerne fremgå to gange i dialogen Makroadministration. Dette kan være forvirrende, så prøv at undgå flere dokumenter med samme titel.
Trin 3: Indtast din makroHvis du stadig har dialogen Makroadministration åben, kan du markere det nye modul og klikke Rediger. Derved åbner du Basic IDE (se Figur 153). En anden mulighed er at bruge dialogen Basic-makroer. Vælg Funktioner > Makroer > Administrer makroer > OpenOffice.org Basic for at åbne dialogen Basic-makroer (se Figur 152).
Figur 152. Vælg en specifik makro.
Her er en beskrivelse af knapperne i dialogen Makroer:
• Knappen Udfør kører den valgte makro. Makroen vælges i listen til højre. Navnet fremgår også af det øverste felt i venstre side med teksten Makronavn.
Kapitel 15 Makroer: 223

Makroer i dokumentbiblioteker
• Knappen Luk afslutter dialogen Basic-makroer
• Knappen Tildel... tildeler en makro til en specifik hændelse. Hændelser i OOo omtales i et senere afsnit
• Knappen Rediger åbner Basic IDE så du kan redigere den valgte mako.
• Knappen Slet vil slette den valgte makro. Knappen er kun aktiv hvis du har markeret et modul. Hvis du markerer et bibliotek eller et dokument ændres knappen til Nyt... Denne knap giver dig adgang til at oprette en ny makro i det valgte bibliotek.
• Knappen Administration åbner dialogen Administration af makroer.
• Knappen Hjælp åbner hjælpesystemet.
Formålet med dialogen Makroer er at behandle de enkelte makroer. Vælg MitfoersteModul og klik på knappen Rediger for at åbne Basic IDE (Se Figur 153). En tom delrutine Main oprettes automatisk, når et nyt modul oprettes. Basic IDE (Figur 153) blev åbnet på denne måde.
Figur 153. Makroer programmeres i IDE.
Indtast følgende kode i programmeringsvinduet:
224 Kapitel 15 Makroer:

Makroer i dokumentbiblioteker
Sub main
HelloWorld2()
End Sub
Sub HelloWorld1
Print "Hello World One"
End Sub
Sub HelloWorld2
Print "Hello World Two"
End Sub
IDE'et består af en Makrolinje og en funktionslinje som vist i Figur 153. (De vigtigste ikoner er beskrevet i Figur 157.) Lad din markør hvile over et ikon på Funktionslinjen et par sekunder for at læse teksten, som er et tip der hører til ikonet.
Klik på ikonet Fortolkning for at kontrollere for formfejl. Der vises ingen meddelelse, hvis der ikke er fejl (se Figur 154). Ikonet Fortolkning behandler kun det aktuelle modul.
Figur 154. Fortolkning fandt en fejl. Der mangler en afsluttende tekstafgrænser.
Ret koden i ovenstående eksempel for at demonstrere en fejl. Fjern den afsluttende tekstafgrænser (gåseøjne) fra PRINT-sætningen i ”HelloWorld1 (se Figur 154). Klik så på ikonet Fortolkning. En dialog viser den relevante fejlmeddelelse for den først fundne fejl.
Fejlmeddelelsen i Figur 154 indikerer at en teksafgrænser (gåseøjne) var forventet men udeblev. Den begyndende tekstafgrænser er markeret, og en rød pil markerer linjen med fejlen: Klik på OK-knappen for at lukke fejlmeddelelsen. Ret fejlen (ved at tilføje det manglende gåseøjne) og klik igen på Fortolkning.
Klik på ikonet Kør for at afvikle den første rutine i det aktuelle modul. Det er ikke nødvendigt at klikke på Fortolkning først, fordi Kør-ikonet automatisk fortolker alle moduler i det aktuelle bibliotek. Ved at klikke på Kør-knappen afvikles kun den aktuelle rutine i modulet. I eksemplet herover afvikles den først underrutine, som hedder Main. Underrutinen Main kalder underrutinen HelloWorld2, som viser dialogen som vises i Figur 155. Klik OK for at lukke dialogen eller Annuller for at stoppe makroen.
Kapitel 15 Makroer: 225

Makroer i dokumentbiblioteker
Figur 155. Klik OK for at lukke dialogen.
Knappen Kør afvikler altid den første makro i det aktuelle modul. Derfor må vi benytte en anden metode for at afvikle HelloWorld1. Du kan benytte en af følgende metoder:
• Placer HelloWorld1 i begyndelsen af modulet og klik kør
• Ret underrutinen Main så den kalder HelloWorld1 i stedet for HelloWorld2.
• Benyt dialogen Mako (Vist i Figur 152) til at afvikle en hvilken som helst rutine i modulet.
• Tilføj en knap til dit OpenOffice.org dokument som kalder HelloWorld1. Denne metode behandles i et senere afsnit.
• Tilknyt makroen til en tastekombination. For at gøre det skal du vælge Funktioner > Tilpas for at åbne dialogen Tilpas, og vælg så tastaturgenvejen. Makrobibliotekerne er i bunden af kategorilisten. Du kan også finde dette ved at klikke på Funktioner > Makroer > Administrer makroer > OpenOffice.org Basic. Vælg den enkelte makro og klik så på knappen Tildel for at åbne dialogen Tilpas. Flere faner i dialogen giver dig adgang til at tilknytte makroen til tastetryk, menupunkter, værktøjslinjer eller systemhandlinger.
• Tilføj et ikon til værktøjslinjen som kaldes HelloWorld1.
For at bruge dialogen Makro til at afvikle en underrutine i et modul skal du følge disse trin:
5) Vælg Funktioner > Makroer > Administrer makroer > OpenOffice.org Basic for at åbne dialogen Makro (se Figur 152).
6) Find det dokument som indeholder modulet i listen ”Makro fra”.
7) Dobbeltklik på et bibliotek for at skifte visning til det aktuelle bibliotek med moduler.
8) Vælg modulet for at vise alle underrutiner og funktioner i listen “Eksisterende makroer i: <dokumentnavn>”.
9) Vælg underrutinen eller funktionen der skal afvikles – f.eks. HelloWorld1.
10)Klik på knappen Kør for at køre underrutinen.
TIP Når du udvikler underrutiner, er det en god idè at bruge underrutinen Main til at styre hvilke(n) underrutine, der skal afvikles ved Kør og i hvilken rækkefølge, de skal afvikles. Det er lettere end at afvikle de enkelte underrutiner direkte via dialogen Makro.
226 Kapitel 15 Makroer:

Makroer i dokumentbiblioteker
Kildekoden fra dette kapitel er tilgængelig i OpenOffice.org dokumentet 0115GS.StartMedMakroer.odt. Hent og åbn dokumentet. Når et dokument, som indeholder makroer, åbnes, vil der blive vist en advarsel (se Figur 156). Denne advarsel hjælper dig til at forhindre at farlige makroer (virus) ved uheld afvikles på din computer. Du kan fortsat afvikle makroer manuelt inde fra et dokument, selv om du har valgt Deaktiver makroer. Knapper i dokumenter, som indeholder makroer, fungerer dog ikke. Vælg derfor Aktiver makroer når du åbner dokumenter.
TIP Du kan indstille et dokument til automatisk at afvikle makroer, når dokumentet åbnes. Det er på den måde at makrovira spredes. Hvis du ikke forventer, at et dokument indeholder makroer, bør du altid vælge Deaktiver makroer. Det forhindrer at makroer aktiveres automatisk når dokumentet åbnes.
Figur 156. Sikkerhedsadvarsel når du åbner et dokument med makroer.
0115GS.StartMedMakroer.odt indeholder (i slutningen af dokumentet) 3 knapper: Main, Hello world 1 og Hello World 2. Hver knap afvikler de tilsvarende underrutiner. Dog vil knapperne ikke fungere, hvis du vælger Deaktiver makroer, når du åbner dokumentet.
Det er muligt at tilføje en filplacering til Betroede filplaceringer. Dokumenter som gemmes i de filplaceringer, som er ”betroede”, vil denne sikkerhedsadvarsel ovenfor ikke blive vist. Makroer i dokumenter er automatisk godkendt. Du tilføjer filplaceringer ved at vælge Funktioner > Instillinger > OpenOffice.org > Sikkerhed > Makrosikkerhed > Betroede filplaceringer og der tilføjer filplaceringen, som du ønsker skal være godkendt.
Makroer i biblioteket OpenOffice.org
Programmet OpenOffice.org er selv en biblioteksholder. Dette er en fin måde at opbevare makroer og dialoger på, som skal bruges i flere dokumenter. Versionskontrol er lettere at håndtere, hvis makroerne er placeret et bestemt sted.
Hvis flere dokumenter indeholder den samme makro, vil makroen optage plads i hvert enkelt dokument, og hvis du laver ændringer til din makro, skal du rette makroen i hver enkelt dokument.
For at gemme makroer i OpenOffice.org-bibliotekerne skal du gøre det samme, som når du gemmer makroer i dokumentet. Denne biblioteksholder er delt op i to afsnit: ”Mine makroer” og “OpenOffice.org Makroer”. Programmet i sig selv indeholder en lang række makroer, som alle er opbevaret i “OpenOffice.org Makroer”. Du skal altid gemme dine makroer i ”Mine makroer”. Benyt Makroadministration (Figur 159) for at tilføje nye biblioteker.
Kapitel 15 Makroer: 227

Makroer i biblioteket OpenOffice.org
Advarsel
Afinstallation af OpenOffice.org kan slette de biblioteker som opbevares i biblioteket OpenOffice.org. Du bør derfor lave en back-up kopi af de makroer, du gemmer i OpenOffice.org. Geninstallation og opgradering af OpenOffice.org kan i visse tilfælde overskrive (slette) dine makroer. Ofte vil dine makroer fortsat findes på din harddisk, men standardplaceringen flyttes. Derfor vil det ofte være muligt at genskabe dine makroer. Se afsnittet ”Biblioteksadministration” i et senere afsnit.
Hvert programbibliotek gemmes i sin egen folder eller mappe. For at afgøre hvor OpenOffice.org gemmer sine makroer, vælg Funktioner > Indstillinger > OpenOfice.org > Stier. Linjen Basic viser hvor makroerne opbevares.
Før du opgraderer til en ny version af OpenOffice.org eller afinstallerer programmet, bør du tage en kopi af disse foldere. Hvis du installerer OOo til samme placering som en tidligere version, vil den nye version overskrive (og dermed slette) indstillingerne for, hvor dine makroer er opbevaret. Normalt vil makroerne fortsat findes. For at genindlæste bibliotekerne skal du bruge fanen Biblioteker i Makroadministration (se Figur 159). Bekræft at “Mine makroer” er valgt i listen program/dokument og klik så på knappen Tilføj. Gå til folderen med biblioteket du vil tilføje. Vælg filen script.xlb og klik Åbn. Gør dette for hver enkelt bibliotek du ønsker at gendanne.
Denne metode kan også bruges til at tilføje biblioteker fra et dokument til programmet.
TIP Benyt aldrig biblioteket Standard. Brug altid meningsfulde navne. Biblioteket Standard er specielt: Du kan ikke slette eller overskrive det.
For at øve dig i at tilføje en makro til biblioteket OpenOffice.org kan du åbne Makroadministration. Bekræft at bibliotektsholderen ”Mine makroer” er den aktuelle holder (Mine Makroer skal være markeret). Klik på knappen ”Nyt modul” for at tilføje et nyt modul i OpenOffice.org. For at tilføje et nyt bibliotek skal du vælge fanen Biblioteker. Bekræft at ”Mine makroer” er valgt i program/dokumentlisten og klik så på knappen ”Ny”.
Biblioteker, som holdes i et dokument, kan tilføjes til biblioteket OpenOffice.org. Når et bibliotek tilføjes, vil det overskrive eksisterende biblioteker med samme navn. Det er derfor vigtigt at bruge meningsfulde navne. Derved undgår du problemer, når du overfører biblioteker fra en biblioteksholder til en anden
Det indbyggede udviklingsmiljø
Et integreret udviklingsmiljø (integrated development environment - IDE) indgår som en del af de programmeringsværktøjer som bruges til at udvikle software. OpenOffice.org indeholder et IDE med mulighed for at afvikle, redigere og finde fejl i dine makroer. Det er en god idè at gøre sig bekendt med funktionerne. Figur 157 viser IDE'et med forklaringer til de fleste ikoner og visninger. Det vigtigste område er området, hvor makrokoden vises og redigeres. Mange af funktionerne som Stop, Pausepunkt, Enkelt trin og Observatør gør at IDE'et er et simpelt men på samme tid også et effektivt udviklingsmiljø for makroprogrammering.
228 Kapitel 15 Makroer:

Det indbyggede udviklingsmiljø
Dette afsnit omhandler de vigtigste elementer og standardfunktioner i IDE'et. Det gør ikke noget, hvis du ikke med det samme forstår alle enkeltheder. Du vil hurtigt lære funktionerne at kende efterhånden, som du arbejder med dem.
Det første sæt af funktioner benyttes til fejlsøgning og senere omtales administration af objekter i dine makroer, biblioteker og dokumenter. Herunder finder du en beskrivelse af de enkelte funktioner:
Knappen Fortolker vil fortolke og syntakskontrollere det aktuelle modul. Denne knap kan du benytte til at kontrollere et modul uden at afvikle koden. Der vises ingen meddelelser med mindre, der opstår en fejl under fortolkningen. (se Figur 154). Når der opstår en fejl, vil der blive vist en dialog, som antyder fejlen, og samtidig vises en rød pil ved pausepunkterne, som angiver præcist, hvor fejlen er opstået. Den del af koden, som indeholder fejl, vil blive fremhævet. Klik OK for at lukke fejlmeddelelsen.
Note Fortolkningsprocessen består i at oversætte makrosproget til maskinkode som computeren kan forstå og afvikle.
Ikonet Kør fortolker alle moduler i det aktuelle bibliotek og afvikler den første underrutine eller funktion i det aktuelle modul. Til forskel fra Fortolker som kun fortolker det aktuelle modul.
Kapitel 15 Makroer: 229

Det indbyggede udviklingsmiljø
Figur 157. Programmeringsværktøjet i OpenOffice.org.
Knappen Stop stopper en kørende makro. Knappen er kun aktiv, når en makro er under afvikling. Hvis du klikker på knappen Stop, afbrydes makroen endeligt. Makroen kan ikke genstartes. Du må starte makroen forfra. .
Knappen Procedure trin afvikler den aktive procedure. Hvis makroen ikke allerede er startet, vil makroen starte med den første underrutine og markerer ved den aktuelle procedure. Den aktuelle procedure markeres med en pil i pausepunktskolonnen, og markøren flytter til den linje. Men hvis makroen allerede var kørende, vil den aktuelle procedure køre og den førstkommende procedure vil, forudsat at den kan afvikles, blive markeret som aktuel. Knappen Procedure trin behandler kald til andre underrutiner som en enkelt procedure og hopper ikke ind i dem. Bemærk at ikonet har en pil som kører uden om de krøllede parenteser, som repræsenterer en underrutine eller funktionskald.
Knappen Enkelt trin afvikler den aktuelle procedure. Opførslen er den samme som ved Procedure trin bortset fra at underrutiner og funktioner betragtes som en enkelt procedure. Hver enkelt procedure i den kaldte underrutine betragtes som en procedure. Underrutiner og funktioner bliver der trådt ind i ved at gøre den kaldte rutine eller funktion til den aktuelle. Bemærk at ikonet består af en pil som peger ind i de krøllede parenteser, som repræsenterer en underrutine eller funktionskald.
Knappen Trin ud afvikler makroen til slutningen af den aktuelle rutine og træder så ud af den. Resultatet er det samme som gentagne gange at trykke på knappen Procedure trin, indtil sidste procedure i den aktuelle underrutine er nået, og så trykke procedure trin endnu en gang mere for at træde ud af underrutinen. Proceduren, som følger kaldet til den aktuelle underrutine, bliver den aktuelle procedure.
230 Kapitel 15 Makroer:

Det indbyggede udviklingsmiljø
Hvis du fejlagtigt trykker på Enkelt trin i stedet for Procedure trin, kan du klikke på Trin ud en enkelt gang. Bemærk at ikonet består af en pil, som forlader de krøllede parenteser, der repræsenterer underrutiner eller funktionskald.
Ikonet Pausepunkt til/fra sætter eller fjerner et pausepunkt ved den kommando hvor pausepunktet er sat. Et rødt stopsignal markerer linjen med pausepunktet. Højreklik på pausepunktkolonnen for at sætte eller fjerne et pausepunkt.
Ikonet Administrer pausepunkter åbner dialogen Administrer pausepunkter. (se Figur 14).
Kapitel 15 Makroer: 231

Det indbyggede udviklingsmiljø
Ikonet Aktiver observatør antager, at det aktuelle ord (ordet som indeholder ikonet) er en variabel og tilføjer variablen til Observatør panelet.
Ikonet Objektkatalog åbner vinduet Objekter (se Figur 158), hvor du kan skæmme alle tilgængelige biblioteksholdere. Benyt dette vindue for at se hvilket bibliotek, modul eller underrutine, der er tilgængelige. Dobbeltklik på en underrutine for at hente det ind i IDE'et. Funktionen ligner meget Navigatoren i Writer. Du kan kun finde de moduler i objektkataloget, som er blevet gemt.
TIP Du kan lade objektkataloget stå åben og bruge det som en navigator, hvor du let kan hoppe mellem moduler, biblioteker og endda underrutiner i samme modul.
Figur 158. Du kan skæmme gennem de tilgængelige biblioteker og moduler i objektvinduet.
Ikonet Vælg makro åbner dialogen makroer. Ved at vælge Funktioner > Makroer > Administrer makroer > OpenOffice.org Basic åbner den samme dialog.
232 Kapitel 15 Makroer:
Figur 110:Rediger og konfigurer pausepunkter.

Det indbyggede udviklingsmiljø
Ikonet Vælg modul åbner dialogen Makroadministration. Ikonet har samme effekt som at vælge knappen Administrer i Makrodialogen (se Figur 146 og 147).
Marker eller placer markøren lige til venstre for en parentes og klik på ikonet Find parentes for at finde den modsvarende parentes. Når parenteser matches, vil alt mellem de to parenteser blive markeret.
For at åbne vinduet Kontrolelementer skal du klikke på ikonet, mens du er i gang med at redigere en dialog. Ikonet er ikke aktivt, mens du redigerer makroer. (Mere information om kontrolelementer kan findes i OpenOffice.org Macros Explained kapitel 17, “Dialogs and Controls”).
For at oprette en dialog, som kan redigeres, skal du højreklikke på fanerækken nederst i makrobilledet. Vælg Indsæt > Basic dialog.
De sidste to ikoner Indsæt Basic-kildetekst og Gem Basic benyttes til henholdsvis at hente og gemme makro-kildetekst som tekst i en ekstern fil. Dette er en god måde at lave back-up og fall-back. Forskellen mellem disse ikoner og ikonerne Åbn og Gem er, at Åbn og Gem behandler hele biblioteket eller dokumentet, som indeholder modulet.
Brug af pausepunkterHvis du indsætter et pausepunkt i koden, vil makroen stoppe ved punktet. Du kan inspicere variabler, fortsætte afviklingen af makroen eller fortsætte med enkelttrin (afvikle en kommando af gangen). Dermed kan du følge variabler trin-for-trin. Når makroen fejler, kan du vide præcist, hvordan makroen nåede til fejlen, og hvordan de forskellige variabler har udviklet sig. Hvis du har en meget stor makro, er det måske ikke hensigtsmæssigt at gennemløbe hele makroen et skridt af gangen, så du kan sætte et pausepunkt ved eller tæt ved den linje, hvor problemet opstår. Programmet afvikles på normal vis indtil pausepunktet, hvor det stopper, og du kan gennemgå de trin, der ligger umiddelbart før, problemet opstår og overvåge udviklingen.
Ikonet Pausepunkt til/fra sætter et pausepunkt ved den kommando, hvor markøren står. Et rødt stopsignal markerer linjen i pausepunktkolonnen. Dobbeltklik i pausepunktskolonnen for at skifte pausepunktet til og fra. Højreklik for at aktivere eller deaktivere det.
Ikonet Administrer pausepunkter viser dialogen (se Figur 14). Alle aktive pausepunkter i den aktuelle IDE-dialog vises i den nederste liste. For at tilføje et pausepunkt, kan du tilføje et linjenummer i indtastningsfeltet øverst og så trykke på Ny. For at slette et pausepunkt skal du markere et pausepunkt i listen og trykke på knappen Slet.
Nulstil tjekboksen for at deaktivere det markerede pausepunkt uden at slette det. Feltet Gennemløb indikerer antallet af gange, et pausepunkt skal passeres, før det bliver aktivt. Hvis Gennemløb er sat til f.eks. fire (4), vil makroen stoppe fjerde gang, linjen passeres. Dette kan være nyttigt, hvis en makro fejler efter at være kaldt adskillige gange.
Der er to ting, der kan foresage at et pausepunkt ignoreres: Et gennemløb som ikke er nul og ved særskilt at markere pausepunktet som inaktivt i Administrer pausepunkter. Hvert eneste pausepunkt har et Gennemløbstal som reduceres mod nul, hver gang det passeres. Hvis resultatet af reduktionen er nul (0), bliver pausepunktet aktivt og forbliver aktivt, fordi gennemløbstallet forbliver nul derefter. Gennemløbstallet gendannes ikke til den oprindelige værdi, når makroen afsluttes eller genstartes.
Kapitel 15 Makroer: 233

Det indbyggede udviklingsmiljø
Det er let at overvåge værdien af variabler fra IDE'et, mens en rutine afvikles. Placer markøren ved eller på et ord i vinduet rediger og klik på ikonet Aktiver observatør for at overføre ordet til Observatøren. Observatøren viser værdien af de variabler, som lige nu er i focus. Teksten “<Out of Scope>” vises for variabler, som ikke er tilgængelige. En anden måde at tilføje en variabel til Observatøren er at indtaste navnet i Observarøtvinduet og trykke Enter.
For at fjerne et variabelnavn fra Observatøren skal du markere det i Observatøren og klikke på ikonet Fjern Observtør. Klik på et navn i Observatøren for at vise navnet i Observatørvinduet. Mulighedene i Observatøren er udviklet i OpenOffice.org 2.0. Du kan f.eks. overvåge et array (areal) eller objektvariabler, hvilket er imponerende.
Note En variabel som er i focus er lige nu tilgængelig eller synlig. F.eks., hvis varialen ”j” er defineret inde i ”HelloWorld1”, er den ikke synlig (i focus) inde i HelloWorld2. Dette behandles igen senere.
Biblioteksadministration
Dette afsnit handler om at oprette, overføre og omdøbe biblioteker og moduler. Når vi tager biblioteksadministration i betragtning, er det vigtigt at forstå nogle basale ting, som allerede er omtalt:
• En biblioteksholder indeholder nul eller flere biblioteker.
• Hvert bibliotek indeholder nul eller flere moduler og dialoger.
• Hvert modul indeholder nul eller flere makroer.
• Programmet OpenOffice.org er en biblioteksholder med navnene ”Mine makroer” og “OpenOffice.org Makroer”. Biblioteker, som holdes af programmet, er globalt tilgængelige.
• Hvert dokument er en biblioteksholder
• Biblioteket Standard er speciel. Det eksisterer altid og kan ikke slettes. Vi anbefaler at biblioteket Standard ikke benyttes.
• Giv altid biblioteker og moduler, som du opretter, meningsfulde navne. Bibliotek1 og Modul2 er ikke meningsfulde navne. AjaxFaktura er derimod beskrivende og meningsfuldt.
Hvordan biblioteker gemmesOpenOffice.org biblioteker gemmes som XML-filer, som let kan redigeres ved hjælp af en hvilken som helst tekstbehandler. Med andre ord er det let for dig at komme til at beskadige dine filer. Selv om det betragtes som dumt at redigere i dine filer manuelt, kender jeg til mindst et tilfælde, hvor det var nødvendigt, fordi OpenOffice.org ikke var i stand til at åbne et modul, som var blevet gemt med en syntaksfejl.
TIP Undlad manuel redigering af OOo-filer med mindre du ved præcist, hvad du gør og naturligvis har sikret dig en backupkopi. Vi kommer senere ind på, at man roligt kan smugkigge i filerne.
234 Kapitel 15 Makroer:

Biblioteksadministration
Biblioteker i OpenOffice.orgHvert enkelt programbibliotek bliver gemt som en enkelt folder, og hvert modul og dialog består af en enkelt fil. Under Funktioner > Indstillinger > OpenOffice.org > Stier kan du se, hvor de forskellige biblioteker er placeret. De globale biblioteker, som leveres sammen med OpenOffice.org og som er en del af programmet, er placeret i en fælles folder under folderen hvor programmet er installeret.C:\Programmer\OpenOffice.2.0\share\basic 'Windowsinstallation
/usr/local/OpenOffice.2.0/share/basic 'Linuxinstallation
De biblioteker, som du selv opretter, gemmes i forskellige foldere. På en Windowscomputer med en enkeltbrugerinstallation og på en Linuxcomputer med flerbrugerinstallation ser placeringerne sådan ud:C:\Programmer\OpenOffice.org.2.0\user\basic 'Windows
/home/andy/OpenOffice.org.2.0/user/basic 'Linux
Listen med delte mapper ses en fil for hvert programbibliotek der findes i OOo. Brugerbiblioteket er straks mere interessant (se Tabel 2).
Indhold Beskrivelse
dialog.xlc XML fil som refererer til hver enkelt dialogfil i OpenOffice.org.script.xlc XML fil som refererer til hver enkelt biblioteksfil i
OpenOffice.org.Standard Folder som indeholder biblioteket Standard.MitFoersteBib Folder som indeholder det bibliotek som er brugt som eksempel i
denne brugermanual.MinFoersteDialog Folder som indeholder en dialog som er brugt tsom eksempel.
Tabel 2. Filer og foldere i user/basic folderen (eksempel).
Note Tabel 2 refererer til folderne MitFoersteBib og MinFoersteDialog. MitFoersteBib og MinFoersteDialog hænger ikke sammen. Navnesammenfaldet skyldes at jeg tilfældigvis gav disse navne.
Filerne dialog.xlc og script.xlc indeholder en reference til alle dialoger og biblioteker, som er kendt af Ooo. De synlige biblioteker — som setsi dialogen Makro og Makroadministration (se Figur 159) — er dannet ud fra filen dialog.xlc og script.xlc. Hvis disse filer bliver overskrevet, vil OOo ikke kende til dine egne makroer, selv om de faktisk eksisterer.
Kapitel 15 Makroer: 235

Biblioteksadministration
Figur 159. Makrodialogen og Makroadministration viser tilgængelige biblioteker og dialoger.
Dialogen Makroadministration viser at dialogen MitFoersteBib indeholder èn dialog, nemlig MinFoersteDialog. Vælg fanen Moduler for at se makromodulerne. Tabel 3 viser en oversigt over filerne i folderen MitFoersteBib. Bemærk at hvert modul og dialog i et bibliotek har tilsvarende filer.
Fil Beskrivelse
dialog.xlb XML fil som refererer til dialogen i dette bibliotek.script.xlb XML fil som refererer til modulet i dette bibliotek.Module1.xba BASIC-kode i modulet som hedder modul1.MinFoersteBasicMakro.xba BASIC-kode i modulet som hedder MinFoersteBasicMakro.MinFoersteBasicDialog.xdl En dialog i modulet.
Tabel 3. Filer i folderen MinFoersteDialog
Filerne dialog.xlc og script.xlc i Tabel 2 refererer til filerne dialog.xlb og script.xlb i Tabel 3. Disse filer bør normalt ikke ændres manuelt, men i nødstilfælde kan de ændres for at rette op på evt. fejl. Her er et uddrag af koden i Modul1.xba:
<?xml version="1.0" encoding="UTF-8"?>
<!DOCTYPE script:module PUBLIC "-//OpenOffice.org//DTD OfficeDocument 1.0//EN" "module.dtd">
<script:module xmlns:script="http://openoffice.org/2000/script" script:name="Module1" script:language="StarBasic">'Declare global object for dialogue
private oDlg as object
Sub ShowDialogue
'Create dialogue
DialogLibraries.LoadLibrary ("libImportDic")
oDlg = CreateUnoDialog (DialogLibraries.libImportDic.dlgImportDic)
'Set up combo box on dialogue: get DictionaryList UNO service
236 Kapitel 15 Makroer:

Biblioteksadministration
oList = createUnoService ("com.sun.star.linguistic2.DictionaryList")
'Get dictionaries array
oDics = oList.GetDictionaries
oCombo = oDlg.getControl ("cboDicChooser")
'Loop through dictionaries, and add names to combo box
for i = LBound (oDics) to UBound (oDics)
oCombo.AddItem (oDics (i).Name, oCombo.ItemCount)
next i
'Set combo box text to text of first dictionary
oCombo.Text = oCombo.Items (0)
DokumentbibliotekerEt dokument i OpenOffice.org gemmes i standard zipformat. Alle programmer, som kan læse dette format, kan bruges til at smugkigge i dokumentene. Nogle af programmerne kræver dog at du først ændrer filnavnet til *.zip.
Når du åbner et OpenOffice.org dokument på denne måde, vil du se at nogle filer indeholder det egentlige indhold, typografier og indstillinger. Det udpakkede dokument indeholder også tre foldere. Folderen META-INF refererer alle øvrige filer, såsom billeder, kodebiblioteker og dialoger. Folderen Dialogs indeholder alle indsatte dialoger, og Basic folderen indeholder alle indsatte biblioteker. Bemærk at biblioteker i programniveauet opbevares på en helt anden måde end biblioteker, som gemmes i et dokument.
TIP Pointen i dette afsnit er, at i en nødsituation kan du manuelt inspicere et
Kapitel 15 Makroer: 237
Figur 111:Et smugkig med WinZip

Biblioteksadministration
dokuments XML-indhold og evt. reparere en fejl. Dette er normalt IKKE den bedste måde at løse problemer på.
Brug af MakroadministrationMakroadministration (Funktioner > Makroer > Administrer makroer OpenOffice.org Basic > Administration ...) tilfredsstiller de fleste brugeres krav vedrørende administration af makroer, dialoger og moduler. Fanen Moduler (se Figur 159) tilbyder mulighed for at oprette og slette moduler. Dialogen har også fanen Biblioteker (se Figur 160), som benyttes til at oprette og slette biblioteker. Fanen Biblioteker indeholder en drop-downliste øverst, som benyttes til at vælge biblioteksholder. Du kan med andre ord vælge et specifikt åbent dokument eller OpenOffice.orgs bibliotek.
238 Kapitel 15 Makroer:

Biblioteksadministration
Figur 160. Brug Makroadmistration til at oprette, tilføje og slette biblioteker.
Note Et dokuments navn er filnavnet, med mindre dokumentet har fået tildelt en dokumenttitel i Egenskaber (Filer > Egenskaber > Beskrivelse). Hvis titlen er udfyldt, er dette benyttet som dokumentets navn i vinduestitlen, i makrodialogen og i Makroadministrationen.
Omdøbe moduler og biblioteker
Du kan ændre navnet på et modul eller et bibliotek fra Makroadministration. Modulnavne ændres fra fanen Moduler og biblioteker fra fanen Biblioteker. Når du ændrer navnet på et modul eller et bibliotek, vil de elementer, som refererer til (peger på) det det ændrede, ikke blive opdateret. Eksempler på hvordan der refereres til makroer:
• Kontrolelementer, som indsættes i dokumenter (formularer), refererer ofte til makroer vha. hændelser.
• Makroer peger på dialoger (i biblioteker)
• Makroer kan være kaldt fra programmer udenfor OpenOffice.org.
Advarsel Når du omdøber et modul eller et bibliotek, vil der ikke blive opdateret i de referencer, som peger på makroerne. Det skal du huske at gøre selv.
Det er ikke forbudt at omdøbe moduler og biblioteker. Du skal bare huske at ændre de steder, hvor makroerne bliver kaldt fra. Hvis der ikke er noget der peger på din kode, kan du roligt ændre navnet. Ændring af navnet sker fra Makroadministrationen og er den samme for begge:
1) Find modulet eller biblioteket som du vil omdøbe (se Figur 159 og Figur 160).
2) Vælg modulet eller biblioteket.
Kapitel 15 Makroer: 239

Omdøbe moduler og biblioteker
3) Vent et øjeblik og klik på modulet eller biblioteket. Markøren viser sig for at ændre navnet. Denne metode har vist sig at være lidt følsom, og i visse tilfælde må du klikke et par gange. Pas på ikke at dobbeltklikke, idet dette vil åbne for redigering.
4) Skriv et nyt navn til modulet eller biblioteket og tryk på Enter.
Hvis du har et dokument med mange makroer, og du bliver nødsaget til at omdøbe biblioteket eller modulet, så er det muligt at udpakke OpenOffice.org dokumentet med et zip-program. Ved hjælp af en tekstbehandler kan du så søge/erstatte det gamle navn med det nye navn i XML-filerne. Når du er færdig, kan du zippe filerne igen.
Advarsel Manuelt redigering i XML-filerne i et OpenOffice.org dokument ved at udpakke hele indholdet er risikabelt. Hav altid en kopi af dokumentet i tilfælde af at det ikke går godt.
Tilføj et bibliotek
Knappen Tilknyt (se Figur 160) i Makroadministration åbner dialogen Tilføj biblioteker, hvilket i virkeligheden er en filvælger. Her kan du udpege den fil, som indeholder det bibliotek, som du vil tilknytte. For at tilføje et bibliotek, som er hører til i et dokument, skal du starte med at markere dokumentet. Knappen Åbn åbner en biblioteksvælger (se Figur 161). Brug denne biblioteksvælger til at se de biblioteker som findes i den valgte biblioteksholder. Vælg de biblioteker som du ønsker at tilføje.
Figur 161. Brug dialogen Tilknyt biblioteker til at tilknytte biblioteker til biblioteksholdere.
Biblioteksvælgeren Tilknyt biblioteker i Figur 161 tillader dig at tilknytte så mange biblioteker som du har lyst til. Eksisterende biblioteker bliver ikke overskrevet (erstattet), med mindre du markerer Erstat eksisterende biblioteker. Markeringsfeltet Indsæt som reference (skrivebeskyttet) er kun tilgængelig, når du tilknytter biblioteker, som ikke hører til i et dokument. Tryk på OK for at tilknytte bibliotekerne.
TIP Det er ikke muligt at overskrive biblioteket Standard. Det anbefales i øvrigt at biblioteket Standard ikke benyttes, bl.a. fordi det ikke kan tilknyttes et andet
240 Kapitel 15 Makroer:

Tilføj et bibliotek
dokument.
Biblioteker, som ikke opbevares i et dokument, bliver gemt i en særlig folder. For at tilknytte sådan et bibliotek skal du åbne filvælgeren Tilknyt biblioteker (se Figur 162) og finde den folder, som indeholder biblioteksfilerne. Det er ligegyldig,t hvor biblioteksfilerne er gemt. Filerne kan være på en diskette eller i den samme folder, som OpenOffice.org benytter til de indbyggede makroer. Når du opgraderer OpenOffice.org til version 2, kan du tilføje de makroer, du har liggende under den tidligere version. Der vises to filer: dialog.xlb og script.xlb (se Tabel 3 og Figur 162). Begge filer er påkrævet, og begge filer vil automatisk blive tilknyttet, hvis du vælger at tilknytte den ene af dem. Derfor er det ligegyldigt, hvilken af de to filer du markerer
Figur 162. Derfor er det ligegyldigt hvilken af de to filer, du markerer.
TIP Når du opgraderer OpenOffice.org til version 2, kan du tilføje de makroer, du har liggende under den tidligere version. Du kan også overføre makroer fra en computer til en anden på denne måde.
Kapitel 16, “Library Management” i bogen OpenOffice.org Macros Explained indeholder informationer og eksempler på manipulation og tilgang til biblioteker og moduler ved hjælp af OpenOffice.org Basic.
Resume
Makroer gemmes i moduler. Moduler gemmes i biblioteker og biblioteker gemmes i biblioteksholdere. Programmet er en biblioteksholder, og det er dokumenter også. Udviklingsmiljøet kaldet IDE'et og her kan du udvikle og afprøve dine makroer og dialoger.
Kapitel 15 Makroer: 241

Resume
Du har netop gennemgået et af de vanskeligste emner inden for OpenOffice.org: Makroprogrammering. Du er nu parat til at gå i gang med at dygtiggøre dig. Kig på de makroer der allerede ligger i OpenOffice.org og i de makroer, som kan downloades fra Internettet. Og skriv så dine egne makroer.
Husk, at hvis du udvikler makroer, som andre kan have glæde af, kan du frigive dem under en opensource-licens.
Tilføjelse - Makroer
Disse makroer er kun tilgængelige i OpenOffice.org
242 Kapitel 15 Makroer:
Main Hello World 1 Hello World 2

Tilføjelse - Makroer
Kom i gang med...
Kapitel 1616 Brug af Fontwork:
Oprette grafiske tekstobjekter
Kapitel 16 Brug af Fontwork: 243

Introduktion
Introduktion
Med Fontwork kan du lave grafiske tekst-objekter, der gør dit arbejde mere attraktivt. Der er mange forskellige indstillinger for tekst-objekter (linje, område, placering, størrelse m.m.), så du har mange valgmuligheder. Du vil helt sikkert finde en, der passer til dit dokument.
Fontwork er tilgængelig med alle programmoduler i OpenOffice.org (OOo), men du vil notere små forskelle, hvor det vises.
Fontwork giver dig endnu flere muligheder i OOo 2.0.
Fontworks værktøjslinje
Du kan bruge to forskellige værktøjslinjer til at oprette og redigere et Fontwork-objekt.• Gå til Vis > Værktøjslinjer > Fontwork.
Figur 163. Den flydende Fontwork-værktøjslinje
• Hvis du klikker på et eksisterende Fontwork-objekt, Formateringsværktøjslinjen skifter til at vise indstillinger for Fontwork som i Figur 164. Indholdet af denne værktøjslinje er afhængig af OOo-komponenten.
Figur 164. Værktøjslinje komme til syne når et Fontwork-objekt markeres
Oprette et Fontwork-objekt
5) På værktøjslinjerne Tegning eller Fontwork, klik på Fontwork Galleri-ikonet: . Hvis værktøjslinjen Tegning ikke er synlig, gå til Vis > Værktøjslinjer > Tegning for at få ikonet vist.
6) I Fontwork Galleri-dialogen (Figur 165), marker et Fontwork-typografi, klik OK. Fontwork-objektet vil være synligt i dit dokument. Vær opmærksom på de blå firkanter rundt om kanten (indikerer at objektet er valgt) og de gule prikker; disse beskrives i “Flytte og ændre på Fontworkobjekter” på side 250.
244 Kapitel 16 Brug af Fontwork:
2.0Nyt i version

Oprette et Fontwork-objekt
Figur 165. Fontwork-galleri
7) Dobbeltklik på objektet for at redigere teksten i Fontwork
8) Tast din tekst på den sorte “Fontwork”, som tilhører objektet (Figur 166).
Figur 166. Redigere tekst i Fontwork
9) Klik et sted udenfor objektet og tast Esc for at tilføje ændringerne.
Redigere et Fontwork-objekt
Nu hvor du har oprettet et Fontwork-objekt, kan du redigere nogle af dets attributter. For at gøre dette, kan du bruge værktøjslinjerne Fontwork og Formatering, eller menuindstillinger som beskrevet i dette afsnit.
Kapitel 16 Brug af Fontwork: 245

Redigere et Fontwork-objekt
Brug af Fontworks værktøjslinje1) Klik på Fontwork-objektet. Fontworks værktøjslinje bliver vist (Figur 163).
Hvis du ikke får den vist, gå til Vis > Værktøjslinjer > Fontwork.
2) Klik på de forskellige ikoner for at redigere Fontwork-objektet:
• FontWork-galleri: Tilføjer et andet Fontwork-objekt i dokumentet.
• FontWork-figur: Redigerer figuren af et markeret objekt. Du kan vælge fra en palette af figurer som vist i Figur 167.
Figur 167. Fontworks værktøjslinje viser forskellige figurer
• Fontwork ens bogstavhøjde: Ændrer højden af tegnene i objektet. Gitre mellem normal højde (nogle tegn er højere end andre, for eksempel store bogstaver, d, h, l og andre) og alle bogstaver med samme højde. Se Figur168.
Figur 168. Venstre: normale bogstaver; højre:samme højde på bogstaver
• Fontwork justering: Ændrer justeringen af tegn. Du kan kan vælge mellem, venstrejusteret, centreret, højrejusteret, lige margener og stræk lige margener.
• Fontwork tegnafstand: Ændrer tegnenes mellemrum og knibling i objektet.
Bruge FormateringsværktøjslinjenNu vil vi tilpasse Fontwork-objektet med en masse andre attributter.
Klik på Fontwork-objektet. Værktøjslinjen Formatering ændrer indstillinger for at redigere objektet. (For eksempel vil værktøjslinjen, som er vist i figur Figur 169 komme til syne, når du bruger Fontwork i Writer.)
246 Kapitel 16 Brug af Fontwork:

Redigere et Fontwork-objekt
På værktøjslinjen Formatering har du mange muligheder for at tilpasse objektet. Disse valg er de samme som for andre tegneobjekter. Du kan læse om flere detaljer i Hjælp > OpenOffice.org Hjælp under Præsentationer og tegninger.
Figur 169. Denne værktøjslinje fremkommer, når du har markeret et Fontwork-objekt.
Linjeindstillinger
Streg-ikon: Åbner en dialogboks (Figur 170) med tre faneblade: Streg, Stregtyper og piletyper.
• Brug fanebladet Streg for at redigere de fælles egenskaber rundt om om det markerede Fontwork-objekt ved at vælge mellem de forhåndsdefinerede attributter inklusiv stregtype, stregfarve og piletyper.
• Brug fanebladende Stregtyper og Piletyper for at redigere egenskaberne af streg og piletyper og definere nye typer.
Piletype: Vælg mellem forskellige piletyper.
Stregtype : Vælg mellem tilgængelige stregtyper.
Stregtykkelse : Indstil bredden på streger.
Stregfarve : Marker farver på streger.
Figur 170. Indstillingsmuligheder for streger
Kapitel 16 Brug af Fontwork: 247

Redigere et Fontwork-objekt
Fladeindstillinger
Flade-ikon: Åbner en dialogboks (Figur 171) med syv faneblade: Flade, Skygge, Transparens, Farver, Farvegradueringer, Skravering, Bitmaps.
• Flade: Choose from the predefined list a color, bitmap, gradient or hatching pattern to fill the selected object.
• Skygge: Indstil skygge-egenskaber af det valgte objekt.
• Transparens: Indstil transparens-egenskaber af det valgte objekt.
• Farver: Modificer tilgængelige farver, og tilføje nye farver som vil blive gemt i fanebladet flade.
• Farvegradueringer: Modificere tilgængelige farvegraduanter og tilføje nye farvegraduanter som vil blive gemt i fanebladet flade.
• Skravering: Modificere tilgængelige skraveringstyper, og tilføje nye skraveringstyper som vil blive gemt i fanebladet flade.
• Bitmaps: Oprette simple bitmap-mønstre og importere bitmaps for at gøre dem tilgængelige i fanebladet flade.
• Fladestil / -Fyld: Marker typen af fyld for det markerede objekt. For mere detaljerede indstillinger, brug ikonet Flade.
Figur 171. Indstillingsdialog for flader
Placeringsindstillinger
Roter: Roter det markerede objekt manuelt ved brug af mus eller træk og slip.
I forgrunden: Flytter det markerede objekt foran teksten.
248 Kapitel 16 Brug af Fontwork:

Redigere et Fontwork-objekt
I baggrunden : Flytter det markerede objekt bagved teksten.
Justering : Modificerer justeringen af de markerede objekter.
Placer forrest : Flytter det markerede objekt foran et andet.
Placer bagerst : Flytter det markerede objekt bagved et andet.
Skift forankring : Skift mellem forskellige forankringsindstillinger:
• Til Side -Objektet beholder samme position i relation til sidemargener. Det bliver derfor ikke flyttet, hvis du ændrer, flytter eller sletter tekst.
• Til Afsnit -Objektet er omfattet af et afsnit og flytter med afsnittet. Det skal placeres i margin eller andre steder.
• Til Tegn -Objektet er omfattet af tegn, men ikke i tekstsekvensen. Det flyttes med tegnet. Det skal placeres i margin eller andre steder. Denne metode kan sammelignes med forankring til afsnit.
• Som Tegn – Objektet er placeret i dokumentet som ethvert tegn og flyttes med afsnittet, som tilføjede eller slettede tekst før objektet.
Ophæv gruppe : Ophæver de markerede objekter, så du kan arbejde med dem individuelt.
Detabler gruppe : Grupperer de markerede objekter, så du kan arbejde med dem som et enkelt objekt.
Brug af menu-indstillingerDu kan bruge nogle valg fra Formatmenuen til at forankre, justere, arrangere og gruppere markede Fonrwork-objekter, ombryde tekst omkring et objekt og spejlvende dem vandret eller lodret.
Du kan også højreklikke på et Fontwork-objekt og vælge mange af de samme indstillinger, som du fik mulighed for, da Fontwork-menuen kom frem på skærmen. Desuden giver Fontwork-menuen mulighed for hurtig adgang til Streg, Flade, Tekst og Placerings- og størrelsesdialoger. Streg og fladedialoger er beskrevet på siderne 247 og 248. Tekstdialogen tilbyder kun få indstillinger til Fontwork og er ikke medtaget her.
I Placering og størrelsesdialogen (Figur 172), kan du indtaste præcise værdier, som indeholder størrelse og placering. For mere information, se ”Start med Draw”.
Kapitel 16 Brug af Fontwork: 249

Redigere et Fontwork-objekt
Figur 172. Placering og størrelsesdialog
Flytte og ændre på Fontworkobjekter
Når du markerer et Fontwork-objekt, otte blå firkanter (kendt som greb) kommer til syne rundt i kanterne af objektet, som vist i Figur 166. Du kan trække i disse greb for at gøre objektet større eller mindre.
En gul prik kommer også til syne i objektejekter. Denne prik ses i kanten af objektet, eller den er placeret andre steder.; se for eksempel Figur 173. Hvis du holder musen hen over den gule pris, kommer et hånd-symbol til syne. Du kan trække prikken i forskellige retninger for at forvride objektet.
Figur 173. Gul prik
Ved at holde musen hen over andre dele af objektet, vises atter de almindelige symboler for at trække i objektet til andre steder på siden.
250 Kapitel 16 Brug af Fontwork:

Flytte og ændre på Fontworkobjekter
For at få en præcis placering af objektet skal du bruge Placering og størrelsesdialogen (Figur 172).
Kapitel 16 Brug af Fontwork: 251

Flytte og ændre på Fontworkobjekter
Kom i gang med...
Kapitel 1717 Oprette websider:Gemme dokumenter som HTML-Filer
252 Kapitel 17 Oprette websider:

Introduktion
Introduktion
Dette kapitel beskriver, hvordan man med Writer, Calc, Draw og Impress kan gemme dokumenter som hjemmesider. For flere detaljer om brug af Writer til at oprette eller redigere hjemmesider se Writermanual.
Gem Writer-dokumenter som websider
Writer er i stand til at gemme eksisterende dokumenter i HTML-format, oprette nye dokumenter som HTML og oprette mange forskellige typer af websider ved brug af Guiden.
Den nemmeste måde at oprette et HTML-dokument på er at begynde med et eksisterende Writer-dokument. Du kan se siden som om, det er en webside ved at bruge Vis > Weblayout.
Indsætte hyperlinksDu kan indsætte eller ændre links ved at bruge Hyperlink-dialogen. Få vist hyperlinkdialogen ved at klikke på Hyperlink-ikonet på værktøjslinjen eller vælg Indsæt > Hyperlink. Ved at skrive eller indsætte en URL i et dokument vil det (afhængigt af Autokorrektur/Autoformat-indstillinger) automatisk blive konverteret til et hyperlink.
Redigering af et eksisterende link:
3) Flyt markøren hen i linket ved at bruge tastaturets pile-taster, eller ændre “HYP” til “SEL” i Statuslinjen (ved at klikke på bogstaverne HYP eller SEL i statuslinjen som vist i Figur 174) og brug musen til at placere markøren.
Figur 174. Writers statuslinje
Note Hvis der i statuslinjen står HYP og og du venstre-klikker på et link, vil OOo prøve at åbne linket i din standardbrowser. Hvis der står SEL i statuslinjen, vil du være i stand til at placere markøren i linket.
4) Klik Rediger > Hyperlink. Hyperlink-dialogen (Figur 175) åbner.
5) Fra hyperlink-dialogen kan du vælge linktype, ligesom du har mulighed for at angive link-adresse, tekst og hvordan det skal vises (for eksempel i et nyt vindue).
Kapitel 17 Oprette websider: 253
HYP eller SEL

Gem Writer-dokumenter som websider
Figur 175. Dialogen hyperlink
For at tilpasse eksisterende tekst til et link, skal du markere det og åbne Hyperlink-dialogen. Kopier teksten ind i målfeltet. Klik Anvend for at indsætte linket i dit dokument før du lukker dialogen.
Note Krydsreferencer bliver ikke til hyperlinks i et HTML-dokument.
Gemme et dokument som enkelt hjemmesideFor at gemme et dokument som en enkelt webside (HTML-format), skal du vælge Gem som fra menuen Filer og angiv HTML-dokument som filtype.
Note Writer erstatter ikke flere mellemrum i det originale dokument med HTML-koder for non-breaking mellemrum. Hvis du ønsker at have ekstra mellemrum i din HTML-fil eller webside, er du nødt til at indsætte et non-breaking mellemrum i OOo. For at gøre dette, tast Ctrl+Mellemrum i stedet for kun mellemrum.
Gem et dokument som en serie af websiderWriter kan gemme et stort dokument som en serie af websider (HTML-filer) med en tabel som indhold på siden. For at gøre dette skal du gøre følgende:
1. Beslut hvilke overskrifter der skal begynde en ny side og være sikker på, at alle disse overskrifter har samme typografi (for eksempel Overskrift 1).
2. Marker Filer > Send og klik på Opret HTML-Dokument.
3. I dialogen (Figur 176), skal du indtaste et filnavn for at gemme siderne. Angiv også hvilke typografier der indikerer en ny side (som besluttet i trin 1).
4. Klik på Gem for at oprette flersidet HTML dokument. (For dem der er interesseret, så er resultatet altid HTML 4.)
254 Kapitel 17 Oprette websider:

Gem Writer-dokumenter som websider
Figur 176. Oprette en serie på flere websider fra et dokument
Oprette websider med guidenOOo’s Web-Guide giver dig mulighed for at oprette adskillige typer af standard-hjemmesider. For at bruge Guiden:
1) Marker Filer > Guider > Webside.... Denne Guide ser ud som Figur 177.
Figur 177. Webguide trin 1
Note Hvis dette er din første webside, skal du som indstilling kun vælge standard og klik næste.
Kapitel 17 Oprette websider: 255

Gem Writer-dokumenter som websider
2) Vælg eller gennemse for at finde dokumentet, som du vil formatere og tilføje Titel, sammenfatning og forfatter-information som vist i Figur 178. Klik Næste.
Figur 178. Webguide trin 2
3) Vælg et layout for websiden ved at klikke på et af de viste layouts som vist i Figur179. Klik Næste.
Figur 179. Webguide trin 3
256 Kapitel 17 Oprette websider:

Gem Writer-dokumenter som websider
4) Vælg informationer som skal tilpasses din skærmopløsning som vist i Figur 180. Klik Næste.
Figur 180. Webguide trin 4
5) Vælg en typografi til websiden. Brug drop-downlisten, som vist i Figur 181, for at vælge forskellige typografier og farvekombinationer. Du kan gennemse baggrundsbilleder og ikoner fra Galleri. Klik Næste.
Figur 181. Webguide trin 5
6) Indtast general information såsom Titel og HTML-metadatainformation, som vist i Figur 182. Klik Næste.
Kapitel 17 Oprette websider: 257

Gem Writer-dokumenter som websider
Figur 182. Webguide trin 6
7) Vælg hvor du vil gemme filen og få en forhåndsvisning af siden, hvis du ønsker dette. Se Figur 183.
Figur 183. Webguide trin 7
For at redigere eller se dokumentets underliggende HTML-kode, klik Vis > HTML-kildetekst eller klik på HTML kildetekst-ikonet på værktøjslinjen.
Gem regneark som websider
Calc kan gemme filer som HTML dokumenter. Ligesom med Writer, skal bruge Filer > Gem som og markere HTML-Dokument, eller Filer > Guider > Webside....
258 Kapitel 17 Oprette websider:

Gem regneark som websider
Hvis filen indeholder mere end et ark, vil de enkelte ark blive oprettet som særskilte HTML-filer. Links til de enkelte ark vil blive placeret øverst i dokumentet. Calc giver også mulighed for at indsætte links direkte ved hjælp af Hyperlink-dialogen.
Gem præsentation som websider
Du kan eksportere præsentationer som Macromedia Flash-filer: marker Filer > Eksporter og vælg Macromedia Flash som filtype.
Du kan også konvertere præsentationer som serier af websider:
1. Filer > Eksporter > vælg HTML-Dokument som filtype.
2. Vælg en placering af filen, tilføj et navn for HTML-filen, og klik Gem.
3. I HTML-eksportvinduet skal du markere enten et eksisterende design til websiderne eller oprette et nyt.
4. Klik Næste for at markere typen af websider, som du vil oprette. Tilgængelige typer er Standard HTML format, Standard HTML med rammer, Automatisk og WebCast. Der er også en indstillingsmulighed for at oprette præsentationen samt andre dias-noter.
• Standard HTML genererer en serie af sider, hvor hver side inderholder et dias. Navigationlinks er tilgængelige for at navigere fra dias til dias.
• Automatisk generere serier af sider, hvert sæt med genindlæste metamærker, som bruges af browseren til at søge efter informationer i websiderne.
• WebCast genererer ASP eller Perl-program til at vise dias.
5. Efter markering af publikationstype, marker enten konvertere dias til GIF eller JPG-filer, og hvilken skærmopløsning, der skal bruges.
6. Hvis opret en titelside blev valgt i trin 3 ovenover, skal du tilføje information på næste side. Titlen indeholder et forfatternavn, e-mail-adresse, hjemmeside-adresse og anden information, som du kan tilføje.
7. På næste side, skal du vælge mellem tekst og grafik til at navigere mellem siderne . For grafiske navigationsknapper er der flere typografier at vælge i mellem..
8. Næste markering er farveskema som skal bruges på websiderne. Tilgængelige temaer inklusiv dokumentets eksisterende tema, et baseret på browserens farver og endeligt brugerdefinerede temaer.
9. Klik på Opret for at generere HTML-filerne.
Note HTML- og grafikfilerne er placeret i samme mapper, så det er muligt at oprette særskilte mapper til hver præsention.
Kapitel 17 Oprette websider: 259

Gem tegningsdokumenter som websider
Gem tegningsdokumenter som websider
Eksport af tegninger fra OpenOffice.org Draw udføres på samme måde, som man eksporterer en præsentation fra Impress. Brug Filer > Eksporter og marker HTML-dokumenter som filtype.
260 Kapitel 17 Oprette websider: