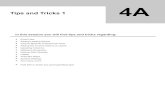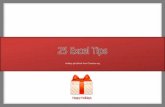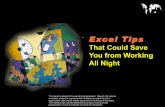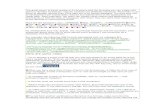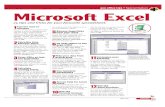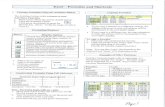2001 Excel Design Audit Tips
Transcript of 2001 Excel Design Audit Tips
-
8/6/2019 2001 Excel Design Audit Tips
1/17
Excel Design & Audit Tips
EXCEL REVIEW2001-2002
-
8/6/2019 2001 Excel Design Audit Tips
2/17
Spreadsheet models are a natural tool for managers but they can be
hard to create from scratch and hard to understand and use
if they're not well constructed.
This short guide provides tips on how to create a well-designed
worksheet and also discusses some auditing techniques.
Specific references are to Excel 2000.
-Paula Ecklund
Spring 2001
-
8/6/2019 2001 Excel Design Audit Tips
3/17
Contents
Page
I. Getting Started .................................................................................................... 1
InputsOutputsRelationships
II. Data Entry and Organization............................................................................... 2
Constant ValuesRow-Column StructureThe Final Report
Documentation
III. Creating Formulas ............................................................................................... 6
Numbers in FormulasReproducing FormulasRelative and Absolute AddressingSimple FormulasRange NamesIntermediate Quantities
Flow of Calculation
IV. Auditing and Debugging Your Worksheet .......................................................... 9
See the Organization of a Large WorksheetView Detailed Information About CellsUse the Excel's Auditor to Correct Problems and Examine Cell Relationships
V. For more Information........................................................................................ 11Using Excel's Online Help
-
8/6/2019 2001 Excel Design Audit Tips
4/17
-
8/6/2019 2001 Excel Design Audit Tips
5/17
1
I. Getting Started
Before you begin building a worksheet, spend some time thinking about the data you're going
to model and the problem you want to solve. Try to identify the inputs and outputs and therelationships among the data.
Inputs
Known ValuesAny known values or given data. These are quantities you don't control.Do youneed any additional data to build the model?Decision Variables
Quantities you control and can manipulate to optimize your model's solution. Insome cases, decision variable values may be efficiently optimized by using toolslike Excel's Solver.
Outputs
The ObjectWhat you're trying to solve, find, show, or optimize: the "bottom line".
Any ConstraintsLimits to inputs or outputs, tradeoffs, conditions you must meet. Examples of
constraints are budgetary limitations or limits to available resources.
Relationships
Relationships Between VariablesRelationships between the known values and decision variables, expressed informulas. Not all the relationships may at first be clear, especially in a complexproblem. They may become more clear as you work through the development ofyour model.
A PatternWhether or not your problem fits into a "family" of problems for which youmight employ a generic model structure. For example, problems dealing withresource allocation or scheduling have traditional formats you might want toadopt for your model.
-
8/6/2019 2001 Excel Design Audit Tips
6/17
2
II. Data Entry and Organization
Organize your spreadsheet model around your data. Start building the model by entering thedata you know about. You don't necessarily need to know just how you're going to use all thedata before you enter it. At the start, just get the data into the spreadsheet. Excel makes it easy
for you to change things around later if you need to.
Constant values
If possible, keep all constant values together in one area of the worksheet, clearlydistinguished from decision variables and formulas. An important principle of goodspreadsheet design is to keep just one copy of each constant value. That is, enter aconstant value in only one location in the worksheet. Then if you use the value inanother cell, use a cell reference that refers to the constant value's unique location.
Example: You enter the constant value of 6% for sales tax in cell E5. When you write aformula in your worksheet that requires sales tax, reference E5 in the formula instead of"hard coding" in the 6% value. Do: =subtotal*E5
Don't: =subtotal*6%
Better yet, assign cell E5 a name, like SalesTax. Then use that name in any formula youwrite. The formula in the example above would then read =subtotal*SalesTax.
Row-Column Structure
Are there existing row or column structures in the data that you can exploit in yourmodel's layout? For example, the data for the worksheet below was available in atabular format that translates directly into this useful model layout.
-
8/6/2019 2001 Excel Design Audit Tips
7/17
3
The Final Report
Give some thought at the start to what you might want a final report or reports to looklike. What quantities should be computed and displayed in the reports? What's the mostlogical way in which to arrange them? What will the reports' readers be looking for? Is
there information that should appear together on a single page? Do readers your readersneed the option of seeing underlying formulas?
Documentation
General Documentation:In an obvious place in the worksheet include general information that describes whatthe model is for, where the data is from, who the output is going to, etc.
Documenting Data:When entering data, use descriptive labels to document data items.
Example:
Not only can you include labels as text in worksheet cells, you can also name cells orgroups of cells (ranges) and use those names in place of row-column references. Thiscan make your worksheet much easier to read and modify.
Rules for naming a range:= A range name can be of any length but can't contain spaces, commas, or
hyphens.= A name must start with an underscore or a letter and shouldn't look like a cell
reference.
Examples of valid range names:Cost.of.Goods_Old_DataLongName1234OK1
Examples of invalid range names:Cost-of-GoodsOld DataLongName 1 2 3A1
-
8/6/2019 2001 Excel Design Audit Tips
8/17
4
Here are three methods for naming a range:
Method One: Use Insert, Name, Create to createnames for cells automatically based on theirrow or column headings. Select the range toname and issue the commands to get thisdialog box and idicate where Excel shouldfind the names to use.
Method Two: Use Insert, Name, Define to create a name for a range you specify.For example, if you select the range A1:B3 in theexample at right and issue the Insert, Name, Definecommand, Excel presents a dialog box that assumesyou want to name the entire rangeJan. If this isntwhat you want, you can change the current
selection.
Method Three: Use the name box on the Excel 5 formula bar.In the example here you might highlight A1:B2, thenclick in the part of the formula bar that now holdsthe cell reference A1 and type in a name for therange, like Constant_data.
Documenting a Single Cell:
If you want to document a cellbut don't want to display thedocumentation directly in acell of the worksheet, use acomment. A comment isassociated with a cell, but notpart of it.
To create a comment, selectthe cell in question and enterthe commands Insert,Comment. Excel displays asmall text box in which toenter the comment.
-
8/6/2019 2001 Excel Design Audit Tips
9/17
5
Select Tools, Options and then the View tab to see your options regarding how commentsare displayed. You can choose to display no comments, the comment indicator only (ared triangle at the upper-right-hand corner of a cell with an associated comment), orboth the indicator and its comment.
If you have the first (no comments) option selected, you can still see what cells havecomments associated with them by hitting F5 (which opens the Go To dialog), hitting theSpecial button, selecting Comments, and hitting OK. Exel selects every cell that has anassociated comment.
If you have the second (comment indicator only) option selected, Excel shows the text ofthe comment when you position the mouse pointer over the indicator.
The Sheet tab on the Page Setup dialog lets you select how you want comments printed:Not at all, as displayed on the worksheet, or all together at the end.
-
8/6/2019 2001 Excel Design Audit Tips
10/17
6
III. Creating Formulas
Numbers in Formulas
Avoid using numbers (actual data) in formulas. Instead, use cell references that point todata cells. By keeping a data item in a unique location in the worksheet you can muchmore easily change the item and have the change affect the use of that item throughoutthe worksheet.
Example:Cell E5 holds the data item 6%, for tax rate.In all formulas that need to reference tax rate, refer to cell E5 instead of typing in 6%. Ifthe tax rate later changes to 6.5% you can change the rate value one place in yourworksheet. The value changes in every formula that refers to that cell and you need notlocate and change every formula that uses the value.
Reproducing Formulas
You may often need to reproduce a formula in several places in a worksheet. In manycases, you can type in the formula one time and then copy it to the other locations,avoiding hard-to-detect typing errors. When copying formulas, be sure to understandhow to use relative and absolute addressing, described below.
Relative and Absolute Addressing
For copied formulas, Excel uses relative addressing as the default. That is, Excel adjuststhe cell references in your source formula when the formula is copied to new locations.
The worksheet at right shows threeformulas in cells D4, D5, and D6. Becauseof this model's layout, there's no need totype in three formulas. Type in just thefirst formula in cell D4 and then copy it tocells D5 and D6.
-
8/6/2019 2001 Excel Design Audit Tips
11/17
7
This view of the sameworksheet shows the contentsof the formula cells. You cansee that for each copiedformula, Excel adjusted the cellreferences to refer to the datain the correct row.
However, there may be occasions when you want to override Excel's relative addressingdefault. In the example below, the formula in the Tax column makes use of the values incolumn D and the 5% value in cell B1.
This view of the spreadsheet shows how the formulas appear. In order to properly copythe formula in E4 to cells E5 and E6, absolute addressing must be specified in the masterformula in cell E4 for the 5% tax figure.
An absolute cell reference is indicated by putting a dollar sign before the row andcolumn reference. In this example worksheet, cell B1 holds the tax value. When the cellreference is entered as $B$1 in a formula it indicates an absolute references to that cell.As an absolute reference, the reference won't change when the formula containing thereference is copied.
So when the master tax formula in cell E4 is copied down the column to cells E5 and E6,the reference to the tax rate remains correct, pointing to cell B1. Note, however, that thefirst cell references in the master tax formula (D4) is left relative. When it's copied in aformula, it becomes D5 and D6, which is also correct.
-
8/6/2019 2001 Excel Design Audit Tips
12/17
8
Simple Formulas
Keep formulas simple and straightforward. This makes them easier to read and todebug. If you need to exress complex relationships, create several formulas and usethem like building blocks instead of constructing an overly long formula.
Range Names
Use range names instead of cell references to make formulas easy to understand. (Seethe discussion above on naming and applying ranges.) If you assign a name to a cell ora range afteryouve used that cell or range in a formula, use the Insert, Name, Applycommands to have Excel use the name in formulas place of a cell reference. If you wantthe name to be used in place of any reference to that cell anywhere it might appear inthe worksheet, select a single cell before issuing the commands. If you want the nameapplied to only a particular range, select that range before issuing the commands.
Example:
Formula without range names applied: =C10*A3
Formula with range names applied: =Subtotal*Tax
Intermediate Quantities
Arrange your model to show intermediate quantities of interest, such as subtotals.
Flow of Calculation
Try to plan the arrangement of worksheet formulas and labels so the flow ofcalculations is obvious.
-
8/6/2019 2001 Excel Design Audit Tips
13/17
9
IV. Auditing and Debugging Your Worksheet
See the Organization of a Large Worksheet
Use the commands View, Zoom to get the dialog box atright. Then specify how you want Excel to display yourworksheet on the screen. If you ask for a lowmagnification (say 25 or 50%) you'll be better able toreview your worksheet layout. Then return to regular100% magnification to continue working.
View Detailed Information About Cells
Excel includes a number of tools that provide information about cells on a worksheet:
= The Auditing ToolbarYou can locate the cells that supply data for formulas and find cells that depend onvalues in other cells by using the Auditing toolbar. To display the Auditing toolbar,point toAuditing on the Tools menu, and then click Show Auditing Toolbar.
Or, click Tools, Customize toopen the Customize dialogbox like the one at left. Locatethe entry for the Auditingtoolbar and click the box to itsleft to toggle it on.
More on using the AuditingToolbar below.
-
8/6/2019 2001 Excel Design Audit Tips
14/17
10
= Cell CommentsYou may find it useful to add comments to a cell, to include some documentation abouta value or formula directly in the worksheet. Add a comment by right-clicking the celland selecting Insert Comment. A comment box displays that works like the standard textbox. View a comment by pointing to the cell that has the comment attached. Comments
can be printed, either where the comment appears on the worksheet or at the end of theworksheet.
= Cell FormattingTo see the formatting applied to a cell, click the cell, and then click Cells on the Formatmenu. You can review each tab in the Format Cells dialog box to see the formats appliedto the cell.
= Cell/Range NameIf you need to know whether a name refers to a cell, click the cell. The Name box at theleft end of the formula bar displays either the address of the cell, such as A1, or thename that refers to the cell.
Use Excel's Auditor to Correct Problems and Examine Cell Relationships
Turn on the Auditing Toolbar with the commands Tools, Auditing, Show AuditingToolbar. Use the tools on the Auditing toolbar to locate problems and display cellrelationships.
For example, a circular reference occurs when a formula mistakenlyrefers to itself and thus can't be resolved. Click the problem cell and usethe Trace Errorbutton on the Auditing Toolbar to locate the error.
Click the cell whose dependents or precedents you want to locate anduse the trace precendents or trace dependents icons on the AuditingToolbar. Excel draws arrows on the worksheet to show relationshipsbetween cells. Use the erase precedent arrows icon or the erasedependent arrows icons to erase the arrows when you're through.
0
-
8/6/2019 2001 Excel Design Audit Tips
15/17
11
V. For More Information
Excel has extensive online help with a variety of access methods. You can get onlinehelp from within dialog boxes, via the menus, or courtesy of the Office Assistant.
For example, the PasteFunction dialog box displaysa help button. Choosewhatever function youreinterested in and then click thehelp button to openinformation about thatfunction in the online help.
If your Office Assistant is turned on, click the Help Button on the StandardToolbar (or hit F1) to open it. Then click the Office Assistant cartoon
character to open a space in which to type a question orterm you want help with. Depending on the state of yourspreadsheet when you invoke the Office Assistant, the
Assistant may suggest some relevant help topics.
If you dont want to see the Office Assistant in the workspace, right-click and choose Hide.
If you dont want to use the Office Assistant at all, right-click andchoose Options to open the Office Assistant options dialog. Thentoggle off the Use the Office Assistant option.
Tip: Right click the Office Assistant and chooseAnimate to see the
Assistants repertoire of tricks.
-
8/6/2019 2001 Excel Design Audit Tips
16/17
12
While the Office Assistant can be amusing and sometimes helpful, Excel 2000 has amuch-improved online help system thats worth getting to know. You can invoke it byturning off the Office Assistant and choosing the commands Help, Microsoft Excel Help.
-
8/6/2019 2001 Excel Design Audit Tips
17/17
13
Excels complete online help system displays in two windows: A navigation (subject)pane left and a topic (content) pane at right. The topic pane or both the topic andnavigation panes can be open on top of the current worksheet, making it easy to followonline help instructions as you work.
Use the arrow iconsat the upper left tocontrol the displayof the navigationpane.
There are threeentrances into onlinehelp: Contents,
the AnswerWizard, or theIndex.
Underlinedreferences in thetopic pane arehyperlinks.
Drag to expand thepanes to whatever
size suits you.
c:\data\Demo Notes\Excel\ExcelDesign&Audit Tips2001.doc