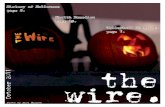Total Access 2 Wire 4 Wire SHDSL LTU Installation and Maintenance Practice
2 Wire 5012NV
-
Upload
james-davidson -
Category
Documents
-
view
27 -
download
0
description
Transcript of 2 Wire 5012NV
-
HomePortal 5011NV/5012NV Intelligent Gateway Configuration Guide
Release 0.1
-
Notice to Users
Copyright 2010 2Wire, Inc. All rights reserved. This manual in whole or in part, may not be reproduced, translated, or reduced to any machine-readable form without prior written approval.
2WIRE PROVIDES NO WARRANTY WITH REGARD TO THIS MANUAL, THE SOFTWARE, OR OTHER INFORMATION CONTAINED HEREIN AND HEREBY EXPRESSLY DISCLAIMS ANY IMPLIED WARRANTIES OF MERCHANTABILITY OR FITNESS FOR ANY PARTICULAR PURPOSE WITH REGARD TO THIS MANUAL, THE SOFTWARE, OR SUCH OTHER INFORMATION, IN NO EVENT SHALL 2WIRE, INC. BE LIABLE FOR ANY INCIDENTAL, CONSEQUENTIAL, OR SPECIAL DAMAGES, WHETHER BASED ON TORT, CONTRACT, OR OTHERWISE, ARISING OUT OF OR IN CONNECTION WITH THIS MANUAL, THE SOFTWARE, OR OTHER INFORMATION CONTAINED HEREIN OR THE USE THEREOF.
2Wire, Inc. reserves the right to make any modification to this manual or the information contained herein at any time without notice. The software described herein is governed by the terms of a separate user license agreement.
Updates and additions to software may require an additional charge. Subscriptions to online service providers may require a fee and credit card information. Financial services may require prior arrangements with participating financial institutions.
2Wire, the 2Wire logo, HomePortal, and MediaPortal are registered trademarks of 2Wire, Inc in the United States and other jurisdictions throughout the world. All other company names may be trade names or trademarks of their respective owners.
452010
5100-000899-000
-
Resolving Domain Name . . . . . . . . . . . . . . . . . . . . . . . . . . . . . . . . . . . . . . . . . . . . . . . . . . 26
. . . . . . . . . . . . . . . . . . . . . . . . . . . . . . . . . . . . . .30. . . . . . . . . . . . . . . . . . . . . . . . . . . . . . . . . . . . . . . . . . . . . . . . 31twork . . . . . . . . . . . . . . . . . . . . . . . . . . . . . . . . . . . . . . . . . . 33CHAPTER 6 Configuring LAN Devices. Viewing LAN Status . . . . . . Setting Up your Wireless NeContents
About This Guide . . . . . . . . . . . . . . . . . . . . . . . . . . . . . . . . . . . . . . . . . . . . . ivAudience. . . . . . . . . . . . . . . . . . . . . . . . . . . . . . . . . . . . . . . . . . . . . . . . . . . . . . . . . . . . . . . . . ivDocument Layout . . . . . . . . . . . . . . . . . . . . . . . . . . . . . . . . . . . . . . . . . . . . . . . . . . . . . . . . . ivStyle Conventions . . . . . . . . . . . . . . . . . . . . . . . . . . . . . . . . . . . . . . . . . . . . . . . . . . . . . . . . . ivRelated Documents. . . . . . . . . . . . . . . . . . . . . . . . . . . . . . . . . . . . . . . . . . . . . . . . . . . . . . . . vSupport . . . . . . . . . . . . . . . . . . . . . . . . . . . . . . . . . . . . . . . . . . . . . . . . . . . . . . . . . . . . . . . . . . v
CHAPTER 1 Introducing the HomePortal 5011NV/5012NV Gateway . . . . . . . . . . . . . . . 1Overview. . . . . . . . . . . . . . . . . . . . . . . . . . . . . . . . . . . . . . . . . . . . . . . . . . . . . . . . . . . . . . . . . .1What the HomePortal 5011NV/5012NV Gateway Does for You . . . . . . . . . . . . . . . . . . . .1Firmware Version . . . . . . . . . . . . . . . . . . . . . . . . . . . . . . . . . . . . . . . . . . . . . . . . . . . . . . . . . 2
CHAPTER 2 Accessing the User Interface. . . . . . . . . . . . . . . . . . . . . . . . . . . . . . . . . . . . . 3System Link Tabs . . . . . . . . . . . . . . . . . . . . . . . . . . . . . . . . . . . . . . . . . . . . . . . . . . . . . . 4Summary . . . . . . . . . . . . . . . . . . . . . . . . . . . . . . . . . . . . . . . . . . . . . . . . . . . . . . . . . . . . . 4Home Network Devices . . . . . . . . . . . . . . . . . . . . . . . . . . . . . . . . . . . . . . . . . . . . . . . . 4Top Networking Features . . . . . . . . . . . . . . . . . . . . . . . . . . . . . . . . . . . . . . . . . . . . . . . 4
CHAPTER 3 Configuring the Internet Connection . . . . . . . . . . . . . . . . . . . . . . . . . . . . . . 5Selecting Broadband Interface Type . . . . . . . . . . . . . . . . . . . . . . . . . . . . . . . . . . . . . 6Modifying Connection Type . . . . . . . . . . . . . . . . . . . . . . . . . . . . . . . . . . . . . . . . . . . . . 7Modifying DSL and ATM Settings . . . . . . . . . . . . . . . . . . . . . . . . . . . . . . . . . . . . . . . . 7Entering PPP Authentication Parameters . . . . . . . . . . . . . . . . . . . . . . . . . . . . . . . . . 8Modifying Broadband IP Network Settings . . . . . . . . . . . . . . . . . . . . . . . . . . . . . . . . 8Configuring Routing Mode . . . . . . . . . . . . . . . . . . . . . . . . . . . . . . . . . . . . . . . . . . . . . 10
CHAPTER 4 Configuring System Information . . . . . . . . . . . . . . . . . . . . . . . . . . . . . . . . 11Viewing System Information . . . . . . . . . . . . . . . . . . . . . . . . . . . . . . . . . . . . . . . . . . . . . . . . 11Configuring System Password . . . . . . . . . . . . . . . . . . . . . . . . . . . . . . . . . . . . . . . . . . . . . 12Configuring Date and Time . . . . . . . . . . . . . . . . . . . . . . . . . . . . . . . . . . . . . . . . . . . . . . . . 14
Setting Date and Time Automatically . . . . . . . . . . . . . . . . . . . . . . . . . . . . . . . . . . . 15Manually Configuring Date and Time . . . . . . . . . . . . . . . . . . . . . . . . . . . . . . . . . . . . 15
Enabling Remote Firmware Upgrade. . . . . . . . . . . . . . . . . . . . . . . . . . . . . . . . . . . . . . . . 15
CHAPTER 5 Configuring Broadband Settings . . . . . . . . . . . . . . . . . . . . . . . . . . . . . . . . 17Viewing Broadband Status . . . . . . . . . . . . . . . . . . . . . . . . . . . . . . . . . . . . . . . . . . . . . . . . 17
Resetting Statistics . . . . . . . . . . . . . . . . . . . . . . . . . . . . . . . . . . . . . . . . . . . . . . . . . . . 23Adding Static Routes . . . . . . . . . . . . . . . . . . . . . . . . . . . . . . . . . . . . . . . . . . . . . . . . . . . . . 23Configuring IP Multicast Sessions. . . . . . . . . . . . . . . . . . . . . . . . . . . . . . . . . . . . . . . . . . . 24Viewing Multicast Statistics . . . . . . . . . . . . . . . . . . . . . . . . . . . . . . . . . . . . . . . . . . . . . . . . 24iii
-
HomePortal 5011NV/5012NV Intelligent Gateway Configuration Guide ContentsSecuring the Wireless Network Using Encryption Key . . . . . . . . . . . . . . . . . . . . . . . . . 35Configuring Wi-Fi Protected Setup . . . . . . . . . . . . . . . . . . . . . . . . . . . . . . . . . . . . . . . . . 36Securing the Wireless Network Using MAC Filtering . . . . . . . . . . . . . . . . . . . . . . . . . . 37Customizing Advance Wireless Settings . . . . . . . . . . . . . . . . . . . . . . . . . . . . . . . . . . . . . 39Disabling Ethernet Ports . . . . . . . . . . . . . . . . . . . . . . . . . . . . . . . . . . . . . . . . . . . . . . . . . .40Configuring DHCP . . . . . . . . . . . . . . . . . . . . . . . . . . . . . . . . . . . . . . . . . . . . . . . . . . . . . . . . 41Allocating Static IP Address . . . . . . . . . . . . . . . . . . . . . . . . . . . . . . . . . . . . . . . . . . . . . . . 43Configuring Public IP Network . . . . . . . . . . . . . . . . . . . . . . . . . . . . . . . . . . . . . . . . . . . . . 44Configuring Supplementary Network . . . . . . . . . . . . . . . . . . . . . . . . . . . . . . . . . . . . . . . 45Configuring Default Address Allocation Pool for DHCP Server. . . . . . . . . . . . . . . . . . 47Viewing ARP Table Data . . . . . . . . . . . . . . . . . . . . . . . . . . . . . . . . . . . . . . . . . . . . . . . . . . 47
CHAPTER 7 Configuring Voice-Based Services . . . . . . . . . . . . . . . . . . . . . . . . . . . . . . .49Viewing VoIP Line Status . . . . . . . . . . . . . . . . . . . . . . . . . . . . . . . . . . . . . . . . . . . . . . . . . . 49Configuring SIP Server . . . . . . . . . . . . . . . . . . . . . . . . . . . . . . . . . . . . . . . . . . . . . . . . . . . . 50Configuring Lines . . . . . . . . . . . . . . . . . . . . . . . . . . . . . . . . . . . . . . . . . . . . . . . . . . . . . . . . 52Viewing External Line Statistics . . . . . . . . . . . . . . . . . . . . . . . . . . . . . . . . . . . . . . . . . . . . 53
CHAPTER 8 Configuring Firewall Settings . . . . . . . . . . . . . . . . . . . . . . . . . . . . . . . . . . . 55Disabling Firewall Service . . . . . . . . . . . . . . . . . . . . . . . . . . . . . . . . . . . . . . . . . . . . . . . . . 55Viewing Firewall Status . . . . . . . . . . . . . . . . . . . . . . . . . . . . . . . . . . . . . . . . . . . . . . . . . . . 56Configuring Firewall Settings . . . . . . . . . . . . . . . . . . . . . . . . . . . . . . . . . . . . . . . . . . . . . . 57
Hosting an Application . . . . . . . . . . . . . . . . . . . . . . . . . . . . . . . . . . . . . . . . . . . . . . . . 59Adding User-Defined Applications . . . . . . . . . . . . . . . . . . . . . . . . . . . . . . . . . . . . . . 59
Configuring DMZ Mode . . . . . . . . . . . . . . . . . . . . . . . . . . . . . . . . . . . . . . . . . . . . . . . . . . . 61Disabling Attack Detection . . . . . . . . . . . . . . . . . . . . . . . . . . . . . . . . . . . . . . . . . . . . . . . . 62Managing Outbound Traffic. . . . . . . . . . . . . . . . . . . . . . . . . . . . . . . . . . . . . . . . . . . . . . . . 63Configuring Firewall Security Enhancements. . . . . . . . . . . . . . . . . . . . . . . . . . . . . . . . . 64Configuring Application Layer Gateway . . . . . . . . . . . . . . . . . . . . . . . . . . . . . . . . . . . . . 65Configuring UPnP Security . . . . . . . . . . . . . . . . . . . . . . . . . . . . . . . . . . . . . . . . . . . . . . . . 66Blocking Web Site Access . . . . . . . . . . . . . . . . . . . . . . . . . . . . . . . . . . . . . . . . . . . . . . . . . 66Configuring Time of Day Restriction . . . . . . . . . . . . . . . . . . . . . . . . . . . . . . . . . . . . . . . . 67
CHAPTER 9 Viewing Logs. . . . . . . . . . . . . . . . . . . . . . . . . . . . . . . . . . . . . . . . . . . . . . . . .70Viewing Specific Log Entries . . . . . . . . . . . . . . . . . . . . . . . . . . . . . . . . . . . . . . . . . . . 70Filtering Log Entries . . . . . . . . . . . . . . . . . . . . . . . . . . . . . . . . . . . . . . . . . . . . . . . . . . 71Clearing Log Entries . . . . . . . . . . . . . . . . . . . . . . . . . . . . . . . . . . . . . . . . . . . . . . . . . . 71
CHAPTER 10 Using Diagnostics Features . . . . . . . . . . . . . . . . . . . . . . . . . . . . . . . . . . . . . 72Diagnosing Broadband Link . . . . . . . . . . . . . . . . . . . . . . . . . . . . . . . . . . . . . . . . . . . . . . . 72Viewing DSL Diagnostic Information . . . . . . . . . . . . . . . . . . . . . . . . . . . . . . . . . . . . . . . . 73Testing IP Utilities . . . . . . . . . . . . . . . . . . . . . . . . . . . . . . . . . . . . . . . . . . . . . . . . . . . . . . . . 78Viewing NAT Information. . . . . . . . . . . . . . . . . . . . . . . . . . . . . . . . . . . . . . . . . . . . . . . . . . 79Enabling Syslog . . . . . . . . . . . . . . . . . . . . . . . . . . . . . . . . . . . . . . . . . . . . . . . . . . . . . . . . . . 80Resetting the Gateway . . . . . . . . . . . . . . . . . . . . . . . . . . . . . . . . . . . . . . . . . . . . . . . . . . . . 80
Resetting System and Links . . . . . . . . . . . . . . . . . . . . . . . . . . . . . . . . . . . . . . . . . . . . 81Resetting Device to Factory Default. . . . . . . . . . . . . . . . . . . . . . . . . . . . . . . . . . . . . 82
CHAPTER 11 Troubleshooting Configuration Issues . . . . . . . . . . . . . . . . . . . . . . . . . . . .83Connection Issues . . . . . . . . . . . . . . . . . . . . . . . . . . . . . . . . . . . . . . . . . . . . . . . . . . . . . . . . 83VoIP Issues . . . . . . . . . . . . . . . . . . . . . . . . . . . . . . . . . . . . . . . . . . . . . . . . . . . . . . . . . . . . . . 83Contents iv
-
HomePortal 5011NV/5012NV Intelligent Gateway Configuration Guide ContentsSystem Information Issues. . . . . . . . . . . . . . . . . . . . . . . . . . . . . . . . . . . . . . . . . . . . . . . . . 83Broadband Issues . . . . . . . . . . . . . . . . . . . . . . . . . . . . . . . . . . . . . . . . . . . . . . . . . . . . . . . . 84LAN Issues . . . . . . . . . . . . . . . . . . . . . . . . . . . . . . . . . . . . . . . . . . . . . . . . . . . . . . . . . . . . . . 84Firewall Issues . . . . . . . . . . . . . . . . . . . . . . . . . . . . . . . . . . . . . . . . . . . . . . . . . . . . . . . . . . . 85Diagnostic Issues . . . . . . . . . . . . . . . . . . . . . . . . . . . . . . . . . . . . . . . . . . . . . . . . . . . . . . . . . 85
APPENDIX A Acronym . . . . . . . . . . . . . . . . . . . . . . . . . . . . . . . . . . . . . . . . . . . . . . . . . . . .86
APPENDIX B Glossary. . . . . . . . . . . . . . . . . . . . . . . . . . . . . . . . . . . . . . . . . . . . . . . . . . . . . 87Contents v
-
About This Guide
The HomePortal 5011NV/5012NV Gateway Configuration Guide is designed to serve as a reference to configure the HomePortal 5011NV/5012NV gateway. This guide contains the following major sections:
Introducing the HomePortal 5011NV/5012NV Gateway on page 1
Accessing the User Interface on page 3
Configuring the Internet Connection on page 5
Configuring System Information on page 11
Configuring Broadband Settings on page 17
Configuring LAN Devices on page 30
Configuring Voice-Based Services on page 49
Configuring Firewall Settings on page 55
Viewing Logs on page 70
Using Diagnostics Features on page 72
Troubleshooting Configuration Issues on page 83
Acronym on page 86
Glossary on page 87
AudienceThis guide is intended for use by:
End Users Sales Engineers Support Staff Service Provider Technicians
Document LayoutEach topic/subtopic in this document has the following sections:
Objective Steps See Also
These sections help you easily find your topics of interest and guide you through them in a simple and logical manner.
The See Also section has cross-referenced links to other topics within this document, which may assist you in further understanding the device.
Style ConventionsThe following style conventions are used in this guide:iv
-
HomePortal 5011NV/5012NV Intelligent Gateway Configuration Guide About This GuideNote Notes contain incidental information about the subject. In this guide, they are used to provide additional information about the product and to call attention to exceptions.
Related DocumentsIn addition to this guide, the HomePortal 5011NV/5012NV gateway documentation library includes:
HomePortal 5011NV/5012NV Hardware Release Notes: Hardware changes incorporated in the latest release
HomePortal 5011NV/5012NV Software Release Notes: Known issues, resolved issues, and feature updates in the latest release
HomePortal 5011NV/5012NV Gateway Installation Guide: Steps to connect the interfaces of the gateway to networked devices
SupportTechnical support is available from the 2Wire Website: http://support.2wire.com/index.php.
m Caution notes identify information that helps prevent damage to hardware or loss of data.
c Warning notes identify information that helps prevent injury or death.
Typographical Conventions
Convention Used For
Blue Text Cross references
Bold Interface elements that are clicked or selected
Italic Emphasis, book titles, variables, list terms
Monospace Command syntax and codeMonospace Italic Variables within command syntax and codeRelated Documents v
-
CHAPTER 1
Introducing the HomePortal 5011NV/5012NV Gateway
Welcome to the 2Wire family. The HomePortal 5011NV/5012NV gateway delivers a powerful user experience with its easy-to-use features. This gateway enables you to connect to the Internet and performs a host of functions which makes your home network safe, convenient, and greatly enjoyable!
This chapter offers an overview of the HomePortal 5011NV/5012NV gateway, and describes its key features.
OverviewThe 2Wire HomePortal 5011NV/5012NV gateway is an advanced gateway that can be installed by you or your service provider.
It is a home networking device that provides a 802.11b/g Wi-Fi access point and switching functions for connecting personal computers and other home-networked devices to the Internet. The gateway has four 10/100 Ethernet ports to connect to computers or devicess in your home. It is also equipped with hardware capabilities that enable you to use Voice over IP (VoIP) services.
What the HomePortal 5011NV/5012NV Gateway Does for YouThe HomePortal 5011NV/5012NV gateway provides high-speed Internet access and offers a host of other features such as:
Seamless Wireless Connectivity: The gateway includes an integrated wireless access point that allows you to roam wirelessly throughout the home or office. 2Wire high-powered wireless technology helps to reduce wireless cold spots in the home with a powerful 400 mW transmitter of the gateway that increases wireless bandwidth throughout the coverage area
Home Networking: Share files, printers, and a broadband connection with every computer and other network-ready devices in the home or small office through the advanced LAN technology. There are four Ethernet ports you can use to connect to multiple devices in your network
Parental Controls (Internet Access Controls and Content Screening): Parental controls offer easy-to-use tools to limit access to specific Websites, monitor browsing history and usage, and enforce time restrictions on common applications. Parental control settings are straightforward and easily managed by users. Because this service resides at the gateway, every Internet device on the network can be protectedeven visiting devices
Advanced Firewall Monitoring: This feature monitors inbound and outbound network traffic for suspicious activities, which helps eliminate security issues before they have a chance to proliferate. It automatically updates itself with the latest software updates. You can decide when and how to receive notification of attacks and view detailed logs through the gateways user interface
Voice over IP (VoIP): Two FXS lines through an RJ-14 jack provide prioritized VoIP services. This gateway also supports wireless-wireline convergence
Network Address Translation (NAT): NAT and Network Address and Port Translation (NAPT) technology enables multiple hosts on private network using a common IP address
Internet Protocol Security (IPsec): IPsec protects data flows between a pair of hosts, between a pair of security gateways, or between a security gateway and a host
Internet Group Management Protocol (IGMP): IGMP Proxying allows NAT and firewall traversal DNS Resolution: Configure your gateway to resolve the domain name based on the IP address QoS (Quality of Service): QoS features such as policies, priority queuing, shaping, and management
allow you to effectively manage available Internet bandwidth1
-
HomePortal 5011NV/5012NV Intelligent Gateway Configuration Guide Introducing the HomePortal 5011NV/5012NV Gateway Logs: The gateway maintains internal logs of broadband status and WAN-side connection flows, letting you or the ISPs technician effectively diagnose issues
PING Client: The gateway allows you to ping LAN and WAN side IP addresses within your network. This lets you know whether a device is responding or not
Intuitive Web Interface: Configure your gateway settings from the gateway's user-friendly Web interface
Remote Firmware Upgrade: Configure your gateway to enable remote firmware upgrades for using the latest firmware
Firmware VersionThe HomePortal 5011NV/5012NV gateway is based on the firmware version 9.3.0.x.
See Also
Accessing the User Interface on page 3
Configuring the Internet Connection on page 5Firmware Version 2
-
CHAPTER 2
Accessing the User Interface
To launch the HomePortal 5011NV/5012NV gateway user interface, access any of the following URLs on the computer connected to the gateway:
http://gateway.2Wire.net http://home http://192.168.1.254
The Home page appears.3
-
HomePortal 5011NV/5012NV Intelligent Gateway Configuration Guide Accessing the User InterfaceThe Home page has the following five panes: System Link Tabs
- Home- Settings- Site Map
Summary Home Network Devices Top Networking Features
System Link Tabs
Home
The Home tab provides the most relevant information about your broadband service at a glance. You can also access links on this page that let you perform related activities on the user interface of the gateway.
Settings
The Settings tab provides links to view and configure system information. Also, you can configure Broadband services, LAN settings, Firewall settings, VoIP settings, and perform Diagnostics on your gateway.
Site Map
The Site Map tab provides a tree-diagram view of the user interface. Click any link on this page to access the relevant page. This helps you to access the desired page directly without having to navigate through the system link tabs.
SummaryThe Summary pane displays the Broadband icon, network name (SSID) of the gateway beside the Wireless icon, security status beside the Firewall icon, and serial number beside the gateway icon. Click an icon to access the relevant page directly.
Home Network Devices
The Home Network Devices pane displays all devices that are connected to the gateway. You can click the links to view the device details or view the shared files of the connected devices.
Top Networking FeaturesThe Top Networking Features pane provides shortcuts to directly access the most commonly used gateway pages. Click a link to access the relevant page directly.
See Also
Introducing the HomePortal 5011NV/5012NV Gateway on page 1
Configuring the Internet Connection on page 54
-
CHAPTER 3
Configuring the Internet Connection
Objective
To configure and connect to the Internet through your gateway.
Your Internet connection settings are automatically provisioned by your service provider. If the information is not populated, then you need to manually configure your Internet connection settings.
If you are connecting through Direct IP, then you need not enter PPP authentication information. However, if you are connecting through PPPoE or PPPoA, make sure that you have the following ATM information and authentication settings from your service provider:
Circuit identifier (VPI/VCI) Encapsulation method PPP username PPP password
Steps1. Access the Home page of the gateway by entering the URL http://192.168.1.254 into a compatible
browser. The Home page appears.5
-
HomePortal 5011NV/5012NV Intelligent Gateway Configuration Guide Configuring the Internet Connection
2. Navigate to Settings > Broadband > Link Configuration. The Link Configuration page appears.3. Perform the following tasks to activate the Internet service on your gateway:- Selecting Broadband Interface Type on page 6- Modifying Connection Type on page 7- Modifying DSL and ATM Settings on page 7- Entering PPP Authentication Parameters on page 8- Modifying Broadband IP Network Settings on page 8- Configuring Routing Mode on page 10
Selecting Broadband Interface TypeThis panel allows you to select the type of Broadband interface for connecting to the Internet. To select the Broadband interface type:
1. Navigate to the WAN Interface Type panel.
2. Select Auto, DSL, or Ethernet from the Interface Type drop-down list. Selecting Auto enables the gateway to automatically detect the type of connection used to connect to the Broadband service.6
-
HomePortal 5011NV/5012NV Intelligent Gateway Configuration Guide Configuring the Internet ConnectionModifying Connection TypeThis panel allows you to select the type of Broadband connection type for connecting to the Internet. To select the Broadband connection type:
1. Navigate to the Connection Type panel.
2. Select PPPoE, PPPoA, Direct IP (DHCP), or Direct IP (Static) from the Connection Type drop-down list.- If you select PPPoE or PPPoA, entering PPP user credentials is necessary to authenticate yourself
as the subscriber on the server of the ISP- If you select Direct IP (DHCP) or Direct IP (Static), you need not enter your user name and
password
3. Select the Enable check box besides Auto Wan Address Mode field. This lets the gateway to failover from PPPoE or PPPoA to other connection types, such as Direct IP (DHCP) or Direct IP (Static).
Note If you select Direct IP (DHCP) or Direct IP (Static), then skip to Modifying Broadband IP Network Settings on page 8. Also, ensure that the routing mode is enabled by referring to Configuring Routing Mode on page 10.
Modifying DSL and ATM SettingsThis panel allows you to change the type of DSL line and manually configure the ATM settings. The information required to configure this setting is provided by your service provider. To configure DSL and ATM settings:
1. Navigate to the DSL and ATM panel.
2. Leave the VPI and VCI values besides the ATM Circuit Identifier field as is, if these text boxes are pre-populated. If these text boxes are empty, then enter the VPI and VCI values that your gateway should use for connecting to the ISP.
3. Select the encapsulation method from the ATM Encapsulation drop-down list. - Select Bridged LLC or Bridged VC-Mux for PPPoE type of connection- Select Routed LLC or Routed VC-Mux for PPPoA type of connection
4. Select the ATM PVC Search check box to enable the PVC search. PVC search enables the device to automatically detect and populate VPI and VCI values supported by your ISP.7
-
HomePortal 5011NV/5012NV Intelligent Gateway Configuration Guide Configuring the Internet Connection5. Select Auto from DSL Standard drop-down list to enable the gateway to automatically select the WAN interfaces, such as ADSL, ADSL2, or ADSL2+.
Entering PPP Authentication ParametersThis panel lets you enter the PPP authentication parameters which the gateway uses to connect to the ISP. The PPPoE or PPPoA connection type requires PPP authentication parameters to be entered manually. To enter PPP authentication parameters:
1. Navigate to the PPP Authentication and Settings panel.
2. Enter the PPPoE Username and Password in the PPP Authentication and Settings panel. This information is provided by the ISP.
3. Leave the PPP on Demand text box as is, unless your ISP has indicated otherwise. If the value is set to 0 minutes, the PPP session will be persistent (always-on). If the value is between 1 to 10080 minutes, the PPP session will timeout if the gateway does not detect outbound traffic destined for the Internet in the specified time. However, when the gateway detects outbound traffic, the session is reestablished.
4. Leave the Upstream MTU value as is. This is the maximum size allowed for data packets that are communicated on the network of your ISP.
Modifying Broadband IP Network SettingsThis panel lets you manually change the Broadband IP and DNS address, if you do not want to use the dynamically assigned parameters. Also, you can override the existing MAC addresses by specifying it manually. 8
-
HomePortal 5011NV/5012NV Intelligent Gateway Configuration Guide Configuring the Internet ConnectionYou have to contact your service provider for getting the manually configurable Broadband IP and DNS address. To modify Broadband IP Network settings:
1. Navigate to the Broadband IP Network (Primary Connection) panel.
2. Select the IP Addressing option:- When Obtain IP address automatically (dynamic IP or DHCP) radio button is selected, the
associated parameters are configured dynamically- When Manually specify IP address settings radio button is selected, you have to enter the static IP
Address, Subnet Mask, and Default Gateway in their respective text boxes. Contact your ISP to get this information
3. Select the DNS addressing option:- When Obtain DNS information automatically radio button is selected, the associated parameters
are configured dynamically- When Manually specify DNS information radio button is selected, you have to enter the Primary
Server address, Secondary Server address, and Domain Name in their respective text boxes. The tertiary server is the alternative DNS server to primary and secondary DNS server. Contact your ISP to get this information
4. Select the System MAC Address option:- When Use the built-in system MAC address: 00:1e:c7:a1:9c:50 radio button is selected, your
gateway connects to Internet using the built-in MAC address- When Override the built-in MAC address radio button is selected, you have to specify the MAC
address manually. You may need to override the existing MAC address if your cable modems connects to devices based on their MAC address9
-
HomePortal 5011NV/5012NV Intelligent Gateway Configuration Guide Configuring the Internet ConnectionConfiguring Routing ModeThis panel lets you enable the routing mode. The gateway is pre-configured in the routing mode. Routing is disabled to configure your gateway in bridge mode. To ensure that the gateway is in routed mode:
1. Navigate to the Routing panel.
2. Ensure that the Enable check box besides the Routing field is selected.
Note Routing is disabled to configure your gateway in bridge mode. When routing is disabled, the NAT and the DHCP server are also disabled. Also, ensure that the WAN protocol is compatible to bridging mode.
3. Click Save.
The Internet LED on the gateway becomes solid green and you can access the Internet. Open a Web browser to verify successful connection to the Internet.10
-
CHAPTER 4
Configuring System Information
This chapter provides information about the tasks you can perform within the System Info tab. The links under the System Info tab and their associated tasks are as follows:
Status- Viewing System Information on page 11
Password- Configuring System Password on page 12
Date & Time- Configuring Date and Time on page 14
Management Access- Enabling Remote Firmware Upgrade on page 15
Viewing System InformationView your system information at a glance. Find details pertaining to your system including the manufacturer name, model and serial number, and hardware and software versions.
To view the system information, navigate to Settings > System Info > Status. The Status page appears.11
-
HomePortal 5011NV/5012NV Intelligent Gateway Configuration Guide Configuring System InformationYou can view the following information on the Status page:
Configuring System Password
Objective
To set up a password for your system in order to protect it against unauthorized access. You can either set up the default system password, or create your own password.
Steps1. Navigate to Settings > System Info > Password. The Administration Password page appears.
Parameter Description
Manufacturer Name of the gateway manufacturer.
Model Model number of the gateway.
Serial Number Serial number of the gateway. The serial number is also printed on the gateway.
Hardware Version Hardware version number of the gateway.
Software Version Version number of the software used for the gateway.
Key Code Key code of the gateway.
First Use Date Date when the gateway was powered on for the first time out of factory.
Cureent Date and Time Your current date and time.
Time Since Last Boot Time elapsed since you last booted the system.
DSL Modem Hardware version of the DSL modem.
System Password Displays Default if you use the default system password for your gateway.Displays Custom if you have created your own password for your gateway.Displays None if you have not enabled password protection for your gateway.Configuring System Password 12
-
HomePortal 5011NV/5012NV Intelligent Gateway Configuration Guide Configuring System Information2. Enter the default system password that is printed on the base of the system in Enter Current Password text box.
3. Select the password option:- When Use Default System password (printed on the base of the system) radio button is selected,
skip to step 7 for using the default system password. The lower section of the figure displays the location and identification of the system password. Once you have saved the configuration changes, no further action is required.
- When Create or Edit a Custom Password radio button is selected, continue to step 4 for creating the system password. It is recommended to create a custom password to secure the access of the gateway from unwanted users
4. Enter a password in the Enter New Password text box. The password is case-sensitive, and can contain up to 31 alpha-numeric characters with no spaces.
5. Enter the same password in the Confirm New Password text box.
6. Enter a hint in the Enter a Password Hint text box. A password hint can be a word, a phrase, or a question that can help you in case you forget your password.
Note Although not required, it is strongly recommended that you enter a hint to act as a reminder.
7. Click Save.Configuring System Password 13
-
HomePortal 5011NV/5012NV Intelligent Gateway Configuration Guide Configuring System Information
Configuring Date and Time
Objective
To configure the date and time on your gateway. You can either set up the date and time automatically or configure it manually.
The gateway sets the time automatically using time servers on the Internet. It retrieves date and time information in Greenwich Mean Time (GMT). Your local time is set using the Time Zone setting you configured when you set up your system.
Note It is recommended to use the automatically configured time zone settings.
Steps1. Navigate to Settings > System Info > Date & Time. The Date & Time page appears.Configuring Date and Time 14
-
HomePortal 5011NV/5012NV Intelligent Gateway Configuration Guide Configuring System Information2. You can perform the following tasks:- Setting Date and Time Automatically on page 15- Manually Configuring Date and Time on page 15
Setting Date and Time AutomaticallyTo set date and time automatically:
1. Navigate to the Current Time Settings panel.
2. Select the desired Time Zone from the drop-down list.
3. Leave the Time Servers location in the Internet Time Servers (NTP) panel as is, unless you want to change the location of the servers. The gateway automatically updates the time and date based on the inputs from these servers.
4. Click Save.
Note Select the Daylight Savings Time check box in the Time Configuration area if Daylight Savings Time is observed in your country/state.
Manually Configuring Date and TimeThis task lets you override the automatically configured date and time settings on your gateway. To manually configure the date and time:
1. Navigate to the Time Configuration panel.
2. Select the Override automatic time configuration check box.
3. Enter the current time in the space corresponding to the Set Time text boxes in hh:mm:ss format.
4. Enter todays date in the space corresponding to the Set Date text boxes in the yyyy/mm/dd format.
5. Select the Automatically adjust for daylight savings check box.
6. Click Save.
Note When you configure the date and time manually, remember to select the Override automatic time configuration check box.
Enabling Remote Firmware Upgrade
Objective
To enable remote firmware upgrade.
This upgrades the firmware on the gateway remotely without user intervention, thus ensureing that the gateway has the latest security patches and feature upgrades for optimized performance.Enabling Remote Firmware Upgrade 15
-
HomePortal 5011NV/5012NV Intelligent Gateway Configuration Guide Configuring System InformationSteps1. Navigate to Settings > System Info > Management Access. The Firmware Upgrades page opens.
2. Select the Enable Remote Firmware Upgrades check box.
3. Click Save.
See Also
Using Diagnostics Features on page 72
System Information Issues on page 83Enabling Remote Firmware Upgrade 16
-
CHAPTER 5
Configuring Broadband Settings
This chapter provides information about the tasks you can perform within the Broadband tab. The links under the Broadband tab and their associated tasks are as follows:
Status- Viewing Broadband Status on page 17
Link Configuration- Configuring the Internet Connection on page 5
Routing- Adding Static Routes on page 23
Multicast- Configuring IP Multicast Sessions on page 24- Viewing Multicast Statistics on page 24
DNS Resolution- Resolving Domain Name on page 26
Viewing Broadband StatusThis task lets you view the connectivity status, Internet connection details, modem type, and traffic statistics. You can also reset the page to view up-to-date information.
Note Broadband and Service LEDs must be solid green on the front panel of the device. Also, ensure that the user interface is accessible.
To view broadband status, navigate to Settings > Broadband > Status.
Navigate to the Summary Status panel.17
-
HomePortal 5011NV/5012NV Intelligent Gateway Configuration Guide Configuring Broadband Settings
Refer to the following table for descriptions of the Summary Status parameters:
Navigate to the Internet Details panel.
Parameter Description
Internet Displays the status of the Internet Connection. This displays Connected when the ISP acitvates your Internet connection.
DSL Link Displays the status of the DSL connection. This displays Connected when the DSL port of the gateway is connected to the telephone jack. Ensure that your service provider activates the VDSL connection.Refer to the following table for descriptions of the Internet Details parameters:
Parameter Description
Broadband Link Type Indicates the type of broadband connection.
Connection Type Identifies the method by which the gateway connects to theInternet Service Provider (ISP). The methods can be: PPPoE PPPoA Direct IP
Current Internet Connection Viewing Broadband Status 18
-
HomePortal 5011NV/5012NV Intelligent Gateway Configuration Guide Configuring Broadband SettingsIP Address Indicates the IP address assigned by the ISP to the gateway for connecting to the Internet.
Subnet Mask Indicates the subnet mask assigned by the ISP to the gateway.
Default Gateway Indicates the default gateway address that assigns an IP address to your gateway for accessing the Internet.
Primary DNS Indicates the IP address of the primary DNS server that the gateway uses for DNS name resolution. DNS allows Internet users to specify a name (domain name) to reach a Web page (for example, www.domainname.com) instead of its Internet address (for example, 111.222.111.222). When you enter the name of a Web location (URL), the DNS looks up the name and resolves it to the Internet address of the Web page.
Secondary DNS Displays the backup if the Primary DNS fails to respond.
Host Name Displays the host name configured on the gateway.
Domain Displays the domain that associates your gateway with your ISP on the broadband link.
MAC Address Displays the MAC address of the gateway.
MTU Indicates the maximum size of packets that are communicated on your ISP network.
Parameter DescriptionViewing Broadband Status 19
-
HomePortal 5011NV/5012NV Intelligent Gateway Configuration Guide Configuring Broadband SettingsNavigate to the DSL Details panel.
Refer to the following table for descriptions of the DSL Details parameters:
Parameter Description
Modem Type Displays modem type: either built-in VDSL modem or external broadband modem through Ethernet.
DSL Line (Wire Pair) Displays Line 1 (inner pair), Line 2 (outer pair), or searching for DSL signal. During installation, the gateway auto-detects whether the DSL signal is on line 1 or line 2.
Current DSL Connection
Rate Displays the upload and download speeds in kilobytes per second.
Max Rate Displays the maximum speed attained while uploading and downloading the data in kilobytes per second.
Noise Margin Displays the current downstream and upstream noise margin in dB.
Attenuation Displays the current downstream and upstream DSL attenuation in dB.
Output Power Displays the current downstream and upstream DSL transmit and receive power in dB.
Interleave Delay Displays the downstream and upstream interleave delay duration in ms.
Impulse Noise Protection Displays the measurement of how much impulse noise can be mitigated. Dependent on the current line configuration.
Protocol Displays the protocol used to communicate between your gateway and your ISP.
Channel Displays the setting in this field is determined by your ISPs DSLAM equipment. Values are Fast or Interleaved.
DSLAM Vendor Information
Lists information about the DSLAM, including country, DSLAM vendor, and specifics.
ATM PVC Displays the VPI/VCI value supported by your ISP.Viewing Broadband Status 20
-
HomePortal 5011NV/5012NV Intelligent Gateway Configuration Guide Configuring Broadband SettingsNavigate to the Traffic Statistics panel.
Refer to the following table for descriptions of the IP Traffic and ATM Traffic parameters:
Parameter Description
IP Traffic parameters
Transmit Displays the cumulative number of bytes, IP packets, errors, and percentage of errors transmitted.
Recieve Displays the cumulative number of bytes, IP packets, errors, and percentage of errors received.
ATM Traffic parameters
Transmit Displays the cumulative number of ATM cells and errors transmitted.
Recieve Displays the cumulative number of ATM cells and errors received.Viewing Broadband Status 21
-
HomePortal 5011NV/5012NV Intelligent Gateway Configuration Guide Configuring Broadband SettingsNavigate to the DSL Link Errors panel.
Refer to the following table for descriptions of the DSL Link Errors parameters:
Parameter Description
ATM
Loss of cell Delineation Displays the number of loss of cell delineation events since the last reset.
Cell Header Errors Displays the number of cell header errors since the last reset.
DSL
Link Retrains Displays the number of DSL retrains since the gateway was last restarted, and the time elapsed since the last retrain.
DSL Training Errors Displays the number of failed DSL retrains since the gateway was last restarted, and the elapsed time since the last failed retrain.
Training Timeouts Displays the number of timeouts waiting for response from ATU-C since the 2Wire gateway was last restarted, and the elapsed time since the last initialization timeout.
Loss of Framing Failures Displays the number of DSL loss of framing failures since the gateway was last restarted, and the elapsed time since the last line search initialization.
Loss of Signal Failures Displays the number of DSL loss of signal failures since the 2Wire gateway was last restarted, and the elapsed time since the last loss of signal failure.
Cum. Seconds w/Errors Displays the number of cumulative errored seconds since the gateway was last restarted, and the elapsed time since the last error.
Cum. Sec. w/Severe Errors Displays the number of severely errored seconds since the gateway was last restarted, and the elapsed time since the last severely errored second.Viewing Broadband Status 22
-
HomePortal 5011NV/5012NV Intelligent Gateway Configuration Guide Configuring Broadband SettingsResetting StatisticsAfter rectifying the issues that are displayed in different panels of the Status page, you must reset this page to determine if the issue is resolved. Click the Reset Statistics button at the bottom of the Status page to view the updated statistics.
Adding Static Routes
Objective
To manually configure static routes for specifying the transmission path that the data must follow between devices outside the gateway network.
Steps1. Navigate to Settings > Broadband > Routing. The Static Routes and Static Route List panels appear.
2. Enter the IP address of the destination network in the Subnet IP text box.
3. Enter the subnet mask of the destination network in the Subnet Mask text box.
4. Enter the gateway address of the destination network in the Gateway IP text box.
DSL Unavailable Seconds Displays the number of times the ISP connection was established since the statistics were last reset, and the elapsed time since the last establishment.
CRC Errors Displays the cyclic redundancy check errors.
FEC Errors Displays the forward error correction errors.
Parameter DescriptionAdding Static Routes 23
-
HomePortal 5011NV/5012NV Intelligent Gateway Configuration Guide Configuring Broadband Settings5. Click Add To List.
The Static Route List section displays the new Subnet IP, Subnet Mast, Gateway IP, and Interface name.
Configuring IP Multicast Sessions
Objective
To enable IP multicasting.
When information is broadcasted on a network, information packets are delivered to all segments on the LAN. This degrades network performance. IP multicasting is a method of forwarding information by grouping the interested receivers and thus reducing the bandwidth usage and network congestion.
Internet Group Management Protocol (IGMP) is used to manage IP Multicast sessions. IGMP provides a means to automatically control and limit the flow of multicast traffic throughout your network with the use of special multicast queriers and hosts.
Steps1. Navigate to Settings > Broadband > Multicast. The Multicast page appears.
2. Select the IGMP Proxy check box to enable the feature. When enabled, the gateway issues IGMP host messages on behalf of the hosts discovered through standard IGMP interfaces. In other words, the gateway acts as a proxy for its hosts.
3. Click Save.
Viewing Multicast StatisticsTo view multicast statistics, navigate to Settings > Broadband > Multicast.
Navigate to the view-only information on the page.Configuring IP Multicast Sessions 24
-
HomePortal 5011NV/5012NV Intelligent Gateway Configuration Guide Configuring Broadband SettingsRefer to the following table for descriptions of the IGMP parameters:
Parameter Description
Current IGMP Proxy Status Displays the current status of IGMP Proxy configuration.
IGMP Interface Name Displays the name of the interface for which statistics are being reported.
IGMP Version Displays the IGMP version.
IGMP Maximum Host Groups Displays the maximum number of host group members.
IGMP Robustness Displays the time interval that the gateway waits for a report in response to a group-specific query.
IGMP Query Interval Displays the time interval at which the gateway sends membership queries when it is the querier.
IGMP Query Response Interval Displays the time interval that the gateway waits for a report in response to a general query.
IGMP Startup Query Interval Displays the amount of time in seconds between successive General Query messages sent by a querier during startup.
IGMP Startup Query Count Displays the number of general query messages sent at startup.
IGMP Last Member Query Interval Displays the time interval that the gateway waits for a report in response to a group-specific query.
IGMP Last Member Query Count Displays the number of Group-Specific Query messages sent before the gateway assumes that there are no members of the host group being queried on this interface.Viewing Multicast Statistics 25
-
HomePortal 5011NV/5012NV Intelligent Gateway Configuration Guide Configuring Broadband SettingsResolving Domain Name
Objective
To manually add a domain name for resolving the IP address of the networked devices.
This task allows you to name network devices (such as printers or Web servers), so that they can be easily accessed by other users on the network.
Note Verify that the domain name is not in use before specifying it for a networked device.
Steps1. Navigate to Settings > Broadband > DNS Resolution. The Domain Name Server Resolution page
appears.
2. Enter a name for the network device in the DNS Name text box.
3. Enter the IP address of the network device in the IP Address text box.
4. Click Add To Name Resolution Table.
The Name Resolution Table panel displays the newly added and existing DNS name, IP address, and Entry type. Entry type displays whether the DNS name is system defined (learned) or manually added.
Note To delete the manually added user appearing in the Name Resolution Table, locate the relevant details and click Remove.Resolving Domain Name 26
-
HomePortal 5011NV/5012NV Intelligent Gateway Configuration Guide Configuring Broadband SettingsSee Also
Configuring LAN Devices on page 30
Configuring Firewall Settings on page 55
Using Diagnostics Features on page 72
Broadband Issues on page 84Resolving Domain Name 27
-
HomePortal 5011NV/5012NV Intelligent Gateway Configuration Guide Configuring Broadband SettingsResolving Domain Name 28
-
HomePortal 5011NV/5012NV Intelligent Gateway Configuration Guide Configuring Broadband SettingsResolving Domain Name 29
-
CHAPTER 6
Configuring LAN Devices
This chapter provides information about the tasks you can perform in the LAN tab. The links under the LAN tab and their associated tasks are as follows:
Status- Viewing LAN Status on page 31
Wireless- Setting Up your Wireless Network on page 33- Securing the Wireless Network Using Encryption Key on page 35- Configuring Wi-Fi Protected Setup on page 36- Securing the Wireless Network Using MAC Filtering on page 37- Customizing Advance Wireless Settings on page 39
Wired Interfaces- Disabling Ethernet Ports on page 40
DHCP- Configuring DHCP on page 41
IP Address Allocation- Allocating Static IP Address on page 43- Configuring Public IP Network on page 44- Configuring Supplementary Network on page 45- Configuring Default Address Allocation Pool for DHCP Server on page 47
ARP table- Viewing ARP Table Data on page 4730
-
HomePortal 5011NV/5012NV Intelligent Gateway Configuration Guide Configuring LAN DevicesViewing LAN StatusTo view the LAN status, navigate to Settings > LAN > Status.
Navigate to the Private Network panel.
Refer to the following table for descriptions of the Private Network parameters:
Navigate to the Interfaces panel.
Parameter Description
Router/Gateway Address IP address allocated to the gateway.
Subnet Mask Subnet mask allocated to the gateway.
Private Network DHCP Info
Primary Range Range of IP addresses available on the network to be automatically assigned to the network devices.
Secondary Range Range of IP addresses available on the network to be statically assigned to specific devices on the network.
Timeout Time in seconds before the DHCP lease must be renewed.Viewing LAN Status 31
-
HomePortal 5011NV/5012NV Intelligent Gateway Configuration Guide Configuring LAN DevicesRefer to the following table for descriptions of the Interface parameters:
Navigate to the Wireless panel.
Refer to the following table for descriptions of the Wireless parameters:
Navigate to the Devices panel.
Refer to the following table for information about the networked devices:
Parameter Description
Ethernet Displays whether the Ethernet interface is enabled or disabled. Also displays the number of active and inactive Ethernet devices on the network.
Wireless Displays whether the wireless interface is enabled or disabled. Also displays the number of active and inactive wireless devices on the network.
Parameter Description
Wireless Channel Displays radio frequency band that the access point uses for your wireless network.
Wireless Power Level Displays power level for your wireless connection.
SSID Name Displays the name assigned to your wireless network. The default is 2WIREXXX, where XXX represents the last three digits of the serial number of your gateway (for example, 2WIRE008).
Status Displays whether the wireless connection is enabled or disabled.
SSID Broadcast Displays whether broadcasting of SSID is enabled or disabled.
Security Displays the security method used to ensure that authorized users are accessing the wireless network.
Parameter Description
Device Displays the name of the network device.
Interface Displays the interface type used by the network device.
MAC Address Displays the MAC address of the network device.Viewing LAN Status 32
-
HomePortal 5011NV/5012NV Intelligent Gateway Configuration Guide Configuring LAN DevicesNavigate to the Traffic Statistics panel.
Refer to the following table for understanding the Traffic Statistics parameters:
Setting Up your Wireless Network
Objective
To set up the access to the wireless interface of the gateway. If you are in a densely populated area or if you regularly connect to more than one wireless network (such as one at work and one at home; it is a good practice to give your wireless network a unique name, which makes it easy to identify and connect to the desired wireless network.
Steps1. Navigate to Settings > LAN > Wireless. The Wireless Interface and Network panel appears.
IP Address Displays the IP address allocated to the network device.
Device Details Click Device Details to view further information about the network device.
Edit Name Click Edit Name to modify the name of the network device appearing on the Status page.
Parameter Description
Ethernet Displays the number of bytes, packets, and errors while transmitting and receiving data from the Ethernet interfaces.
Wireless Displays the number of bytes, packets, and errors while transmitting and receiving data from the Wireless interfaces.
Parameter DescriptionSetting Up your Wireless Network 33
-
HomePortal 5011NV/5012NV Intelligent Gateway Configuration Guide Configuring LAN DevicesSetting Up your Wireless Network 34
2. Enable the accessibility of the wireless interface by selecting the Enable Wireless Interface check box.
3. Enter a name assigned to your wireless network in the Network Name (SSID) text box. The default is 2WIREXXX, where XXX represents the last three digits of your 2Wire gateway serial number (for example, 2WIRE008). This name appears next to the Wireless icon on the Home page.
4. Enable the broadcast of the SSID over the wireless network by selecting the SSID Broadcast check box. This implies that the broadcasted SSID is visible to the users who scan to connect to a wireless network.
Note You can disable the broadcast of the SSID by clearing the SSID Broadcast check box.When you disable SSID Broadcast, the LAN client cannot scan and connect to your wireless network. You have to manually add a wireless profile in the LAN client to connect to the wireless network instead of selecting the SSID name from a typical scan list.
5. Select fixed or auto from the Wireless Channel Mode drop-down list box. It is recommended to select Auto, because a channel is automatically selected to minimize interference. Also, you can click Rescan to view the current wireless channel value in use. If you select Fixed from the drop-down list box, you must select a relevant wireless channel value that is compatible with the wireless clients in the viscinity.
6. Select a Wireless Channel Value (radio frequency band) from the corresponding drop-down list box only if the selection is Fixed in the Wireless Channel Mode drop-down list box. This is the access point used for your wireless network. Wireless clients or wireless adapter cards auto-detect the channels to use. If you are having problems with your wireless network, it could be due to radio interference. You can change the wireless channel value to see if interference is reduced on a different channel.
7. Click Save.
-
HomePortal 5011NV/5012NV Intelligent Gateway Configuration Guide Configuring LAN DevicesSecuring the Wireless Network Using Encryption Key
Objective
To block unauthorized users to access your network. It is good practice to customize an encryption key for wireless communication. Each wireless client requires the key for connecting to the network.
Steps1. Navigate to Settings > LAN > Wireless.
2. Scroll down to the Security panel.
3. Enable the wireless security by selecting the Wireless Security check box.Securing the Wireless Network Using Encryption Key 35
-
HomePortal 5011NV/5012NV Intelligent Gateway Configuration Guide Configuring LAN Devices4. Select an authentication setting from the Security Mode drop-down list box. Refer to the following table for information about the secure authentication protocol types:
5. Select the Encryption Key option:- When the Use default encryption key radio button is selected, you can continue to use the
encryption key that came with your gateway.- When the Set custom encryption key radio button is selected, you have to create a custom
encryption key. You can define a 64-bit or 128-bit encryption key. For 64-bit encryption, enter a 10-digit hexadecimal number. For 128-bit encryption, enter a 26-digit hexadecimal number. A hexadecimal number uses the characters 0-9, a-f, or A-F. This security key will be used by all clients to access your wireless network.
6. Click Save.
Configuring Wi-Fi Protected Setup
Objective
To configure Wi-Fi Protected Setup (WPS) for simplifying the process of connecting any home device to the wireless network. As an access point, the gateway can issue or revoke the credentials on the network.
WPS supports both push button and PIN-based configuration methods. When WPS is enabled, the gateway automatically detects the presence of a WPS-enabled client device. Both methods require WPA or WPA2 enabled security and the predefined passphrase is provided to the WPS device.
Steps1. Navigate to Settings > LAN > Wireless.
2. Scroll down to the Wi-Fi Protected Setup panel.
Authentication Type Description
WEP The Wireless Encryption Protocol (WEP) is an older security protocol that allows any wireless clients within the radio range to access your network without an encryption key. This setting provides the least level of security. For security reasons, do not select this setting unless there is a compatibility issue with an older wireless client. For added protection, set an encryption key on your access point and enter the same key into your other wireless clients.
WPA-PSK This setting provides good security and works with most newer wireless clients. This setting requires an encryption key on the access point and the wireless client configured to use Wi-Fi Protected Access Pre-Shared Key (WPA-PSK) with the same encryption key.
WPA2-PSK This setting requires that wireless clients use only WPA2-PSK to access your networks. An encryption key must be configured on the access point and entered into the wireless client. WPA2-PSK is currently the most secure Wi-Fi encryption protocol but may not be available on many wireless clients.
WPA-PSK Mixed This setting allows a wireless client to use either WPA-PSK or WPA2-PSK to access your network. An encryption key must be configured on the access point and the same key must be entered on the wireless client.Configuring Wi-Fi Protected Setup 36
-
HomePortal 5011NV/5012NV Intelligent Gateway Configuration Guide Configuring LAN Devices3. Enable the configuration of WPS using the PIN or Push method by selecting the Enable WPS check box.
4. Select the WPS Mode option:- When PIN is selected rom the drop-down list, you can establish the wireless connectivity using the
PIN generated by the wireless client. To do so, enter the PIN generated by the wireless client in the Device PIN text box and click Connect
- When Push is selected from the drop-down list, you must push the WPS button found at the front panel of the gateway followed by using the PUSH method on the client device (as advised by the OEM of the wireless client). The synchronization between the access point and the client must be established within 120 seconds
5. Click Save. This saves the configuration changes done for WPS.
Securing the Wireless Network Using MAC Filtering
Objective
To block or allow wireless connection to all devices, or an individual device based on the MAC address of the device. You allow only known and trusted devices to associate with the wireless access point. MAC address filtering is disabled by default. When enabled, the wireless connection is granted only to the MAC addresses that are pre-configured as white list.
Steps1. Navigate to Settings > LAN > Wireless.
2. Scroll down to the MAC Filtering panel.
3. Click Edit Blocked/Allowed Device List link. The Wireless MAC Filtering page appears.Securing the Wireless Network Using MAC Filtering 37
-
HomePortal 5011NV/5012NV Intelligent Gateway Configuration Guide Configuring LAN Devices4. Enable MAC filtering by selecting the Enable MAC Filtering check box.
Note MAC filtering is disabled as a default setting, as a result of which all the wireless clients have access to the gateway.
5. Select the Authentication Type option:- If you select whitelest, network devices that have their MAC addresses listed under MAC Address
List panel are granted wireless access of the gateway. - If you select blacklist, network devices that have their MAC addresses listed under MAC Address
List panel are blocked from accessing the wireless services of the gateway.
6. Click Save.
7. Scroll down to the Add New MAC Address to List Manually panel.
8. Enter the MAC address of the device in Enter MAC address text box.
9. Click Add To List. This populates the MAC address of the device in the MAC Address List panel.
Note To delete an entry from the MAC Address List panel, select the radio button of the relevant MAC address and click Delete.Securing the Wireless Network Using MAC Filtering 38
-
HomePortal 5011NV/5012NV Intelligent Gateway Configuration Guide Configuring LAN DevicesCustomizing Advance Wireless Settings
Objective
To customize the advance wireless settings for optimizing the performance and accessibility of the wireless interface.
Note It is recommended that you retain the default settings; however, if you are experiencing connection or performance difficulties, altering these settings may improve performance.
Steps1. Navigate to Settings > LAN > Wireless.
2. Scroll down to the Advanced Settings panel.
3. Select the power level for your wireless connection from the Power Setting drop-down list. The configured power level is the actual transmitted radio power at the access point. The available power level values are 1, 2, 3, and 4. Refer to the following table for the output power levels of 802.11b, 802.11g, 802.11bg, 802.11ng, and 802.11nbg types of wireless modes:
NOTE TO REVIEWER: Need values for the 802.11bg, 802.11ng, and 802.11nbg columns in the above table. If the above values are not facilitated then I will be eliminating the table from this task.
4. Select the Wireless Mode from the drop-down list. This allows you to force the gateway to use 802.11b, 802.11g, 802.11bg, 802.11ng, or 802.11nbg modes of operation. Check the wireless mode supported by the wireless adapter before configuring this option.
5. Enter the DTIM Period (seconds) in the text box. This Delivery Traffic Indication Message (DTIM) value determines the interval at which the access point sends its broadcast traffic.
Power Settings Radio Output Power
802.11b (mW)
802.11g (mW)
802.11bg (mW)
802.11ng (mW)
802.11nbg (mW)
1 (maximum) 50 30
2 25 15
3 12 8
4 6 4Customizing Advance Wireless Settings 39
-
HomePortal 5011NV/5012NV Intelligent Gateway Configuration Guide Configuring LAN Devices6. Select the Maximum Connection Rate from the drop-down list. This is the maximum rate at which your wireless connection works. Select 1, 2, 5.5, 11, or 24 Mbps for 802.11b-based models and 1, 2, 5.5, 6, 9, 11, 12, 24, 36, 48, or 54 Mbps for 802.11b/g/n-based models. It is recommended to select auto so that the access point determined the maximum rate at which the wireless connection must operate.
7. Click Save.
Disabling Ethernet Ports
Objective
To disable the local Ethernet ports used to physically connect your gateway to the network devices. By default, the Ethernet ports are enabled and are capable of auto-negotiating the bandwidth required by the LAN clients.
Steps1. Navigate to Settings > LAN > Wired Interfaces. The Ethernet Switch page appears.
2. Clear the Ethernet Networking check box to disable the Ethernet ports on your gateway.
3. Click Save. Disabling Ethernet Ports 40
-
HomePortal 5011NV/5012NV Intelligent Gateway Configuration Guide Configuring LAN DevicesConfiguring DHCP
Objective
To configure Dynamic Host Configuration Protocol (DHCP) for setting up your private network.
DHCP allows dynamic allocation of network addresses. Your gateway can be both a DHCP client and a DHCP server. When communicating with the local network devices, such as computers and printers, your gateway functions as a DHCP server. However, while communicating with your ISP, the gateway functions as a DHCP client.
By default, the gateway uses the 192.168.1.0/255.255.0.0 IP address range. You can select from two additional IP address ranges, or configure the network settings manually. When you select either of them, the LAN clients are assigned IP addresses within the specified range.
Note Manually configure these settings only if you have expertise in IP internetworking. An incorrect configuration can cause unpredictable results.
Steps1. Navigate to Settings > LAN > DHCP. The DHCP Configuration and Select Default Address Allocation
Pool for the DHCP Server panels appear.Configuring DHCP 41
-
HomePortal 5011NV/5012NV Intelligent Gateway Configuration Guide Configuring LAN Devices2. Enable the DHCP server by selecting the DHCP Server Enabled check box.
3. Select the DHCP Network Range option:Configuring DHCP 42
-
HomePortal 5011NV/5012NV Intelligent Gateway Configuration Guide Configuring LAN Devices- When you select any of the 192.168.1.0 / 255.255.255.0 (default), 172.16.0.0 / 255.255.0.0 or 10.0.0.0 / 255.255.0.0 radio buttons, your device dynamically assigns the default range of IP address(es) to the LAN client(s)
- When you select the Configure manually radio button, you must set up a range IP address(es) to be assigned to the LAN client(s). To populate the text boxes for this selection, refer to the following steps:
i Enter the IP address of your gateway (default is 192.168.1.254) used for all communication on your local devices in the Router Address text box.
ii Enter the subnet mask (default is 255.255.255.0) used for all communication on your local devices in the Subnet Mask text box.
iii Configure the range of IP address in the Primary DHCP Range (default range is from 192.168.1.1 to 192.168.1.127) panel for automatically assigning them to the networked devices:a Enter the first IP address in the DHCP address pool that you will be distributing over the
private network in the First DHCP Address text box.b Enter the last IP address in the DHCP address pool that you will be distributing over the
private network in the Last DHCP Address text box.
iv Configure the range of IP address in the Secondary DHCP Range (default range is from 192.168.1.128 to 192.168.1.253) panel for manually assigning them to specific devices on the network from IP Address Allocation page:a Enable the secondary DHCP range of manual IP addressing by selecting the Default
check box.b Enter the first IP address in the secondary DHCP address pool that is manually assigned
over the private network in the First DHCP Address text box.c Enter the last IP address in the secondary DHCP address pool that is manually assigned
over the private network in the Last DHCP Address text box.
Note 5011NV/5012NV supports four subnets simultaneously on the LAN. 192.168.1.0 / 255.255.255.0 (default) is used as a private subnet by the end user. 172.16.0.0 / 255.255.0.0 is used as the secondary subnet or public routed subnet by the end user. 10.0.0.0 / 255.255.0.0 and Configure manually are held in reserve to be configured and used by the service provider.
4. Enter a numerical value in the DHCP Lease Time text box. This value represents the number of hours you can use the assigned IP address before the DHCP lease expires.
5. Click Save.
Allocating Static IP Address
Objective
To allocate specific IP addresses to devices that are running in the DHCP mode, and map devices to particular static or private IP addresses.
Steps1. Navigate to Settings > LAN > IP Address Allocation.
2. Scroll down to the Public-Private NAT Mappings and Device IP Allocation panel.Allocating Static IP Address 43
-
HomePortal 5011NV/5012NV Intelligent Gateway Configuration Guide Configuring LAN Devices3. Locate the relevant device to change the default DHCP settings.
4. View the privately assigned IP address and the address assignment mode besides the Current Address and Device Status fields.
5. Select Private Fixed: xxx.xxx.xxx.xxx from the Address Assignment drop-down list. This selection allocates the static IP address to the relevant LAN device.
6. Leave the WAN IP Mapping drop-down list as is.
7. Click Save besides the device where you have modified the settings.
8. Restart the gateway and the computer to view the configuration changes.
Configuring Public IP Network
Objective
To configure public IP network or public proxied network. This method lets you specify a subnet mask for provisioning the public IP address on the primary broadband connection to be statically assigned or dynamically distributed to specific devices on the LAN.
Steps1. Navigate to Settings > LAN > IP Address Allocation.
2. Scroll down to the Configure Public IP Network panel.
3. Select the Use Broadband IPs on LAN check box. This enables gateway to assign the public IP addresses to LAN devices.
4. View the Current IP/subnet mask. This is the IP address and subnet mask that is currently assigned to your gateway by your ISP.
5. Enter the subnet mask in the Specify usable subnet mask text box provided by your ISP. This lets the gateway estimate the number of devices that can connect to the gateway using the IP addresses from the primary Broadband interface. This must be a superset of the current subnet mask.
6. Click Save in the Select Default Address Allocation Pool for the DHCP Server panel.Configuring Public IP Network 44
-
HomePortal 5011NV/5012NV Intelligent Gateway Configuration Guide Configuring LAN DevicesNote If you want to assign the Broadband IPs to the newly associating LAN clients, then select Public Proxied Subet(Nat/Routed) from the New Device DHCP Pool drop-down list box.
7. Navigate to the Public-Private NAT Mappings and Device IP Allocation panel and locate the relevant device for changing the configuration to override the default DHCP settings. The Public-Private NAT Mappings and Device IP Allocation panel appears.
8. View the privately assigned IP address and the address assignment mode besides the Current Address and Device Status fields.
9. Select Public (select WAN IP Mapping) from the Address Assignment drop-down list. This enables the LAN device to fetch the IP address from the public pool.
10. Select Public from pool: xxx.xxx.xxx.xxx or Public Fixed: xxx.xxx.xxx.xxx from the WAN IP Mapping drop-down list. This lets you assign a dynamic IP or a fixed IP from the public pool.
11. Click Save besides the device where you have modified the settings.
12. Restart the gateway and the computer to view the configuration changes.
Configuring Supplementary Network
Objective
To configure supplementary network or public routed network. This method lets you specify the router address and subnet mask for statically assigning or dynamically distributing IP address(es) to specific devices on the LAN.
Steps1. Navigate to Settings > LAN > IP Address Allocation.
2. Scroll down to the Supplementary Network panel.Configuring Supplementary Network 45
-
HomePortal 5011NV/5012NV Intelligent Gateway Configuration Guide Configuring LAN Devices3. Select the Add Additional Network check box. This enables the configuration for supplementary network.
4. Enter an IP address in the Router Address text box. The gateway assigns the subset of this IP address for configuring the LAN devices on the supplementary network.
5. Enter the Subnet Mask in the text box. This must be a subset of the current subnet mask assigned by your ISP. This lets the gateway estimate the number of LAN devices that can connect.
6. Click Save in the Select Default Address Allocation Pool for the DHCP Server panel.
Note If you want to assign the supplementary IPs to the newly associating LAN clients, then select Public Routed Network from the New Device DHCP Pool drop-down list box.
7. Navigate to the Public-Private NAT Mappings and Device IP Allocation panel and locate the relevant device for changing the configuration to override the default DHCP settings. The Public-Private NAT Mappings and Device IP Allocation panel appears.
8. View the privately assigned IP address and the address assignment mode besides the Current Address and Device Status fields.
9. Select Public (select WAN IP Mapping) from the Address Assignment drop-down list. This enables the LAN device to fetch the IP address from the public pool.Configuring Supplementary Network 46
-
HomePortal 5011NV/5012NV Intelligent Gateway Configuration Guide Configuring LAN Devices10. Select Public from pool: xxx.xxx.xxx.xxx or Public Fixed: xxx.xxx.xxx.xxx from the WAN IP Mapping drop-down list. The selection must resemble the IP address entered in the Router Address text box. This lets you assign a dynamic IP or a fixed IP from the public pool.
11. Click Save besides the device where you have modified the settings.
12. Restart the gateway and the computer to view the configuration changes.
Configuring Default Address Allocation Pool for DHCP Server
Objective
To configure the gateway for allocating private, public proxied, or public routed IP addresses to the associating LAN devices.
Steps1. Navigate to Settings > LAN > IP Address Allocation.
2. Scroll down to the Select Default Address Allocation Pool for the DHCP Server panel.
3. Select the Private Network, Public Proxied Network, or Public Routed Network from the New Device DHCP Pool drop-down list. If you select Private Network then the gateway assigns IP addresses as configured on DHCP Configuration page. If you select Public Proxied Network then the gateway assigns Broadband IPs. If you select Public Routed Network then the gateway assigns supplementary network IPs.
4. Click Save. After you save the configuration, every device that newly associates with the gateway gets an IP address as per the selection in this panel.
Viewing ARP Table Data
Objective
To determine the IP address of the devices on the network, based on the MAC address of that device.
This page is used to determine the IP address of the networked device, if the MAC address of the networked device is known.
Steps1. Navigate to Settings > LAN > ARP table. The ARP table page appears.Configuring Default Address Allocation Pool for DHCP Server 47
-
HomePortal 5011NV/5012NV Intelligent Gateway Configuration Guide Configuring LAN Devices2. Determine the MAC Address listed in the left column and view the associated IP Address listed in the right column.
See Also
Configuring Broadband Settings on page 17
Using Diagnostics Features on page 72
LAN Issues on page 84Viewing ARP Table Data 48
-
CHAPTER 7
Configuring Voice-Based Services
This chapter provides information about the tasks that you can perform in the Voice tab. The links under the Voice tab and their associated tasks are as follows:
Status- Viewing VoIP Line Status on page 49
Server- Configuring SIP Server on page 50
Line- Configuring Lines on page 52
Stats- Viewing External Line Statistics on page 53
Note You can access this tab only if you have subscribed to the VoIP service from your provider.
Viewing VoIP Line StatusTo view the status of your phone lines and servers, navigate to Settings > Voice > Status. The Status page appears.49
-
HomePortal 5011NV/5012NV Intelligent Gateway Configuration Guide Configuring Voice-Based ServicesYou can view the following information on this page:
Configuring SIP Server
Objective
To configure the authentication parameters for the SIP server to enable the VoIP services on the gateway.
Your service provider gives the required information to configure the SIP server.
Steps1. Navigate to Settings > Voice > Server. The Servers page appears.
Parameter Description
Servers
Name Displays the name of the configured SIP server.
Associated Line Displays the phone lines associated with the SIP server.
Line Status
Line Displays the name of the configured line.
Number Displays the phone number of the configured line.
Name Displays the name of the Lines configured on the Line page.
Status Displays the status of the configured line on the gateway. The status can be Registering, Enabled, or Disabled.Configuring SIP Server 50
-
HomePortal 5011NV/5012NV Intelligent Gateway Configuration Guide Configuring Voice-Based Services2. Select the Enable check box.
3. Type in a name for the server in the Server Name text box.
4. Enter the server name in the SIP Registrar Server text box. The name of the server is an IP address or a name provided by the service provider.
5. Enter the server port in the Registrar Server Port text box. The port number is provided by the service provider. The default port is 5060.
6. Enter the domain name in the User Agent Domain text box. The domain name is provided by the service provider.
7. Enter the expire time in the Register Expire Time text box. The expiry time is provided by the service provider.
8. Enter the re-register interval time in the Re-register Interval text box. The re-register interval value is provided by the service provider.
9. Select the T.38 Fax support check box. This enables the gateway to permit faxes to be transported across IP networks.
10. Click Save.
Note If your service provider has multiple SIP servers, you may need to configure additional servers on this page. When you input the information on this page and click Save, the user interface lets you create a new server profile below the existing profile on the same page. You can modify or disable the existing server profiles. However, disabling any profile eliminates the associated line as well.Configuring SIP Server 51
-
HomePortal 5011NV/5012NV Intelligent Gateway Configuration Guide Configuring Voice-Based ServicesConfiguring Lines
Objective
To configure one or two telephone SIP lines at a time on the gateway. Also, you can configure your telephone number as well as your user name and password for your VoIP account to prevent unauthorized access.
Steps1. Navigate to Settings > Voice > Line. The Lines page appears.
2. Select the Enable check box in the Line 1 panel. This activates the line for use.
3. Edit the Line Name text box if you want to rename the existing name or leave the text box as is.
4. Enter the Phone Number, Username, Password, and Line Extension in corresponding text boxes. This is provided by the ISP.
5. Select fxs or dect from the Line Type drop-down list box. If you select Foreign eXchange Subscriber (FXS), physical connectivity to the telephone is mandatory Configuring Lines 52
-
HomePortal 5011NV/5012NV Intelligent Gateway Configuration Guide Configuring Voice-Based Servicesfor the service to function. If you select Digital Enhanced Cordless Technology (DECT), you need DECT phone. DECT phones are different from the usual cordless phones because they let you use the Wi-Fi access point to connect to your gateway and configure VoIP connection.
6. Select the appropriate Physical Port from the drop-down list box. This field must read the physical end point value or the port number on the splitter. If you are using a splitter and you have configured the details for P1/F1 port in this section, then your selection must be 1 in this field.
7. Select the appropriate server to associate with this line in the Line Association drop-down list box. To determine the appropriate server name, refer to the SIP server configuration details.
8. Select the relevant Packetization Interval form the drop-down list box. This value determines the number of VoIP packets transmitted per second while advertising the associated data on the network. Lowering the value of Real-time Transport Protocol (RTP) Packet Size / Packetization Interval improves the quality of sound and decreases the degree of latency, but increases the bandwidth usage.
9. Enable silence supression codec by selecting the Allow silence suppression check box. When silence suppression is enabled for VoIP communication, no packets are transmitted during periods of silence; thus reducing the bandwidth usage during silent periods.
10. Click Save.
To use the second line, configure the second line in the Line 2 panel, and repeat the above steps.
Viewing External Line StatisticsTo view the VoIP call statistics for the relevant phone line, navigate to Settings > Voice > Stats. The Voice - External Line Stats page appears.Viewing External Line Statistics 53
-
HomePortal 5011NV/5012NV Intelligent Gateway Configuration Guide Configuring Voice-Based ServicesYou can view the following information on this page:
See Also
VoIP Issues on page 83
Parameter Description
Stats for Active Voice Line -: Line 1 Displays status information about Line 1.
The different types of columns that display the value for each statistic are as follows:
Inbound (last) Displays the last captured inbound value in this field for a specific statistic.
Outbound (last) Displays the last captured outbound value in this field for a specific statistic.
Inbound (all) Displays the the total inbound value in this field for a specific statistic since the last restart.
Outbound (all) Displays the the total outbound value in this field for a specific statistic since the last restart.
The different types of statistics for a voice line are as follows:
RTP packet loss Displays the number of RTP data packets lost during a call. A RTP data packet consists of the fixed RTP header, a possibly empty list of contributing sources, and the payload data.
RTP packet loss percentage Displays the percentage of RTP data packets lost while communicating with the SIP server.
Total RTCP packets Displays the total number of Real-time Control Protocol (RTCP) packets used while communicating with the SIP server. RTCP is based on the periodic transmission of control packets to all participants in the session. An RTCP packet contains Packet Loss, Jitter, Delay, Signal Level, Call Quality Metrics, and Echo Return Loss.
Max inter-arrival jitter Displays the maximum inter-arrival Jitter at source and destination for the latest operation. A jitter value captures the amount of variability in the arrival times of the datagrams at the receiver.
Sum of inter-arrival jitter Displays the average inter-arrival Jitter at source and destination for the latest operation.
Sum of inter-arrival jitter sqrared Displays the sum of square of inter-arrival jitter values for packets sent from source to destination and viceversa.
Sum of fraction loss Displays the fraction of packets missed by the codec as the sum of both lost and late packets.
Sum of fraction loss squared Displays the fraction of packets missed by the codec as the sum of square of both lost and late packets.
Max one-way delay (in ms) Displays the maximum one-way delay duration in ms from source to destination and viceversa. One-way delay is the excess time taken to get data across the network. 150 mSec is specified in ITU-T G.114 recommendation as the maximum desired one-way latency to achieve high-quality voice.
Sum of one-way delay (in ms) Displays the sum of one-way delay duration in ms from source to destination and viceversa.
Sum of one-way delay squared Displays the sum of squarred one-way delay duration in ms from source to destination and viceversa.
Max round-trip time (in ms) Displays the maximum response time taken by the VoIP signals. The round-trip time is tracked to measure the latency and the performance of the network.
Sum of round-trip time (in ms) Displays the sum of response time taken by the VoIP signals.
Sum of round-trip time squared Displays the sum of squarred response time taken by the VoIP signalsViewing External Line Statistics 54
-
CHAPTER 8
Configuring Firewall Settings
This chapter provides information about the tasks you can perform within the Firewall tab. The gateway includes default firewall settings that block unwanted access from the Internet. It is recommended that you do not modify the default settings. However, you can configure the firewall settings to allow Internet traffic or users through the firewall to your LAN devices, applications, and servers. The links under the Firewall tab and their associated tasks are as follows:
Status- Disabling Firewall Service on page 55- Viewing Firewall Status on page 56
Applications, Pinholes and DMZ- Configuring Firewall Settings on page 55- Configuring DMZ Mode on page 61
Advanced Configuration- Disabling Attack Detection on page 62- Managing Outbound Traffic on page 63- Configuring Firewall Security Enhancements on page 64- Configuring Application Layer Gateway on page 65- Configuring UPnP Security on page 66- Blocking Web Site Access on page 66- Configuring Time of Day Restriction on page 67
Access Control- Configuring Time of Day Restriction on page 67
Content Screening- Blocking Web Site Access on page 66
Disabling Firewall Service
Objective
To disable firewall services on the gateway so that all the ports on the nework are opened and unsolicited network traffic can pass through the gateway. By default, firewall is enabled on the gateway for security reasons.55
-
HomePortal 5011NV/5012NV Intelligent Gateway Configuration Guide Configuring Firewall SettingsSteps1. Navigate to Settings > Firewall > Status. The Firewall Status page appears.
2. Select disable from the Currrent Settings drop-down list box.
Viewing Firewall StatusTo view the status of firewall and if any port forwarding rules are configured, navigate to Settings > Firewall > Status. The Firewall Status page appears.Viewing Firewall Status 56
-
HomePortal 5011NV/5012NV Intelligent Gateway Configuration