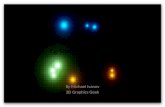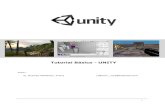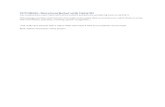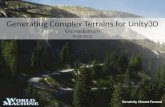2. tutorial unity3d-disparo
-
Upload
victor-aravena -
Category
Documents
-
view
687 -
download
0
description
Transcript of 2. tutorial unity3d-disparo

Centro de Estudios de Ingeniería de Software
LABORATORY OPENSOURCE SOLUTION
Taller de Programación De Videojuegos
Taller Nº1: “Tutorial Unity 3D” Introducción al GUI
Terrain, Light and Sky Victor Aravena
Mauricio Westermeyer Bastian Barrientos
David Biava Mauricio Westermeyer
Bastián Barrientos Víctor Aravena

Centro de Estudios de Ingeniería de Software
LABORATORY OPENSOURCE SOLUTION
Introducción a creación de disparos
Al iniciar Unity los abrirá esta ventana. Aquí le ponemos el nombre a nuestro proyecto y seleccionamos los paquetes que queremos importar. Selecionaremos:
CharacterController Particles TerrainAssets
Cuando creamos nuevos assets, lo mejor es ponerlos en carpetas que los agrupen según su función, ej. Misil, Explosión, Audio, etc., aunque es totalmente optativo.

Centro de Estudios de Ingeniería de Software
LABORATORY OPENSOURCE SOLUTION
Importación de Scripts
Lo primero será importar los Scripts que
harán funcionar nuestro juego, para ello
restauramos el tamaño de Unity y luego
buscan la carpeta Scripts y la arrastran a la
ventana “Project” de Unity, y lo ponen sobre
“Assets” hasta que esta se ponga de color
azul, luego lo sueltan. Luego se van a la
opción GameObject>>CreateOther>>Plane.
Una vez creado el plano
en la ventana inspector
(teniendo el plano
seleccionado en
“Hierarchy”) nos
aparecerán las
siguientes opciones de la
posición del plano muy
importante que la
posiciones estén todas
en 0 (x=0, y=0, z=0).
Ahora en la ventana
Hierarchy hacemos
doble click en Plane lo
cual nos debería llevar a
donde se encuentra este
(esto es aplicable para
todos los objetos que se
encuentren dentro de la escena)
Ahora añadiremos nuestro personaje. El procedimiento es el mismo que el del tutorial 1, de tener dificultades, consultarlo.
Ahora añadiremos un el “Rifle” a nuestro personaje para esto vamos a GameObject>>CreateOther>>Cube.
Ahora lo modificamos (apretando el símbolo que tiene un 1 en la imagen se puede modificar en torno al eje x,y,z) dejándolo como un rectángulo teniendo en cuenta que en la ventana Game es como se verá por lo tanto si

Centro de Estudios de Ingeniería de Software
LABORATORY OPENSOURCE SOLUTION
en la Scene no queda junto con el personaje no hay problema, luego en la ventana de jerarquías (Hierarchy) el objeto llamado Cube le cambiaremos el nombre a “Rifle”, luego se añade como hijo de la main camera del FirstPersonController.
Ahora añadiremos el punto de disparo (de donde saldrá nuestra bala).
1.-GameObject>>Create Other>>Directional light.
2.-GameObject>>CreateOther>>Cube.
Ahora lo modificamos haciéndolo más pequeño y lo ponemos frente a nuestro
rifle (Importante: que nuestro nuevo cubo no se vea en la ventana Game).
3.- Ahora lo renombramos como “Punto de disparo” (el cubo).
4.- En el inspector del cubo
vamos a Box Collider y
hacemos click en el icono de
herramienta de este y luego
Remove component.
Luego lo añadimos como
objeto hijo de “Rifle”.

Centro de Estudios de Ingeniería de Software
LABORATORY OPENSOURCE SOLUTION
Ahora crearemos nuestra bala para esto:
1.-GameObject>>CreateOther>>Sphere
2.- La hacemos más pequeña.
3.-Luego, en la ventana Project>Estándar Assets>Particles>sources>Material>,
seleccionamos Fireadd y lo arrastramos hasta nuestro Sphere que está en la
ventana Hierarchy y lo
soltamos.
Ahora le cambiamos el
nombre de Sphere a
“Arma”.
Ahora en la ventana
Project seleccionamos
la carpeta Scripts y
luego Disparo y lo
arrastramos hasta el
FirstPersonController.

Centro de Estudios de Ingeniería de Software
LABORATORY OPENSOURCE SOLUTION
Luego seleccionamos la carpeta Assets le
ponemos Create>>“New Folder”>> y la
nombramos “Prefabs”.
Luegos dentro de la carpeta Prefabs Le
damos a Create>>Prefab y lo renombramos
como arma.
Ahora hacemos lo siguiente:
1-Seleccionamos el arma en Hierachy y lo
arrastramos a nuestro Prefab llamado arma
(2)
2.- Seleccionamos el FPC(3) y en el
inspector bajamos hasta esta el script
disparo.
3.- Seleccionamos nuestro punto de disparo (4) y lo
arrastramos hasta el cuadrado de (Punto de disparo).
4.-Hacemos lo Mismo con nuestro Prefab Arma (5)
Listo el paso anterior, ahora agregaremos el script
AutoDestruir (1), al Arma (2).
Luego en el inspector en el Script AutoDestruir
tendremos dos opciones configurables la primera
opción NTime.
NTime indica el tiempo en que la bala
será destruida luego de ser creada,
explicándolo mejor es la duración de la
bala.

Centro de Estudios de Ingeniería de Software
LABORATORY OPENSOURCE SOLUTION
La segunda Opción Aceleración(es la fuerza con la
cual saldrá disparada la bala desde el punto de
disparo, recomiendo poner este valor a 10).
Todo esta listo hasta aquí, solo que la bala no
posee física lo cual implica que al ser disparada se
quedara inmóvil, Para que esto no suceda
añadiremos un Rigidbody.
Teniendo seleccionado:
Arma>Component> Physics>Rigidbody
En arma >>Rigidbody tenemos que
tener deseleccionada la opción Use
Gravity y la aceleración a 10 si te
parece que es muy poco puedes
aumentarlo o disminuirlo a gusto.
Y luego le damos click a Apply (muy
importante que cada vez que hagamos
un cambio en un prefab tenemos que
darle a apply, asi el cambio es tomado
en cuenta).