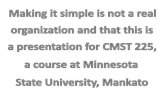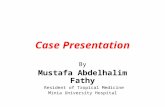2 presentation yeaaaaa
-
Upload
charliestarkey -
Category
Art & Photos
-
view
336 -
download
0
Transcript of 2 presentation yeaaaaa
PowerPoint Presentation
Commentary and photographsEdited photosCommentary
When I had started this edit the first thing I did was use the magic wand tool to cut the background out. Then I wanted to have a hieroglyphic background to link with the theme but when I added the photo I wanted to have the background carry on through the photo, so I lowered the fill opacity to 47% and that created the affect of the Egyptian symbols carrying on through the model on the photo. I then changed the blend mode of the image to difference and this changed the colour of the whole photo to create a more older look to the image as if it dates back.
Software: Adobe Photoshop CS5.
Affects used and tools: Blend mode changed, opacity and the magic wand tool.
F:\ALL MEDIA SHIZZZ\chosen photos from shoot\IMG_2475.JPGSoftware: Adobe Photoshop CS5.
Affects used and tools: Blend mode changed, small stroke added, small images added to models body and the magic wand tool.
Commentary
The first thing I did when editing this photo was use the magic wand tool to delete the background. Then I wanted to change the colour of the model to make it look as if the image was old and had faded over time so I changed the blend mode again, this time to the mode colour burn, also that is why the photo is a dark orange/red colour because of the background texture. I added a small stroke on the outline of the photo as well to help it stand out more from the textured background and finally I added some small images of dirt to make it look as if he was actually a slave during the Egyptian era, the most noticeable piece of dirt I added was on his right shoulder.
F:\ALL MEDIA SHIZZZ\chosen photos from shoot\IMG_2435.JPGSoftware: Adobe Photoshop CS5.
Affects used and tools: Blend mode changed, small stroke added, the magic wand tool and the rubber tool.
Commentary
So the first thing I did to the several photos was use the magic wand tool to cut out the background, I then used the rubber tool just to go over the edges a little to make sure it was smooth and even on the fingers of the model. I then added the 5 hands to the background of the brochure and changed the blend mode on each hand again to vivid light mode which helps it give that old orange/red colour to the hands. I then added the product to the centre of the photo so it looks as if the hands are reaching for it. I then used a stroke on each of the hands to help it stand out from the background. Then finally I added the podium with the finished product sat on top of it.
F:\chosen photos from shoot\IMG_2408.JPGF:\chosen photos from shoot\IMG_2415.JPGF:\chosen photos from shoot\IMG_2406.JPGF:\chosen photos from shoot\IMG_2401.JPGF:\chosen photos from shoot\IMG_2414.JPGF:\chosen photos from shoot\IMG_2414.JPGCommentary
So on this edit the first thing I did was use the magic wand tool to cut the background out, I then put the photo of the model on the brochure. I then went on to change the blending options and used vivid light again to give it that old worn out look on the photo. And finally finished it off by adding a small stroke so the outline of the photo so it doesnt look to bright against the textured background.
Software: Adobe Photoshop CS5.
Affects used and tools: Blend mode changed, small stroke added and the magic wand tool.
F:\ALL MEDIA SHIZZZ\chosen photos from shoot\IMG_2470.JPGSoftware: Adobe Photoshop CS5.
Affects used and tools: Blend mode, small stroke, magi wand tool and added the product image
Commentary
When starting this edit the first thing I did was use the magic wand tool to delete the background, I then changed the blend mode to colour brun mode which gives it the orange/red colour to fit with the rest of the pictures. Then I added the stroke to the whole photo so it balances the edges of the photo with the textured background and finally I added the actual product image to the photo.
F:\ALL MEDIA SHIZZZ\chosen photos from shoot\IMG_2484.JPGClick to edit Master title style
Click to edit Master text styles
Second level
Third level
Fourth level
Fifth level
11/01/2013
Click to edit Master title style
Click to edit Master subtitle style
11/01/2013
Click to edit Master title style
Click to edit Master text styles
Second level
Third level
Fourth level
Fifth level
11/01/2013
Click to edit Master title style
Click to edit Master text styles
11/01/2013
Click to edit Master title style
11/01/2013
Click to edit Master text styles
Second level
Third level
Fourth level
Fifth level
Click to edit Master text styles
Second level
Third level
Fourth level
Fifth level
Click to edit Master title style
11/01/2013
Click to edit Master text styles
Second level
Third level
Fourth level
Fifth level
Click to edit Master text styles
Second level
Third level
Fourth level
Fifth level
Click to edit Master text styles
Click to edit Master text styles
Click to edit Master title style
11/01/2013
11/01/2013
Click to edit Master title style
Click to edit Master text styles
Click to edit Master text styles
Second level
Third level
Fourth level
Fifth level
11/01/2013
Click to edit Master title style
Click icon to add picture
Click to edit Master text styles
11/01/2013
Click to edit Master title style
Click to edit Master text styles
Second level
Third level
Fourth level
Fifth level
11/01/2013
Click to edit Master title style
Click to edit Master text styles
Second level
Third level
Fourth level
Fifth level
11/01/2013