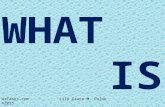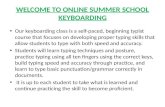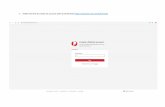2. Link with an Inmate 1. Create a CIDNET Account · Then click the Create Account button. 3. Wait...
Transcript of 2. Link with an Inmate 1. Create a CIDNET Account · Then click the Create Account button. 3. Wait...

2. Link with an Inmate
After logging in to your CIDNET account, click the Menu button in the top right (three lines in a box). Next, click the Account button, followed by the General Information button. Be sure to fill out these fields with accurate information, since jail staff will use it to decide whether or not to approve your inmate link request.
Once you’ve added your general information, navigate back to the Account screen and click on the ID Photo button. Click Browse to choose an image file that displays your government-issued ID.
Now that you’ve added your photo ID, you are ready to submit an inmate link request to the jail holding your inmate. Go back to the Public Portal Dashboard, then click the Menu button again.
This time, click the Add Inmate button.
Select the State in which the inmate is being held, the Facility where the inmate is being held, and finally, search for the inmate by Name, then select them. Doing so will submit the inmate link request.
Getting Support
If you can log in to your Public Portal account, go to the Dashboard and click the Support button. Then, select a Category that matches your request, type a Description that explains your request, and click the Submit button. This is the fastest way to get your request process.
If you can’t log in to your Public Portal account, go to https://ffportal.encartele.net/ and fill out the Customer Contact Form at the bottom.
Friends & Family GuideHow to reach your incarcerated loved one from home
1. Create aCIDNET Account
Open https://customer.cidnet.net/ in your browser, or type CIDNET Public Portal into a search engine. If you have an Android phone, you can also download the CIDNET App in the Google Play Store.
Read the Terms of Use, then click the Agree button at the bottom. Login to the email you entered earlier and open the new email from CIDNET. Click the Click Here to complete your verification link, or the link in the section below.
Enter a Security PIN and a Password, then click the Sign In button.
Click the Register button and enter your information. Then click the Create Account button.

3. Wait toBe Approved
Jail staff need time to process your link request. But while you wait, you can test your device functionality and fund your account by purchasing data.
Open the Menu and click the Audio/Video Test button. If your browser prompts you to give CIDNET Camera and Microphone permissions, click the Allow button.
Point your device’s camera at your face. You should see yourself onscreen. If you do, click the Looks Good button.
Now that you’ve tested your device, you need to fund your account by purchasing data. The communication services provided by CIDNET consume data from your balance when you use them. This allows you to pay only for the services you use.
Start by opening the Menu, then click the Add Data button. On the Purchase Data screen, enter the number of messages and minutes of video you’d like to have in the Data Calculator. Doing this will calculate the total number of Megabytes (Data) you should purchase. Once you’re happy with your purchase, click the Next button.
Now, enter your payment details. After that, click the Next button. Read the Terms of Use, then check the two checkboxes at the bottom. Then, click the I Agree button. Lastly, review your purchase. Once you’re happy with the statement, click the Submit button. Then confirm the purchase by clicking the Submit button again.
4. Scheduling aVideo Visitation
Once you’ve tested your device’s video functionality, funded your account, and been approved by the jail, you can communicate with your inmate through Mail or Videos. (Note: not all facilities offer all CIDNET services and features.)
To schedule a video visitation go to the Public Portal Dashboard and click the Videos button. Next, click New Schedule. To request a visitation at the jail, click the On-Site button. To request a visitation you can do from home, click the Remote button.
Once you’ve chosen a type, choose a Date, Duration, and Time Slot. After that, check the checkbox(es) on the Confirm tab, then click the Complete button.
For On-site Visitations: on the date and time you selected, go to the facility and visit with your inmate.
For Remote Visitations: on the date and time you selected, log back into CIDNET and click the Launch button on the Public Portal Dashboard to start your session. If you try to start the session late or early it will not work.
5. Sending and Receiving Mail
To send a message to your inmate, go to the Public Portal Dashboard and click the Mail button. Then, select your inmate’s name from the list. This will take you to your conversation screen.
On this screen, you can Read messages by clicking them. You can also Send new messages by typing them in the bottom textfield. You can attach a picture by clicking the Camera icon (Note: not all facilities allow all services). After you are happy with your message, click the green Send icon. Finally, confirm your transaction.