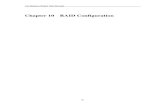2 Installation - Hikvision · 2019-04-11 · 4 Device Wiring Configuration 2 Attendance...
Transcript of 2 Installation - Hikvision · 2019-04-11 · 4 Device Wiring Configuration 2 Attendance...

Fingerprint Access Control Terminal
Quick Start Guide
UD12126B-B
1
2
3 Activation
Appearance
Installation
The default values of the terminal are as follows:• The default IP address: 192.0.0.64• The default port No.: 8000• The default user name: admin
STRONG PASSWORD RECOMMENDED– We highly recommend you create a strong password of your own choosing (using a minimum of 8 characters, including upper case letters, lower case letters, numbers, and special characters) in order to increase the security of your product. And we recommend you reset your password regularly, especially in the high security system, resetting the password monthly or weekly can better protect your product.
Activating via DevicePower on and wire the network cable after installation.You should activate the device before the first login. After powering on, the interface will be displayed as follows. You can create the device password and confirm the password to activate.
Exiting Key
Direction Keys
Numeric Keys/Letter Keys
OK Key
Editing Key
Deleting Key
ESC OK
1 2ABC
3DEF
4GHI
6MNO
7PQRS
8TUV
9WXYZ
5JKL
0
OK Key: Press to confirm operations. Hold the key for 2 s to enter the login interface.
Deleting Key: Press the key to delete the entered letter or number.
Numeric Keys/Letter Keys: Enter numbers or letters.Key 0 can also represent a space key except you are using the number input method.
Exiting Key: Press the key to exit the menu.Direction Keys: Press , , and to move the cursor.
Editing Key: Press the key to enter the number 0. Hold the key to shift among numbers/lowercases, numbers/uppercases and symbols.
Keypad Descriptions
©2019 Hangzhou Hikvision Digital Technology Co., Ltd. It includes instructions on how to use the Product. The software embodied in the Product is governed by the user license agreement covering that Product.About this ManualThis Manual is subject to domestic and international copyright protection. Hangzhou Hikvision Digital Technology Co., Ltd. (“Hikvision”) reserves all rights to this manual. This manual cannot be reproduced, changed, translated, or distributed, partially or wholly, by any means, without the prior written permission of Hikvision. Trademarks and other Hikvision marks are the property of Hikvision and are registered trademarks or the subject of applications for the same by Hikvision and/or its affiliates. Other trademarks mentioned in this manual are the properties of their respective owners. No right of license is given to use such trademarks without express permission.Legal DisclaimerTO THE MAXIMUM EXTENT PERMITTED BY APPLICABLE LAW, THE PRODUCT DESCRIBED, WITH ITS HARDWARE, SOFTWARE AND FIRMWARE, IS PROVIDED “AS IS”, WITH ALL FAULTS AND ERRORS, AND HIKVISION MAKES NO WARRANTIES, EXPRESS OR IMPLIED, INCLUDING WITHOUT LIMITATION, MERCHANTABILITY, SATISFACTORY QUALITY, FITNESS FOR A PARTICULAR PURPOSE, AND NON-INFRINGEMENT OF THIRD PARTY. IN NO EVENT WILL HIKVISION, ITS DIRECTORS, OFFICERS, EMPLOYEES, OR AGENTS BE LIABLE TO YOU FOR ANY SPECIAL, CONSEQUENTIAL, INCIDENTAL, OR INDIRECT DAMAGES, INCLUDING, AMONG OTHERS, DAMAGES FOR LOSS OF BUSINESS PROFITS, BUSINESS INTERRUPTION, OR LOSS OF DATA OR DOCUMENTATION, IN CONNECTION WITH THE USE OF THIS PRODUCT, EVEN IF HIKVISION HAS BEEN ADVISED OF THE POSSIBILITY OF SUCH DAMAGES.REGARDING TO THE PRODUCT WITH INTERNET ACCESS, THE USE OF PRODUCT SHALL BE WHOLLY AT YOUR OWN RISKS. HIKVISION SHALL NOT TAKE ANY RESPONSIBILITIES FOR ABNORMAL OPERATION, PRIVACY LEAKAGE OR OTHER DAMAGES RESULTING FROM CYBER ATTACK, HACKER ATTACK, VIRUS INSPECTION, OR OTHER INTERNET SECURITY RISKS; HOWEVER, HIKVISION WILL PROVIDE TIMELY TECHNICAL SUPPORT IF REQUIRED. SURVEILLANCE LAWS VARY BY JURISDICTION. PLEASE CHECK ALL RELEVANT LAWS IN YOUR JURISDICTION BEFORE USING THIS PRODUCT IN ORDER TO ENSURE THAT YOUR USE CONFORMS THE APPLICABLE LAW. HIKVISION SHALL NOT BE LIABLE IN THE EVENT THAT THIS PRODUCT IS USED WITH ILLEGITIMATE PURPOSES. IN THE EVENT OF ANY CONFLICTS BETWEEN THIS MANUAL AND THE APPLICABLE LAW, THE LATER PREVAILS.Data ProtectionDuring the use of device, personal data will be collected, stored and processed. To protect data, the development of Hikvision devices incorporates privacy by design principles. For example, for device with facial recognition features, biometrics data is stored in your device with encryption method; for fingerprint device, only fingerprint template will be saved, which is impossible to reconstruct a fingerprint image. As data controller, you are advised to collect, store, process and transfer data in accordance with the applicable data protection laws and regulations, including without limitation, conducting security controls to safeguard personal data, such as, implementing reasonable administrative and physical security controls, conduct periodic reviews and assessments of the effectiveness of your security controls.
Activating via SADP1. Download SADP Software: Get the SADP software from the supplied disk or the official website. Install and run the software.2. Activate Device: Check the inactive device from the device list. Create a password in the right side of the interface and confirm the password.3. Edit Device IP Address: Check the device and manually edit the device IP address, Port No., Subnet Mask, Gateway, etc.
Activating via Client Software1. Get the client software from the supplied disk or the official website. Install and run the client software. 2. Click Device Management to enter the Device Management interface.3. Select an inactive device from the Online Device list. Click Activate to pop up the Activation interface. 4. Create a password and confirm the new password. Click OK to activate the device.5. Click Modify Netinfo to set the device IP address, mask address, gateway address, and port No.
Display Screen
Keypad
Fingerprint Recognition Area
Card Swiping Area Power Interface
USB Interface
Network Interface
Wiring Terminal
140
mm
30 mm
155 mm
Steps:1. Install the gang box on the wall. Note: Make sure the gang box screw holes match the mounting plate’s. The gang box here is for reference only. Select an appropriate gang box to install. The gang box is not supplied. The recommanded gang box dimension is 78 × 78 mm or 100 × 62 mm. 2. Fix the mounting plate on the gang box with two supplied screws (SC-PM4X10-IMP).3. Route the device cable through the cable hole of the mounting plate and insert the cables in the gang box.4. Align the terminal with the mounting plate, and secure the terminal on the mounting plate with two supplied socket hexagon screws (SC-KM3X10_3-SUS).
12
3
Steps:1. Stick a mounting template on the wall at a required height, and drill 4 holes according to the mounting template on the wall. Note: The suggested distance between the device lower edge and the ground is 1.3 m.2. Insert 4 supplied expansion sleeves of the setscrews (4_KA4×22-SUS) in the drilled holes.3. Fix and fasten the expansion bolts in the expansion sleeves respectively. Note: Reserve 5.2 mm to 5.5 mm of expansion bolts outside the wall for hanging the device.4. Align four holes of the device rear panel with the fixed screws and hang the device on the wall. Note: The additional force shall be equal to three times the weight of the equipment but not less than 50 N. The equipment and its associated mounting means shall remain secure during the test. After the test, the equipment, including any associated mounting plate, shall not be damaged.
With Gang Box Without Gang Box
4
Device Mounting Plate
Gang Box
Doorbell Button
Doorbell Button: Press the doorbell button and the doorbell rings.
120 mm
130.
6 m
m
25.1
5 m
m
66.6 mm
53.2
mm
36.5 mm
83.6
5 m
m
68.1 mm
ESC OK
1 2ABC
3DEF
4GHI
6MNO
7PQRS
8TUV
9WXYZ
5JKL
0
M4 Expansion Bolt
Expansion Sleeve
[Number]
OK Next. Input Method
Device Activation
Activation Password (8 to 16 Characters)
Notes: 1. The pictures here are for reference only. Some models do not support card swiping function. For details, refer to the actual products.2. If you enable the attendance status function, the OK key, the direction key, and the exiting key can be the shortcut key of the attendance status.

4 ConfigurationDevice Wiring
Attendance Configuration2
User Management1
Note: The external power supply and the access control terminal should use the same GND cable.
Manage User: In the New (New User) interface, enter the new user ID No., the user name, the card No. Register the fingerprint, set the password, select the department, set the user permission, select schedule template, set the authentication mode and set the duress card. Save the parameters to confirm adding.
Configure the shift via the device. You are able to schedule shift by department or by individual depending on the user property. The working flows are as follows:
Scheduling Shift by Department: Add User (See Step 1) - Edit Department - Configure Shift - Add Holiday - Configure Shift Schedule (by Department).
Edit Department: Select a department to edit in the department list. Select “Edit”and edit the department name. Save the parameters.
Configure ShiftNormal Shift: In the Normal Shift page, configure the attendance rule, the normal shift attendance. Save the parameters to confirm setting.Man-Hour Shift: In the Man-Hour Shift page, configure the man-hour shift parameters. Save the parameters to confirm setting.
Add Holiday In the New (New Holiday) interface, enter the holiday No, the holiday name, the holiday start time and the holiday end time. Save the parameters.
Configure Shift Schedule Schedule Shift by Department: Select a department to configure in the By Dept. (Schedule by Department) interface. Configure the shift, the start date, the end date and the holiday. Save the parameters.Schedule Shift by Individual: Select New Individual Shift in the By Indiv. (Schedule by Individual) interface. Select a person to schedule in the New Individual Shift page. Configure the shift, the schedule start date and the end date. Save the parameters.
External Device Wiring Overview Attendance ReportPlug the USB flash drive in the device. Enter Attendance - Report, select a table type, create a device ID, select start date and end date. Press OK to export. The device will automatically check the USB flahs drive memory. If there is no enough space for exporting, a prompt will be popped up. You can configure the record over threshold prompt and record delete pafarmeters in the System page.Record over Threshold Pop up Prompt (%): If the attendance record memory reaches the configured value, the system pops up a prompt to remind you. If configure the threshold to 99%, the system will pop up a prompt to remind you to delete the attendance data when the capacity reaches the threshold. The available value: 1 to 99.Record Delete: When the function is enabled, the terminal will delete the first 3000 attendance records when the memory is full, in order to save the new attendance records. By default, the function is enabled. See Section 5.2 Attendance Record Delete Rule in User Manual of Fingerprint Time Attendance Terminal.
5
Scheduling Shift by Individual: Add User (See Step 1) - Configure Shift - Add Holiday - Configure Shift Schedule (by Individual).
User Management and Attendance Configuration are two main parts of the Access Control Terminal.
Regulatory Information This product and - if applicable - the supplied accessories too are marked with "CE" and comply therefore with the applicable harmonized European standards listed under the RE Directive 2014/53/EU, the EMC Directive 2014/30/EU, the RoHS Directive 2011/65/EU.
2012/19/EU (WEEE directive): Products marked with this symbol cannot be disposed of as unsorted municipal waste in the European Union. For proper recycling, return this product to your local supplier upon the purchase of equivalent new equipment, or dispose of it at designated collection points. For more information see: www.recyclethis.info
2006/66/EC (battery directive): This product contains a battery that cannot be disposed of as unsorted municipal waste in the European Union. See the product documentation for specific battery information. The battery is marked with this symbol, which may include lettering to indicate cadmium (Cd), lead (Pb), or mercury (Hg). For proper recycling, return the battery to your supplier or to a designated collection point. For more information see: www.recyclethis.info
Industry Canada ICES-003 ComplianceThis device meets the CAN ICES-3 (B)/NMB-3(B) standards requirements. This device complies with Industry Canada licence-exempt RSS standard(s). Operation is subject to the following two conditions: (1) this device may not cause interference, and(2) this device must accept any interference, including interference that may cause undesired operation of the device.Le présent appareil est conforme aux CNR d'Industrie Canada applicables aux appareils radioexempts de licence. L'exploitation est autorisée aux deux conditions suivantes :(1) l'appareil ne doit pas produire de brouillage, et(2) l'utilisateur de l'appareil doit accepter tout brouillage radioélectrique subi, même si le brouillage est susceptible d'en compromettre le fonctionnement.Under Industry Canada regulations, this radio transmitter may only operate using an antenna of a type and maximum (or lesser) gain approved for the transmitter by Industry Canada. To reduce potential radio interference to other users, the antenna type and its gain should be so chosen that the equivalent isotropically radiated power (e.i.r.p.) is not more than that necessary for successful communication.Conformément à la réglementation d'Industrie Canada, le présent émetteur radio peutfonctionner avec une antenne d'un type et d'un gain maximal (ou inférieur) approuvé pour l'émetteur par Industrie Canada. Dans le but de réduire les risques de brouillage radioélectrique à l'intention des autres utilisateurs, il faut choisir le type d'antenne et son gain de sorte que la puissance isotrope rayonnée équivalente (p.i.r.e.) ne dépasse pas l'intensité nécessaire à l'établissement d'une communication satisfaisante.This equipment should be installed and operated with a minimum distance 20cm between the radiator and your body.Cet équipement doit être installé et utilisé à une distance minimale de 20 cm entre le radiateur et votre corps.
FCC ConditionsThis device complies with part 15 of the FCC Rules. Operation is subject to the following two conditions:1. This device may not cause harmful interference.2. This device must accept any interference received, including interference that may cause undesired operation.EU Conformity Statement
FCC InformationPlease take attention that changes or modification not expressly approved by the party responsible for compliance could void the user’s authority to operate the equipment.FCC compliance: This equipment has been tested and found to comply with the limits for a Class B digital device, pursuant to part 15 of the FCC Rules. These limits are designed to provide reasonable protection against harmful interference in a residential installation. This equipment generates, uses and can radiate radio frequency energy and, if not installed and used in accordance with the instructions, may cause harmful interference to radio communications. However, there is no guarantee that interference will not occur in a particular installation. If this equipment does cause harmful interference to radio or television reception, which can be determined by turning the equipment off and on, the user is encouraged to try to correct the interference by one or more of the following measures:—Reorient or relocate the receiving antenna.—Increase the separation between the equipment and receiver.—Connect the equipment into an outlet on a circuit different from that to which the receiver is connected.—Consult the dealer or an experienced radio/TV technician for help.This equipment should be installed and operated with a minimum distance 20cm between the radiator and your body.
Use only power supplies listed in the user instructions:
Model Manufacturer Standard
DSA-12PFT-12FUK 120100
DSA-12PFT-12FAU 120100
DSA-12PFT-12FIN 120100
DSA-12PFT-12FUS 120100
DSA-12PFT-12 FBZ 120100
Dee Van Enterprise Co., Ltd. BS
Dee Van Enterprise Co., Ltd.
Dee Van Enterprise Co., Ltd.
Dee Van Enterprise Co., Ltd.
Dee Van Enterprise Co., Ltd.
AS
NBR
IEC
IS
Door Magnetic Contact
Gourp B
Gourp C
B1B2B3B4B5
B6
C1C2
Black
Red
Yellow
View License:
You can view the device License via the website: http://opensource.hikvision.com/Home/List?id=46
Scan the QR code to get the user manual for detailed information.Note that mobile data charges may apply if Wi-Fi is unavailable.
Other Settings3Manage Data: Enter System - Data page, and select Delete Event Only, Delete Attendance Data Only, Delete User Only, or Clear Permisison to manage the system data.Factory Defualts: Enter System - Reset page, and select Factory Defaults. All device parameters will restore to the factory settings.Default Settings: Enter System - Reset page, and select Default Settings. All parameters, excluding the communication parameters, and the remote user management paramters, will restore to factory settings.Upgrage Device: Plug an USB flash drive to the device USB falsh drive interface. Tap System - Upgrade and tap OK to upgrade the device. The device will reboot automatically after upgrading is completed.Notes:1. The upgrading file should be in the root directoy in the USB flash drive.2. The upgrading file name should be digicap.dav.3. Do not power off when device is upgrading.
External Device Wiring Terminal Description
Line Group No. Function Color Terminal
Name Description
Line Group A
A1 Power Input Red +12V 12V DC Power Supply
A2 Black GND GND Line Group B
B1 Lock White/Purple NC Lock Wiring B2 White/Yellow COM
B3 White/Red NO B4 Yellow/Green SENSOR Door Contact Signal
Input B5 Black GND GND
B6 Yellow/Grey BUTTON Exit Door Wiring
Line Group C
C1 Door Bell Red BELL+ Door Bell Wiring C2 Yellow BELL-
CAUTIONRISK OF EXPLOSION IF BATTERY IS REPLACED BY AN INCORRECT TYPE. DISPOSE OF USED BATTERIES ACCORDING TO THE INSTRUCTIONS.
Hik-Connect: You can operate the device via the Hik-Connect mobile client.

![Hikvision 2012[1]](https://static.fdocuments.us/doc/165x107/55cf9b51550346d033a59280/hikvision-20121.jpg)