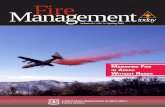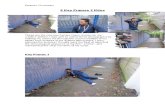2 Frames
Transcript of 2 Frames
-
7/29/2019 2 Frames
1/5
1 of 5
ADOBE PAGEMAKER 6.5 TUTORIALS
Working with Frames
Frames are placeholders that let you design a
layout without actual text or graphics. You can
still work with text blocks and graphics as in
earlier versions of PageMaker, but you will
find that frames are useful for conceptualiz-
ing, structuring, and reusing layouts.
In this tutorial, you will use frames to com-
plete the next issue of a newsletter about toys.
The basic layout has been established using
frames, but additional stories need to be
added. You will learn to draw frames, and then
add text and graphics to them. You will also
change how text frames are threaded, and
change how a frame looks.
1
Start Adobe PageMaker 6.5, and then insert
the Adobe PageMaker 6.5 CD-ROM. In Page-
Maker, choose File > Open. Select the
Frames.t65 file in the following location on the
CD-ROM: Tour Adobe PageMaker 6.5>
Tutori-
als>
2Frames. Click OK (Macintosh) or Open
(Windows).
The file is an untitled template, so now you
will save it with a name.
2
Choose File > Save As, and type News-
letr.p65
. Specify a location on your hard disk,
and then click Save.
You will add frames to page 3 to get the layout
ready for a story you will add later.
3
If light blue page guides are not visible,
choose View > Show Guides.
When you add frames to a page, they appear
with a default stroke and fill color and pattern.In this publication, weve set the frame default
to no fill and no stroke, which adds a non-
printing light-gray stroke around the frame
border. You can turn off the non-printing
stroke by choosing View > Hide Guides.
4
Click the page 3 icon in the lower left corner
of the publication window. Select the rectangle
frame tool from the toolbox ( )and draw four
frames into columns as shown below.
To specify the flow of text through the frames,you will thread the text frames.
-
7/29/2019 2 Frames
2/5
2 of 5
Working with Frames
5
With the pointer tool, select the first frame
you drew on page 3, and click its bottom win-
dowshade handle. Click the second frame to
drop the thread into it, then click its bottom
windowshade handle to pick up the thread.
Repeat for the third and fourth frames to
thread them all.
Plus signs in the windowshade handles indi-
cate that the frames are threaded.
6
Select the first text frame after the Wacky
Animals headline, and then choose File >
Place. Select the Story3.rtf file in the 2Frames
folder in the Tutorials folder, make sure the
select the Within Frame option is selected, and
then click OK.
Now you will add a graphic in the middle of
the third column of page 3.
7
Select the rectangle frame tool ( )and draw
two frames in the third column as shown
below.
The graphic you will add has already been
imported into the publication, so instead of
placing it into the frame, you will use the
Attach Content command.
8
With the pointer tool, select the middle
frame in column 3, and then press Shift as you
select the building blocks graphic on the rightpasteboard. Choose Element > Frame > Attach
Content.
-
7/29/2019 2 Frames
3/5
3 of 5Working with Frames
9 With the frame still selected, choose Ele-
ment > Frame > Frame Options. Choose Cen-
ter from the Vertical Alignment pop-up menu,
and then choose Center from the Horizontal
Alignment pop-up menu. Click OK.
Because you added a new frame for the story
at the end of column 3, you need to thread the
new frame into the text flow.
10
With the pointer tool, select the topmost
text frame in column 3. Press Command +
Shift (Macintosh) or Ctrl + Shift (Windows),
and then click the selected frames bottom win-
dowshade handle. This breaks the thread to thenext frame and all the text rolls into the top-
most frame in column 3.
11
With the topmost frame still selected, click
the bottom windowshade handle. The cursor
turns into the thread icon.
12
With the thread icon, click in the bottom-
most frame in the third column. Click the bot-
tom windowshade handle of the same frame,
and then click the text frame at the top of the
fourth column.
A red triangle appears in the bottom window-
shade handle of the frame in the fourth col-
umn, indicating that there is still more text in
the Wacky Animals story than can fit in the
frames on page 3.
To solve this problem, you will continue the
story on page 4 by drawing a text frame thereand then threading this story to it.
Before
After
-
7/29/2019 2 Frames
4/5
4 of 5
Working with Frames
13
Go to page 4 and select the rectangle frame
tool from the toolbox. Draw a rectangle frame
in the rightmost column as shown.
14
Go to page 3, use the pointer tool to select
the last frame of the Wacky Animals story, and
then click its bottom windowshade handle. Go
to page 4 and click the frame you just drew in
the last column. The unflowed text from the
Wacky Animals story appears in this frame.
Story is threaded from page 3 to page 4.
You will add a graphic of a dog to the lower
left corner of page 3. On page 2, there is a
frame containing a bowling-ball graphic.
Because the dog graphic will be centered in a
frame just like the bowling ball graphic, you
will copy the bowling ball frame as you drag it,
and then you will replace the bowling ball
with the dog.
15
On page 2, press Control and Option
(Macintosh) or Ctrl and Alt (Windows), drag
the bowling ball frame to the right, and align
the copy of the bowling ball frame with the
lower left corner of the page margins on page 3.
16
With the copy of the bowling ball frame
still selected, choose File > Place. Select the
Dog.tif file in the 2Frames folder in the Tutori-
als folder, select Replacing Frames Content,
and then click OK.
The green rectangle in the lower right corner
of page 3 was originally intended to hold a
graphic, but you now want it to hold text. You
will convert it to a text frame, then change itscolor.
-
7/29/2019 2 Frames
5/5
5 of 5
Working with Frames
17
Select the green rectangle in the lower
right corner of page 3, and choose Element >
Frame > Change to Frame. Then choose File >
Place. Select the Story4.rtf file in the 2Frames
folder in the Tutorials folder, select the Within
Frame option, and then click OK.
Graphic changed to frame.
Frame after text added.
You can change the stroke and fill color for a
frame the same way you do for a basic shape
by using the Colors palette.
18
Select the green frame in the lower right
corner of page 3. Choose Window > Show Col-
ors, click the fill icon on the Colors palette, and
click Yellow.
The newsletter is nearly complete. All that
remains is to align text correctly in the high-
lights column on page 1.
19
Go to page 1. Select all five text frames in
the leftmost column.
20
Choose Element > Frame > Frame
Options. Choose Bottom in the Vertical Align-
ment pop-up menu, and then click OK.
Before After
21
Congratulations! Youve completed the
newsletter layout. Choose File > Save.
Adobe, the Adobe logo, and PageMaker are trademarks
of Adobe Systems Incorporated. All rights reserved.