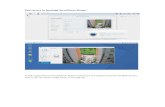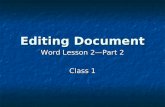2. Find the folder “IP Camera Search Tool” , then go to...
Transcript of 2. Find the folder “IP Camera Search Tool” , then go to...
2 Software Installation
1. Insert the CD into the CD drive of your computer.
Shortcut icon for Windows OS Shortcut icon for Mac OS
3 Access the Camera
1. Enable the DHCP feature of your router (enabled by default normally), then open the IP Camera Tool program. It should display the camera’s IP address in your LAN (Local Area Network).
2. Double click the camera listed here, and your default browser will open up to the camera’s login page.The default Username is admin.Leave the Password blank.When logging in for the �rst time, you will need to download and install the IPCWebComponents. We will use Internet Explorer as an example. For Google Chrome, MAC OS Safari, or Mozilla Firefox, please refer to the User Manual.
1 Hardware IntroductionPackage Contents
Quick Installation Guide
Wi-Fi Antenna
Resource CD
Ethernet Cable
Power Adapter
Mounting Bracket
IP Camera
Physical Description
Hardware Connection
1. Mount the antenna and make it stand vertically.2. Connect the camera to the LAN network (Router or Switch) via ethernet cable. 3. Connect the power adapter to the camera.
V4.1
Quick Installation Guide(For Windows & Mac OS)
Outdoor HD IP Camera
WPS
Infrared LEDLENS
Antenna
LAN
Audio in/outPower
Reset Button
Note:Although 64-bit operating systems are supported (Windows Vista, 7, 8, etc.), the camera does not support 64-bit web browsers. Use a 32-bit browser.
Click Install
Note:
If your computer doesn't have a CD drive, you can download the IP camera tool from our website here: http://www.AmbientWeather.com/ambientcamhd.html
Model:AMBIENTCAMHDQuick Installation Guide
(For Windows & Mac OS)
Outdoor HD IP Camera
Model:AMBIENTCAMHD
Click Install
Find the folder “IP Camera Search Tool” , then go to the folder “For Windows OS”or “For Mac OS”. Copy and paste the IP camera tool �le to your computer, or drag it onto your desktop.
2.
ambient weather
Note:The following browser errors may occur while installing the IPCWebComponents. In addition, you may not be able to view the live video. To correct this:
Internet Explorer: You may receive an ActiveX component installation error due to Microsoft security settings.To prevent this error, in Windows Explorer, select Tools | Internet Options | Custom Levels… and locate ActiveX controls and plug-ins, and enable the following:Enable: Download unsigned ActiveX controlsEnable: Initialize and script ActiveX controls not marked as safeEnable: Run ActiveX controls and plug-ins
Google Chrome will stop supporting the NPAPI protocol in 2015. The camera uses the NPAPI protocol. Check for �rmware updates here for future support of the Chrome browser:www.AmbientWeather.com/ambientcamhd.html
Chrome: You may receive a Plug-in Error in the browser bar. To correct this, select Always allow plug-ins.
3. After installing the IPCWebComponents, refresh the browser and click Login.
5 Sign up your Camera at WeatherUnderground.com
1. Visit WeatherUnderground.com and create a free account.
4. Fill out the Add A Camera section, and select Save and Continue.
5. Note your Camera ID. You will need to enter this in your Camera FTP Services Settings.
3. From the Add A Camera section, select I want to FTP my images.
2. From the homepage, select Photos & Videos | Webcams |My Webcams.
6 Enter Camera FTP Service Settings 7 Create an FTP Upload ScheduleSelect Video | Snapshot Settings from the menu.Select Network | FTP Settings from the menu.
If you receive an FTP server address error message, you have not correctly entered the FTP Server Name ftp://webcam.wunderground.com.
1. Login into your camera and view the camera web interface.
NOTE: It may take up to 24 hours for your camera account to become active on Wunderground.com. In the mean time, you may receive an FTP Server Connection Fails message when selecting the Test button.
2. Enter the following settings:
FTP Port: 21 (this is the standard port for any FTP server)
FTP User: Enter the Camera ID obtained in the previous section. This is case sensitive.
FTP Mode: PASV (signi�es Passive mode)
Press TEST to con�rm there are no FTP errors and the login credentials were entered correctly.Press Save to save the settings.
FTP Password: Enter your WeatherUnderground.com password. This is case sensitive.
FTP Server: ftp://webcam.wunderground.com (the name of the WeatherUnderground FTP server)
6. After logging in, you should see the live video on the web interface. If you do not see the live video, you have not properly con�gured your browser for the plug-ins.
4. When setting up your camera for the �rst time, it will request that you modify the default username and/or password if both are still set to default. Input the New username, New password and Con�rm the password, click Modify to complete the modi�cation. You will now use the new username and password to log in to the camera in the future.
Notes: If you forget your username or password, you can press and hold the reset button on the bottom of the camera using a pin for 5 seconds. This resets the camera to factory defaults. If you want to access your camera over wireless or the Internet, please continue with the setup by following the Wireless and Remote Access steps below.
To create an FTP upload schedule:
Check Enable timing to capture Enter Capture Interval in seconds. Note: Recommended interval is 60 seconds or greater. Set the schedule. Note: Press ALL to highlight the entire schedule at once. The schedule block will turn red once set. Press Save to save the settings.
4 Wireless Connection
1. Choose “Settings” on the top of the camera web page, then go to the “Network - Wireless Settings” section on the left side of the screen, then click Scan.
Select Network | Wireless Settings from the menu.
2. Click the SSID (name of your router) in the list, and the corresponding SSID and encryption will be �lled automatically on the right side of the page. All you need to do is to input the password for your wireless network.
1. Click the SSID (name) of your router, and the corresponding information will be �lled in the �elds.
2. Input the password of your router.
3. Click the Save button and disconnect the network cable. Keep the camera powered on until it shows up in the IP Camera Tool. If the camera does not show up, try unplugging the power cable from the camera and plugging it back in. It should connect to the wireless network automatically.
Click through di�erent pages to see other wireless networks if there are more than 10.
Main stream o�ers the highest quality video while Sub stream o�ers less quality, but also less delay when viewing.
Default username is admin with no password.
Input the New username, New password and Con�rm the password.
5. After logging in for the �rst time, it will come to the “Setup Wizard” automatically. Please set the basic parameters, such as the camera name, camera time, wireless settings and more.
The IP address may change after transitioning from cabled to wireless. Relaunch the IP Camera Search Tool to �nd the new IP address.
Note: