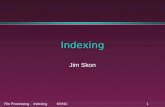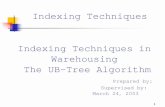2 9 10 11 Disable Spotlight indexing 12 13 14
Transcript of 2 9 10 11 Disable Spotlight indexing 12 13 14
(602) 687-8507 [email protected] www.dtvideolabs.com Page 1
All of the settings are found under System Preferences and should be changed prior to launching PlaybackPro or PlaybackPro Plus.
CHECKLISTPR
E F
LI
GHT
DT VideolabsFor macOS Sierra (10.12)
1 Unmirror the displays
Disable Spotlight indexing11Disable FileVault12
Turn off automatic updates9
Turn off Bluetooth8
Turn off system audio sounds6
Uncheck Automatic Graphics Switching5
Adjust Energy Saver sleep settings4
Turn off screen saver3
Uncheck Displays have separate spaces2
Turn off TimeMachine10
Stop unnecessary apps from loading on startup13
Disconnect from the internet7 Disable Desktop and Documents iCloud syncing14
(602) 687-8507 [email protected] www.dtvideolabs.com Page 2
PreFlight Manual for PlaybackPro and PlaybackPro Plus macOS Sierra (10.12)
PlaybackPro works with an extended desktop mode so mirroring displays should be un-checked in the Displays preferences.
1 Unmirror the displays 2 Uncheck Displays have separate spaces
3 Turn off ScreenSaver
You may not have all of these options depend-ing on your system. If your system has a battery it is best to adjust the settings on both the Bat-tery and Power Adapter tabs.
4 Adjust Energy Saver sleep settings
(602) 687-8507 [email protected] www.dtvideolabs.com Page 3
PreFlight Manual for PlaybackPro and PlaybackPro Plus macOS Sierra (10.12)
If your system has two graphics chipsets a setting in Energy Saver will appear at the top. Uncheck it so the more powerful graphics pro-cessor will always be used.
5 Uncheck Automatic Graphics Switching
This is also a good time to click on the Output tab and select the audio output if you are using an external audio device.
6 Turn off system audio sounds
Connections to the internet can generate un-wanted background connections that could impact system performance during playback.
7 Disconnect from the internet
We don’t recommend the use of Bluetooth de-vices in show environments.
8 Turn off Bluetooth
(602) 687-8507 [email protected] www.dtvideolabs.com Page 4
PreFlight Manual for PlaybackPro and PlaybackPro Plus macOS Sierra (10.12)
In the event you forget to disconnect the inter-net is it also a good idea to disable automatic application updates. There are also some appli-cations, like Flip4Mac, that have separate set-tings so be sure to turn those off as well.
9 Turn off automatic updates
LIke automatic updates, if TimeMachine is on it can make unwanted system calls in the back-ground that can impact performance.
10 Turn off TimeMachine
For external drives. Spotlight is a great tech-nology that helps macOS locate files faster on a drive, however, it takes time and it can slow down a system. If you don’t have time for Spot-light to index an external drive you can add it to the Privacy tab to prevent it from being indexed.
Disable Spotlight indexing
FileVault encrypts all the contents of a MacOS disk. It requires significant overhead and it should be disabled. If your system has it en-abled, you need to check with the system admin before changing this setting.
12 Disable FileVault11
(602) 687-8507 [email protected] www.dtvideolabs.com Page 5
PreFlight Manual for PlaybackPro and PlaybackPro Plus macOS Sierra (10.12)
In MacOS Sierra, Apple introduced a feature which automatically syncs your Desktop and Documents folders onto iCloud. This can require a lot of back-ground processing if you place large video files into either of these folders.
Disable Desktop and Documents iCloud syncing
The Login Items list is populated with apps that load during macOS startup and may not be need-ed when playing back content. A clean install of macOS will have an empty Login Items list. To stop an app from loading at start up, select it in the list and click on the minus (-) button. We recommend you understand the function of any application prior to removing it from the list.
13 Stop unnecessary apps from loading on startup
14
(602) 687-8507 [email protected] www.dtvideolabs.com Page 6
PreFlight Manual for PlaybackPro and PlaybackPro Plus macOS Sierra (10.12)
Interface WindowIf your system is having a difficult time playing content, lowering the resolution of the Play-backPro Interface screen will free up graphics processing power and may resolve the prob-lem. There isn’t an option to change this on Retina screens.
Optimal File TypesIf a file does not play well in Playback-Pro or PlaybackPro Plus a quick solution can be to re-encode and rewrap the file in a .mov container using QuickTime Player.
Other transcoding software like Apple Compressor, Wondershare Video Con-verter Ultimate and MPEG Streamclip can be very helpful to process playback content.
Our recommended codecs are Apple Prores 422 (Standard) or H.264 in a .mov container.
Helpful Tips
PreFlight Manual for PlaybackPro and PlaybackPro Plus macOS Sierra (10.12)