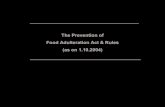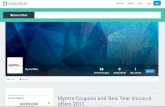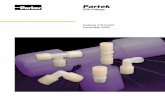2-1 PFA Static Flat Coupon
Transcript of 2-1 PFA Static Flat Coupon
-
8/10/2019 2-1 PFA Static Flat Coupon
1/30
Progressive Failure Analysis (PFA) Static Un-notched
Coupon
Section 2-1
Step-by-Step Tutorials
1
PFA Static Un-notched Coupon
Case Description: Composite coupon subjected to a tensile loading in dry conditions.
Example Location: Tutorials > Static > PFA Static
Model Description:
Nodes: 287; Elements: 240
Plate length: 10, Plate width: 1.5 and Plate thickness: 0.033
Material Description: Graphite Epoxy Ply properties are used, lay-up of [0/90/0]s and 0.0055 ply
thickness.
Objective of Analysis: Determine the ultimate (failure) load and associated failure modes.
ASTM Number: ASTM D3039
Control Type: Load Control
Analysis Type: Static
Unit System: Inch Second Pound
Solution: *STATIC UPDATE GEOMETRY TRUE (Updated Lagrangian)
See PFA Case Control Keywords Section 3-2 of User Manual.
Input Requirements: 1. Import FEM Model (.dat) GENOA file
2. Assign/Edit boundary and loading conditions
3. Assign/Edit and verify material properties (fiber/matrix properties)
4. Create Ply Schedule
FEA Solver: MHOST
See PFA Case Control Keywords (Section 3-2 of User Manual).
Output from Analysis: Structural deformations, ply stresses and strains, load-displacement curve, active
failure modes at various load increments including damage initiation and
progression, fracture initiation, and failure loads.
-
8/10/2019 2-1 PFA Static Flat Coupon
2/30
Progressive Failure Analysis (PFA) Static Un-notched
Coupon
Section 2-1
Step-by-Step Tutorials
2
Summary of Results: Damage Initiation:
Load 4314.0 lbf, Active damage modes: Longitudinal tensile, transverse tensile
and modified distortion energy.
Final Failure:
Load ~10161.4 lbf, Active failure modes: Longitudinal tensile and compressive,
transverse tensile, and modified distortion energy.
Introduction
This tutorial demonstrates how to modify and edit a previously translated FE model in GENOA format
and set if for performing the Static Progressive Failure Analysis using the default MHOST FE solver.
This example contains a standard un-notched coupon and was originally prepared in PATRAN. The
model does not contain any boundary and loading conditions and any ply schedule information.
Note: To see the solution and results for this tutorial, please open the project from the Solutions
library.
Launch GENOA
1. Start GENOA by executing it from the desktop or typing genoain the command prompt.
Setup
The first step is to import the model file which is already in GENOA format.
2. Make sure the Unit Systemin the upper right corner is set to Inch-Second-Pound.
Note:Depending upon the units that have been used to create FE models, the units should be
changed before preparing or importing the model if necessary.
Note:The imported GENOA input file contained *UNIT keyword to indicate the units
3. Right click on PFA Static Flat Couponitem under the Statictutorials and select Open Project.
-
8/10/2019 2-1 PFA Static Flat Coupon
3/30
Progressive Failure Analysis (PFA) Static Un-notched
Coupon
Section 2-1
Step-by-Step Tutorials
3
Note:GENOA recognizes the filename extension of .dat as a GENOA format and automatically
reads the file without any translation.
Mesh View and Setup
4. Right click on the Meshnode in the tree under Inputnode and select Edit. You may double click
on the node to view and edit it. You should see the FE model as shown below.
Imported FE Model made of 4-node shell elements.
Use the Left mouse button for rotation of the model.
Use the Right mouse button for translation of the model.
Use the Middle mouse button for zooming in and out. You can click both left and right button andpress forward or back arrow keys on the keyboard.
Roll the mouse wheel for fast zoom in and out.
Adding a Fiber Material
5. Right click on the Fibernode under the Materialstree node. A Fiber material will be added to the
fiber list.
-
8/10/2019 2-1 PFA Static Flat Coupon
4/30
Progressive Failure Analysis (PFA) Static Un-notched
Coupon
Section 2-1
Step-by-Step Tutorials
4
6. Right click on the new Fibermaterial and select Rename. Or you may rename it by pressing F2key
while the Fibertree node is selected. Enter the new name CARB.
Note:The material name can be any length, lower and upper case. You can also use numerals with
the alphabets.
Note: In this exercise we will use effective fiber/matrix properties as input obtained from
unidirectional ply properties. Please refer to MCQ-Composites to learn how to generate effectivefiber/matrix properties from unidirectional ply properties (usually obtained from test or
literature).
Note: For this exercise, the material properties are assumed to be valid for 70F (room temp.).
7. To enter the fiber material properties, right click on the CARBnode and select Add Propertyfrom
the popup menu.
8. Navigate and select Mechanicaloption to add Modulus, Poissons Ratio, and Strength, as shown
below.
-
8/10/2019 2-1 PFA Static Flat Coupon
5/30
Progressive Failure Analysis (PFA) Static Un-notched
Coupon
Section 2-1
Step-by-Step Tutorials
5
Note:the present tutorial is for PFA static analysis in dry condition, only mechanical properties are
considered and other hygral-thermal-electrical properties can be ignored.
9. You should see the following after adding the Mechanicaloption.
Note:Fiber properties are assumed to be transversely isotropic.
10. Double click on a single entry (shown in red in the Figure above) to edit the value.
Note: You may right click on the node and select Edit from the popup menu. To edit all the
category values together in a table format, you may right click on the category, such as Modulus,
and select Edit to modify the values in table format.
11. Edit the values to match the Figure below.
-
8/10/2019 2-1 PFA Static Flat Coupon
6/30
Progressive Failure Analysis (PFA) Static Un-notched
Coupon
Section 2-1
Step-by-Step Tutorials
6
CARB Fiber Material properties
Adding a Matrix Material
12. Right click on the Matrixnode under the Materialstree node. A Matrix material will be added to
the matrix list.
13. Right click on the new Matrixmaterial and select Rename. Or you may rename it by pressing F2
key while the Matrixtree node is selected. Enter the new name EPOX.
Note:The material name can be any length, lower and upper case. You can also use numerals with
the alphabets.
14. To enter the matrix material properties, right click on the EPOX node and select Add Property
from the popup menu.
-
8/10/2019 2-1 PFA Static Flat Coupon
7/30
Progressive Failure Analysis (PFA) Static Un-notched
Coupon
Section 2-1
Step-by-Step Tutorials
7
15. Navigate and select Mechanicaloption to add Modulus, Poissons Ratio, and Strength, as shown
below.
Note:the present tutorial is for PFA static analysis in dry condition, only mechanical properties are
considered and other hygral-thermal-electrical properties can be ignored.
16. You should see the following after adding the Mechanicaloption.
Note:Matrix properties are assumed to be isotropic.
17. Double click on a single entry (shown in red in the Figure above) to edit the value.
Note: You may right click on the node and select Edit from the popup menu. To edit all the
category values together in a table format, you may right click on the category, such as Modulus,
and select Edit to modify the values in table format.
18. Edit the values to match the Figure below.
-
8/10/2019 2-1 PFA Static Flat Coupon
8/30
Progressive Failure Analysis (PFA) Static Un-notched
Coupon
Section 2-1
Step-by-Step Tutorials
8
EPOX Matrix Material properties
Adding a Laminate
Laminates show all the laminate information in the model including the laminate sequence, the
use temperature, orientation angles, material type and thickness of each ply. Since the material
properties are entered at constituent level (fiber and matrix), the laminate definition contains
both ply definition to identify the mixture content of fiber, matrix and void as well as lamination
stacking sequence and ply thickness.
Note:Ply 1 is at the bottom and as the ply number increases it is stacked along the positive z-
direction of the elements in the FE model, shown in the Figure below.
Note:By default a single laminate is created as shown in the Laminatestree as Laminate_1.To add more laminates, you would right click on the Laminatesnode and selectAddfrom the
popup menu. For this tutorial we will edit the current default laminate.
19. Right click on the Laminate_1node and select Editin the popup menu. You may double click on
the Laminate_1 node to view and edit it.
-
8/10/2019 2-1 PFA Static Flat Coupon
9/30
Progressive Failure Analysis (PFA) Static Un-notched
Coupon
Section 2-1
Step-by-Step Tutorials
9
Note:The laminate editor will be displayed as shown below.
20. Click on Add Ply Rowbutton six times at the bottom of the Laminate Editorpanel to add six layers
in the laminate.
Note:You may add, delete, cut, copy, insert, and paste more plies in any configuration. You may
use the buttons at the bottom to add and delete ply rows or use the popup menu as shown below
by right clicking on any selected row(s).
Note:Laminate Editor automatically determines the Fiber and Matrix names for each ply. The user
needs to update the Material Type, Fiber and Matrix entries if wishes to have different material
assigned to each ply.
21. Change the Fiber Volume (Fraction)to 0.57(57%) by clicking and editing the cell of each six rows.
22. Similarly update the Void Volume (Fraction)to 0.02(2%) by clicking and editing the related cells.23. Now change the Angle (Degrees)entry of each ply to represent [0/90/0]slayup.
-
8/10/2019 2-1 PFA Static Flat Coupon
10/30
Progressive Failure Analysis (PFA) Static Un-notched
Coupon
Section 2-1
Step-by-Step Tutorials
10
Final Ply Schedule after updating the angle, thickness and material assignment for each ply.
Note: You may choose to define un-symmetric ply-lay.
Note:You may mix different Material Types: Ply, Fiber/Matrix, or Matrix in one laminate layup
definition.
Adding a Failure Criteria
24. Right click on the Failure tree node and select Add and then Failure option, as shown in the
following Figure.
Note:This will add failure criteria, FailCrit_1, as shown below.
25. Right click on the FailCrit_1 node and select Edit to review the damage and failure criteria
assigned to the laminates.
26. In the Damage Criteriatab, click on the Composite Defaultbutton at the bottom of the panel to
select the set the default recommended criteria.
-
8/10/2019 2-1 PFA Static Flat Coupon
11/30
Progressive Failure Analysis (PFA) Static Un-notched
Coupon
Section 2-1
Step-by-Step Tutorials
11
27. Similarly, in the Critical Fracture Criteriatab, click on the Composite Defaultbutton to select the
default recommended failure criteria. This will set the CFC (Customized Failure Criteria) to true.
Note:A CFC criterion (if activated) automatically determines the primary failure criteria based on
the loading direction in each ply. When all the plies in the laminate meet this criteria, the element
consisting of this laminate is considered broken.
Now we will assign the failure criteria to the laminate ply layup that we were defining earlier.
28. Choose FailCrit_1from the drop down box in the Failurecolumn for each ply.
-
8/10/2019 2-1 PFA Static Flat Coupon
12/30
Progressive Failure Analysis (PFA) Static Un-notched
Coupon
Section 2-1
Step-by-Step Tutorials
12
29. Make sure all of the plies are assigned FailCrit_1in the Failurecolumn.
30. Save the project by selecting Saveoption under Projectmenu (or press Control-S) which you may
be prompted to save it in another location since the current project is in a temporary directory.This will ensure that no work is lost.
Laminate Assignments
We will now associate the finite element mesh with laminate created above.
31. Right click on the Meshnode and select Edit.
32. Click on the Laminates Assignmenticon on the left toolbar.
Note:You can also double click on Laminate Assignmentnode underMeshnode in the tree.
33. Select the Laminates_1entry from the list in the Laminate AssignmentPanel.
-
8/10/2019 2-1 PFA Static Flat Coupon
13/30
Progressive Failure Analysis (PFA) Static Un-notched
Coupon
Section 2-1
Step-by-Step Tutorials
13
34. Click on the Nodesicon on the left toolbar, or select Nodesoption under Displaymenu (press the
spacebaron the 3D model view).
Note: Since MHOST is our Solver for this exercise, you selected nodes in the FE Model. For all
other FE Solvers, you will select the elements for assigning the Laminate card.
35. Expand the Node Selectionarrow icon on Nodespanel to show the node selection panel.
36. Hold the Shiftkey and press the left mouse button to drag a box to select all the nodes in the
model. The list of selected nodes is shown under the node selection list in the Nodes panel.
(e.g.,1-287). You may also select all the nodes by pressing the Select All Nodes button in the
Nodes panel.
37. With Laminate_1 selected in the Laminate Assignmentpanel, click on Apply to Selected Nodes
button in the Nodes panel. This will assign the laminate to the selection of nodes.
Note: Blue color will switch to red color indicating that laminate assignment process was
successful.
38. Click on Select Nonebutton under the Nodes panel to unselect the selected nodes.
39. Close the Laminate Assignment panel.
Notes:We will keep the Nodes panel open for the force loading discussed next.
Force Loading
40. Click on the Forceicon ( ) on the left toolbar.
Note: you can also access the Force panel by right clicking on Mesh node and selecting Nodal
Forceunder Loadand Addpopup menus.
41. While holding the Shiftkey on the keyboard, click on the left mouse button and drag a selection
box around the right edge nodes of the mesh.
Note:The right edge of the model, consisting of 7 nodes will be highlighted yellow while the rest
of the model nodes will be red.
-
8/10/2019 2-1 PFA Static Flat Coupon
14/30
Progressive Failure Analysis (PFA) Static Un-notched
Coupon
Section 2-1
Step-by-Step Tutorials
14
42. From the Forcepanel, select the Force Xitem in the force type list.
43. In the Enter New Valuefield, type in 255.6333lbf and click on the Apply to Selected Nodes. The
FE model will show directional arrows and a red gradient color at the right edge.
44. To apply uniform loading, we will assign double the value of 255.6333 lbf to the middle nodes of
the edge. Using the mouse and Shift key, select the middle five nodes. Type in 511.2667lbf in the
Enter New Valuefield in the Forcepanel and click on Apply to Selected Nodesbutton.
Note: The scale bar located left side of the model view shows the values of the color in the
coupons discretely for further verification.
Note:The user may have to define a smaller value as in GENOA this corresponds to incremental
load and not the final load as is usually the case in other commercial FE solvers.
The FE model is now ready to have boundary conditions defined.
Boundary Conditions
45. Right click on Mesh node and select Boundary Conditions under Constraints and Add popup
menus.
Note:You may access the same panel by clicking on the Boundary Conditions ( ) Icon on left of
the model view window.
Notes:The Force panel will switch to the Boundary Conditions panel. The Nodes panel should still
be active since we want to continue selecting nodes. The FE model should be filled with a solid
blue color.
46. Press and hold the Shiftkey on the keyboard, then click left mouse button to select the left edge
nodes of the model by dragging a selection box, as was done earlier to assign force.
Note:The left edge of the model, consisting of 7 nodes, will be highlighted yellow while the rest of
the model nodes will be red.
47. From the Boundary Conditions panel, select the Boundary X item in the type list and click the
Apply to Selected Nodes. The left edge will be fixed in the X direction.
-
8/10/2019 2-1 PFA Static Flat Coupon
15/30
Progressive Failure Analysis (PFA) Static Un-notched
Coupon
Section 2-1
Step-by-Step Tutorials
15
Boundary Condition X direction on the left edge
48. Similarly, select the bottom corner nodes on the left and right edges of the FE model.
Note: You can use CTRL key on the keyboard to add nodes to existing selection. However, the Shift
key is for making new selection and ignoring any existing selection.
49. From the Boundary Conditions panel, select the Boundary Y item in the type list and click the
Apply to Selected Nodes. The node will be fixed in the Y direction, which is sufficient for this
direction on this model.
Note:The intention here is to subject the coupon to uniform stresses and remove any possible
free body motion in the FE Model.
Boundary Condition Y direction
50. Similarly, select all nodes in the whole model.
51. From the Boundary Conditions panel, select the Boundary Z item in the type list and click the
Apply to Selected Nodes.
Boundary Condition Z direction
52. Close the Boundary Conditionspanel by toggling the menu item under theConstraintssubmenu
under Setupmenu.
53. Unselect the selected nodes by clicking on Select Nonebutton under Node Selectionsub-panelwithin Nodespanel.
54. Close the Nodespanel by clicking on the Nodes icon ( ) next to the model view window.
The FE Model setup is now complete. We can now proceed to the Progressive Failure Analysis.
-
8/10/2019 2-1 PFA Static Flat Coupon
16/30
Progressive Failure Analysis (PFA) Static Un-notched
Coupon
Section 2-1
Step-by-Step Tutorials
16
Analysis Type and Settings
55. Be sure that the Analysis Modeto Static.
56. Be sure that the Solveris set to MHOST.
57. Double click on Analysis Mode Parametersnode under Analysis Mode, or right click it and select
Edit.
58. Make sure the Number of Nodes/Elements Allowed to Damageis set to 24.
59. Make sure the Number of Nodes/Elements Allowed to Fractureis set to 4.
Note:The Number of Nodes/Elements Allowed to Damage is set to 10% of the total nodes while
the Number of Nodes/Elements Allowed to Fracture is set to 2%. The user should not change
these parameters. They should be used by advance GENOA users only to overcome convergence
issues during the simulation.
Analysis Mode Parameters Settings
60. Double click on Advanced Settingsnode under Analysis Mode node, or right click it and select
Edit.
61. Under Advanced Settingspanel, set Truefor Print Running Stress, Print Running Strainand Print
Displacementby clicking the left mouse button on the true/false cell only once.
62. Select All Pliesnext Ply Stressand Ply Strainoptions.
-
8/10/2019 2-1 PFA Static Flat Coupon
17/30
Progressive Failure Analysis (PFA) Static Un-notched
Coupon
Section 2-1
Step-by-Step Tutorials
17
Note:GENOA always sets these basic print options in previous two instructions to true by default
and they were intentionally set to false as part of this exercise.
Note:You can request to print stress-strain data for a specific node/element in the FE Model and
print it in a separate text file.
63. Set truefor Enable XYPlotoption under Advanced Settingspanel.
64. Set STRAINand STRESSfor Xdirection for node 145, as shown in the following Figure. GENOA will
save the data in a separate text file during the simulation (project_name.sig).
Note:You can print stress strain data for a specific ply by entering ply number in the Ply Number
column. If left empty, GENOA will print the laminate level stress and strain data in the text file.
65. Similarly set true for Enable Out Displacement option under Advanced Settings below Enable
XYPlot option. This option will allow you to print the total load, nodal reaction load and nodal
displacement for the selected nodes and directions.
66. Set 164and Xnode number and direction, as shown in the following Figure. Node 164 is located
on the right edge of the FE model. GENOA will save the data in a separate text file during the
simulation (project_name.dis).
-
8/10/2019 2-1 PFA Static Flat Coupon
18/30
Progressive Failure Analysis (PFA) Static Un-notched
Coupon
Section 2-1
Step-by-Step Tutorials
18
Requesting output in text files during simulation
Progressive Failure Analysis
67. Right click on Analysisnode and select Progressive Failure Analysisoption under Add, as shown in
the Figure below.
68. Right click on the Progressive Failure Analysisnode and select Run Analysis.
Saving the Project
69. Save the current project and all of the changes in the memory. Choose Save from the Project
menu.
Analysis Results
After the analysis is complete, the program will automatically show the Results Logscreen. But if
you wish to load the current results during the analysis, then you may press the Reload Results
menu item under the popup menu for the Analysis Resultsnode in the tree. You may reload the
results at any time if you believe that the results are not current or updated correctly.
-
8/10/2019 2-1 PFA Static Flat Coupon
19/30
Progressive Failure Analysis (PFA) Static Un-notched
Coupon
Section 2-1
Step-by-Step Tutorials
19
When there are results to be loaded, there will be additional nodes under the Analysis Results
node, as shown following Figure.
Results Log
70. Double click on the Results Lognode to view the iteration log.
Note:The Results Logwill display iteration of the analysis with the current state of the number of
nodes, elements, force loading, moment, pressure, equilibrium status, number of damaged nodes,
and number of fracture nodes. The rows highlighted in green are iterations that have reach
equilibrium state.
71. The log indicates that damage in the coupon initiates at 4314.0 lbfand final failurehappens at
approximately 10161.4 lbf.
Note:the damage initiation and final failure load values should be read for equilibrium iteration.
72. Click on the View Equilibrium Iterations Only button. The log will show only the equilibrium
iteration rows (highlighted in green).
73. Clickon the View All Iterations button. The log will show all the iteration rows (default).
-
8/10/2019 2-1 PFA Static Flat Coupon
20/30
Progressive Failure Analysis (PFA) Static Un-notched
Coupon
Section 2-1
Step-by-Step Tutorials
20
Results Mesh
Now we will look at the 3D model deformation and results.
74. Double click on the Meshnode under Analysis Resultsnode in the tree to expand the tree node.
75. Right click Meshnode and choose View.
76. Forwardthe iteration counter by scrolling the bottom slider to the far right or by clicking on the
last iteration icon below.
77. Rewind the model to the first iteration by clicking the button or dragging the slider at the
bottom back to the beginning.
78. The Meshnode under Analysis Resultsnode will also show available properties to view under the
Mesh node as shown below which we will examine in the next sections.
Damage
79. Double click on Damagenode under the Meshnode to view the node damages. You may click on
Damageicon ( ) located to the left of the model view window.
Note:Another option will be to press the space bar on the model view window to show the popup
menu and choose Damagefrom the Resultsmenu to view the node/element damages.
Note:By default, All Damages item is selected to show every damage criteria that has occurred in
the model at the current iteration. During the initial loading, no damage has occurred yet until themodel reaches iteration5.
80. Drag the slider to iteration5or enter 5into the Iteration text box.
-
8/10/2019 2-1 PFA Static Flat Coupon
21/30
Progressive Failure Analysis (PFA) Static Un-notched
Coupon
Section 2-1
Step-by-Step Tutorials
21
The Damage results model at Iteration 5
Note: Transverse Tensileand Modified Distortion Energy damage criterion have occurred within
the model at the highlighted elements marked in red. This indicates that the 90 deg plies are failed
due to matrix failure.
Note:The element switches to red color even if one ply out of six plies is damaged.
81. Advance the iterations further until you reach the last iteration.
The final failure results at the last Iteration
Note:The damage panel shows Longitudinal Tension failure that corresponds to fiber failure for 0
degree plies in the coupon. The Longitudinal Compression appears because the fibers in the 90
degree plies are assumed to have buckled during the analysis after matrix failure.
-
8/10/2019 2-1 PFA Static Flat Coupon
22/30
Progressive Failure Analysis (PFA) Static Un-notched
Coupon
Section 2-1
Step-by-Step Tutorials
22
Element Stress
82. Select Stress( ) node under Analysis Results node in the tree.
83. Select Equilibrium Iterations from the drop-down list box located near the bottom right of the
screen.
84. Rewind the iteration to the beginning to see the initial stress.
The initial stress (Nx) at Iteration 1
85. Drag through the iterations, or press the play button , and watch the stress change with respect
to the color scale on the left.
Stress (Nx) at iteration 14 stress during playback
86. Click on different stress types one-by-one Nx, Ny, and Nxy. You may also change the current
iteration and play back the iteration animation while a particular stress type is selected.
Element Strain
87. Select Strain( ) node under Analysis Results node in the tree.
88. Choose Strainfrom the Resultsmenu to view the different strain results.
Strain (Strain in mid-plane Ex) mode display at last equilibrium (14) iteration
Ply Damage
89. Select Ply Damage( ) node under Analysis Results node in the tree.
90. Select All Iterationsfrom the drop-down list box located near the bottom right of the screen.
-
8/10/2019 2-1 PFA Static Flat Coupon
23/30
Progressive Failure Analysis (PFA) Static Un-notched
Coupon
Section 2-1
Step-by-Step Tutorials
23
91. Change the current iteration to 5 where the first damage occurred.
92. Select Laminate_1in under Select Laminatesubpanel.
93. Click and highlight all six plies in the ply window (by using the Ctrl or Shift key) to show all six plies
stacked in the default Z direction. By default the All Damagesitem is selected.
94. Enter 2.0forOffset Distance.
95. Rotate the mesh if necessary to view the plies from top to bottom, as shown below.
Ply-by-Ply Damage Initiation results at iteration 5
Note: Here you can examine which ply damage occurred first and the ply damage growth
throughout the analysis iterations.
Note:The 90 degree plies failed due to matrix failure criteria (transverse tension).
96. Turn on the Isolate Damage Areascheckbox to make all the non-damaged areas transparent. This
is useful for examining more complex solid models where damage may occur internally.
97. You may also change the Offset Distanceproportion to 0.5to reduce the spacing further.
(a) Iteration 5 (damage initiation) (b) Iteration 15 (Final Failure)
-
8/10/2019 2-1 PFA Static Flat Coupon
24/30
Progressive Failure Analysis (PFA) Static Un-notched
Coupon
Section 2-1
Step-by-Step Tutorials
24
Ply Damage with Isolate Damage Areas enabled to show transparency
Ply Stress
98. Select Ply Stress( ) node under Analysis Results node in the tree.
99. Click and highlight the all six plies in the ply window (by using the Ctrl or Shift key) to show all six
plies stacked in the default Z direction. By default thePly Stress S11item is selected.
100. ClickandhighlightPly Stress S11 and then Ply Stress S22.
(a) Ply Stress S11 (b) Ply Stress S22
Ply Stress type results at last iteration 15
Ply Strain
101. Select Ply Strain( ) node under Analysis Results node in the tree.
102. Click and highlight the all six plies in the ply window (by using the Ctrl or Shift key) to show all six
plies stacked in the default Z direction. By default thePly Strain EPS11item is selected.
-
8/10/2019 2-1 PFA Static Flat Coupon
25/30
Progressive Failure Analysis (PFA) Static Un-notched
Coupon
Section 2-1
Step-by-Step Tutorials
25
Ply Strain (Ply Strain EPS 11) results at last iteration 15
Results Graphs
103. Lets examine the results data more closely. Double click on the Energy Graph node under the
Analysis Resultsnode.
104. Click on the Damage Volumeitem for Percent Damage Volumeunder Output Graph Section and
Force (lbf)underDomainSection.
Note:This Percent Damage Volume is the ratio of the damaged elements in the FE model to the
total number of elements times 100.
-
8/10/2019 2-1 PFA Static Flat Coupon
26/30
Progressive Failure Analysis (PFA) Static Un-notched
Coupon
Section 2-1
Step-by-Step Tutorials
26
Percent Damage Volume graph
Note: The x-axis domain represents the iterations (default) while the y-axis range shows thecurrent item selected, Damage Volume. Here the graph shows a significant rise in damage
increase around 4314.0 lbf.
Node Graph
105. Click on the Node Graphnode.
106. Type in one of the edge nodes that the force was being applied to, such as node164.
107. Select Force X (lbf)under Domain.
Note:The forces shown are total forces in the x-direction in the whole FE model and not the nodalreaction forces.
Note: The Displacement is default selection under Property panel and X direction under
Displacement Type.
108. Check Swap Axisoption near lower right corner
-
8/10/2019 2-1 PFA Static Flat Coupon
27/30
Progressive Failure Analysis (PFA) Static Un-notched
Coupon
Section 2-1
Step-by-Step Tutorials
27
Individual node look-up of node 164 with X-Displacement
Here we will generate stress strain data for element 22 in the FE model.
109. Uncheck Swap Axis.
110. Change the node number to 145.
111. Select Stress Vs. Strainoption under Property. Leave the default S11under Laminate Stressand
Exunder Laminate Strainoptions.
Individual element look-up of node 145: Stress-strain data
-
8/10/2019 2-1 PFA Static Flat Coupon
28/30
Progressive Failure Analysis (PFA) Static Un-notched
Coupon
Section 2-1
Step-by-Step Tutorials
28
112. Select Show Damageoption near lower left corner of the screen.
Note:This will allow you to monitor at what stress level damage initiations, propagates and then
ultimately fail.
Note: Move the cursor and hold onto the point of interest in the graph and you will see the
corresponding x and y values for the point on the graph.
Individual node look-up of node 145: Stress-strain data
Exporting Graph Data
You may export data throughout the GUI into different formats. For any graph in any module of
GENOA, you may export the graph data into a text file (or import data depending on some
modules) by clicking on the Export Graph to Text File button at the bottom or by selecting Export
to Text File from the Graph menu.
113. Unselect Show Damageoption near lower left corner of the screen.
114. Click on the Export Graph to Text File button at the bottom.
115. Type in a filename in the file dialog such as Stress_Strain_n145.txt and press Export Data.
The text file data will look similar to below.
-
8/10/2019 2-1 PFA Static Flat Coupon
29/30
Progressive Failure Analysis (PFA) Static Un-notched
Coupon
Section 2-1
Step-by-Step Tutorials
29
Stress_Strain_n145.txt file generated on clicking Export Data button
Saving the Project
116. Click Save item under the Projectmenu or you may select the same function by right clicking on
the Project node in the tree to show the popup menu.
117. Exitthe Project by selecting Exitunder Projectmenu and then confirm by clicking on Save button.
Check Previously Requested Stress-Strain and Displacement Files
Recall that we requested GENOA to print stress-strain for node 145 and load-displacement for
node 165 in separate ASCII files (project_name.sig andproject_name.dis), respectively. You should
see these additional files in your working directory (PFA Static Flat Coupon_PFA) where this
simulation was run on your computer.
Stress_Strain data for node 145 from PFA Static Flat Coupon.sig file
-
8/10/2019 2-1 PFA Static Flat Coupon
30/30
Progressive Failure Analysis (PFA) Static Un-notched
Coupon
Section 2-1
Step-by-Step Tutorials
30
Load Displacement data for node 165 from PFA Static Flat Coupon.dis file
Edit System Configurations to Change Format Settings
If you wish to change the font size, type or precision values that you see through GENOA GUI, then
do the following.
118. Under the Projectmenu, select Advanced System Settings.
119. Change the entries under 3D Color Scale Number Format, as you see fit.
120. Exit and Savethe project as explained earlier.
You have finished this tutorial of importing and editing GENOA model file, running the ProgressiveFailure Analysis with default MHOST FE Solver, and viewing the results.