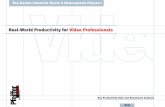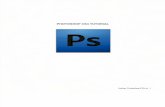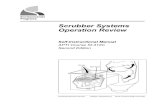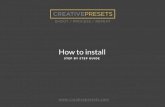1worK AreA GettinG to Know theg-ecx.images-amazon.com/.../cs4/AdobeIllustratorCS4...the Lesson01...
Transcript of 1worK AreA GettinG to Know theg-ecx.images-amazon.com/.../cs4/AdobeIllustratorCS4...the Lesson01...

26
1 GettinG to Know the worK AreA
Lesson overviewIn this lesson, you learn how to do the following:
Use the Welcome Screen. •
Open an Adobe Illustrator CS4 file.•
Select tools in the Tools panel.•
Work with panels, including the Control panel.•
Use viewing options to enlarge and reduce the Document window. •
Navigate multiple artboards and documents. •
Use Illustrator Help.•
This lesson will take approximately 45 minutes to complete. If needed, remove the Lesson00 folder from your hard disk and copy the Lesson01 folder onto it.
Excerpted from Adobe Illustrator CS4 Classroom in a Book. Copyright © 2009 Adobe Systems Incorporated. Used with permission of Pearson Education and Adobe Press.

27
To make the best use of the extensive drawing, paint-ing, and editing capabilities of Adobe Illustrator CS4, it’s important to learn how to navigate the workspace. The workspace consists of the menu bar, Tools panel, Control panel, Document window, and the default set of panels.
Excerpted from Adobe Illustrator CS4 Classroom in a Book. Copyright © 2009 Adobe Systems Incorporated. Used with permission of Pearson Education and Adobe Press.

28 Lesson 1 Getting to Know the Work Area
Getting startedYou’ll be working in one art file during this lesson, but before you begin, restore the default preferences for Adobe Illustrator CS4. Then, open the finished art file for this lesson to see an illustration.
To ensure that the tools and panels function exactly as described in this lesson, 1delete or deactivate (by renaming) the Adobe Illustrator CS4 preferences file. See “Restoring default preferences” on page 3.
�Note: Due to the differences in Color Settings from one system to another, a Missing Profile dialog box may appear as you open various exercise files. Click OK when you see this. Color Settings are discussed in Lesson 15, “Printing Artwork and Producing Color Separations.”
�Note: If you have not already copied the resource files for this lesson onto your hard disk from the Lesson01 folder on the Adobe Illustrator CS4 Classroom in a Book CD, do so now. See “Copying the Classroom in a Book files” on page 2.
Double-click the Adobe Illustrator CS4 icon to start Adobe Illustrator. When 2started, Adobe Illustrator CS4 displays a Welcome Screen with hyperlinked options.
Use the Welcome Screen to find out what’s new in Adobe Illustrator CS4, gain access to resources and a list of new features. The resources include videos, templates, and much more. The Welcome Screen also offers the option to create a new document from scratch, from a template, or to open an existing document. The Open A Recent Item includes the Open link and a list of recently viewed files. This area will be blank when first starting Adobe Illustrator CS4. For this lesson you’ll open an existing document.
�Tip: If you prefer not to have the Welcome Screen appear at startup, select the Don’t show again checkbox. You can open the Welcome Screen at any time by selecting Welcome Screen from the Help menu.
Excerpted from Adobe Illustrator CS4 Classroom in a Book. Copyright © 2009 Adobe Systems Incorporated. Used with permission of Pearson Education and Adobe Press.

ADoBe ILLUsTRAToR Cs4 CLAssRooM In A BooK 29
Click Open on the left side of the Welcome Screen, or choose File > Open, and 3open the L1start.ai file in the Lesson01 folder, located in the AICIB folder on your hard disk.
The artwork file contains 2 sides to the brochure, a business card, and a postcard.
When the file is open, and Adobe Illustrator CS4 is fully launched, the menu bar, Tools panel, Control panel and panel groups appear on the screen. Notice that the panels are docked on the right side of the screen. This is where some of the panels are stored by default. Adobe Illustrator CS4 also consolidates many of your most frequently accessed panel items in the Control panel just below the menu bar. This lets you operate with fewer visible panels, giving you a large workspace.
You will use the L1start.ai file to practice navigating, zooming, and investigating an Adobe Illustrator CS4 document and work area.
Choose File > Save As. In the Save As dialog box, name the file Flowers.ai, 4and choose the Lesson01 folder. Leave the Save As Type option set to Adobe Illustrator (*.AI) (Windows) or the Format option set to Adobe Illustrator (ai) (Mac OS), and click Save. If a warning dialog box appears referencing spot colors and transparency, click Continue. In the Illustrator Options dialog box, leave the Illustrator options at their default settings, and click OK.
Choose View > Fit Artboard In Window.5
Excerpted from Adobe Illustrator CS4 Classroom in a Book. Copyright © 2009 Adobe Systems Incorporated. Used with permission of Pearson Education and Adobe Press.

30 Lesson 1 Getting to Know the Work Area
About the ArtboardArtboards represent the regions that can contain printable artwork. You can use artboards to crop areas for printing or placement purposes. Multiple artboards are useful for creating a variety of things such as multiple page PDFs, printed pages with different sizes or different elements, independent elements for websites, video storyboards, or individual items for animation in Adobe Flash or After Effects.
A B C D E F
A. Printable area is bounded by the innermost dotted lines and represents the portion of the page on which the selected printer can print. Many printers cannot print to the edge of the paper. Don’t get confused by what is considered nonprintable.
B. Nonprintable area is between the two sets of dotted lines representing any nonprintable margin of the page. This example shows the nonprintable area of an 8.5˝ x 11˝ page for a standard laser printer. The printable and nonprintable area is determined by the printer selected in the Print Options dialog box. (See Lesson 15, “Printing Artwork and Producing Color Separations” for more information about assigning a printer.)
C. Edge of the page is indicated by the outermost set of dotted lines.
D. Artboard is bounded by solid lines and represents the entire region that can contain printable artwork. By default, the artboard is the same size as the page, but it can be enlarged or reduced. The U.S. default artboard is 8.5˝ x 11˝, but it can be set as large as 227˝ x 227˝.
E. Bleed Area is Bleed is the amount of artwork that falls outside of the printing bounding box, or outside the crop area and trim marks. You can include bleed in your artwork as a margin of error—to ensure that the ink is still printed to the edge of the page after the page is trimmed or that an image can be stripped into a keyline in a document.
F. Canvas is the area outside the artboard that extends to the edge of the 227˝ square window. Objects placed on the canvas are visible on-screen, but they do not print.
—From Illustrator Help
�Note: You can have 1 to 100 artboards per document depending on the size of the artboards. You can specify the number of artboards for a document when you create it, and you can add and remove artboards at any time while working in a document. You can create artboards of different sizes, resize them with the Artboard tool, and position them on the screen—even overlapping each other.
�Note: If you are saving an Illustrator document to be placed in a layout program such as InDesign, the printable and nonprintable areas are irrelevant; the artwork outside the bounds still appears.
A. Printable area.
B. Nonprintable area.
C. Edge of the page.
D. Artboard.
E. Bleed area.
F. Canvas.
Excerpted from Adobe Illustrator CS4 Classroom in a Book. Copyright © 2009 Adobe Systems Incorporated. Used with permission of Pearson Education and Adobe Press.

ADoBe ILLUsTRAToR Cs4 CLAssRooM In A BooK 31
Understanding the workspaceYou create and manipulate your documents and files using various elements such as panels, bars, and windows. Any arrangement of these elements is called a workspace. When you first start Illustrator, you see the default workspace, which you can customize for the tasks you perform. For instance, you can create one workspace for editing and another for viewing, save them, and switch between them as you work.
Below the areas of the workspace are described:
A. The Application bar across the top contains a workspace switcher, menus (Windows only), and other application controls.
� Note: For the Mac OS, the menu items appear above the Application Bar.
B. The Control panel displays options for the currently selected tool.
C. Panels help you monitor and modify your work. Certain panels are displayed by default, but you can add any panel by choosing it from the Window menu. Many panels have menus with panel-specific options. Panels can be grouped, stacked, or docked.
D. The Tools panel contains tools for creating and editing images, artwork, page elements, and so on. Related tools are grouped together.
E. The Document window displays the file you’re working on.
F. The Status Bar appears at the lower-left edge of the illustration window. It contains information such as navigation controls, and more.
�Note: The figures in this chapter are taken in the Windows operating system. Below is a workspace difference worth taking note of if you are on the Mac OS.
C. Panels
E. Document Window
F. Status Bar
D. Tools Panel
B. Control PanelA. Application Bar
Excerpted from Adobe Illustrator CS4 Classroom in a Book. Copyright © 2009 Adobe Systems Incorporated. Used with permission of Pearson Education and Adobe Press.

32 Lesson 1 Getting to Know the Work Area
working with the tools panelThe Tools panel contains selection tools, drawing and painting tools, editing tools, viewing tools, and the Fill and Stroke boxes. As you work through the lessons, you’ll learn about the specific function of each tool.
�Note: The Tools panel shown here has two columns. You may see a single-column Tools panel depending on your screen resolution and workspace.
(V) Selection tool Direct-Selection tool (A)
(Y) Magic Wand tool Lasso tool (Q)
(P) Pen tool Type tool (T)
(\) Line Segment tool Rectangle tool (M)
(B) Paintbrush tool
(Shift+B) Blob Brush tool
Pencil tool (N)
Eraser tool (Shift+E)
(R) Rotate tool Scale tool (S)
Free Transform tool (E)
Column Graph tool (J)
(U) Mesh tool
(I) Eyedropper tool
Gradient tool (G)
(K) Live Paint Bucket
Blend tool (W)
Zoom tool (Z)
Swap Fill and Stroke (Shift+X)
Stroke box (X)
Live Paint Selection tool(Shift+L)
Slice tool (Shift+K)
(X) Fill box
(D) Default Fill and Stroke
None (/)
(H) Hand tool
(Shift+S) Symbol Sprayer tool
(Shift+R) Warp tool
(Shift+O) Artboard tool
(>) Gradient(<) Color
Change ScreenMode (F)
Excerpted from Adobe Illustrator CS4 Classroom in a Book. Copyright © 2009 Adobe Systems Incorporated. Used with permission of Pearson Education and Adobe Press.

ADoBe ILLUsTRAToR Cs4 CLAssRooM In A BooK 33
1 Position the pointer over the Selection tool ( ) in the Tools panel. Notice that the name and shortcut are displayed.
�Tip: You can select a tool by either clicking it in the Tools panel or by using the keyboard shortcut for a particular tool (which appears in parentheses in the tooltip). Because the default keyboard shortcuts work only when you do not have a text insertion point, you can also add other keyboard shortcuts to select tools, even when you are editing text. To do this, use the Edit > Keyboard Shortcuts command. For more information, select Keyboard Shortcuts in Illustrator Help.
2 Position the pointer over the Direct Selection tool ( ), click and hold down the mouse button—additional selection tools appear. Drag down and to the right, and release the mouse button over the additional tool to select it. Any tool in the Tools panel that displays a small black triangle at the bottom right corner contains additional tools that can be selected by clicking and holding down the tool.
Next you will focus on resizing and floating the Tools panel.
Select hidden tools using the following methods:3
Click and hold down the mouse button on a tool that has additional hidden •tools. Then drag to the desired tool, and release the mouse button.
Hold down Alt (Windows) or Option (Mac OS), and click the tool in the •Tools panel. Each click selects the next hidden tool in the hidden tool sequence.
Click and hold down the mouse button on the Rectangle tool (• ). Drag to the right of the hidden tools and release on the tearoff arrow. This tears off the tools from the Tools panel so that you can access them at all times.
Click the double arrow in the upper left corner 4of the Tools panel to contract the two columns to one column. This can conserve screen space. Click the same double arrow to expand to two columns again.
�Tip: You can turn the tool tips on or off by choosing Edit > Preferences > General (Windows) or Illustrator > Preferences > General (Mac OS), and selecting Show Tool Tips.
�Note: On Mac OS, the top of the free-floating Tools panel has a dot in the upper left corner (to close the panel) and double arrows in the upper right corner.
Excerpted from Adobe Illustrator CS4 Classroom in a Book. Copyright © 2009 Adobe Systems Incorporated. Used with permission of Pearson Education and Adobe Press.

34 Lesson 1 Getting to Know the Work Area
The Tools panel can also be removed from its position on the left side of the 5workspace. To move the Tools panel and float it in the workspace, click and drag it from the dark gray area at the top of the Tools panel called the title bar, or the double line beneath the title bar into the workspace.
Click and drag to move the Tools panel.
When the Tools panel is free-floating, it can also become one column. With the 6Tools panel floating, click the double arrow in the upper left corner at the top of the Tools panel. This gives you a single-column Tools panel. Click again to turn the Tools panel back into two columns.
To dock the Tools panel again, click and drag from the title bar or the double 7line below it at the top of the Tools panel to the left side of the application window (Windows) or screen (Mac OS). When the pointer reaches the edge, a translucent blue border to the left appears. This is called the drop zone. Release the mouse button to fit the Tools panel neatly into the side of the workspace.
Click and drag to dock Tools panel.
Excerpted from Adobe Illustrator CS4 Classroom in a Book. Copyright © 2009 Adobe Systems Incorporated. Used with permission of Pearson Education and Adobe Press.

ADoBe ILLUsTRAToR Cs4 CLAssRooM In A BooK 35
the Control panelThe Control panel is context-sensitive, meaning that it offers quick access to options, commands, and other panels based on the currently selected object(s). By default, the Control panel is docked at the top of the application window (Windows) or screen (Mac OS); however, you can dock it to the bottom of the application window (Windows) or screen (Mac OS), float it, or hide it altogether. When text in the Control panel is blue and underlined, you can click the text to display a related panel. For example, click the word Stroke to display the Stroke panel.
Take a look at the Control panel located below the menus. Select the Selection 1tool ( ) in the Tools panel and click the middle of orange/blue flower at the top, left of the page. Notice the information that appears in the Control panel. “Group” appears on the left side of the Control panel as well as Stroke, Style, Opacity, etc. for that group of objects. Choose Select > Deselect so the group is no longer selected.
With any tool, click the light gray double line on the left side of the Control 2panel, hold down and drag into the workspace. Once the Control panel is free-floating in the workspace, a dark gray vertical bar is visible on the left side of the Control panel for you to move it to the top or bottom of the workspace.
Excerpted from Adobe Illustrator CS4 Classroom in a Book. Copyright © 2009 Adobe Systems Incorporated. Used with permission of Pearson Education and Adobe Press.

36 Lesson 1 Getting to Know the Work Area
Click and drag the left side of the Control panel (the dark gray bar) to the bottom 3of the workspace. Once the pointer reaches the bottom, a blue line appears, indicating the drop zone, telling you that it will be docked when you release the mouse button.
4 If the Control panel is docked at the bottom, click the left side of the Control panel (the light gray double bar) and drag it to the top of the workspace. When the pointer reaches the top (below the AI logo), the blue line appears indicating the drop zone. When you release the mouse button, the panel is docked.
� Tip: To put the Control panel back at the top of the page you can also choose Window > Workspace > Essentials. This resets the workspace.
working with panelsPanels, which are located in the Window menu, give you quick access to many tools that make modifying artwork easier. By default, some panels are docked and appear as icons on the right side of the workspace.
Next you’ll experiment with hiding, closing, and opening panels.
Choose Essentials from the workspace 1switcher in the Control panel to reset the panels to their original location.
�Tip: Another way to dock the Control panel is to choose Dock to Top or Dock to Bottom from the Control panel menu ( ).
Excerpted from Adobe Illustrator CS4 Classroom in a Book. Copyright © 2009 Adobe Systems Incorporated. Used with permission of Pearson Education and Adobe Press.

ADoBe ILLUsTRAToR Cs4 CLAssRooM In A BooK 37
Click the Swatches panel icon (2 ) on the right side of the workspace to expand the panel, or choose Window > Swatches. Notice that the Swatches panel appears with two other panels—the Brushes panel and Symbols panel. They are all part of a panel group. Click the Symbols panel tab to view the Symbols panel. Try clicking other panel icons like the Color panel ( ). After clicking the Color panel icon, notice that a new panel group appears, and the panel group that contained the Swatches panel closes.
3 Click the Color panel tab (or whichever panel is showing) to collapse the panel back to its icon.
�Tip: To find a hidden panel, choose the panel name from the Window menu. A check mark to the left of the panel name indicates that the panel is already open and in front of other panels in its panel group. If you choose a checked panel name in the Window menu, the panel and its group collapses.
Click the double arrow or dark gray bar at the top of the dock to expand the 4panels. Once expanded, click the double arrow or dark gray bar to collapse the panels again.
Click to expand. Click to collapse.
�Tip: To collapse a panel back to an icon, you can click its tab, its icon, or the double arrow in the panel title bar.
Excerpted from Adobe Illustrator CS4 Classroom in a Book. Copyright © 2009 Adobe Systems Incorporated. Used with permission of Pearson Education and Adobe Press.

38 Lesson 1 Getting to Know the Work Area
To change the width of all the panels in a dock, drag the left side of the docked 5panels to the left until text appears. To undo what you just did, click and drag the left side of the docked panels to the right until you can drag no further.
�Note: You can also drag from the left side of the docked panels.
Choose Window > Workspace > 6Essentials. Click the double arrow or dark gray bar at the top of the dock to expand the panels. You are now going to resize a panel group. This can make it easier to see more important panels. Click the Symbols panel tab and drag the dividing line between the Symbols panel group and the Stroke panel group down to resize the group.
�Note: You may not be able drag the divider very far—it depends on your screen size and resolution.
Next you’ll reorganize a panel group.
7 Drag the Symbols panel tab outside the group to remove the panel from the dock and make it a free-floating panel.
You can also move panels from one panel group to another to create custom panel groups that contain the panels you use most often.
Drag the dividing line between panel groups.
�Tip: Press Tab to hide all open panels and the Tools panel. Press Tab again to display them all again. You can hide or display just the panels (not the Tools panel) by pressing Shift+Tab.
Excerpted from Adobe Illustrator CS4 Classroom in a Book. Copyright © 2009 Adobe Systems Incorporated. Used with permission of Pearson Education and Adobe Press.

ADoBe ILLUsTRAToR Cs4 CLAssRooM In A BooK 39
�Tip: To close a panel, you can drag the panel away from the dock and click the x in the upper right corner (Windows) or dot in the upper left corner (Mac OS). You can also right-click or Ctrl-click a docked panel tab to choose Close from the menu.
Drag the Symbols panel by the panel tab, the title bar (behind the panel tab), or 8the dark grey bar at the top onto the Color and Color Guide panel tabs (or title bar behind). Release the mouse button when you see a blue outline surrounding the Color panel group.
Next you’ll organize the panels to create more space in your work area.
9 Click to select the Color panel tab. Double-click the panel tab to reduce the size of the panel. Double-click the tab again to minimize the panel. This can also be done when a panel is free-floating.
Double-click the panel tab. Double-click again.
Choose Essentials from the workspace 10switcher in the Control panel.
Next you’ll arrange panel groups. Panel groups can be docked and undocked, or arranged whether they are collapsed or expanded.
�Note: Many panels only require you to double-click the panel tab twice to return to the full-size view of the panel.
Excerpted from Adobe Illustrator CS4 Classroom in a Book. Copyright © 2009 Adobe Systems Incorporated. Used with permission of Pearson Education and Adobe Press.

40 Lesson 1 Getting to Know the Work Area
11Choose Window > Align to open the Align panel group. Drag the Align panel by the title bar over to the docked panels on the right side of the workspace. Position the pointer just below the Symbols panel icon ( ) until a single blue line appears. Release the mouse button to add the group to the dock.
Next you will drag a panel from one group to another in the docked panels.
12Click and drag the Align panel icon ( ) up so that the pointer is just below the Color panel icon ( ). A blue line appears and the Color panel group is outlined in blue. Release the mouse button. Arranging the panels in groups that make sense to you can help you work faster.
Using panel menusMost panels have a panel menu in the upper right corner of the panel. Clicking the panel menu button ( ) gives you access to additional commands and options for the selected panel. You can also use the panel menu to change the panel display.
Next you will change the display of the Symbols panel using its panel menu.
Click the Symbols panel icon (1 ) on the right side of the workspace. You can also choose Window > Symbols to display this panel.
Click the panel menu (2 ) in the upper right corner of the Symbols panel.
�Note: If you drag a group into the dock and drop it into an existing group, the two groups merge. If that happens, you can reset the workspace and open the panel group again.
�Tip: You can remove a panel from the dock by dragging the panel icon to the left of the dock instead of up or down.
Excerpted from Adobe Illustrator CS4 Classroom in a Book. Copyright © 2009 Adobe Systems Incorporated. Used with permission of Pearson Education and Adobe Press.

ADoBe ILLUsTRAToR Cs4 CLAssRooM In A BooK 41
Choose Small List View from the panel menu. This shows the symbols as a list of 3names, each with a thumbnail. Because the commands in the panel menu apply only to the active panel, only the Symbols panel is affected.
Click the Symbols panel menu, and choose Thumbnail View to return the 4symbols to their original view. Click the Symbols panel tab to hide it again.
In addition to the panel menus, context-sensitive menus display commands relevant to the active tool, selection, or panel.
To display context-sensitive menus, position the pointer over the artwork, panel list, scrollbar, or Document magnification level. Then click with the right mouse button (Windows), or press Ctrl and hold down the mouse button (Mac OS). The context-sensitive menu at right appears when you right-click (Windows) or Ctrl-click (Mac OS) the artboard with nothing selected.
resetting and saving your workspaceYou can reset your panels and Tools panel to their default position. You can also save the position of panels and easily access them at any time by creating a workspace. Next you will create a workspace to access a group of commonly used panels.
Choose Essentials from the workspace switcher in the Control panel.1
Choose Window > Pathfinder. Click and drag the Pathfinder panel tab to the 2right side of the workspace. When the pointer approaches the left side of the docked panels, a blue line appears. Release the mouse button to dock the panel. Click the x in the upper right corner (Windows) or dot in the upper left corner (Mac OS) of the remaining panel group that contains the Align and Transform panels to close it.
Choose Window > Workspace > Save Workspace. The Save Workspace dialog 3box opens. Enter the name Navigation, and then click OK.
A context-sensitive menu
�Tip: Docking panels next to each other on the right side of the workspace is a great way to conserve space. The Pathfinder panel that is now docked can also be collapsed and resized to conserve even more space.
Excerpted from Adobe Illustrator CS4 Classroom in a Book. Copyright © 2009 Adobe Systems Incorporated. Used with permission of Pearson Education and Adobe Press.

42 Lesson 1 Getting to Know the Work Area
4 Return to the default panel layout by choosing Window > Workspace > Essentials. Notice that the panels return to their default positions. Toggle between the two workspaces using the Window > Workspace command and selecting the workspace you want to use. Return to the Essentials workspace before starting the next exercise.
�Tip: To change a saved workspace, you can reset the panels to how you’d like them to appear and then choose Window > Workspace > Save Workspace. In the Save Workspace dialog box, name the workspace the same name, and click OK. A dialog box appears asking if you’d like to overwrite the existing workspace. Click Yes.
Changing the view of artwork Whether you working with a file that has a single artboard or multiple artboards, you will likely need to change the magnification level and navigate between art-boards. The magnification level, which can range from 3.13% to 6400%, is displayed in the title bar next to the filename, and in the lower left corner of the Document window. Using any of the viewing tools and commands affects only the display of the artwork, not the actual size of the artwork.
Viewing artworkWhen you open a file, it is automatically displayed in preview mode, which shows how the artwork will print. When you’re working with large or complex illustra-tions, you may want to view only the outlines, or wireframes, of objects in your artwork, so that the screen doesn’t have to redraw the artwork each time you make a change. Outline mode can also be helpful when selecting objects, as you will see in Lesson 2, “Selecting and Aligning.”
Choose View > Fit Artboard In Window to see the entire artboard.1
Choose View > Outline. Only the outlines of the objects are displayed. Use this 2view to find objects that might not be visible in preview mode.
Choose View > Preview to see all the attributes of the artwork. If you prefer 3keyboard shortcuts, Ctrl+Y (Windows) or Command+Y (Mac OS) toggles between these two modes.
Choose View > Logo Zoom (at the bottom of the View menu) to zoom in to a 4preset area of the image. This custom view was saved with the document.
�Tip: To save time when working with large or complex documents, you can create your own custom views within a document to quickly jump to specific areas and zoom levels. You set up the view that you want to save, and then choose View > New View. Name the view; it is saved with the document.
5 Choose View > Overprint Preview to view any lines or shapes that are set to overprint. This view is helpful for those in the print industry who need to see
�Note: To delete saved workspaces, choose Window > Workspace > Manage Workspaces. Select the workspace name and click the Delete Workspace button.
�Note: When choosing Preview options, it may not be readily apparent that things are visually changing. Zooming in and out (View > Zoom In and View > Zoom Out) may help.
Excerpted from Adobe Illustrator CS4 Classroom in a Book. Copyright © 2009 Adobe Systems Incorporated. Used with permission of Pearson Education and Adobe Press.

ADoBe ILLUsTRAToR Cs4 CLAssRooM In A BooK 43
how inks interact when set to overprint. See Lesson 15, “Printing Artwork and Producing Color Separations” for more information on overprinting.
Choose View > Pixel Preview to view how the artwork will look when it is 6rasterized and viewed on-screen in a Web browser. Choose View > Pixel Preview to deselect pixel preview.
Outline view Preview view Overprint preview Pixel preview
Choose View > Fit Artboard In Window to view the entire artboard.7
Using the view commands To enlarge or reduce the view of artwork using the View menu, do one of the following:
Choose View > Zoom In to enlarge the display of the Flowers.ai artwork.•
�Tip: Ctrl++ (Windows) or Cmd++ (Mac OS) zooms in.
Choose View > Zoom Out to reduce the view of the Flowers.ai artwork.•
�Tip: Ctrl+– (Windows) or Cmd+–(Mac OS) zooms out.
Each time you choose a Zoom command, the view of the artwork is resized to the closest preset zoom level. The preset zoom levels appear at the lower left corner of the window in a menu, indicated by a down arrow next to the percentage.
You can also use the View menu to fit the artwork to your screen, or to view it at actual size.
1 Choose View > Fit Artboard In Window. A reduced view of the entire document is displayed in the window.
�Note: Because the canvas, which is the area outside the artboard, extends to 227", you can easily lose sight of your illustration. By choosing View > Fit Artboard In Window, or using the keyboard shortcuts, or Ctrl+0 or Command+0, artwork is centered in the viewing area.
2 To display artwork at actual size, choose View > Actual Size. The artwork is displayed at 100%. The actual size of your artwork determines how much of it can be viewed on-screen at 100%.
Choose View > Fit Artboard In Window before continuing to the next section.3
�Tip: Double-clicking the Hand tool in the Tools panel is another shortcut for fitting the artboard in the window.
�Tip: Double-clicking the Zoom tool in the Tools panel is another shortcut for displaying artwork at 100%.
Excerpted from Adobe Illustrator CS4 Classroom in a Book. Copyright © 2009 Adobe Systems Incorporated. Used with permission of Pearson Education and Adobe Press.

44 Lesson 1 Getting to Know the Work Area
Using the Zoom toolIn addition to the View commands, you can use the Zoom tool ( ) to magnify and reduce the view of artwork. Use the View menu to select predefined magnification levels or to fit your artwork in the Document window.
Click the Zoom tool (1 ) in the Tools panel to select the tool, and move the pointer into the Document window. Notice that a plus sign (+) appears at the center of the Zoom tool.
Position the Zoom tool over the text “seattle 2flowers” on the right side of the artboard and click once. The artwork is displayed at a higher magnification.
Click two more times on the “seattle flowers” 3text. The view is increased again, and you’ll notice that the area you clicked is magnified. Next you’ll reduce the view of the artwork.
With the Zoom tool still selected, position the pointer over the text “seattle 4flowers” and hold down Alt (Windows) or Option (Mac OS). A minus sign (–) appears at the center of the Zoom tool pointer. Keep the key held down for the next step.
5 While pressing Alt or Option, click the artwork twice. The view of the artwork is reduced.
For a more controlled zoom, you can drag a marquee around a specific area of your artwork. This magnifies just the selected area.
Choose View > Fit Artboard In Window before proceeding.6
With the Zoom tool selected, drag a marquee around the large blue flower in the 7center of the Document window. Watch as a marquee appears around the area you are dragging, and then release the mouse button. The marqueed area is now enlarged to fit the size of the Document window.
�Note: Although you can draw a marquee with the Zoom tool to enlarge the view of artwork, it is not very useful to draw a marquee when reducing the view of artwork.
�Note: The percentage at which the area is magnified is determined by the size of the marquee you draw with the Zoom tool—the smaller the marquee, the higher the level of magnification.
Excerpted from Adobe Illustrator CS4 Classroom in a Book. Copyright © 2009 Adobe Systems Incorporated. Used with permission of Pearson Education and Adobe Press.

ADoBe ILLUsTRAToR Cs4 CLAssRooM In A BooK 45
Double-click the Zoom tool (8 ) in the Tools panel to return to a 100% view.
Because the Zoom tool is used frequently during the editing process to enlarge and reduce the view of artwork, you can select it from the keyboard at any time without deselecting any other tool you may be using.
Before selecting the Zoom tool from the keyboard, select any other tool in the 9Tools panel and move the pointer into the Document window.
10Now hold down Ctrl+spacebar (Windows) or Command+spacebar (Mac OS) to use the Zoom tool without actually choosing that tool. Click or drag to zoom in on any area of the artwork, and then release the keys.
To zoom out using the keyboard, hold down Ctrl+Alt+spacebar (Windows) or 11Command+Option+spacebar (Mac OS). Click the desired area to reduce the view of the artwork, and then release the keys.
Double-click the Zoom tool (12 ) in the Tools panel to return to a 100% view of your artwork.
Scrolling through a document You use the Hand tool ( ) to pan to different areas of a document. Using the Hand tool allows you to push the document around much like you would a piece of paper on your desk.
Select the Hand tool (1 ) in the Tools panel.
Click and drag down in the Document window. As you drag, the artwork moves 2with the hand.
As with the Zoom tool ( ), you can select the Hand tool with a keyboard shortcut without deselecting the active tool.
Click any other tool except the Type tool (3 ) in the Tools panel and move the pointer into the Document window.
Hold down the spacebar to select the Hand tool from the keyboard, and then 4click and drag to bring the artwork back into the center of your view.
You can also use the Hand tool as a shortcut to fit all the artwork in the window.
Double-click the Hand tool to fit the active artboard in the window. 5
�Note: The spacebar shortcut for the Hand tool does not work when the Type tool is active and your cursor is in text.
navigating multiple artboardsIllustrator CS4 allows for multiple artboards within a single file. This is a great way to create a multi-page document so that you can have collateral pieces like
�Note: In certain versions of Mac OS, the keyboard shortcuts for the Zoom tool open Spotlight or Finder. If you decide to use these shortcuts in Illustrator, you may want to turn off or change these keyboard shortcuts in the Mac OS System Preferences.
Excerpted from Adobe Illustrator CS4 Classroom in a Book. Copyright © 2009 Adobe Systems Incorporated. Used with permission of Pearson Education and Adobe Press.

46 Lesson 1 Getting to Know the Work Area
a brochure, a postcard, and business card in the same document. You can easily share content between pieces, create multi-page PDFs and print multiple pages by creating multiple artboards.
Multiple artboards can be added when you initially create an Illustrator document by choosing File > New, or you can add or remove artboards after the document is created using the Artboard tool in the Tools panel. Next you will learn how to efficiently navigate a document with multiple artboards.
Select the Selection tool (1 ) in the Tools panel.
Press Ctrl+– (Windows) or Cmd+– (Mac OS) twice to zoom out. Notice that 2there are several (four) artboards to the right and below the current artboard.
The artboards in a document can be arranged in any order, orientation, or art-board size. Suppose that you want to create a four page brochure. Every page of the brochure can be a different artboard, and all the artboards can be the same size and orientation. They can be arranged horizon-tally or vertically or whatever way makes the most sense to you.
The Flowers.ai document has four artboards. The two larger artboards are the front and back of a flyer. The smallest artboard is a business card, and the medium-sized artboard is the front side of a postcard. After zooming out, notice the green logo in the upper left corner of the canvas, which is outside of the artboard. This logo was placed there because it may be used later.
3 Choose View > Fit Artboard In Window. This command fits the current artboard in the window. You can tell which artboard is the current artboard by viewing the Artboard Navigation menu.
4 Choose 2 from the Artboard Navigation menu in the lower left corner of the Document window. This business card appears in the Document window.
Choose View > Zoom Out. Notice that 5zooming occurs on the currently selected artboard.
Click the Next button to the right of the Artboard Navigation 6menu to view the next artboard in the Document window.Click the First button to navigate to the first artboard in 7the document.
� Tip: Choose Fit All In Window to see all of the artboards and content in the canvas area.
�Note: Learn how to set the artboard numbering (which numbers in the Artboard Navigation menu related to which artboard), add artboards, and edit artboards in Chapter 3, “Creating and Editing Shapes,” and Chapter 4, “Transforming Objects.”
Excerpted from Adobe Illustrator CS4 Classroom in a Book. Copyright © 2009 Adobe Systems Incorporated. Used with permission of Pearson Education and Adobe Press.

ADoBe ILLUsTRAToR Cs4 CLAssRooM In A BooK 47
Arranging documentsWhen you open more than one Illustrator file, the Document windows are tabbed. You can arrange the open documents in a variety of ways including as a default tabbed view or open them side by side to easily compare or drag items from one document to another. You can also use the Arrange Documents window to quickly display your open documents in a variety of configurations. Next you will open several other documents that are versions of the original Flowers.ai you opened in the beginning of the lesson.
Choose File > Open and in the Lesson01 folder, Shift-click to select the L1start2.1ai and L1start3.ai files located in the AICIB folder on your hard disk. Click Open to open both files at once.
You should now have three Illustrator files open, Flowers.ai, L1start2.ai, and L1start3.ai. Each file will have its own tab at the top of the Document window. These documents are considered to be a group of Document windows. You can create multiple document groups to loosely associate files while they are open.
2 Click the Flowers.ai document tab to show the Flowers.ai Document window.
Click and drag the Flowers.ai document tab to the right, so that it is between the 3other two document tabs to the right.
Dragging the document tabs allows you to change the order of the documents. This can be very useful if you use the navigate to next or previous document shortcuts:
Ctrl+F6 (next document), Ctrl+Shift+F6 (previous document) (Windows)•
Cmd+` (next document), Cmd+Shift+` (previous document) (Mac OS)•
Drag the document tabs in order from left to right, starting with Flowers.ai, and 4continuing with L1start2.ai, L1start3.ai.
The three documents that are currently open are versions of marketing pieces. To see all of them at one time, you can arrange the Document windows by cascading the windows or tiling them. Cascading allows you to cascade (stack) different document groups and is discussed further in the next section. Tiling shows multiple Document windows at one time in various arrangements.
Next you will tile the open documents so that you can see them all at one time.
� Note: Your tabs may be in a slightly different order. That’s OK. Also be careful to drag directly to the right, otherwise you could undock the Document window and create a new group.
Excerpted from Adobe Illustrator CS4 Classroom in a Book. Copyright © 2009 Adobe Systems Incorporated. Used with permission of Pearson Education and Adobe Press.

48 Lesson 1 Getting to Know the Work Area
Choose Window > Arrange > Tile.5
This shows all three Document windows arranged in a pattern.
Click in each of the Document windows. This activates that particular document. 6Choose View > Fit Artboard In Window for each of the documents.
The documents tiled
�Note: Your documents may be tiled in a different order and that’s OK.
With documents tiled, you can drag the dividing lines between each of the Document windows to reveal more or less of a particular document. You can also drag objects between each document to copy them from one document to another.
7 Click in the L1start2.ai Document window. With the Selection tool, click and drag the brown and blue star graphic in the upper left area of the artboard, to the L1start3.ai Document window, and release the mouse button. This copies the graphic from L1start2.ai to L1start3.ai.
�Note: When you drag content between tiled documents, a plus sign appears next to the pointer (Windows only), as seen in the figure below.
�Note: Notice how the document tab for L1start3.ai now has an asterisk to the right of the file name. This indicates that the file needs to be saved.
Excerpted from Adobe Illustrator CS4 Classroom in a Book. Copyright © 2009 Adobe Systems Incorporated. Used with permission of Pearson Education and Adobe Press.

ADoBe ILLUsTRAToR Cs4 CLAssRooM In A BooK 49
Drag content from one Document window to another.
To change the arrangement of the tiled windows, you can drag document tabs around, but that can be difficult to manage. The Arrange Documents window lets you quickly arrange open documents in a variety of configurations.
Click the Arrange Documents button 8( ) in the Control panel to reveal the Arrange Documents window. Select the Tile All Vertically button ( ) to see the documents tile vertically.
� Note: On the Mac OS, the menu items are above the application bar.
Excerpted from Adobe Illustrator CS4 Classroom in a Book. Copyright © 2009 Adobe Systems Incorporated. Used with permission of Pearson Education and Adobe Press.

50 Lesson 1 Getting to Know the Work Area
Click the 2-Up vertical button (9 ) in the Arrange Documents window in the Control panel.
Notice that two of the documents appear as tabs in one of the tiled areas.
Click to select the L1start2.ai tab, then click the x on the right side of the 10L1start2.ai document tab to close the document.
Click the Arrange Documents button (11 ) in the Control panel and click the Consolidate All button ( ) in the Arrange Documents window. This returns the two documents to tabs in the same group. Keep the Flowers.ai and L1start3.ai documents open.
Consolidate All arranges the two documents into tabs in the same Document window.
Document groupsOpen documents in Illustrator, by default, are arranged as tabs in a single group of windows. You can create multiple groups of files for easier navigation and tem-porarily associate files together. This can be helpful if you are working on a large project that requires you to create and edit multiple pieces. Grouping documents lets you float the groups so that they are separate from the application window (Windows) or screen (Mac OS). Next you will create and work with two groups of files.
Click to select the L1start3.ai file tab.1
Choose Window > Arrange > Float All In Windows. This creates a separate 2group for the L1start3.ai file. By default the groups are cascaded with one on top of the other, and the title bars showing.
Document windows floating in separate groups
Click the title bar for Flowers.ai and notice that L1start3.ai is not visible. 3L1star3.ai is now behind Flowers.ai.
Choose File > Open and in the Lesson01 folder, select the L1start2.ai file located 4in the AICIB folder on your hard disk. Click Open. Notice that the newly opened document is added as a document tab to the group that contains Flowers.ai.
�Note: When you open a document or create a new document, that document is added to the currently selected group.
Excerpted from Adobe Illustrator CS4 Classroom in a Book. Copyright © 2009 Adobe Systems Incorporated. Used with permission of Pearson Education and Adobe Press.

ADoBe ILLUsTRAToR Cs4 CLAssRooM In A BooK 51
Choose Window > Arrange > Cascade to reveal both groups.5
Click the minimize button in the upper right corner (Windows) or the upper left 6corner (Mac OS) of the L1start3.ai group. Notice that in Windows, the group minimizes to the lower left corner of the application window by default. In the Mac OS, the window minimizes to the operating system Dock.
Click the minimize button again or the document tab to show the minimized 7group (Windows) or click the document thumbnail in the Dock to show the minimized group (Mac OS).
Click the Close button in the upper right (Windows) or upper left (Mac OS) to 8close the L1start3.ai group.
If the Save dialog box appears, click Don’t Save.9
Click and drag the document tab for L1start2.ai down until the document 10appears to float freely. This is another way to create a floating group of documents.
Close the L1start2.ai file, and leave Flowers.ai open.11
Choose Window > Arrange > Consolidate All Windows.12
�Note: On the Mac OS, you will not need to do step 12.
Using the navigator panelThe Navigator panel lets you scroll through a document with a single artboard or multiple artboards. This is useful when you need to see all artboards in the docu-ment in one window and edit content in any of those artboards in a zoomed in view.
Choose View > Fit Artboard In Window.1
Choose Window > Navigator to open the Navigator panel. It is free-floating in 2the workspace.
3 In the Navigator panel, drag the slider to the left to approximately 75% to change the view of the document. As you drag the slider to decrease the level of magnification, the red box in the Navigator window, called the proxy view area, becomes larger, showing the area of the document that is being shown.
�Note: Dragging the slider in the Navigator panel tends to jump in percentage values (be less precise). You may also type in a value in the lower left corner of the Navigator panel.
Excerpted from Adobe Illustrator CS4 Classroom in a Book. Copyright © 2009 Adobe Systems Incorporated. Used with permission of Pearson Education and Adobe Press.

52 Lesson 1 Getting to Know the Work Area
Position the pointer inside the proxy view area (the red box) of the Navigator 4window. The pointer becomes a hand ( ).
Drag the hand in the proxy view area of the Navigator panel to pan to different 5parts of the artwork. Drag the proxy view area over the small artboard in the upper right of the Navigator window. This is a business card.
Click the larger mountain icon (6 ) in the lower right corner of the Navigator panel several times to zoom into the business card.
In the Navigator panel, move the pointer outside of the proxy view area and 7click. This moves the box and displays a different area of the artwork in the Document window.
With the pointer (hand) still positioned in the Navigator panel, hold down 8the Ctrl (Windows) or Command (Mac OS) key. When the hand changes to a magnifier, drag a marquee over an area of the artwork. The smaller the marquee you draw, the greater the magnification level in the Document window.
�Tip: Choosing Panel Options from the Navigator panel menu allows you to customize the Navigator panel in several ways, including changing the color of the view box.
9 Deselect View Artboard Contents Only from the Navigator panel menu ( ). This shows you any artwork that is in the canvas as well. Notice the green version of the logo in the canvas.
�Note: You may need to adjust the slider in the Navigator panel to see the logo in the proxy area.
Close the Navigator panel group by clicking the x in upper right corner 10(Windows) or the dot in the upper left corner (Mac OS) of the title bar. Choose File > Close to close any open files.
�Note: The percentage and proxy view area in your Navigator panel may appear different, but that’s alright.
Excerpted from Adobe Illustrator CS4 Classroom in a Book. Copyright © 2009 Adobe Systems Incorporated. Used with permission of Pearson Education and Adobe Press.

ADoBe ILLUsTRAToR Cs4 CLAssRooM In A BooK 53
Using Adobe Community help and illustrator helpFor complete information about using panels and tools, you can use Illustrator Help or Adobe Community Help. Illustrator Help includes keyboard shortcuts and additional information and is accessible whether you are connected to the internet or not. Adobe Community Help is an online service for instruction, inspiration, and support that enables you to find the best answers for your Adobe product questions, no matter where they may be found. Search for help, support, and inspiration across Adobe.com and the best sites on the web.
In the search box in the Application bar, type artboard and press Enter 1or Return.
If you are connected to the internet, the Adobe Community Help center is opened in an available browser. From there, you can explore the different help topics available.
Close the browser and return to Illustrator.2
Displaying the help contentsIllustrator Help is easy to use because you can look for topics in these different ways:
Scanning the table of contents•
Searching for keywords or phrases•
Jumping to different topics using related topic links•
First you’ll look for a topic using the Contents screen.
1 To display Help in a browser, choose Help > Illustrator Help, or press F1. �Note: Help opens in a browser. Help is available whether or not you are connected to the internet.
Excerpted from Adobe Illustrator CS4 Classroom in a Book. Copyright © 2009 Adobe Systems Incorporated. Used with permission of Pearson Education and Adobe Press.

54 Lesson 1 Getting to Know the Work Area
Click the table of contents on the left to navigate through the content. The 2content is organized in a hierarchy of topics, much like the chapters of a book.
Click the plus sign to the left of Workspace. The plus + turns into a minus –, 3revealing topics related to the Adobe Illustrator CS4 workspace.
�Note: Clicking the Workspace topic will show the topic list in the center of the browser window.
Click the Tools item under the Workspace topic to reveal the tools topics in the 4main area.
Locate the topic Tools Panel Overview and click to display its contents. An 5illustration of the Tools panel appears.
Excerpted from Adobe Illustrator CS4 Classroom in a Book. Copyright © 2009 Adobe Systems Incorporated. Used with permission of Pearson Education and Adobe Press.

ADoBe ILLUsTRAToR Cs4 CLAssRooM In A BooK 55
Using keywords and linksIf you can’t find the topic you want to review by navigating the table of contents, you can try using Search. You can search using keywords or phrases.
In the Search field at the upper left of the page, type brushes and press Enter 1or Return to go to that topic. A list of the items containing information about brushes appears.
Click Create Or Modify Brushes to learn about creating brushes. Notice that 2there are several subtopics under Related Information for further research.
Click Create A Brush to jump to and read about creating different kinds 3of brushes.
Click the Next button (4 ) to reveal the next topic in the list.
�Note: You may need to scroll horizontally and/or vertically to see the Next button.
When you are finished investigating Illustrator Help, close the browser window 5and return to Illustrator.
Excerpted from Adobe Illustrator CS4 Classroom in a Book. Copyright © 2009 Adobe Systems Incorporated. Used with permission of Pearson Education and Adobe Press.

56 Lesson 1 Getting to Know the Work Area
exploring on your ownOpen a sample file from Adobe Illustrator CS4 to investigate and use some of the navigational and organization features learned in this lesson.
Open the file named Yellowstone Map.ai in the Lesson01 folder.1
�Note: A missing profile dialog box may appear. Click OK to continue.
Perform the following on this artwork:2
Practice zooming in and out. Notice that at the smaller zoom levels the text •is “greeked,” appearing as though it is a solid gray bar. As you zoom in closer, the text can be viewed more accurately.
Save zoomed in views using View > New View for different areas such as; •Mammoth Springs, Tower-Roosevelt and Canyon Village.
Create a zoomed in view of Madison in the Outline View. Create a Preview •view of the entire map.
Enlarge the Navigator panel and use it to scroll around the artboards and to •zoom in and out.
Navigate between artboards using the Artboard Navigation menu and •buttons in the lower left corner of the Document window.
Create a Saved workspace (View > New View) that shows only the Tools •panel, Control panel and Layers panel. Save it as map tools.
Excerpted from Adobe Illustrator CS4 Classroom in a Book. Copyright © 2009 Adobe Systems Incorporated. Used with permission of Pearson Education and Adobe Press.

ADoBe ILLUsTRAToR Cs4 CLAssRooM In A BooK 57
review QuestionsDescribe two ways to change the view of a document.1
Describe a way to navigate between artboards.2
How do you select tools in Illustrator?3
Describe three ways to change a panel display.4
How do you save panel locations and visibility preferences?5
Describe how arranging Document windows can be helpful.6
Describe how to get more information about Illustrator.7
review answersYou can choose commands from the View menu to zoom in or out of a document, or 1fit it to your screen; you can also use the Zoom tool in the Tools panel, and click or drag over a document to enlarge or reduce the view. In addition, you can use keyboard shortcuts to magnify or reduce the display of artwork. You can also use the Navigator panel to scroll artwork or change its magnification without using the Document window.
Select an artboard by number from the Artboard Navigation menu. Click the Next, 2Previous, First, or Last buttons to navigate between artboards.
To select a tool, you can either click the tool in the Tools panel, or press the keyboard 3shortcut for that tool. For example, you can press V to select the Selection tool from the keyboard. Selected tools remain active until you click a different tool.
You can click a panel’s tab or choose Window > [panel name] to make the panel appear. 4You can drag a panel’s tab to separate the panel from its group or to remove it from a dock and create a new group, or drag the panel into another group. You can drag a panel group’s title bar to move the entire group. Double-click a panel’s tab to cycle through a panel’s various sizes. You can also press Shift+Tab to hide or display all panels.
Choose Window > Workspace > Save Workspace to create custom work areas and 5make it easier to find the controls that you need.
Excerpted from Adobe Illustrator CS4 Classroom in a Book. Copyright © 2009 Adobe Systems Incorporated. Used with permission of Pearson Education and Adobe Press.

58 Lesson 1 Getting to Know the Work Area
Arranging Document windows allows you to tile windows or cascade document groups. 6This can be useful if you are working on multiple Illustrator files and you need to compare or share content between them.
Adobe Illustrator contains Help, plus keyboard shortcuts and some additional 7information and full-color illustrations. Illustrator also has context-sensitive help about tools and commands, and online services for additional information on services, products, and Illustrator tips.
Excerpted from Adobe Illustrator CS4 Classroom in a Book. Copyright © 2009 Adobe Systems Incorporated. Used with permission of Pearson Education and Adobe Press.