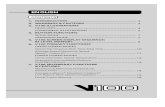1st Project 8051 Pascal v100
-
Upload
kywheat3306 -
Category
Documents
-
view
9 -
download
0
Transcript of 1st Project 8051 Pascal v100
-
The mikroPascal for 8051 organizes applications into projects consisting of a single proj-
ect file (extension .mpproj) and one or more source files (extension .mpas). The
mikroPascal for 8051 IDE allows you to manage multiple projects (see Project Manag-er). Source files can be compiled only if they are part of a project.
A project file contains the following information:
Project name and optional description;
Target device;
Device clock;
List of the project source files;
Binary files (*.mcl);
Image files; and
Other files.
In this manual we will create a new project, write code, compile it with the mikroPascal for8051 and test the results. Our example will make LED diodes blink and it will be easy totest it on AVR microcontrollers.
Note that the project does not include files in the same way as preprocessor does. For
more information, see Add/Remove Files from Project and mikroPascal ReferenceGuide.
Project
2
-
3
Hardware Connection
The connection schematic shown below is needed for testing the code for 8051 microcon-
troller. LED diodes are connected to PORT0. In this example you can use any other port
because this simple program will change the state of all ports in the same way.
Prior to start, you have to go through the following steps:
Step 1: Install the compiler
Insert the product CD, CD:/zip/mikropascal_8051 and install the mikroPascal for 8051 compil-er. Desktop shortcut and start menu shortcuts will be created.
Step 2: Run the compiler
Run the mikroPascal for 8051 compiler. The mikroPascal for 8051 IDE (Integrated Develop-ment Environment) will appear.
After these two steps you are ready to create a new project.
-
4
New Project
The process of creating a new project is very simple. Select New Pro-
ject from the Project menu as shown in Figure on the right. The NewProject Wizard window appears. This window can also be open byclicking the New Project icon from the Project toolbar.
New Project Wizard
The first New Project Wizard win-dow provides basic information on
the project settings to be applied
in the following steps.
Step 1: From the Device drop-down list, select the microcon-
troller you want to write a code for.
Click here to start a new project
-
5
Step 2: Enter the oscillator fre-
quency value in the Device Clockfield.
Step 3: Select the desired memo-
ry model.
Step 4: Specify the name of the
project and location to save the
project in.
-
6
Step 5: Add project files to the
project if they are available at this
point. You can always add project
files later using Project Manager.
Step 6: Click Finish and IDE willcreate all necessary project files.
A new empty source file will open
automatically in the Code Editor soyou can start writing a source code.
-
7
This is the source code that is to make all microcontrollers I/O pins to change their logic
state once per second. The change of the microcontroller's port state can be seen on LEDs.
-
8
Once you have created the project and written the source code, it's time to compile it.
Choose one of the build options from the Project menu:
To create a HEX file select Build (Ctrl+F9) from the Project menu or click the Buildicon from the Project toolbar.
If more than one project is open it is possible to compile them all at once by select-ing the Build All option from the Project menu, or click the Build All icon from the Project toolbar.
The Build+Program (Ctrl+F11) option is very useful. After the code is compiled mikroPascal will load .hex file in the 8051flash programmer and it will program your
microcontroller.
If there are errors, you will be notified in the Message Window. If no errors are encoun-tered, the mikroPascal for 8051 will generate output files.
Output Files
Upon successful compilation, the mikroPascal for 8051 will generate output files in theproject folder containing the project file .mpproj. The output files are summarized in the
table below:
Assembly View
After compiling the program in the mikroPascal for 8051, you can click the ViewAssembly icon or select View Assembly from the Project menu to review the generat-ed assembly code (.asm file) in a new tab window. Assembly language uses symbolic
names and is easy to understand.
Format Description File Type
Intel HEX Intel style hex records. Use this file to program 8051 MCU. .hex
Binary mikro Compiled Library. Binary distribution of application that can be included in other projects.
.mcl
List File Overview of 8051 memory allotment: instruction addresses, registers, routines and labels.
.lst
Assembler File Human readable assembly with symbolic names, extracted from the List File.
.asm
Compilation
-
9
Edit Project
You can change the project settings such as type of chip and oscillator frequency in the Pro-ject Settings window. Any change in this window affects only currently active project. If morethan one project is open, make sure that the right project is set as the active one in the Pro-ject Manager.
Managing Project Group
The mikroPascal for 8051 IDE provides a convenient option which enables several proj-
ects to be opened simultaneously. If you have several projects being related in some
way, you can create a project group.
The project group may be saved by clicking the Save Project Group icon in the ProjectManager window. It may also be reopened by clicking the Open Project Group icon. Allrelevant data about the project group is stored in the project group file (extension
.mpgroup).
Add/Remove Files from Project
The project can contain the following file types:
.mpas additional source files;
.mcl binary files;
.pld project level defines files;
image files;
.hex, .asm and .lst files, see output files. These filescannot be added or removed from the project; and
other files.
The list of relevant source files is stored in the project file (extension .mpas).
To add a source file to the project, click the Add File to Project icon. Each added sourcefile must be self-contained, i.e. must have all necessary definitions after preprocessing.
See Units section of mikroPascal for 8051 Help.
To remove file(s) from the project, click the Remove File from Project icon.
Customizing Projects
-
10
Source files containing Pascal code should have extension .mpas. The list of source files
relevant to the application is stored in the project file with extension .mpproj, along with
other project information. You can compile source files only if they are part of the project.
Creating new source file
To create a new source file, do the following:
Select New Unit from the File menu, or press CTRL+N, or click the New File icon fromthe File toolbar. A new tab will open. It is a new source file. Select Save from the File menu, or press
CTRL+S, or click the Save File icon from the File toolbar and name it as you want. If you use New Project Wizard, a blank source file, named after the project with exten-sion .mpas, will be created automatically. The mikroPascal for 8051 does not require youto have a source file named the same as the project, its just a matter of convenience.
Opening an existing file
Select Open from the File menu, or press CTRL+O, or click the Open File icon from theFile toolbar. In the Open dialog browse to the location of the file that you want to open,select it and click the Open button. The selected file is displayed in its own tab. If the file is already open, its current Editortab will become active.
Printing an open file
Make sure that the window containing the file you want to print is active.
Select Print from the File menu or press CTRL+P.
In the Print Preview Window set a desired layout of the document and click the OK but-ton. The file will be printed on the selected printer.
Source Files
-
Saving file
Make sure that the window containing the file that you want to save is active.
Select Save from the File menu, or press Ctrl+S, or click the Save File icon from theFile Toolbar.
Saving file under different name
Make sure that the window containing the file that you want to save is active.
Select Save As from the File menu. The New File Name dialog will be displayed. Browse to the folder in which you want to save the file.
In the File Name field modify the name of the file you want to save. Click the Save button.
Closing file
Make sure that the tab containing the file that you want to close is active.
Select Close from the File menu, or right click the tab of the file that you want to close
and select the Close option. If the file has been changed since it was last saved, you will be prompted to save your
changes.
Clean Project Folder
This menu gives you a possibility to
choose the files that you want to delete
from your current project.
Select the files you want to remove from
the project and click Clean. Please notethat only files in bold are generated by
the compiler and can be recreated after
the process of compilation.
Cleaning the project folder means that
the selected files will be deleted perma-
nently.
11