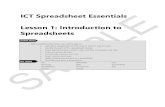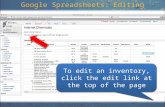1.LESSON 1 SPREADSHEETS
Transcript of 1.LESSON 1 SPREADSHEETS

Spreadsheets Lesson 1

2
At the end of the course you will have to sit a synopti c assessment and you will need to be very profi cient with spreadsheets by this ti me. You must be able to carry out some quite complex procedures quickly.
The assessment is also parti cular in that it will specify details such as specifi c text type or colour shades to be used, or specify the size of text in a cell.
Spreadsheets are used extensively by accountants so the more profi cient you are the easier you will fi nd your work. We will be using Microsoft Excel for the spreadsheets elements of this course.
In the next few lessons we will cover some basic tools to make sure that we have a solid foundati on in spreadsheets, and then we will steadily increase your skills over the next few units.
So, let’s look at some basic techniques that focus on making a spreadsheet ti dy and readable.
Spreadsheets

3
You probably know that this... is a column and this... is a row. Cells are referenced by their column and row, for example this is cell B3... and this is cell D5.
Basic Excel Techniques

4
We can make the columns and rows wider and narrower by clicking and dragging them.
You will noti ce that the width or height of the row or column is shown.
If we have some informati on in the columns that doesn’t fi t, we can double click here to automati cally adjust the column to make it fi t.
Finally, if we want to set one or more columns or rows to a specifi c width or height, we select the rows (or columns) and right click, select row height/column width and enter an amount.
Basic Excel Techniques (cont.)

5
If you have informati on to put into a cell that will not fi t into a specifi c column width, you can wrap the text. To wrap text, highlight the cell (or group of cells), right click and select format cells, alignment, ti ck the ‘wrap text’ checkbox and click ok. You may need to adjust the height of the row to see all of the text.
Alternati vely, you can use the butt on on the home ribbon (the ribbon is the name given to the tabs at the top of the screen).
Basic Excel Techniques (cont.)

6
Someti mes, in a complicated spreadsheet, you cannot adjust the cell to fi t the contents so you must adjust the contents to fi t the cell. To do this, highlight the cell (or group of cells), right click and select format cells, alignment, ti ck the ‘shrink to fi t’ checkbox, and click ok.
Another way of fi tti ng informati on into cells is to merge cells. This is oft en used for a heading. Again this can be done through format, alignment, or as a shortcut on the home ribbon.
Next we can align informati on within a cell, moving it left or right, up or down. We can do this through the right click, format cells, alignment tab, or by using shortcuts on the home ribbon.
Basic Excel Techniques (cont.)

7
So, now that we know how to make the spreadsheet ti dy, let’s use one to extend a trial balance.
To use a spreadsheet eff ecti vely we should only enter informati on once, so, looking at our trial balance, we should not need to enter any of the fi gures again.
Instead, we will use formulas to move and work with the fi gures that have been entered. All formulas start with an equal sign. If you want to replicate a number into a diff erent cell, you simply type an ‘=’ into the desti nati on cell and then enter the cell reference for the originator cell and hit enter or tab.
Tab will take you to the next cell across within the row.
Using a Spreadsheet to Extend the Trial Balance

8
First of all, we need to ensure that the trial balance actually balances.
If you are adding a few cells you may use a formula like
=A1+B1+C1.
If you are adding several fi gures you will usually use range notati on, which looks like this: =SUM(A1:C1)
This formula will include all the cells in the range between the start and end cells.
Instead of typing in the range, you can click and drag over the required cells to get the range to total the columns of the trial balance.
Checking that the Trial Balance Balances

9
So, to extend the trial balance to the SoPL and the SoFP columns, simply keep putti ng = into the cell that you are planning to use and enter the cell reference of the originator cell.
Alternati vely, you can type = and then click on the originator cell and hit enter.
Checking that the Trial Balance Balances (cont.)

10
You can also copy and paste cell formulas by pressing Ctrl C on the fi rst cell and then Ctrl V to paste.
Once all the fi gures have been moved across to the SoPL and SoFP columns, you will need to total the statement columns.
Use the =SUM formula, as for the trial balance, to total each of the statement columns.
You can type this in or use the shortcut on the Home ribbon.
Finally we need to calculate profi t. This seems quite simple at fi rst; for the SoPL, go to D23 and type =E24-D24.
Totalling the Statement Columns

11
However, this will bring up an error called a circular reference.
Circular referencing occurs when you put in a formula that refers to its own cell, causing the calculati ons to go into a loop. In this case, the amount shown in D23 is included in the column total of D24 so the two cells are linked by a formula already and the second formula causes the loop.
To avoid the circular reference you will need to use the formula =E24-SUM(D3:D22)
Circular Reference Errors

12
Let’s calculate the profi t for the SoFP. Go to G23, type =, click on cell F24, type -SUM open bracket, click and drag over the required cells then close the bracket and hit enter.
If you haven’t used spreadsheets like this before, it can seem a litt le complicated. Rest assured that you will soon become very familiar with these formulas and ways of working.
Circular Reference Errors (cont.)