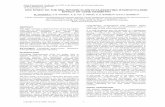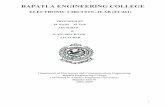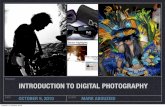1Lab Intro
-
Upload
johnmechanji -
Category
Documents
-
view
221 -
download
0
Transcript of 1Lab Intro
-
7/29/2019 1Lab Intro
1/15
1
Introduction to MATLAB and SIMULINK
Lab Manual
Tutors
Tutors: Dr Alison Griffiths & Amr El-Helw
Emails: [email protected]@staffs.ac.uk
-
7/29/2019 1Lab Intro
2/15
2
Introduction:
What Is MATLAB?
The name MATLAB stands for matrix laboratory.MATLAB is a high-performance language for technical computing. It integrates computation,
visualization, and programming in an easy-to-use environment where problems and solutions are
expressed in familiar mathematical notation. Typical uses include
Math and computation
Algorithm development
Data acquisition
Modeling, simulation, and prototyping
Data analysis, exploration, and visualization
Scientific and engineering graphics
Application development, including graphical user interface buildingATLAB features a family of add-on application-specific solutions called toolboxes. Very
important to most users of MATLAB, toolboxes allow you to learn and apply specialized
technology. Toolboxes are comprehensive collections of MATLAB functions (M-files) thatextend the MATLAB environment to solve particular classes of problems. Areas in which
toolboxes are available include signal processing, control systems, neural networks, fuzzy logic,
wavelets, simulation, and many others.
The MATLAB SystemThe MATLAB system consists of five main parts:
Development Environment. This is the set of tools and facilities that help you use MATLAB
functions and files. Many of these tools are graphical user interfaces. It includes the MATLAB
desktop and Command Window, a command history, an editor and debugger, and browsers for
viewing help, the workspace, files, and the search path.
The MATLAB Mathematical Function Library. This is a vast collection of computational
algorithms ranging from elementary functions like sum, sine, cosine, and complex arithmetic, to
more sophisticated functions like matrix inverse, matrix eigenvalues, Bessel functions, and fast
Fourier transforms.
The MATLAB Language. This is a high-level matrix/array language with control flowstatements, functions, data structures, input/output, and object-oriented programming features. It
allows both programming in the small to rapidly create quick and dirty throw-away programs,
and programming in the large to create complete large and complex application programs.
Graphics. MATLAB has extensive facilities for displaying vectors and matrices as graphs, as
well as annotating and printing these graphs. It includes high-level functions for two-
dimensional and three-dimensional data visualization, image processing, animation, andpresentation graphics. It also includes low-level functions that allow you to fully customize the
appearance of graphics as well as to build complete graphical user interfaces on your MATLAB
applications.
The MATLAB Application Program Interface (API). This is a library that allows you to
write C and Fortran programs that interact with MATLAB. It includes facilities for calling
routines from MATLAB (dynamic linking), calling MATLAB as a computational engine, and for readingand writing MAT-files.
-
7/29/2019 1Lab Intro
3/15
3
MATLAB DesktopWhen you start MATLAB, the MATLAB desktop appears, containing tools (graphical user
interfaces) for managing files, variables, and applications associated with MATLAB.
The first time MATLAB starts, the desktop appears as shown in the following illustration.
Desktop ToolsThis section provides an introduction to the MATLAB desktop tools. You can also use
MATLAB functions to perform most of the features found in the desktop tools. The tools areCommand Window
Command HistoryStart Button and Launch Pad
Help Browser
Current Directory Browser
Workspace BrowserArray Editor
Editor/Debugger
Profiler
-
7/29/2019 1Lab Intro
4/15
4
Command Window
Use the Command Window to enter variables and run functions and M-files.
Command History
Statements you enter in the Command Window are logged in the Command History. In the
Command History, you can view previously run statements, and copy and execute selected
statements.
-
7/29/2019 1Lab Intro
5/15
5
Start Button and Launch Pad
The MATLAB Start button provides easy access to tools, demos, and documentation. Just click
the button to see the options.
Help BrowserUse the Help browser to search and view documentation and demos for all your MathWorksproducts. The Help browser is a Web browser integrated into the MATLAB desktop that
displays HTML documents.To open the Help browser, click the help button in the toolbar, ortype help browser in the Command Window.
-
7/29/2019 1Lab Intro
6/15
6
For More Help
In addition to the Help browser, you can use help functions. To get help for a specific function,
use doc.
For example, doc formatdisplays documentation for the format function in the Help browser.If you type help followed by the function name, a briefer form of the documentation appears in
the Command Window.Other means for getting help include contacting Technical Support
(http://www.mathworks.com) and participating in the MATLAB file exchange,
(http://www.mathworks.com/matlabcentral/fileexchange/loadCategory.do), MATLAB central(http://www.mathworks.com/matlabcentral/) and MATLAB group news
(http://newsreader.mathworks.com/WebX?14@@/comp.soft-sys.matlab ).
Current Directory Browser
MATLAB file operations use the current directory and the search path as reference points. Anyfile you want to run must either be in the current directory or on the search path.
A quick way to view or change the current directory is by using the Current Directory field inthe desktop toolbar as shown below.
Workspace Browser
The MATLAB workspace consists of the set of variables (named arrays) built up during a
MATLAB session and stored in memory. You add variables to the workspace by usingfunctions, running M-files, and loading saved workspaces. To view the workspace and
information about each variable, use the Workspace browser, or use the functions who and whos.
-
7/29/2019 1Lab Intro
7/15
7
To delete variables from the workspace, select the variable and select Delete from the Edit
menu. Alternatively, use the clear function.
The workspace is not maintained after you end the MATLAB session.
To save the workspace to a file that can be read during a later MATLAB session, select SaveWorkspace As from the File menu, or use the save function. This saves the workspace to a
binary file called a MAT-file, which has a .mat extension.There are options for saving to different formats. To read in a MAT-file, select Import Data from
the File menu, or use the load function.
Array Editor
Double-click a variable in the Workspace browser to see it in the Array Editor. Use the Array
Editor to view and edit a visual representation of one- or two-dimensional numeric arrays,
strings, and cell arrays of strings that are in the workspace.
Editor/Debugger
Use the Editor/Debugger to create and debug M-files, which are programs you write to run
MATLAB functions. The Editor/Debugger provides a graphical user interface for basic textediting, as well as for M-file debugging.You can use any text editor to create M-files, such as Emacs, and can use preferences (accessible
from the desktop File menu) to specify that editor as the default. If you use another editor, you
can still use the MATLAB Editor/Debugger for debugging, or you can use debugging functions,such as dbstop, which sets a breakpoint. If you just need to view the contents of an M-file, you
can display it in the Command Window by using the type function.
-
7/29/2019 1Lab Intro
8/15
8
Profiler
MATLAB includes a graphical user interface, the Profiler, to help you improve the performance
of your M-files.
-
7/29/2019 1Lab Intro
9/15
9
Other Development Environment Features
Additional development environment features are
Importing and Exporting DataTechniques for bringing data created by other applications into
the MATLAB workspace, including the Import Wizard, and packaging MATLAB workspacevariables for use by other applications.
Interfacing with Source Control SystemsAccess your source control system from withinMATLAB, Simulink, and Stateflow.
Using NotebookAccess MATLAB numeric computation and visualization software from
within a word processing environment (Microsoft Word).
-
7/29/2019 1Lab Intro
10/15
10
SIMULINK
What Is Simulink?Simulink is a software package for modeling, simulating and analyzing dynamical systems. Itsupports linear and nonlinear systems, modeled in continuous time, sampled time, or a hybrid of
the two. Simulink can easily accommodate multirate systems as well. Simulink offers a friendly,
graphical environment, in which you can model, systems in the form of block diagrams, bysimply clicking and dragging blocks into a model window. You can run a model at the push of a
button and modify it easily. The graphical nature of Simulink models makes them easy for
others to read and understand.Simulink has a comprehensive block library of sinks, sources, subsystems (linear, nonlinear, and
time-varying), connectors, and powerful conditionally-enabled blocks. You can also customize
your own blocks.You can use all the facilities of MATLAB when running Simulink. You can invoke familiar
MATLAB expressions and M-file functions as temporary utilities, for instance to control displayand visualization. You can even encapsulate them as blocks and place them in Simulink models.Using Simulink, you can see data displayed in scopes as the simulation unfolds. This makes
tracing and debugging a model, by quick, proof-of-concept demonstrations, much faster and
easier than by working directly from the command line. Outside the simulation environment,
Simulink serves as the primary link for targeting to chips, boards, and co-simulation platformsby means of automatic code generation.
Blocksets are comprehensive collections of Simulink blocks that extend the Simulink
environment to solve particular classes of problems. Areas in which blocksets are available
include digital signal processing, communications, embedded target for TI C6000, Xilinx andmany others.
What Is the Communications Blockset?The Communications Blockset is a collection of Simulink blocks for designing and simulating
communication systems. With the Communications Blockset, you can design models in the form
of block diagrams, using simple click-and-drag mouse operations. You can run simulations on amodel at the push of a button, and change parameters while the simulation is running. The
Communications Blockset contains ready-to-use blocks to model various processes within
communication systems, including
Signal generation
Source coding
Error-correction
Interleaving
Modulation/demodulation
Transmission along a channel
SynchronizationIn addition, you can create specialized blocks, to implement your own algorithms.All the power of MATLAB is available to you when you use the Communications Blockset.
You can run simulations from the command line and invoke MATLAB expressions and M-files.
What Background Do I Need?Ideally, you should know a little something about MATLAB and the easy, supportive way it
leads you from elementary calculations, all the way to powerful, matrix-intensive algorithm
-
7/29/2019 1Lab Intro
11/15
11
development and execution. But if you are a newcomer to MATLAB and Simulink, just keep
reading here. This manual will carry you through the basics. Everything you need to know and
do here is easy and fun!
If you want to learn more about MATLAB and Simulink, beyond what is covered in thismanual, you can take a look at Getting Started with MATLAB or Using Simulink. You can read
either of these on-line by selecting the Help tab in the MATLAB Command Window. Thesereferences are also available on the MathWorks Web site at (http://www.mathworks.com/)
The topics in this manual illustrate the techniques you need to use Simulink for modeling and
simulating Communication systems. If you are a Communication novice, just read on Simulinkcan illuminate Communication concepts in very exciting ways.
Getting StartedThis part gets you started with the basics of Simulink. It explains how to open and run Simulink
models, and how to change parameters within a model.
It also describes blocks the basic elements that make up Simulink models and libraries.This parts covers the following topics:
What You Need to Use the Models in This Book
Starting SimulinkRunning a Model
Changing a Blocks Parameters
Changing Simulation ParametersLibraries
Starting SimulinkUnlike MATLAB, there is no special command window for Simulink. It works in thebackground whenever you build and run models. Before using Simulink,
you must first start MATLAB. You can then load an existing Simulink model by typing its nameat the MATLAB prompt.
For example, type"fskdoc" to bring up the model shown below.
-
7/29/2019 1Lab Intro
12/15
12
Notice that the modelfskdoc looks like a standard block diagram. The blocks represent various
processes in the model.
For example, "Bernoulli Binary Generator" block at the upper left is a source that generates a
Bernoulli random binary number. The Results block is an error rate display, which displays thebit error rate. The lines between blocks represent the passage of data through the model. You can
find the blocks in this model in Simulink libraries.
Running a ModelYou can run a model by selecting the Simulation menu at the top of the model window, and then
selecting Start or simply by clicking on the symbol at the top of the of the model window.
The square symbol next to it stops the model.
Start the model fskdoc and observe the resulting burst of activity. Even if you dont understandexactly what is going on in the model, you can readily see the exciting dynamics of what
Simulink can do for you. It provides incisive, visually compelling simulations that give a
panoramic overview of all areas of processing. Using Simulink is more like working with
laboratory equipment than computing.
Changing a Blocks ParametersYou can not change a blocks parameters while a model is running. Stop the fskdoc model and
double-click on the Bernoulli Binary Generator at the upper-left of the model window. A dialog
box opens, presenting you with several parameters that control the blocks operation.
-
7/29/2019 1Lab Intro
13/15
13
Click the Initial seed parameter value, and overwrite the unity value by typing 23. Clicking the
Apply button at the lower right corner of the dialog box changes the amplitude. Notice that the
scope traces go off the scale.
Now, restore the Amplitude value to 89 and click OK. Then stop the demo.
Changing Simulation ParametersThere are several parameters that control the overall simulation. You can view or change theseby selecting the Simulation menu at the top of the model window, and then selecting Parameters,
which opens a dialog window as in the figure below.
Change the Stop time value to 5 and select OK. Now start the model again. The simulation will
stop after about five second. If you change the Stop time setting to inf (for infinite), the
simulation will never terminate until you stop it manually.Now, close thefskdoc model, selecting No when asked if you want to save the changes.
LibrariesSimulink libraries are collections of Simulink blocks, which you can use to create models. Tosee all the available libraries, select the Simulink icon at the top of the MATLAB desktop, or
type simulinkat the MATLAB prompt. This opens the Simulink Library Browser, which lists the
libraries and their sublibraries in a tree structure, as shown below. The most important libraries
for this manual are the Simulink library, the DSP blockset and the Communication Blocksetlibrary.
-
7/29/2019 1Lab Intro
14/15
14
You can open a library to see its sublibraries by clicking on the + sign next to its name. Forexample, clicking on the + sign next to communication Blockset opens several sublibraries. You
can open a sublibrary, such as Comm Sinks, in the same way. Furthest to the right on the tree
are the individual blocks.Clicking on the name of a library or block will display a description of it at the bottom of the
Browser window.
To open a library in a window, type the name of the library at the MATLAB prompt. Forexample, type commlib to open the communication Blockset library, as seen in the top window
in the figure below.
-
7/29/2019 1Lab Intro
15/15
15
Each of the icons in this window represents a sublibrary. Click on one of the icons, such as the
one labeled Channels and that sublibrary will appear, as seen in figure below.