1.Insert Battery 2.Chargingarc.optomausa.com/webresources/files/support/2faed... · Display Using...
Transcript of 1.Insert Battery 2.Chargingarc.optomausa.com/webresources/files/support/2faed... · Display Using...

Quick Start GuidePico Pocket Projector
FOCUS
in
in
1.Insert Battery
2.Charging
Insert BatteryInsert BatteryInsert BatteryInsert BatteryInsert BatteryInsert BatteryInsert BatteryInsert Battery
ChargingChargingChargingChargingCharging
ChargingChargingChargingChargingCharging
Must fully charge the battery before using for the first time; the battery indicator turns green when it is fully charged
Must fully charge the battery before using for the first time; the battery indicator turns green when it is fully charged
Must fully charge the battery before using for the first time; the battery indicator turns green when it is fully charged
Must fully charge the battery before using for the first time; the battery indicator turns green when it is fully charged
Must fully charge the battery before using for the first time; the battery indicator turns green when it is fully charged
Must fully charge the battery before using for the first time; the battery indicator turns green when it is fully charged
in
in
PUSH
ChargingChargingChargingChargingCharging
Must fully charge the battery before using for the first time; the battery indicator turns green when it is fully charged
Must fully charge the battery before using for the first time; the battery indicator turns green when it is fully charged
Must fully charge the battery before using for the first time; the battery indicator turns green when it is fully charged
Must fully charge the battery before using for the first time; the battery indicator turns green when it is fully charged
Must fully charge the battery before using for the first time; the battery indicator turns green when it is fully charged
Must fully charge the battery before using for the first time; the battery indicator turns green when it is fully charged
Must fully charge the battery before using for the first time; the battery indicator turns green when it is fully charged
Must fully charge the battery before using for the first time; the battery indicator turns green when it is fully charged
Must fully charge the battery before using for the first time; the battery indicator turns green when it is fully charged
Must fully charge the battery before using for the first time; the battery indicator turns green when it is fully charged
Insert BatteryInsert BatteryInsert BatteryInsert BatteryInsert BatteryInsert BatteryInsert Battery

Press the Power buttonPress the Power buttonPress the Power buttonPress the Power buttonPress the Power buttonPress the Power buttonPress the Power buttonPress the Power button
Press the Power buttonPress the Power buttonPress the Power buttonPress the Power buttonPress the Power buttonPress the Power buttonPress the Power buttonPress the Power button
3.Power OnPower OnPower OnPower OnPower OnPower On
Power OnPower OnAllumerEinschaltenEncender
Rotate the focus ring to sharpen imageRotate the focus ring to sharpen imageRotate the focus ring to sharpen imageRotate the focus ring to sharpen imageRotate the focus ring to sharpen imageRotate the focus ring to sharpen imageRotate the focus ring to sharpen imageRotate the focus ring to sharpen imageRotate the focus ring to sharpen imageRotate the focus ring to sharpen imageRotate the focus ring to sharpen imageRotate the focus ring to sharpen imageRotate the focus ring to sharpen imageRotate the focus ring to sharpen imageRotate the focus ring to sharpen imageRotate the focus ring to sharpen image
4.Adjust FocusAdjust FocusAdjust FocusAdjust FocusAdjust FocusAdjust Focus
Réglez la mise au pointPassen Sie den Fokus anAjuste el enfoqueAjuste a focagemOdağı Ayarla
A a
FOCUS
LigarAçスイッチを入れる
打开电源
스위치 켜기
焦点を調整します調整焦距调整焦距
초점 조정

5.Keypad and Menu
: Press key to select corresponding option / operation : Press key to select corresponding option / operation : Press key to select corresponding option / operation : Press key to select corresponding option / operation : Press key to select corresponding option / operation : Press key to select corresponding option / operation : Press key to select corresponding option / operation : Press key to select corresponding option / operation : Press key to select corresponding option / operation : Press key to select corresponding option / operation : Press key to select corresponding option / operation : Press key to select corresponding option / operation : Press key to select corresponding option / operation : Press key to select corresponding option / operation : Press key to select corresponding option / operation : Press key to select corresponding option / operation
Video Music Photo
Input Office Viewer Setup
Press matched symbol to enter specific function directly
Home MenuHome MenuHome MenuHome MenuHome MenuHome Menu
Home MenuHome MenuHome MenuHome MenuHome Menu
Home MenuHome MenuHome MenuHome MenuHome Menu
: Press to return to Home Menu: Press to return to Home Menu: Press to return to Home Menu: Press to return to Home Menu: Press to return to Home Menu: Press to return to Home Menu: Press to return to Home Menu: Press to return to Home Menu: Press to return to Home Menu: Press to return to Home Menu: Press to return to Home Menu: Press to return to Home Menu: Press to return to Home Menu: Press to return to Home Menu: Press to return to Home Menu: Press to return to Home Menu
Keypad and MenuKeypad and MenuKeypad and MenuKeypad and MenuKeypad and Menu
Keypad and MenuKeypad and MenuKeypad and MenuKeypad and MenuKeypad and Menu
Keypad and MenuKeypad and MenuKeypad and MenuKeypad and MenuKeypad and Menu
Video
InternalMemory
Travel
Travel Day1.mkv
Travel Day2.mkv
Travel Day3.mkv
Input SubmenuInput SubmenuInput SubmenuInput SubmenuInput SubmenuInput Submenu
Video VGA Back
HDMI
Input
Input SubmenuInput SubmenuInput SubmenuInput SubmenuInput Submenu
Input SubmenuInput SubmenuInput SubmenuInput SubmenuInput Submenu
Video SubmenuVideo SubmenuVideo SubmenuVideo SubmenuVideo SubmenuVideo Submenu
Video SubmenuVideo SubmenuVideo SubmenuVideo SubmenuVideo Submenu
Video SubmenuVideo SubmenuVideo SubmenuVideo SubmenuVideo Submenu

6a. VGA (PC/Mac)
in
in
PC
in
in
Mac
Mini DisplayPort to VGA Adapter
Mini DisplayPort to VGA adapter (optional) is sold at Apple storesMini DisplayPort to VGA adapter (optional) is sold at Apple storesMini DisplayPort to VGA adapter (optional) is sold at Apple storesMini DisplayPort to VGA adapter (optional) is sold at Apple storesMini DisplayPort to VGA adapter (optional) is sold at Apple storesMini DisplayPort to VGA adapter (optional) is sold at Apple storesMini DisplayPort to VGA adapter (optional) is sold at Apple storesMini DisplayPort to VGA adapter (optional) is sold at Apple storesMini DisplayPort to VGA adapter (optional) is sold at Apple storesMini DisplayPort to VGA adapter (optional) is sold at Apple storesMini DisplayPort to VGA adapter (optional) is sold at Apple storesMini DisplayPort to VGA adapter (optional) is sold at Apple storesMini DisplayPort to VGA adapter (optional) is sold at Apple storesMini DisplayPort to VGA adapter (optional) is sold at Apple storesMini DisplayPort to VGA adapter (optional) is sold at Apple storesMini DisplayPort to VGA adapter (optional) is sold at Apple stores
6.Display Using External SourceDisplay Using External SourceDisplay Using External SourceDisplay Using External SourceDisplay Using External SourceDisplay Using External SourceDisplay Using External SourceDisplay Using External SourceDisplay Using External Source
Acer [Fn] + [F5]Asus [Fn] + [F8]Dell [Fn] + [F8]Gateway [Fn] + [F4]HP/Compaq [Fn] + [F4]IBM/Lenovo [Fn] + [F7]NEC [Fn] + [F3]Toshiba [Fn] + [F5]Mac Apple: System Preferences » Display » Arrangement » Mirror display
iPhone/iPad/iPod: Enable TV out
Fn F7CRT/LCD
Display Using External SourceDisplay Using External SourceDisplay Using External SourceDisplay Using External SourceDisplay Using External SourceDisplay Using External SourceDisplay Using External Source
1. Connect to one of the external sources below, such as HDMI, VGA, etc.2. The projector detects source automatically. Otherwise, press to select source.
Note: If nothing appears on screen, see table.
1. Connect to one of the external sources below, such as HDMI, VGA, etc.2. The projector detects source automatically. Otherwise, press to select source.
Note: If nothing appears on screen, see table.
1. Connect to one of the external sources below, such as HDMI, VGA, etc.2. The projector detects source automatically. Otherwise, press to select source.
Note: If nothing appears on screen, see table.
1. Connect to one of the external sources below, such as HDMI, VGA, etc.2. The projector detects source automatically. Otherwise, press to select source.
Note: If nothing appears on screen, see table.
1. Connect to one of the external sources below, such as HDMI, VGA, etc.2. The projector detects source automatically. Otherwise, press to select source.
Note: If nothing appears on screen, see table.
1. Connect to one of the external sources below, such as HDMI, VGA, etc.2. The projector detects source automatically. Otherwise, press to select source.
Note: If nothing appears on screen, see table.
1. Connect to one of the external sources below, such as HDMI, VGA, etc.2. The projector detects source automatically. Otherwise, press to select source.
Note: If nothing appears on screen, see table.
1. Connect to one of the external sources below, such as HDMI, VGA, etc.2. The projector detects source automatically. Otherwise, press to select source.
Note: If nothing appears on screen, see table.
1. Connect to one of the external sources below, such as HDMI, VGA, etc.2. The projector detects source automatically. Otherwise, press to select source.
Note: If nothing appears on screen, see table.
1. Connect to one of the external sources below, such as HDMI, VGA, etc.2. The projector detects source automatically. Otherwise, press to select source.
Note: If nothing appears on screen, see table.
1. Connect to one of the external sources below, such as HDMI, VGA, etc.2. The projector detects source automatically. Otherwise, press to select source.
Note: If nothing appears on screen, see table.
1. Connect to one of the external sources below, such as HDMI, VGA, etc.2. The projector detects source automatically. Otherwise, press to select source.
Note: If nothing appears on screen, see table.
1. Connect to one of the external sources below, such as HDMI, VGA, etc.2. The projector detects source automatically. Otherwise, press to select source.
Note: If nothing appears on screen, see table.
1. Connect to one of the external sources below, such as HDMI, VGA, etc.2. The projector detects source automatically. Otherwise, press to select source.
Note: If nothing appears on screen, see table.
1. Connect to one of the external sources below, such as HDMI, VGA, etc.2. The projector detects source automatically. Otherwise, press to select source.
Note: If nothing appears on screen, see table.
1. Connect to one of the external sources below, such as HDMI, VGA, etc.2. The projector detects source automatically. Otherwise, press to select source.
Note: If nothing appears on screen, see table.

6c. iPhone / iPod / iPad
Apple Connection Kit is sold separatelyApple Connection Kit is sold separatelyApple Connection Kit is sold separatelyApple Connection Kit is sold separatelyApple Connection Kit is sold separatelyApple Connection Kit is sold separatelyApple Connection Kit is sold separatelyApple Connection Kit is sold separatelyApple Connection Kit is sold separatelyApple Connection Kit is sold separatelyApple Connection Kit is sold separatelyApple Connection Kit is sold separatelyApple Connection Kit is sold separatelyApple Connection Kit is sold separatelyApple Connection Kit is sold separatelyApple Connection Kit is sold separately
6b. HDMI (PC/Mac)
in
in
PC
Mini DisplayPort to HDMI adapter (optional) is sold at Apple storesMini DisplayPort to HDMI adapter (optional) is sold at Apple storesMini DisplayPort to HDMI adapter (optional) is sold at Apple storesMini DisplayPort to HDMI adapter (optional) is sold at Apple storesMini DisplayPort to HDMI adapter (optional) is sold at Apple storesMini DisplayPort to HDMI adapter (optional) is sold at Apple storesMini DisplayPort to HDMI adapter (optional) is sold at Apple storesMini DisplayPort to HDMI adapter (optional) is sold at Apple storesMini DisplayPort to HDMI adapter (optional) is sold at Apple storesMini DisplayPort to HDMI adapter (optional) is sold at Apple storesMini DisplayPort to HDMI adapter (optional) is sold at Apple storesMini DisplayPort to HDMI adapter (optional) is sold at Apple storesMini DisplayPort to HDMI adapter (optional) is sold at Apple storesMini DisplayPort to HDMI adapter (optional) is sold at Apple storesMini DisplayPort to HDMI adapter (optional) is sold at Apple storesMini DisplayPort to HDMI adapter (optional) is sold at Apple stores
or
Apple Connection Kit
in
in
iPad
iPhone 4
iPod
in
in
Mini DisplayPort to HDMI Adapter
Mac
or
in
in
HDMI
iPad
iPhone 4
Apple Digital AV Adapter
Apple Digital AV Adapter (optional) is sold at Apple storesApple Digital AV Adapter (optional) is sold at Apple storesApple Digital AV Adapter (optional) is sold at Apple storesApple Digital AV Adapter (optional) is sold at Apple storesApple Digital AV Adapter (optional) is sold at Apple storesApple Digital AV Adapter (optional) is sold at Apple storesApple Digital AV Adapter (optional) is sold at Apple storesApple Digital AV Adapter (optional) is sold at Apple storesApple Digital AV Adapter (optional) is sold at Apple storesApple Digital AV Adapter (optional) is sold at Apple storesApple Digital AV Adapter (optional) is sold at Apple storesApple Digital AV Adapter (optional) is sold at Apple storesApple Digital AV Adapter (optional) is sold at Apple storesApple Digital AV Adapter (optional) is sold at Apple storesApple Digital AV Adapter (optional) is sold at Apple storesApple Digital AV Adapter (optional) is sold at Apple stores
or
6d. Video in
Video inVideo inVideo inVideo inVideo inVideo inVideo inVideo in
Video inVideo inVideo inVideo inVideo inVideo inVideo in
in
in

7.Display from Internal Memory, MicroSD Card or External Source (USB)
1. From Home Menu, press to select file type to project2. Press to select memory source
1. From Home Menu, press to select file type to project2. Press to select memory source
1. From Home Menu, press to select file type to project2. Press to select memory source
1. From Home Menu, press to select file type to project2. Press to select memory source
1. From Home Menu, press to select file type to project2. Press to select memory source
1. From Home Menu, press to select file type to project2. Press to select memory source
1. From Home Menu, press to select file type to project2. Press to select memory source
1. From Home Menu, press to select file type to project2. Press to select memory source
inin
in
in
USB Cable (Type A Female)
Display from Internal Memory, MicroSD Card, or External Source (USB)Display from Internal Memory, MicroSD Card, or External Source (USB)Display from Internal Memory, MicroSD Card, or External Source (USB)Display from Internal Memory, MicroSD Card, or External Source (USB)Display from Internal Memory, MicroSD Card, or External Source (USB)
1. From Home Menu, press to select file type to project2. Press to select memory source
1. From Home Menu, press to select file type to project2. Press to select memory source
1. From Home Menu, press to select file type to project2. Press to select memory source
1. From Home Menu, press to select file type to project2. Press to select memory source
1. From Home Menu, press to select file type to project2. Press to select memory source
1. From Home Menu, press to select file type to project2. Press to select memory source
1. From Home Menu, press to select file type to project2. Press to select memory source
1. From Home Menu, press to select file type to project2. Press to select memory source
MicroSD card, USB cable, and USB disk are sold separatelyMicroSD card, USB cable, and USB disk are sold separatelyMicroSD card, USB cable, and USB disk are sold separatelyMicroSD card, USB cable, and USB disk are sold separatelyMicroSD card, USB cable, and USB disk are sold separatelyMicroSD card, USB cable, and USB disk are sold separatelyMicroSD card, USB cable, and USB disk are sold separatelyMicroSD card, USB cable, and USB disk are sold separately
MicroSD card, USB cable, and USB disk are sold separatelyMicroSD card, USB cable, and USB disk are sold separatelyMicroSD card, USB cable, and USB disk are sold separatelyMicroSD card, USB cable, and USB disk are sold separatelyMicroSD card, USB cable, and USB disk are sold separatelyMicroSD card, USB cable, and USB disk are sold separatelyMicroSD card, USB cable, and USB disk are sold separately
Display from Internal Memory, MicroSD Card, or External Source (USB)Display from Internal Memory, MicroSD Card, or External Source (USB)Display from Internal Memory, MicroSD Card, or External Source (USB)Display from Internal Memory, MicroSD Card, or External Source (USB)Display from Internal Memory, MicroSD Card, or External Source (USB)
Display from Internal Memory, MicroSD Card, or External Source (USB)Display from Internal Memory, MicroSD Card, or External Source (USB)Display from Internal Memory, MicroSD Card, or External Source (USB)Display from Internal Memory, MicroSD Card, or External Source (USB)Display from Internal Memory, MicroSD Card, or External Source (USB)

*36.8BU04G001-A*P/N 36.8EN01G001
8.View User Manual
1. Connect the projector to a computer by USB Note: No image is projected during USB mode
2. Find projector folder in My Computer (PC) or desktop (Mac)3. Select user manual PDF in your language
1. Connect the projector to a computer by USB Note: No image is projected during USB mode
2. Find projector folder in My Computer (PC) or desktop (Mac)3. Select user manual PDF in your language
1. Connect the projector to a computer by USB Note: No image is projected during USB mode
2. Find projector folder in My Computer (PC) or desktop (Mac)3. Select user manual PDF in your language
1. Connect the projector to a computer by USB Note: No image is projected during USB mode
2. Find projector folder in My Computer (PC) or desktop (Mac)3. Select user manual PDF in your language
1. Connect the projector to a computer by USB Note: No image is projected during USB mode
2. Find projector folder in My Computer (PC) or desktop (Mac)3. Select user manual PDF in your language
1. Connect the projector to a computer by USB Note: No image is projected during USB mode
2. Find projector folder in My Computer (PC) or desktop (Mac)3. Select user manual PDF in your language
1. Connect the projector to a computer by USB Note: No image is projected during USB mode
2. Find projector folder in My Computer (PC) or desktop (Mac)3. Select user manual PDF in your language
1. Connect the projector to a computer by USB Note: No image is projected during USB mode
2. Find projector folder in My Computer (PC) or desktop (Mac)3. Select user manual PDF in your language
View User ManualView User ManualView User ManualView User ManualView User ManualView User ManualView User ManualView User Manual
in
in
MOLEX
View User ManualView User ManualView User ManualView User ManualView User ManualView User ManualView User Manual
1. Connect the projector to a computer by USB Note: No image is projected during USB mode
2. Find projector folder in My Computer (PC) or desktop (Mac)3. Select user manual PDF in your language
1. Connect the projector to a computer by USB Note: No image is projected during USB mode
2. Find projector folder in My Computer (PC) or desktop (Mac)3. Select user manual PDF in your language
1. Connect the projector to a computer by USB Note: No image is projected during USB mode
2. Find projector folder in My Computer (PC) or desktop (Mac)3. Select user manual PDF in your language
1. Connect the projector to a computer by USB Note: No image is projected during USB mode
2. Find projector folder in My Computer (PC) or desktop (Mac)3. Select user manual PDF in your language
1. Connect the projector to a computer by USB Note: No image is projected during USB mode
2. Find projector folder in My Computer (PC) or desktop (Mac)3. Select user manual PDF in your language
1. Connect the projector to a computer by USB Note: No image is projected during USB mode
2. Find projector folder in My Computer (PC) or desktop (Mac)3. Select user manual PDF in your language
1. Connect the projector to a computer by USB Note: No image is projected during USB mode
2. Find projector folder in My Computer (PC) or desktop (Mac)3. Select user manual PDF in your language
1. Connect the projector to a computer by USB Note: No image is projected during USB mode
2. Find projector folder in My Computer (PC) or desktop (Mac)3. Select user manual PDF in your language
For more information, see the User manual and Safety Guide.For more information, see the User manual and Safety Guide.For more information, see the User manual and Safety Guide.For more information, see the User manual and Safety Guide.For more information, see the User manual and Safety Guide.For more information, see the User manual and Safety Guide.For more information, see the User manual and Safety Guide.For more information, see the User manual and Safety Guide.
For more information, see the User manual and Safety Guide.For more information, see the User manual and Safety Guide.For more information, see the User manual and Safety Guide.For more information, see the User manual and Safety Guide.For more information, see the User manual and Safety Guide.For more information, see the User manual and Safety Guide.For more information, see the User manual and Safety Guide.For more information, see the User manual and Safety Guide.







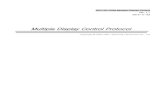



![Display Module - Premium Display · External Dimensions / Parts Identification / Panel Cut Dimensions SP-5800WC SP-5700WC mm [in.] Display Module - Premium Display *11 Even if the](https://static.fdocuments.us/doc/165x107/5abfaadf7f8b9aa3088e5aeb/display-module-premium-dimensions-parts-identification-panel-cut-dimensions.jpg)







