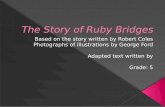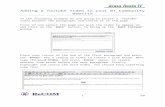199.231.177.55199.231.177.55/curriculum/cff/Documents/Active Inspire... · Web viewHighlight text...
Transcript of 199.231.177.55199.231.177.55/curriculum/cff/Documents/Active Inspire... · Web viewHighlight text...

Active Inspire Tips and Shortcuts
Copying from Word or website
Option 1: (cannot be edited once copied but saves formatting)Copy using camera tool
Can copy an entire worksheet, website, etc. without having to go back and forth between what you are copying and flipchart
Option 2: Copy by dragging (can be edited in flipchart but does not save formatting or eqns)
How to: Open both windows (word or website and flipchart) Highlight text and drag into flipchart
Example with word:
Example with Website:

Copying text from textboxs within ActiveInspire
Using the camera tool within ActiveInspireUse the camera tool to capture what you want to copy Copy it to clipboard (or next page)If clipboard:
Insert new pagePaste
Covering with white ink or boxes
Can be done to “fix” mistakesCan be done in advance to leave blanksCan be done in advance to hide answers
Inserting a link (website or YouTube Video Link)
To link to an existing object
Create the object first Choose existing objectClick the …Select the phrase or object
Settings:Changing blue color on the sides (called the world by ActiveInspire)
File Settings Settings Flipchart World Colour

Adding Items to the Menu Bar(i.e. Insert New Page Icon or Camera Tool)File Settings Commands Find what you want to add Click add
Importing Power Points (non-editable and/or editable)File Import Powerpoint as Image or Object
Writing Over a Web Site
Use the Desktop Annotate button to write over websites or other applications. 1. From the Tools Menu, select Desktop Annotate. 2. Click on the Desktop Annotate button in the toolbox to restore the previously
hidden items. The desktop flipchart is transparent.

Saving FlipCharts as a PDF
1. From the File Menu, select Print. The Flipchart Print Dialog Box opens (shown right). Select Export to PDF.
Saving Flipcharts as an Image(Good for posting on SharePoint)
1. Right-click on a blank part of the page you want to export.
2. From the menu select Export Page. The 'Export Page' Dialog Box opens.
3. Browse to the folder where you want to save the file.4. Select a file type (Bitmap, JPEG, PNG, or TIF).5. Type a file name.6. Click on Save.
Inserting Video
1. From the Menubar select Insert > Media.2. Then 'Choose media to insert' Dialog Box opens. Select
the video. It must be in .WMV format to play embedded in the flipchart. MPEG4 can be linked to the flipchart.
(Videos from Youtube can be converted at http://www.zamzar.com/ or by typing “kick” in front of the url. Kick only creates an MPEG4.