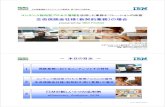Title ジェイムズ ・ コノリーとアイルランド史 : 『アイルランド [ … · かを考察することによって, 彼の民族主義的社会主義を検証しようとするものである。
19 背景を仕上げよう! - CLIP...
Transcript of 19 背景を仕上げよう! - CLIP...
はじめの一歩
48
STEP
19背景を仕上げよう!
さて、前回までは3D下描き機能を使って2コマ目の学校を描きました。
今回は1P目の残った部分の背景を描いていこうと思います。
ちょっとした机とか、椅子とか
最初は1コマ目の背景です。
人物の前後に少しだけ見えている机と椅子。これくらい小さい背景は、正直あんまり時間をかけたくない。
なので、ちょっと真面目に下描きして、それを直線ツールと曲線ツールでペン入れします。
この机と椅子にペン入れする。
①それっぽく見えるように下描きする。
はじめの一歩 49
ベクターレイヤーを新しく作って、曲線の所は曲線ツール、直線のところは直線ツールを使ってトレースしていきます。重なった部分
は消しゴムの「交点までを消去」で消していきます。
ここで出てきた曲線ツール。
このツール、慣れるまでが結構やっかいですが、なれてしまうとトレースするのに結構便利なんです。
最初は動作にとまどうかもしれませんが、なれてしまえば結構きれいな曲線が引けます。
そんな感じで、細かい背景は下描きをちょっと細かく描いてトレースしたり、3D下描き機能で3Dを配置して上からトレースしたりして、
仕上げていきます。背景を適当に入れたので、次はベタを塗ったり仕上げ作業に入っていこうと思います。
曲線ツールを使いこなせ!
曲線ツールの使い方は簡単。始点と終点を決めて、ドラッグするとそのぶんだけ、線を曲げることができます。
好みの曲線ができたら画面をクリック。これでOKです。
②ベクターレイヤーを新しく作ってトレースしていきます。 ③はみ出たところを消して、微妙に調整して完成です。
①ツールパレットから曲線ツールを選ぶ。
③ そのままドラッグすると線がまがるので、
好みの曲線になったら、画面をクリックする。
② 線の引きはじめをクリック。
そのままペンを動かして線の引き終わりをクリックする。









![印刷物がコピーされないようにする - CASIO...印刷物がコピーされないようにする [コピーガード印刷] 文書の不正使用や流出を防止するため、文書に複写防止](https://static.fdocuments.us/doc/165x107/5f06020b7e708231d415d4d9/coeffoe-casio-coeffoe.jpg)