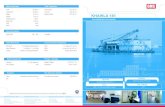181
Transcript of 181

bizhub 181 - ALL ACTIVE SOLUTIONS
February 2012
Copyright 2010, Konica Minolta Business Solutions U.S.A., Inc.
Legal Notice
This document is designed as a diagnostic tool, primarily for Konica Minolta's support personnel, and authorizedservice representatives. Konica Minolta recommends that all service be performed by an authorized servicerepresentative. Users are responsible for seeking advice of a Konica Minolta authorized service representativeregarding the information, opinion, advice or content of this document.
USER AGREES THAT USE OF THIS DOCUMENT IS AT USER'S SOLE RISK AND THAT THIS DOCUMENT IS PROVIDEDON AN AS IS BASIS WITHOUT WARRANTIES OF ANY KIND, EITHER EXPRESSED OR IMPLIED, INCLUDING, BUTNOT LIMITED TO, WARRANTIES OF TITLE OR IMPLIED WARRANTIES OF MERCHANTABILITY OR FITNESS FOR APARTICULAR PURPOSE, OTHER THAN THOSE WARRANTIES THAT ARE IMPLIED BY LAW AND INCAPABLE OFEXCLUSION. IN NO EVENT WILL KONICA MINOLTA OR THOSE ACTING ON ITS BEHALF BE LIABLE FOR ANYDAMAGES, INCLUDING, WITHOUT LIMITATION, DIRECT, INDIRECT, INCIDENTAL, SPECIAL, CONSEQUENTIAL ORPUNITIVE DAMAGES ARISING OUT OF YOUR USE OF THIS DOCUMENT.
This document contains information that was exported directly from Konica Minolta's SSDSupport knowledge base. Some solutions may contain hyperlink references which originallycontained links to graphic or text files. If you wish to view these files, you must access thesolutions via SSD CS Expert Support on Konica Minolta's website, www.kmbs.konicaminolta.us.
SSD SUPPORT SOLUTIONS

bizhub 181 Abnormal noise or odor
Solution ID 3 Solution UsageTAUS0801151EN*
DescriptionAbnormal noise that may sound like high-pitch grinding.
Solution CAUSE: Noise is emanating from the toner replenishing section during the operation of the IU. Due to the shape of the chamfered (beveled) edge of the setpin of the Duct (p/n 4021 5306 02), the pin may not be guided into the hole of the IUwhen positioning the IU. In this case, since the driven gear on the mainbody and the drive gear for the IU do not engage correctly, and when the IU drives, the noiseoccurs. SOLUTION: Theshape/configuration of the duct and transport pipe has been changed to eliminate alignment problems. Please refer to attached BulletinNumber 6543 and Bulletin Number 6545 formodified parts detail. To viewa PDF, Adobe Reader® must be installed. Adobe Reader® can be downloaded forfree from the Adobe® web site at: http://www.adobe.com/products/acrobat/readstep2.html . Note : Initially, this issue pertained only to the bizhub 162/181, but to facilitate parts standardization among models, the shape of the duct and transportpipe has been changed for other MFPs. Also, the method to affix the duct and transport pipe now includes two screws instead of the previous method usingone screw. FOC PART(S) ORDERING PROCEDURE: A Free-of-Charge (FOC) modified duct can be ordered via the Online Technical (FOC) & Special Program order form in MyKonicaMinolta.com.To placeyour FOC claim, please go to Service => Warranty Repair & Special Programs => Warranty Services & Technical/FOC Programs => KMBSTechnical (FOC) & Special Programs. Access and complete the SSD Program claim form that is located in the Claim Type Drop Down by selecting “SSDSolution Claim.” After you select SSD Solution Claim, you must then select the appropriate Solution ID from the “SSD Solutions” pop-up box in the Product RA/ClaimInformation at the bottom of the form.Your choice will then display a description of the associated FOC part that will be shipped to you. Under this SSD program, KMBS will ship all parts at no-charge and no return to KMBS is necessary. Upon our receipt and verification of your online claim information, KMBS Service Operations will process a Free-of-Charge parts order. All parts will be shipped via UPS, and an automated E-mail will be sent to the submitting KMBS customer confirming the shipment and the KMBS claimnumber, parts order status and the UPS tracking number for the delivery. Questions related to your FOC parts claims may be directed to KMBS Logistics Operations at (201) 934-5339. SPECIAL NOTE : Solution contribution by Clinton Marquardt, ESS
Solution ID Solution UsageTAUS0801017EN*
DescriptionHigh frequency noise.
Solution CAUSE: Noise is emanating from the toner replenishing section during the operation of the IU. Due to the shape of the chamfered (beveled) edge of the setpin of the Duct (p/n 4021 5306 02), the pin may not be guided into the hole of the IU when positioning the IU. In this case, since the driven gear on the mainbody and the drive gear for the IU do not engage correctly, and when the IU drives, the noise will occur. SOLUTION: Replace the Toner Transport Pipe Assembly. To obtain a free-of-charge Toner Transport Pipe Assembly, please follow the replacementprocedure: SSD REPLACEMENT PART(S) CLAIM ORDERING PROCEDURE (U.S. market only): Part(s) can be ordered via the online SSD Solutions RA/Claim form which is accessible in MyKonicaMinolta.com => Service => Warranty, Repair &Special Programs => Warranty Services & Technical/FOC Programs => SSD Technical (FOC) & Special Programs => SSD Solutions Claim(Claim Type pull-down selection) => SSD Solutions RA/Claim form. After selecting SSD Solutions Claim, select the appropriate Solution ID from the “SSD Solutions” pop-up box in the Product RA/Claim Information at thebottom of the form. Thechoice will then display a description of the associated FOC part that will be shipped. Under this SSD program, KMBS will ship all parts at no-charge and no return to KMBS is necessary.Upon receipt and verification of the online claim information, KMBS Service Operations will process a Free-of-Charge parts order. All parts will be shipped viaUPS 2-day Air Service, and an automated E-mail will be sent to the submitting KMBS Customer confirming the shipment and the KMBS claim number, partsorder status and the UPS tracking number for the delivery.Questions related to the FOC parts claims may be directed to KMBS Logistics Operations at (201) 934-5339. IMPORTANT REMINDER : The technician MUST include a SSD Problem Ticket number. The ticket should state that Technical Support recommendsreplacing the part. SPECIAL NOTE : Solution contribution by Craig Blyther, ESS/SSD
2
Copyright , Konica Minolta Business Solutions U.S.A., Inc. February 2012

bizhub 181 Controller - no or slow print, scan failure, garbled data, lockup
Solution ID 7 Solution UsageTAUS1001661EN*
DescriptionSetting up Scan-to-E-mail using a ® account.
Solution Please perform the procedures mentioned in the attached documentation. To viewthe PDF, you may need to download a free copy of Adobe Reader®. Gmail® settings are: pop.gmail.com in the Incoming mail (POP3, IMAP or HTTP) field smtp.gmail.com in the Outgoing mail (SMTP) field Gmail® uses Secure Sockets Layer (SSL) Port 465 SSLin the Outgoing mail (SMTP) Port 587 START TLS in the Outgoing mail (SMTP) (if SSL is unavailable) Port 995SSL in the incoming mail (POP3) Gmail® also requires POP download to be enabled. This is located under settings, Forwarding and POP/IMAP. Make sure Enable POP for all mail isselected. Be sure to save changes. Note : For for setting up Scan-to-E-mail, please see the following solutions: How to scan to E-mail using Emperon controller. The Start button is amber when attempting to scan to E-mail. Scan to E-mail is not working; Start button is amber (orange). SPECIAL NOTE : Solution contribution by Cesar Jimenez, Production Print/SSD
Solution ID 3 Solution UsageTAUS0653814EN*
DescriptionFax error codes 00C1 or 00C9 when transmitting. (Communication Error)
Solution CAUSE: Incorrect settings. SOLUTION: Go to Service Mode andscroll down to #6 SOFT SWITCH: Set DIPSW 10 bit 4 to 1 Set DIPSW 21 bit 5 to 1 Set DIPSW 41 bit 8 to 0 Set DIPSW 41 bit 7 to 0 Set DIPSW 41 bit 6 to 1 Set DIPSW 41 bit 5 to 1 Set DIPSW 41 bit 4 to 0 Set DIPSW 41 bit 3 to 1 Set DIPSW 41 bit 2 to 1 Set DIPSW41 bit 1 to 1 Note : For this model the SOFT SWITCH Bit Number sequence is as follows: Bit No.1 2 3 4 5 6 7 8 Example : For the DIPSW 41 above it should look like: 1 1 1 0 1 1 0 0 corresponding to Bit No. 1 2 3 4 5 6 7 8 Save your settings and reboot theMFP, wait at least 10 seconds before powering the machine back ON. SPECIAL NOTE : Solution contribution by Cesar Jimenez, Production Print/SSD
Solution ID 3 Solution UsageTAUS0901428EN*
DescriptionHow to perform an update on the bizhub 181/IC-206.
3
Copyright , Konica Minolta Business Solutions U.S.A., Inc. February 2012

bizhub 181 Controller - no or slow print, scan failure, garbled data, lockup
Solution Follow these rules when updating the bizhub 181 and IC-206: An IP address must be on the NIC/IC-206. The NIC must be active, even if the IP address is a fake one. Be sure that there is one on the NIC before and thatthere is network connectivity before updating. Firmware for the NIC, the copier, and the fax sections is upgraded or downgraded as a matched set. Note: When dealing with a down MFP, you must know what the PCL/NIC firmware is on the MFP before proceeding. If upgrading/ downgrading the IC-206, do not use NIC firmware. The NIC firmware is in the PCL firmware for the IC-206. To perform the update you will need the following tools, which are located on the Download Selector. update.exe bizhub 181 TWAIN Scanner driver Download these files and extract them to a folder. The update is performed via USB cable. When you plug into the MFP, you will be prompted for a TWAIN scan driver and a printer driver. If the IC-206 is notpresent you will be prompted for the GDI driver. After the appropriate drivers are loaded,begin the update. 1. To perform the update, start with the NIC or PCL firmware. Depending on the level of code, when the process is complete, communication may be severeduntil the copier/fax firmware is loaded. 2. Next, update the copier firmware. 3. Finally, update the fax firmware. If the firmware fails : If for any reason the firmware fails, you can update via Boot ROM.This is basically the same procedure, except that the printer is turned on with the Utilitybutton depressed, and a different TWAIN scan driver will need to be loaded. This special driver (USB_device_driver001.zip) is attached to this solution; it is not available on the Download Selector. The procedure to install the file issimilar: 1. Extract the files before turning on the MFP. 2. When the MFP is turned on with the Utility button depressed, the PC, connected via a USB port, will ask to install a Docujet scanner and printer. This isnormal; just point the Add Hardware wizard to the folder where you extracted these files. This file only contains the TWAIN scanner file. The printer driver isnot needed, so just skip past that part of the installation. You will then be able to upload the firmware to the MFP. Note: Firmware versions must match. PCL firmware version v5 will not communicate with the copier firmware v2. You must start with the PCL or NICfirmware. First, load the PCL firmware (if the IC-206 is installed); then install the copier firmware and, finally, the fax firmware. SPECIAL NOTE: Solution contribution by Paul Santangelo, ESS/BSE
Solution ID 2 Solution UsageTAUS0901417EN*
DescriptionIntermittent errors during fax transmission and/or reception when connected to a VOIP line.
Solution CAUSE: VOIP is not supported. SOLUTION: A dedicated, analog phone line is required for reliable fax TX and RX. However, fax reliability may be improved in some cases using VOIP if TXand RX are set to v. 29 and ECM is disabled. Note 1: To change the RX speed to v. 29, set soft switch 40, bit 7 on. Setbits 5, 6, and 8 off. Note 2: To change the TX speed to v.29set soft switch 41, bit 7 on. Setbits 5, 6, and 8 off. Note 3: To disable ECM, set soft switch 12, bit 8 off. Special note: Solution contributed by Les Delgarno, A-One Business Solutions, SPECIAL NOTE: Solution contribution by Bill Hall, Workgroup/SSD
Solution ID 1 Solution UsageTAUS0802187EN*
DescriptionThe machine cannot be PINGed from the network. The machine also cannot be printed to and the web interface is not working.
Solution
4
Copyright , Konica Minolta Business Solutions U.S.A., Inc. February 2012

bizhub 181 Controller - no or slow print, scan failure, garbled data, lockup
CAUSE: IC-206 has failed. SOLUTION: Pleasereplace IC-206 (Item #A0CJ0Y1). SPECIAL NOTE : Solution contribution by David Silverstein, Workgroup/SSD
Solution ID 1 Solution UsageTAUS0808162EN*
DescriptionWhy do print jobs sent to the machine not print but the NC-503 will respond to a ping?
Solution Print jobs will not print at the machine if the NC-503 has been installed and the IC-206 has not. Please confirm the IC-206, (item number A0CJ0Y1) has beeninstalled in the machine. SPECIAL NOTE: Solution contribution by Dave Bruni, Workgroup/SSD
Solution ID 0 Solution UsageTAUS1200083EN*
Description How to set up Microsoft® Exchange 2007/2010 with authentication.
Solution Please perform the following steps: Basic checks before starting 1. Verify DNS is working on the MFP. This can be verified by PINGing Google.com fromPING confirmation in Network settings/Detail settings. 2.Set up time adjustment to sync to the Active directory or Exchange® server. Verify that the date and time on the machine are correct after syncing. 3. Verify a valid E-mail account is created for the MFP on Exchange®. If the machine does not havean account, please verify that a valid account is beingused. On Exchange 4. Create a new receive connector in Exchange®. 5. Under the General tab of the connectorplease specify the full FQDN of the Exchange® server. 6. Under the Network tab of the connector please add the MFP TCP/IP address to the list of local TCP/IP addresses to receive E-mail. 7. Under the Authentication tab of the connector please verify that Transport Layer Security, Basic Authentication and Exchange Server authentication arechecked. 8. Under the Permissions tab of the connector please verify that anonymous, exchange servers and exchange users are checked. On the MFP 9. Verify that the machine and admin E-mail addresses are a valid Exchange® E-mail addresses. 10. Verify that Start TLS is selected on port 587. 11.Make sure tocheck theSMTP authentication check box. 12. Input the user name and password of the Exchange® account assigned to themachine. 13. Set the domain name under theSMTP authentication section. 14. Send a test E-mail and verify that the machine functions as intended. Note : For additional detail please refer to attached documentation. To view the PDF, you may need to download a free copy of Adobe Reader®.
Solution ID Solution UsageTAUS0800271EN*
Description Memory Full error when PCL printing. In the case of GDI printing, printing finishes without Memory Full error even if it is the same file.
Solution CAUSE: Insufficient memory. SOLUTION: Pleasetry installing the additional memoryin the main body to reduce theoccurrence of Memory Full errors. EM-103 (Item #A0CJWY1) is128MB
5
Copyright , Konica Minolta Business Solutions U.S.A., Inc. February 2012

bizhub 181 Controller - no or slow print, scan failure, garbled data, lockup
memory. SPECIAL NOTE : Solution contribution by KMBT (Japan).
Solution ID Solution UsageTAUS1200204EN*
Description The machine webpageinterface can be accessed, but print jobs will fail.
Solution CAUSE: The machine is set for a static TCP/IP address. SOLUTION:Set the machine to DHCP and verify the TCP/IP address. The network may require DHCP to be enabled.
6
Copyright , Konica Minolta Business Solutions U.S.A., Inc. February 2012

bizhub 181 Miscellaneous
Solution ID 54 Solution UsageTAUS0656768EN*
DescriptionWhat Konica Minolta printer drivers will come bundled with Microsoft® Windows Vista™ and what is the release schedule for Vista™-compatible drivers?
Solution Please refer to the Windows Vista™ Hardware Compatibility List for Printers & Scanners. For EFI legacy products that will not receive a Vista™-specific driver, refer to the following statement: "The previous drivers ( System 5/5e-8/8e ) will not work on 64-bit Vista™. However, these drivers will work on the 32-bit version of Windows Vista™ withminor issues." Known issue : Borders and frames around icons and panes within the driver UI may not show up correctly. Notes : 1. If a previous driver was Microsoft® Windows XP WHQL certified, Microsoft® also honors the digital signature (CAT file) on Windows Vista™. 2. The latest print drivers are available via the Konica Minolta Download Selector. Access the Selector from the KMBS public site(http://www.kmbs.konicaminolta.us) Support & Drivers tab or from SSD Web Support (CS Expert Support) by clicking on 'Download MSDS, Drivers,Firmware and more'. 3. The Windows Vista™ Compatibility Legend can be viewed at: http://kmbs.konicaminolta.us/content/support/vistasupport.html 4. Refer to the attached document for a list of Konica Minolta printer drivers that come bundled with Microsoft® Windows Vista™. To view the PDF, AdobeReader® must be installed. Adobe Reader® can be downloaded for free from the Adobe® web site at:http://www.adobe.com/products/acrobat/readstep2.html . SPECIAL NOTE : Solution contribution by Bill Ehmke, ESS/SSD and Jim Behrends, Production Print/SSD
Solution ID 39 Solution UsageTAUS0800962EN*
Description SERVER CONNECT ERROR message and unable to scan to E-mail viaMicrosoft® Exchange Server 2003 and 2007.
Solution CAUSE: An exception for the printer was not added to the Microsoft® Exchange Server. SOLUTION: Have theserver Administrator add an exception for the printer to the Exchange exceptions list. 1.Open the Control panel and select Windows Firewall. 2.Select Exceptions and Add Port. 3.Add a name and Port number. 4.Click on Change Scope. 5.Select Custom List and add the TCP/IP address for the exception. SPECIAL NOTE : Solution contribution byMalcolm Hibbert, Workgroup/SSD and Mark D'Attilio, Production Print/SSD
Solution ID 35 Solution UsageTAUS0801706EN*
DescriptionPaper Test requirements.
Solution All paper testing requests must be made through KMBS Marketing. Requests for Production Print can be directed to Dawn Nye ( [email protected] ). All other requests can be directed to the Marketing group in general. They can be reached at 800-825-4000. Note : Paper will only be considered for testing on current products.
7
Copyright , Konica Minolta Business Solutions U.S.A., Inc. February 2012

bizhub 181 Miscellaneous
SPECIAL NOTE : Solution contribution by Clinton Marquardt, ESS
Solution ID 29 Solution UsageTAUS0626730EN*
Description FOR INTERNAL USE ONLY How to obtain the PJL/PCL and PostScript specifications list.
Solution Each individual customer must have a problem ticket as a record of request for the PJL/PCL and PostScript specifications list. It is no longer a requirement tocomplete the non-disclosure agreement (NDA) . When provided, the specification list is not to be given to any other customers without submissionof a new problem ticket for the additional requestingcustomer. SPECIAL NOTE : Solution contribution by Ian Lynch, Production Print/SSD
Solution ID 13 Solution UsageTAUS0900739EN*
DescriptionHow to load a 64-bit driver on a 32-bit Server system (Microsoft® Windows 2003 Server/Vista™).
Solution Please follow this step-by-step procedure and refer to the attached video. 1. Load the 64-bit driver on the client. 2. Load the 32-bit driver on the server and share it out. Note : If you receive a pop-up indicating “COPY ERROR”, setup cannot copy this file. Example: KOZJA_.PP_. This could possibly be a file path lengthlimitation. Try reducing this limitation by pulling out the specific driver needed and placing it on the desktop. 3. From the 64-bit client perform the Run command to connect to the 32-bit server (example: \\11.11.5.33) and press enter. 4. Double-click on the shared out printer. 5. Select printer and then properties. 6. Select the Sharing tab and click on the additional drivers box. 7. Select or check-off the 64-bit (x64) driver to be added to the 32-bit server. 8. Select OK and the 64-bit driver should be pushed up to the server. 9. Check the additional drivers of the client and server to confirm that the x86 (32-bit) and x64 are both installed. Notes : a.This was tested on like versions of 32-bit and 64-bit drivers. b.To viewthis procedure, Apple© QuickTime®should be installed.It can be downloaded for free at http://www.apple.com/quicktime/download/ . SPECIAL NOTE : Solution contribution by Freddie Burnham, Production Print/SSD
Solution ID 13 Solution UsageTAUS1000231EN*
Description Vendor/key counter specifications and vendor-related firmware guide.
Solution The attached documentation lists all of the functions available for the MFPs when certain Vendor modes are enabled, and lists any special firmware thatmight be needed. This information applies to all KMBS equipment. Vendors listed in the matrix: Jamex® ITC Systems©
8
Copyright , Konica Minolta Business Solutions U.S.A., Inc. February 2012

bizhub 181 Miscellaneous
Equitrac© CopiTrac© Pharos© Business Machine Showcase© Entrac© If a function is listed as Not supported please use the Vendor-related Firmware updates documentto see if Special firmware is available for the MFP inquestion. To viewthe PDF, you may need to download a free copy of Adobe Reader®. If Special firmware is not available, please contact the SSD Hotline to submit a Product Change Request form. Note : To view the attached Port Functions Matrix document, you may need to download a free copy of Microsoft® Excel® Viewer (74MB). SPECIAL NOTE : Solution contribution by Clinton Marquardt, ESS andJim Behrends, Workgroup/SSD
Solution ID 7 Solution UsageTAUS0657076EN*
DescriptionParts required to connect a Hecon® conventional key counter, Hecon® Base 10or legacy Minolta key counter to the main body.
Solution Please see attached Bulletin Number 5563 for details. Note : To viewthe PDF, Adobe Reader® must be installed. Adobe Reader® can be downloaded for free from the Adobe® web site at:http://www.adobe.com/products/acrobat/readstep2.html . SPECIAL NOTE : Solution contribution by Mark D'Attilio, Production Print/SSD
Solution ID 4 Solution UsageTAUS0656962EN*
Description Connecting a Hecon® (key counter) device to the mainbody.
Solution Please seeattachedBulletin Number 5563inregards to Hecon® conventional key counter, Hecon® Base 10 and legacy Minolta key counter. To viewthe PDF,you may need to download a free copy of Adobe Reader®. SPECIAL NOTE : Solution contribution by Mark D'Attilio, Production Print/SSD
Solution ID 4 Solution UsageTAUS0902105EN*
DescriptionHow to determine the print data stream of a spool file on an AS/400®.
Solution To determine the print stream that a spool file has been created in, use the command: wrkoutq 1. On the resulting screen, locate the queue that contains the spool file. Useoption 5 to display the spool files. 2.On the resulting list, enter option 8 beside the desired spool file. The attributes for the spool file will be displayed. 3. Page Down to the next screen and locate Printer device type. To the right, you will see the data stream type: *SCS, *IPDS *AFPDS,*USERASCII, orothers. This information is important to determine which print server to use in orderto print the spool file. SPECIAL NOTE : Solution contribution by Paul Santangelo, ESS/BSE
9
Copyright , Konica Minolta Business Solutions U.S.A., Inc. February 2012

bizhub 181 Miscellaneous
Solution ID 3 Solution UsageTAUS0603556EN*
DescriptionPower consumption data.
Solution Please see attachedpower consumption data for warm-up, standby, and running modes. To viewthe PDF, Adobe Reader® must be installed. Adobe Reader® can be downloaded for free from the Adobe® web site at:http://www.adobe.com/products/acrobat/readstep2.html . SPECIAL NOTE: Solution contribution by Clinton Marquardt, ESS and Chuck Tripp, Production Print/SSD
Solution ID 3 Solution UsageTAUS0648708EN*
DescriptionHow to disable Auto Shut Off.
Solution To disable Auto Shut Off, perform the following: 1. While in Copy mode, press the Utility button. 2.Down arrow to Admin. Management and press Yes/OK. 3. Press down arrow to Auto Shut off, select enable and press Yes/OK. If disabled only minutes are display. 4. Arrow up or down until return to exit then arrow to Machine Setting.5. With Machine Setting Displayed, press Yes/OK.6. Press the down arrow until Auto Shut Off is displayed.7. Press Yes/OK.8. Press the right arrow to move the star (*) to No.9. Press Yes/OK.10. Press Auto Reset to exit the Utility mode. SPECIAL NOTE: Solution contribution by Don St. Onge, Workgroup/SSD, SPECIAL NOTE: Solution contribution by Jim Behrends, Workgroup/SSD
Solution ID 2 Solution UsageTAUS0703144EN*
DescriptionCan you change the SMTP port from 25?
Solution The SMTP port can be changed between 1-65535: 1. Enter PageScope Web Connection, and login using password "sysadm". 2. Click on Network, and then select SMTP & POP3 Configuration. 3. Enter the desired port, and press apply, and exit the mode. SPECIAL NOTE : Solution contribution by Malcolm Hibbert, Workgroup/SSD
Solution ID 1 Solution UsageTAUS0652586EN*
DescriptionWhat is the password to enter PageScope Light - Web Interface?
SolutionThe password to enter PageScope Light is 'sysadm'.
10
Copyright , Konica Minolta Business Solutions U.S.A., Inc. February 2012

bizhub 181 Miscellaneous
Solution ID 1 Solution UsageTAUS0702445EN*
DescriptionHow to set up FTP Publishing Services on a Microsoft® Vista™ workstation.
Solution Please follow the step-by-step procedures as shown in the attacheddocument. Note : To view a PDF, Adobe Reader® must be installed. Adobe Reader® can be downloaded for free from the Adobe® web site at:http://www.adobe.com/products/acrobat/readstep2.html . SPECIAL NOTE : Solution contribution by Cesar Jimenez, Production Print/SSD
Solution ID 1 Solution UsageTAUS0702534EN*
DescriptionHow to install a printer using LPR (IP Printing) under Macintosh® OS9.
Solution Please perform the procedures mentioned in the attached document. Note : To view a PDF, Adobe Reader® must be installed. Adobe Reader® can be downloaded for free from the Adobe® web site at:http://www.adobe.com/products/acrobat/readstep2.html . SPECIAL NOTE : Solution contribution by Mark D'Attilio, Production Print/SSD
Solution ID 1 Solution UsageTAUS0702761EN*
DescriptionMSDS information for drum, starter and toner.
Solution Attached are the Material Safety Data Sheets for the bizhub 181. Notes : 1. To open the ZIP file, WinZip® should be installed. WinZip® can be downloaded from the WinZip® website: http://www.winzip.com/ddchomea.htm . Thefile can either be saved to disk or opened. It is recommended to download the ZIP and open from the local computer to view or run. 2. To view a PDF, Adobe Reader® must be installed. Adobe Reader® can be downloaded for free from the Adobe® web site at:http://www.adobe.com/products/acrobat/readstep2.html . 3. The MSDS documentation is also available via the Konica Minolta Download Selector. Access the Selector from theKMBS public site (http://www.kmbs.konicaminolta.us ) Support & Drivers tab or from SSD Web Support (CS Expert Support) by clicking on 'Download MSDS, Drivers,Firmware and more'.
Solution ID 1 Solution UsageTAUS0702779EN*
DescriptionAfter ARPing LinkCom™ III, the LAN light still flashes and is not seen in PrintGuide™.
Solution CAUSE: Incorrect procedure. SOLUTION: After ARPing the LinkCom™ box, PING the TCP/IP address in order to activate the ARP. The light will go solid and it will be seen inPrintGuide™. SPECIAL NOTE : Solution contribution by Paul Santangelo, ESS
11
Copyright , Konica Minolta Business Solutions U.S.A., Inc. February 2012

bizhub 181 Miscellaneous
Solution ID 1 Solution UsageTAUS0800198EN*
DescriptionHow to enable the Plug-In Key Counter.
Solution Enable the Plug-In Key Counter by performing the following: 1. Enter the Security Mode after entering Service Mode by pressing the Stop 9 keys. 2. Press the down arrow key 2 times; Plug-In Counter Copy is displayed. 3. Press the YES button on the display and change the asterisk (*) from the *Enable (Default) to the *Disable by pressing the right arrow key on the display. 4. Press the YES button on the panel to lock in the selection followed by the NO button twice to exit Service Mode. “Set Plug In Counter” should not bedisplayed. SPECIAL NOTE : Solution contribution by Freddie Burnham, Production Print/SSD
Solution ID 1 Solution UsageTAUS0800453EN*
DescriptionWhen setting the machine for scan to FTP, the speed dial selections do not include FTP, only E-mail.
Solution Speed dial numbers 241 through 250 must be used for FTP scanning. SPECIAL NOTE: Solution contribution by Mike Galletta, Workgroup/SSD
Solution ID 1 Solution UsageTAUS0800878EN*
DescriptionIs Scan to SMB available with this model?
Solution The bizhub 181 does not support scan to SMB.See the attached documentation. To view a PDF, Adobe Reader® must be installed. Adobe Reader® can bedownloaded for free from the Adobe® web site at: http://www.adobe.com/products/acrobat/readstep2.html . SPECIAL NOTE : Solution contribution by Don St. Onge, Workgroup/SSD
Solution ID 1 Solution UsageTAUS0902851EN*
Description Multifunctional products and printers supporting bizhub vCare and/or Total Counter Notification.
Solution Download the attached document, which lists MFPs and printers compatible with vCare\CSRC (CS Remote Care) or Total Counter Notification in the engineadministrator mode. Note : To viewthe PDF, Adobe Reader® must be installed. Adobe Reader® can be downloaded for free from the Adobe® web site at:http://www.adobe.com/products/acrobat/readstep2.html . SPECIAL NOTE : Solution contribution by Rick Veale, ESS
Solution ID 1 Solution UsageTAUS1000052EN*
DescriptionCan't access account data using Terminal Server
Solution SOLUTION:1. The computer account for the license server must be a member of the Terminal Server License Servers group in the domain. If the licenseserver is installed on a domain controller, the Network Service account must also be a member of the Terminal Server License Servers group. 2. Because TS Licensing Manager cannot dynamically update the number of TS Per User CALs that are currently issued and available, those columns areleft blank in some areas of TS Licensing Manager. Instead there is a Generate Report hyperlink that takes you to this topic. In the Report node, you can viewinformation from reports that have been created, but that information is specific to the date and time when the report was created. 3. In Windows Server2008, you can use the TS Licensing Manager tool to create (generate) reports to track the Terminal Services Per User client accesslicenses (TS Per User CALs) that have been issued by a Terminal Services license server. TS Per User CAL tracking and reporting is supported only indomain-joined scenarios becausethe information about the TS Per User CAL that has been issued to a user is stored as part of the user account in Active
12
Copyright , Konica Minolta Business Solutions U.S.A., Inc. February 2012

bizhub 181 Miscellaneous
Directory Domain Services (ADDS). SPECIAL NOTE: Solution contribution by John Miller, Workgroup/SSD
Solution ID 0 Solution UsageTAUS0900692EN*
DescriptionHow to print configuration page on bizhub 181.
Solution SOLUTION: 1. Press the confirm button on theoperation panel. 2. Press down arrow key until print report shows on display. 3. Select OK. 4. Press down arrow key until configuration page displays. 5. Select OK. 6. Configuration page now prints from 181. SPECIAL NOTE: Solution contribution by Jim DiSarro, Workgroup/SSD
Solution ID Solution UsageTAUS0700734EN*
DescriptionHow to make a screen shot on Macintosh® OS X.
Solution Creating a screen shot on Macintosh® OS X: Taking a picture of the whole screen: Command-Shift-3 Taking a picture of part or region of the screen: Command-Shift-4 , and then drag the crosshair pointer to select the area.When you lift your finger from themouse button, Macintosh® OS X will record that real estate and place a PNG file on your desktop. Note : Please see the attacheddocument for details. To viewthe PDF, you may need to download a free copy of Adobe Reader®. SPECIAL NOTE : Solution contribution by Cesar Jimenez, Production Print/SSD
Solution ID Solution UsageTAUS0702762EN*
DescriptionUser's Manuals for the bizhub 181.
SolutionUser's Manuals for the bizhub C30P are available on the http://www.kmbs.konicaminolta.us/ website.
Solution ID Solution UsageTAUS0702889EN*
DescriptionPrinting to a printer on a Microsoft® Windows XP PC from a Macintosh® OS version 10.3.
Solution Please perfrom the step-by-step procedures mentioned in the attached PDF. Note : To view a PDF, Adobe Reader® must be installed. Adobe Reader® can be downloaded for free from the Adobe® web site at:
13
Copyright , Konica Minolta Business Solutions U.S.A., Inc. February 2012

bizhub 181 Miscellaneous
http://www.adobe.com/products/acrobat/readstep2.html . SPECIAL NOTE : Solution contribution by Cesar Jimenez and Mark D'Attilio, Production Print/SSD
Solution ID Solution UsageTAUS0800078EN*
DescriptionAre the NICs the same?
Solution The NICs are not the same for these models. SPECIAL NOTE : Solution contribution by Malcolm Hibbert, Workgroup/SSD
Solution ID Solution UsageTAUS0800270EN*
Description Cannot replace the feed rollerbecause the weightcannot be removed from the feed roller shaft.
Solution CAUSE:There may be excessive "glue" similar to Loctite®put on the set screw threadto prevent looseningduring operation. But if "glue" was put on the pointof the set screw, there is a possibility thatit worked its way into the gap between the weight and the feed roller shaft, and now those parts are adhered. Also, aburron the surface of the shaft caused by the point ofset screw mayprevent removal of the weight. SOLUTION: Whenthe shaft and the weight are stuck by "glue", please replace the feed rollertogether with the other parts that cannot beremoved from theshaft. Part Number Item 4034301201 Feed roller A08E560100 Weight 4021300205 Feed roller shaft (original) 4021300206 Feed roller shaft (modified) - Please replace with this shaft. Whena burr prevents removal of the weight, pleasetry to rotate the weightwhile holding the shaft. There is a possibility that theweightcan be removed. Note : The shape of the shaft has been modified. Asa result,any "glue" would remain in the groove, even ifit were put on the point of the set screw.Therefore, the shaft and the weight are not stuck together because the "glue" sinks into the gap between thetwo parts. Please refer to the attached Parts Modification Notice for additional details. To viewthe PDF, Adobe Reader® must be installed. Adobe Reader® can bedownloaded for free from the Adobe® web site at: http://www.adobe.com/products/acrobat/readstep2.html .
Solution ID Solution UsageTAUS0800433EN*
Description IsMagneCote® paper or magnetic backed paper supported?
Solution MagneCote® paperor magnetic backed paper is not supported. SPECIAL NOTE : Solution contribution by Marge McLea, ProductionCustomer Support/SSD
Solution ID Solution UsageTAUS0800441EN*
Description
14
Copyright , Konica Minolta Business Solutions U.S.A., Inc. February 2012

bizhub 181 Miscellaneous
What is the name that should be entered in the directory field for PageScope Web Connection when scanning to FTP?
Solution Leave the directory field blank in PageScope Web Connection when scanning to FTP. SPECIAL NOTE : Solution contribution by Malcolm Hibbert, Workgroup/SSD
Solution ID Solution UsageTAUS0800553EN*
DescriptionIs there a driver for Microsoft® Windows 95?
Solution Microsoft® Windows 95 printing is not supported from this model with GDI or PCL printing. SPECIAL NOTE : Solution contribution by David Silverstein, Workgroup/SSD
Solution ID Solution UsageTAUS0801077EN*
DescriptionHow to find the TCP/IP address that the DHCP server assigned.
Solution To find the TCP/IP address: 1. Press the Status key and scroll toPrint Report and press Yes. 2. Scroll to Configuration Page and press Yes. Note : The printer LED flashes during the processing of the configuration page. SPECIAL NOTE : Solution contribution by Malcolm Hibbert, Workgroup/SSD
Solution ID Solution UsageTAUS0801567EN*
DescriptionOffice Workgroup and Production Print - Basic Functionality Chart (Marketing Bulletin 08_GB_024).
Solution Konica Minolta is pleased to announce a new sales tool called the Office Workgroup and Production Print - Basic Functionality Chart (see attachment). Thischart has been developed to give you a broad overview of the basic functionality on all current Office Workgroup MFPs and Production Print Systems. This ‘at-a-glance’ chart will be helpful to determine product families, standard and optional features, print and scan PPM speeds, copy, print controller, localand network scanning destinations and lastly fax functionality. Models associated with the chart are: bizhub 160, 161f, 181, 200, C203, 250, C253, 350, C353, C353P, 360, 421, C451, 501, C550, 600, C650, 750 andbizhub PRO C5500, C6500, 920, 1050e. This chart will be associated under Support Materials or individual product pages for each model listed on MyKonicaMinolta.com. Note : To viewthe PDF, Adobe Reader® must be installed. Adobe Reader® can be downloaded for free from the Adobe® web site at:http://www.adobe.com/products/acrobat/readstep2.html .
Solution ID Solution UsageTAUS0802154EN*
DescriptionCan the TX report for scanning be disabled without disabling it for faxing?
Solution No, these models do not allow the TX report to be turned off individually for scanning and faxing. The TX report is either on or off. SPECIAL NOTE: Solution contribution by Mike Galletta, Workgroup/SSD
Solution ID Solution UsageTAUS0808279EN*
Description PROBLEM:
15
Copyright , Konica Minolta Business Solutions U.S.A., Inc. February 2012

bizhub 181 Miscellaneous
Platen copies scan the original, but then it becomes necessary topress Start twiceto produce the copies.
Solution CAUSE: User settings are set incorrectly. SOLUTION: Press Utility then thedown arrow to Copy Settings two (2) select, Duplex and select turn off. SPECIAL NOTE: Solution contribution by Don St. Onge, Workgroup/SSD
Solution ID Solution UsageTAUS0900665EN*
DescriptionHow to copy onto an envelope
Solution To copy onto an envelope, perform the following: 1. Press the Copy key, and then position the document. 2. Load the envelopes into the bypass tray. – Load the envelopes with the flap facing up. – When envelopes are loaded into a bypass tray, the “BYPASS PAPER SETTING” menu appears. Select the settings for the envelopes in step 3. – Envelopes can only be loaded into the 1st paper drawer or the bypass trays. – With the manual bypass tray, one envelope can be loaded. – With the multi bypass tray, up to 10 envelopes can be loaded. 3.Specify the settings for envelopes. 4.Specify the number of copies, and then press the [Start] key. SPECIAL NOTE: Solution contribution by Raymond Downs, Production Customer Support/SSD
Solution ID Solution UsageTAUS0901284EN*
DescriptionHow to print a TX confirmation report page automatically.
Solution To print a Tx confirmation report page automatically: 1. Press the Utility button. 2. Scroll down to Reporting; then press OK. 3. Scroll down to TX Result Report; then press OK. 4. Scroll down to On; then press OK. SPECIAL NOTE: Solution contribution by Marge McLea, SSD
16
Copyright , Konica Minolta Business Solutions U.S.A., Inc. February 2012

bizhub 181 Miscellaneous
Solution ID Solution UsageTAUS0901556EN*
DescriptionIntermittent jams on letter paper only, immediately before the drum. The jams usually occur approximately once every 10 copies. The paper isaccordian-jammed.
Solution CAUSE:Transfer roller failure. SOLUTION: Replace the transfer roller (p/n 4034-R706-00). Special note: Solution contributed by Phillip Britt, Albin Business Centers, SPECIAL NOTE: Solution contribution by Bill Hall, Workgroup/SSD
Solution ID Solution UsageTAUS0902763EN*
Description OUI list for KMBS products
Solution The first three octets (in transmission order) of the MAC Address identify the organization and are known as the Organizationally Unique Identifier (OUI).Some customers may want these numbers toadd KMBS productstoan exception list. The attached file lists the OUI ofpopular models. If OUIs for other models are needed,establish a new ticket for the request. Note: To view a PDF, Adobe Reader® must be installed. Adobe Reader® can be downloaded for free from the Adobe® web site at:http://www.adobe.com/products/acrobat/readstep2.html SPECIAL NOTE: Solution contribution by Stu Dern, ESS
Solution ID Solution UsageTAUS1000139EN*
Description How to clear maintenance counter on bizhub 181. When the counter reaches “0”, maintenance call M1 will appear.
Solution To clear the count, use [CLEAR DATA] in the Service Mode by performing the following: 1. Press the "Utility" key. 2. Press the following keys in this order: Stop 0 , 0, Stop , 0, 1 3. The Service mode menu screen will appear. a. Down arrow to "Clear Data". b. Select OK. c. Down arrow to "Maintenance". d. Select OK. 4. Select "OK" to clear. SPECIAL NOTE: Solution contribution by Jim DiSarro, Workgroup/SSD
Solution ID Solution UsageTAUS1000140EN*
Description How to clear supplies counter M2 message. When the supplies counter reaches “0”, maintenance call M2 will appear.
Solution To clear the count, use [CLEAR DATA] of the Service Mode by performing the following: 1. Press the "Utility" key.
17
Copyright , Konica Minolta Business Solutions U.S.A., Inc. February 2012

bizhub 181 Miscellaneous
2. Press the following keys in this order: 3. Stop 0 , 0, Stop , 0, 1 3. The Service mode menu screen will appear: a. Down arrow to "Clear Data". b. Select "OK" c. Down arrow to "Supplies". d. Select "OK". 4. Select OK to clear. SPECIAL NOTE: Solution contribution by Jim DiSarro, Workgroup/SSD
Solution ID Solution UsageTAUS1001039EN*
Description How to lock the paper traysto preventunauthorized use.
Solution KMBS does not offer this solution directly.Marketing Data Solutions has developed a universal cable lock product.Please contact MDS directly for this type ofproduct. Jeffrey W. Rasa Marketing Data Solutions, Inc. Office Direct: 508-528-7323 Fax Direct: 508-553-0925 email: [email protected] Web: www.marketingdatasolutions.com SPECIAL NOTE : Solution contribution by Clinton Marquardt, ESS
18
Copyright , Konica Minolta Business Solutions U.S.A., Inc. February 2012

bizhub 181 Original jam, no-feed, multi-feed, folding, tearing, skewing, curling
Solution ID Solution UsageTAUS0703205EN*
DescriptionDF-605/DF-620, paper jamming in the transport section of the document feeder. Originals may also skew or may be dog-eared/torn.
Solution CAUSE: The guide mylar (film)is damaged or mounted incorrectly causing the paper to be misaligned or come into contact with the guide mylar and jam. SOLUTION: Replace the guide mylar(p/n 4344 5025 01). SPECIAL NOTE : Solution contribution by Mike Galletta, Workgroup/SSD
19
Copyright , Konica Minolta Business Solutions U.S.A., Inc. February 2012

bizhub 181 Paper Conveyance jams, no-feed, folding, tearing, skewing, curling
Solution ID 21 Solution UsageTAUS0801765EN*
DescriptionFS-xxx, first page not aligned properly/not stapled in stapled sets.
Solution CAUSE:Static build-up onalignment plate which causes the first page to stick. SOLUTION:Wipe affected are with anti-static compound (Brillianize®, Pledge®, dryer sheet, etc.). SPECIAL NOTE : Solution contribution by Chuck Tripp, Production Print/SSD
Solution ID Solution UsageTAUS1200188EN*
Description Misfeeding or jamming from paper tray.
Solution CAUSE: Due to abreak of the torsion spring for the Paper Feed assembly, paper is not conveyed to the driven gear, causing the paper feed roller in thecassette not to rotate. The break occurs in the center of the spring located in the area where the drive gear and driven gear connect. SOLUTION: Replace the torsion spring (p/n 4021 2541 01), ratchet (p/n 4021 2540 01), bushing (p/n 4021 2542 01) and/or gear 70T (p/n 4021 2509 01) asneeded.
20
Copyright , Konica Minolta Business Solutions U.S.A., Inc. February 2012

bizhub 181 Software/Driver related
Solution ID 24 Solution UsageTAUS0607358EN*
DescriptionThe entire print job is stapled instead of each set when printing multiple stapled sets from Microsoft® Word.
Solution CAUSE:The Collate option in the Microsoft® Word dialog box is selected. SOLUTION:When printing and stapling multiple sets, the Collate option in the Microsoft® Word dialog box must be deselected. Please refer to attachedexample. To view a PDF, Adobe Reader® must be installed. Adobe Reader® can be downloaded for free from the Adobe® web site at:http://www.adobe.com/products/acrobat/readstep2.html . SPECIAL NOTE : Solution contribution byMark D'Attilio and Ed Bellone, Production Print/SSD
Solution ID 12 Solution UsageTAUS0801511EN*
DescriptionTCP socket error occurs when using PageScope Web Connection if latest Adobe® Flash Player (Version 9.0.124.0) is installed. This problem does not occuron Adobe® Flash Player(Version 9.0.115.0). "Socket connection error" message is displayed in the top center of the screen. Please see attached Websample.
Solution CAUSE: Firmware bug. SOLUTION: Konica Minolta Japan will be releasingfirmware to correct this issue. Please read the Release Notes to determine ifexisting firmwaremeets yourneeds. It will be noted if the firmwarecorrects the issue. Note : The latest version firmware or system software is available via the Konica Minolta Download Selector. Access the Selector from SSD Web Support(CS Expert Support) by clicking on 'Download MSDS, Drivers, Firmware and more'. SPECIAL NOTE : Solution contribution by Paul Santangelo, ESS/BSE and Cesar Jimenez, Production Print/SSD
Solution ID 5 Solution UsageTAUS0900989EN*
Description How to obtain spool files from an AS/400 for analysis by the lab.
Solution Because of the complexityand types of issues betweenMFPs and the AS/400, the Lab may occasionally require that a spool file be provided so that the exactissue can be re-created by the lab. There aretwo methods to follow, depending upon the OS version on the AS/400. Follow these steps to obtain the spool file. 1. Obtain the version of the OS/400 that is installed the AS/400 by issuing the following command: GO LICPGM (The user will need appropriate rights in order to do this.) 2. When the Work with Licensed Programs menu is displayed, type option 10 to display installed licensed programs. 3. After the list is displayed (it may take awhile), press F11 to display the release version. This will appearunder the Installed Release column. 4. Use theattached instructions to obtain the spool file. If the OS version is V5R4M0 or higher, then use instructions called Backing up Spool files System i V5R4Mx.pdf If the OS version is lower then V5R4M0, then use instructions called: Instructions to copy spool files off AS400 V5 using FTP-final.pdf 5. After thefiles are obtained,attach them to the SSD ticket.
21
Copyright , Konica Minolta Business Solutions U.S.A., Inc. February 2012

bizhub 181 Software/Driver related
SPECIAL NOTE: Solution contribution by Paul Santangelo, ESS/BSE
Solution ID 2 Solution UsageTAUS0802060EN*
DescriptionWhen printing AS/400® forms, the print does not line up with the form.
Solution CAUSE:The AS/400® isconverting the forms based on an HP® LaserJet 5si (this is by design).The margins are not set correctly and produces the offset. Background Some hospitals print face sheets that are a combination of downloaded forms and patient data. These forms do not print properly from any laser based-PCL5printer. SOLUTION:This is the onlyway to line up the forms and the data correctly. 1.Create or obtain a new WSCST (Workstation Customization Object)with the following keyword in it. DATASTREAM=HPPCL5 2. Replace the line with the following: DATASTREAM=HPPCL5I Thiswill tell HPT (Host Print Transform)to rasterize the form and data together instead of converting it. 3.Compile the new WSCST. 4. To activate the new WSCST, you must apply the WSCST to the device description for that printerwith the writer ended and device description varied. 5.After applying the WSCST, vary ON the device description and start the Writer. 6. When the job is sent, the form should be in-line with the text. Note : Attachedis an uncompiled WSCST that has the above command alreadychanged along withtray calls Drawer 1 mapped toAuto Tray Switching andDrawer 2 mapped to Tray 2. These are the normal mappings needed for customers that use face sheet forms.This can be installed on the AS/400® andcompiled to the OS version on the AS/400®. Please refer to attachedinstructions on how to accomplish this. To viewthe PDF, you may need to download a free copy of Adobe Reader®. SPECIAL NOTE : Solution contribution byJohn Miller, Workgroup/SSD and Paul Santangelo, ESS
Solution ID 2 Solution UsageTAUS0802412EN*
Description Slow printing issue when utilizing Macintosh® OS 10.4.x.
Solution CAUSE: Issue with the CUPS daemon configuration file on Macintosh® OS 10.4.x. being corrupt. SOLUTION: The old CUPS daemon configuration file must be deleted and a new one created. Please see the attached document for instruction on how toremove and re-create the daemon configuration file. SPECIAL NOTE : Solution contribution by Tim Blevins - KMBS/Cleveland
Solution ID 1 Solution UsageTAUS0655341EN*
DescriptionIn Microsoft® Publisher 2002/2003, publications/records are not individually collated and stapled when duplexing and using the Mail Merge feature.
Solution
22
Copyright , Konica Minolta Business Solutions U.S.A., Inc. February 2012

bizhub 181 Software/Driver related
CAUSE: Registry edit required. WARNING : In Microsoft® Windows, system configuration information is centrally located in the registry. While this simplifies the administration of acomputer or network, one incorrect edit to the registry can disable the operating system. The following list provides some best practices for using the registryand Registry Editor safely: Before making changes to the registry, make a backup copy. Back up the registry by using a program such as Backup. After making changes to the registry, create an Automated System Recovery (ASR) disk. Fortroubleshooting purposes, keep a list of the changes you make to the registry. For more information, see System State data. Do not replace the Microsoft® Windows registry with the registry of another version of the Microsoft® Windows or Microsoft® Windows NT-type operatingsystems. Use reliable tools and programs other than Registry Editor to edit the registry. Incorrectly editing the registry may severely damage the system. Use tools and programs that provide safer methods for editing the registry. Never leave Registry Editor running unattended. Konica Minolta is not responsible for any system errors that may result from using a registry editor incorrectly.
SOLUTION: Microsoft® Publisher can be enabled to individually collate, staple and duplex publications/records when using the Mail Merge feature ofPublisher through a registry edit. This can be done either manually or by a script. To manually edit the registry Open the Registry Editor by clicking Start, click Run, type regedit , and then click OK. Go to:1. HKEY_CURRENT_USER\Software\Microsoft\Office\ \Publisher\Printing 2. Right-click on the Printing folder, select New => String Value.2. Create new "string value" called: NumberOfRecordsPerBatch 3. Double-click and set the Value Data to 1 . Instead of grouping records together into groups of 10to send to the printer (Publisher default), the records arenow sent in groups of 1 (i.e., each document is sent separately). Note : A value for this size setting can be set between 0 and 99999.
To update the registry "automatically" from a script 1. Download the scriptfrom http://ed.mvps.org/20031Rec.reg and save the REG file to the Desktop (script is also attached in case the URL cannot beaccessed).2. Double-click on the icon, and then click on Yes to the question, "Are you sure you want to add the information in C:DOCUME~1\administrator account\Desktop\20031Rec.reg to the registry?"3. The new value will be added to the registry. Note :Refer to Windows registry information for advanced users ( http://support.microsoft.com/kb/256986 ) for additional registry editinformation.
Solution ID 1 Solution UsageTAUS0901089EN*
DescriptionMicrosoft® Word does not return to the default printer when closed and reopened.
Solution CAUSE: Microsoft® Outlook is open and is using Microsoft® Word asthe default program for editing messages. SOLUTION: To change the default mail message editing program perform the following: 1. Go into Microsoft® Outlook and select Tools from the tool bar. 2. Scroll down to Options. 3. Click on the Mail Format Tab. 4.Make sure the Use Microsoft Office Word 2003 to edit e-mail messages checkbox is selected. Note : In versions before Microsoft® Outlook 2003, the text reads Use Microsoft Word to edit e-mail messages . In Microsoft® Outlook 2007, there is nolonger an Outlook editor. The default is Microsoft® Word and cannot be changed. 5. Close the dialog. SPECIAL NOTE : Solution contribution by Jim Behrends, Production Print/SSD
Solution ID 0 Solution UsageTAUS0801980EN*
Description"Device can not print in accordance w/guidelines pick another printer" message when trying to print postage from Stamps.Com.
23
Copyright , Konica Minolta Business Solutions U.S.A., Inc. February 2012

bizhub 181 Software/Driver related
Solution CAUSE: Driver incompatibility. SOLUTION: Stamps.com states that they will not work with Konica Minoltadrivers.The only thing they will do is print labels, and you have to purchase thelabels from Stamps.com. SPECIAL NOTE : Solution contribution by Chuck Tripp, Production Print/SSD
Solution ID 0 Solution UsageTAUS1100026EN*
DescriptionMicrosoft® Office PowerPoint 2007 locks up when printing using Konica Minolta PostScript or PCL drivers.
Solution CAUSE: "PopUP Authentication Dialog When Printing" is selected. SOLUTION: Disable "Print in background" in PowerPoint 2007. 1.Click onthe OfficeButton on the top left-hand corner. 2. Select PowerPoint Options at the bottom. 3.Click onAdvanced on the left pane. 4. Deselect “Print in background” under the "Print" section. SPECIAL NOTE : Solution contribution by Victor Miranda, SSD District Service Manager/East Region
Solution ID Solution UsageTAUS0808424EN*
Description SMTP command exceeded its allowed length - Error 0073 message. The machinerejects the SMTP transfer in a Microsoft® Exchange Server6.0.3790.1830 environment.
Solution CAUSE: The machine is sending the following data for the QUIT command: Q U I T sp sp cr lf null null [51 55 49 54 20 20 0d 0a 00 00 ] = 8 bytesThe command should be: Q U I T cr lf [51 55 49 54 0d 0a] = 6 bytes The SMTP Filter (e.g., ISA Server or any other available SMTP filter/firewall product) settings used by the customer will NOT allow any length other than 6bytes for the QUIT command.
SOLUTION:As a workaround, change the firewall/SMTP filter rules to allow the QUIT data length of 8 bytes. Note : This information is a theoretical extract of the information from Microsoft® TechNet. http://www.microsoft.com/technet/isa/2004/plan/smtpfilter.mspx Especially the first picture shown in the section SMTP Filter Walk-through shows the setting of the SMTP Filter with a QUIT command to a maximum lengthof 6 bytes. SPECIAL NOTE : Solution contribution by Rick Veale, ESS
Solution ID Solution UsageTAUS0902145EN*
DescriptionWhen attempting to scan to e-mail, "Sending" is displayed until the machine is shut off.
Solution CAUSE: The SMTP e-mail server is set to require authentication. SOLUTION: A server that does not require authentication must be used. The bizhub 181 does not support authentication. SPECIAL NOTE: Solution contribution by Bill Hall, Workgroup/SSD
24
Copyright , Konica Minolta Business Solutions U.S.A., Inc. February 2012

bizhub 181 Software/Driver related
Solution ID Solution UsageTAUS0902962EN*
Description Some PDF files won't print
Solution CAUSE: Security restrictions preventing printing. SOLUTION: 1. Open the file in question on a PC and select "File" 2. Click "Document properties" 3. Click "Security" 4. View if there are any restrictions for printing. This feature can be viewed with all versions of Acrobat reader but can be changedwith Acrobat standard or higher. SPECIAL NOTE: Solution contribution by John Miller, Workgroup/SSD
Solution ID Solution UsageTAUS1001255EN*
Description When using a network connection and Windows 7 64-bit the machine will not print.
Solution CAUSE: There is no Windows 7 PCL driver available. SOLUTION: Please use the Windows Vista 64-bit PCL driver in order to print from Windows 7 64-bit. See attached file. SPECIAL NOTE: Solution contribution by Stephen Schmelcke, Workgroup/SSD
Solution ID Solution UsageTAUS1002073EN*
Description Removing printer drivers and Fiery® PCL drivers. Issues: •Unable to remove the driver.•Unable to delete the printer.•Unable to delete the port.•The computer CPU goes to 100%.•Selecting the printer Properties and the computer locks up.•The Print Spooler stops.•Unable to delete/remove a PCL driver. •For Fiery®, using the Fiery Printer Delete Utility does not remove the driver. (example: PCL driver)
Solution The printer is located here: HKEY_LOCAL_MACHINE\SYSTEM\CurrentControlSet\Control\Print\Printers The drivers are located here: HKEY_LOCAL_MACHINE\SYSTEM\CurrentControlSet\Control\Print\Environments\Windows NTx86\Drivers\Version-3 Note : Please follow these recommendations. Let the customer (Network Administrator)know first before attempting. Delete the printer first via Printer and Faxesunder Control Panel. Use this procedure when the conditions described are present. Please see the attached video for exact location. To view the video, you may need to download a free copy of Windows® Media Player.
25
Copyright , Konica Minolta Business Solutions U.S.A., Inc. February 2012

bizhub 181 Software/Driver related
WARNING : In Microsoft® Windows, system configuration information is centrally located in the registry. While this simplifies the administration of acomputer or network, one incorrect edit to the registry can disable the operating system. Konica Minolta is not responsible for any system errors that mayresult from using a registry editor incorrectly. SPECIAL NOTE : Solution contribution by Cesar Jimenez, Production Print/SSD
Solution ID Solution UsageTAUS1103527EN*
Description "Error Validating PPD file" message when trying to install a PPD on an AIX® server.
Solution CAUSE: The downloaded PPD file was not decompressed correctly. SOLUTION: Use the program WinRAR© to extract the PPD. Other programs like WinZip® do not decompress the file correctly. SPECIAL NOTE : Solution contribution by Randy Marquardt, Workgroup/SSD
26
Copyright , Konica Minolta Business Solutions U.S.A., Inc. February 2012

bizhub 181 Warm-up, wrong display, incorrect operation, lock-up
Solution ID 6 Solution UsageTAUS0801066EN*
Description"Insert plug-in key counter" message after key counter is installed and enabled in billing management.
Solution CAUSE: The wrong connector has been used to connect counter to main body. SOLUTION: HECON® device may arrive withtwo connector types. Switch connectors. If this does not resolve issue, contact HECON® for assitance inobtaining correct connector for specific device. HECON® Copy Control Products are now handled exclusively bythe worldwidedistributor, High Tech Accessory Items, and bythe Canadian distributor,Densigraphix Kopi. Information on HECON® Copy Control Products can be found on their web sites below. Worldwide High Tech Accessory Items 3505 Sunset AvenueP.O. Box 7654Rocky Mount, NC 27804Phone: 800-541-9079Phone: 252-937-4991 Fax: 252-937-3847Sales: [email protected] Support: [email protected] Web Site: www.hightech-ai.com In Canada Densigraphix Kopi Inc.370 Britannia Road East, Suite 6Mississauga, Ontario L4Z 1X9 Phone: 800-361-1388Fax: 800-563-3192Sales: [email protected] Support: [email protected] Web Site: www.densi.com SPECIAL NOTE : Solution contribution by Chuck Tripp, Production Print/SSD
Solution ID 5 Solution UsageTAUS0801623EN*
DescriptionC1468error.
Solution CAUSE: Failed EEPROM in socket U39. SOLUTION: Carefully remove the EEPROM U39 from the Main Control Board (PWB-P) and reseat it. If the problem persists, the EEPROM will need to bereplaced. The EEPROM (U39) is not supplied as a spare part. Use the original EEPROM when replacing the board as mentioned in the Service Manual. If anew EEPROM is needed, the procedure is similar to NVRAM replacement. 1. Logon to "mykonicaminolta.com" and select the "Service" tab. 2.Select "Warranty, Repair & Special Programs". 3.Select "Warranty Services &Technical/FOC". 4.Select "NVRAM/BRU Replacement Program" and choose U39. Notes : a.The cut-out on the IC should be toward the left side when facing therear of the unit. b.The EEPROMs are no longer sent to ESS for programming.
27
Copyright , Konica Minolta Business Solutions U.S.A., Inc. February 2012

bizhub 181 Warm-up, wrong display, incorrect operation, lock-up
SPECIAL NOTE : Solution contribution by Malcolm Hibbert, Workgroup/SSD
Solution ID 3 Solution UsageTAUS0642514EN*
DescriptionHow to reload total counter after doing DRAM or SRAM.
Solution The total counter is non-recoverable, and will not be in the future, it is best to keep record of the counts on the history log. SPECIAL NOTE: Solution contribution by Don St. Onge, Workgroup/SSD
Solution ID 3 Solution UsageTAUS0658020EN*
DescriptionC0500code.
Solution PROBABLE CAUSES: 1. Damaged or corrupted U39 chip on the PWB P board. Replace the U39 chip. Ordering Procedure Call the SSD Hotline at 800-825-5664, to open a Problem Ticket. a. Logon to "mykonicaminolta.com" and select the "Service" tab. b.Select "Warranty, Repair & Special Programs". c.Select "Warranty Services &Technical/FOC". d.Select "NVRAM/BRU Replacement Program" and choose U39. IMPORTANT NOTE : All requests for NVRAMs (EEPROMs)must be approved by the SSD Hotline and a problem ticket generated. If a request is receivedwithout an established problem ticket number the request will be denied. 2. Power at outlet is low causing the fuser not to warm to specification. Install a dedicated power line. Replace the PWB P board (p/n 4980101801 - bizhub 160f and p/n 4980122801 - bizhub 161f) and flash to latest firmware. Thelatest version firmware or system software is available via the Konica Minolta Download Selector. SPECIAL NOTE : Solution contribution by Cesar Jimenez, Production Print/SSD and Don St. Onge and Bill Hall, Workgroup/SSD
Solution ID 3 Solution UsageTAUS0703766EN*
DescriptionUnable to recognize the IC-206.
Solution CAUSE: Firmware needs to be reflashed. SOLUTION: Flash the unit with firmware version 2.01. Notes : 1. Although version 5.03 may be listed, please flash the unit withfirwmare version 2.01. 2. The latest version firmware or system software is available via the Konica Minolta Download Selector. Access the Selector from SSD Web Support (CSExpert Support) by clicking on 'Download MSDS, Drivers, Firmware and more'. SPECIAL NOTE : Solution contribution by Malcolm Hibbert, Workgroup/SSD
Solution ID 3 Solution UsageTAUS0802057EN*
DescriptionC-0501 (C0501) occurs intermittently.Machine can complete warm-up and copies run but error code will display as it tries to maintain temperature.
Solution CAUSE: The fusing unit interlock switch is not being actuated correctly so that only one lamp is lighting to maintain temperature. SOLUTION: Adjust the fusing unit interlock switch actuator to allow propercontact with the switch. Verify proper operation. SPECIAL NOTE : Solution contribution by Ron Reed, ASG/SSD
28
Copyright , Konica Minolta Business Solutions U.S.A., Inc. February 2012

bizhub 181 Warm-up, wrong display, incorrect operation, lock-up
Solution ID 3 Solution UsageTAUS0901297EN*
DescriptionThe machine is indicating a C03FF code on start up.
Solution Cause: Incorrect setting. Solution: 1. Turn off the copier for 10 minutes to allow the fuser temperature to drop. Note:Opening the doors will aid in this drop of temperature. 2. As soon as the copier is powered on and before the code occursselect Utility, Stop, 0, 0, Stop,0, 1 in rapid succession. 3. You should be in service mode now. 4. Select the Adjust mode under service settings, and change the Model Setting to the correct machine speed. 5. This would be 18 copies a minute for the 180 series copier or 16 copies a minute for 160 series copier. SPECIAL NOTE: Solution contribution by Ken Walker, Workgroup/SSD, SPECIAL NOTE: Solution contribution by Jim Behrends, Workgroup/SSD
Solution ID 2 Solution UsageTAUS0640776EN*
DescriptionHow to clear C0500 or any C05XX trouble codes.
Solution To clear the fuser error code, perform the following:1. Turn the machine OFF.2. Press and hold the STOP key.3. Power the machine ON. Release STOP after 5 seconds. Notes : To clear a malfunction display, power OFF/ONwithout holding any button down. SPECIAL NOTE: Solution contribution by Don St. Onge, Workgroup/SSD
Solution ID 1 Solution UsageTAUS0703069EN*
Description “PLEASE WAIT =>UPDATE NIC =>F/W CHECK SUM” message when upgrading firmware for Network card or Image controller from version 1.04 orearlier to version 5.03 or newer, and the upgrade does not progress. Thisissue occursunder the following conditions: Firmware for the main unit: version 5.03 or newer and Firmware for Network card or Image contorller: version1.04 or earlier.
Solution CAUSE: Firmware requires a downgrade. SOLUTION: Pleasedowngrade firmware for the main unit toversion 2.02 or earlier. After this downgrade, please upgrade the firmware for the Network card orImage controller to version 5.03 or newer, then upgrade the firmware for the main unit to version 5.03 or newer. Note : The latest version firmware or system software is available via the Konica Minolta Download Selector. Access the Selector from SSD Web Support(CS Expert Support) by clicking on 'Download MSDS, Drivers, Firmware and more'. SPECIAL NOTE : Solution contribution by KMBT (Japan).
Solution ID 1 Solution UsageTAUS0703219EN*
DescriptionM2 is indicated.
Solution CAUSE: Imaging Unitneeds replacement along with Developing unit. SOLUTION: Display the count of the Supplies Life Counter. When the counter reaches “0”, life 1 will be detected and maintenance call M2 will display. Theinitial value is 40000, and the countdown system is used. Acess Tech Rep Mode via the Utility/Counter. To clear the count, use “Clear Data” of the Service mode. Replace the Imaging Unit (bizhub 180 p/n 4034075900 and bizhub 181 p/n A08ER70100)and Developing supply (DV110 - PCUA 8936488). SPECIAL NOTE : Solution contribution by Don St. Onge, Workgroup/SSD.
29
Copyright , Konica Minolta Business Solutions U.S.A., Inc. February 2012

bizhub 181 Warm-up, wrong display, incorrect operation, lock-up
Solution ID 1 Solution UsageTAUS0703802EN*
Description"Suitable Paper not Available” indication on the display.
Solution CAUSE: Improper setting of the shipment destinationin the Service mode. SOLUTION: Please set the shipment destination to "inch" in the Service mode: 1.To enter the Service mode Press “Utility”, “Stop”, 0, 0, ”Stop”, 0, 1. 2.Use the up/down arrows and select “Service Choice”then touch “OK”. 3.Use the up/down arrow keys and select “Shipment Destination”then touch “OK”. 4.Use the up/down arrow keys and select “INCH” and touch “OK”. SPECIAL NOTE : Solution contribution by David Silverstein, Workgroup/SSD
Solution ID 1 Solution UsageTAUS0800667EN*
Description “No Network Settings” message when attempting to scan to SMB or FTP. The network settings are set and the MFP can print without issue.
Solution CAUSE: No TCP/IP address assigned. There is no TCP/IP address information forSMTP and POP3. Even if scan to E-mail is not to be configured and used,the information must be added. SOLUTION: Input a TCP/IP address forSMTP and POP3. The TCP/IP address does not have to be a valid TCP/IP address, just make sure all of the fieldsare entered. Reset theMFP after setting the information by poweringON/OFF. The“No Network Settings” message should not occuron the next scan attempt. SPECIAL NOTE : Solution contribution by Ken Walker, Workgroup/SSD
Solution ID 1 Solution UsageTAUS0800821EN*
DescriptionThe machine will not print andwill not allow a memory clear when the NIC is connected.
Solution CAUSE: Firmware conflict. If the main body has version 5 firmware and the NIC has "old" firmware version 1, there will beno communication. SOLUTION: Please flash the main body back to version 2 firmware. Update the NIC to version 5 firmware and then flash the main body back to version 5firmware. Note : The latest version firmware or system software is available via the Konica Minolta Download Selector. Access the Selector from SSD Web Support(CS Expert Support) by clicking on 'Download MSDS, Drivers, Firmware and more'. SPECIAL NOTE : Solution contribution by David Silverstein, Workgroup/SSD
Solution ID 1 Solution UsageTAUS0801457EN*
DescriptionWhen printing from AS/400®, the writer fails when printer runs out of paper.
Solution CAUSE:The writer on the AS/400® will stop the print job when it receives a paper out signal, if the paper out signal is not cleared by adding more paper thenthe network connection to the printer is terminated by the MFP. SOLUTION:Increasing the Network timeout on the MFP corrects the issue.To set the Network timeout use the following procedure: Most MFPs: 1. Press the utility button and go into Administrator settings => enter the password. 2. Go to Printer settings and then Network timeout set it to 300 seconds. bizhub PRO 1050: 1. Press Machine button on the LCD, then the Controller button => Interface setting and then Network Timeout. 2.Set 300 seconds and press the SET button. bizhub PRO 920:
30
Copyright , Konica Minolta Business Solutions U.S.A., Inc. February 2012

bizhub 181 Warm-up, wrong display, incorrect operation, lock-up
1. Press the utility button and then the controller button on the LCD. 2.Select the Interface setting => Network setting. 3. Enter 300 seconds and press the SET button. SPECIAL NOTE : Solution contribution by Paul Santangelo, ESS/SSD
Solution ID 1 Solution UsageTAUS0808113EN*
Description C-4707 at power up.
Solution Cause(s): Possible print head failure, write unit failure or PRCB failure. Solution: 1. Reseat the connectors to the print head. 2. Try reflashing the machine. 3.Replace the write unit (p/n 57AA-6500) 4. If there is a problem flashing the machine firmware, replace the PRCB (p/n 4034-0121-05) Note: The latest version of firmware, system software or print drivers is available via the Konica Minolta Download Selector. Access the Selector from SSDWeb Support (CS Expert Support) by clicking on 'Download MSDS, Drivers, Firmware and more'. SPECIAL NOTE: Solution contribution by John Miller, Workgroup/SSD
Solution ID 0 Solution UsageTAUS0703782EN*
DescriptionUnable to upgrade the firmware to version 5.xx.
Solution CAUSE: Incorrect upgrade procedure. When the NIC (NC-503) or Image controller (IC-206) is installed on the main unit. The NIC or PCL firmware must beupgraded to V5.xx first and then theMFP or Fax firmware to V5.xx.When theMFP or the fax firmware has been upgraded to V5.xx first, the NIC or PCLfirmware cannot be upgraded. SOLUTION:In this case, downgrade theMFP or Fax firmware to V2.02 or earlier. Then upgrade the NIC or PCL firmware to V5.xx andupgrade theMFP or Faxfirmware to V5.xx again. Note : The latest version firmware or system software is available via the Konica Minolta Download Selector. Access the Selector from SSD Web Support(CS Expert Support) by clicking on 'Download MSDS, Drivers, Firmware and more'. SPECIAL NOTE : Solution contribution by Malcolm Hibbert, Workgroup/SSD
Solution ID 0 Solution UsageTAUS0800261EN*
Description PC detects anew device, "Docujet PrinterCenter 22P".
Solution CAUSE: After installation ofa newMFPB(p/nA08E M700 00 - PWB Assy), there isthe possibility that the connected PC may detect anew device, "DocujetPrinterCenter 22P" becausethe MFP has the incorrect firmware installed. SOLUTION: Pleaseinstallthe latestfirmwareas per "Procedure when upgrading the firmware has failed" in theService Manual. The latest version firmware orsystem software is available via the Konica Minolta Download Selector. Access the Selector from SSD Web Support (CS Expert Support) by clicking on'Download MSDS, Drivers, Firmware and more'. SPECIAL NOTE : Solution contribution by KMBT (Japan).
31
Copyright , Konica Minolta Business Solutions U.S.A., Inc. February 2012

bizhub 181 Warm-up, wrong display, incorrect operation, lock-up
Solution ID Solution UsageTAUS0657841EN*
DescriptionIntermittently, 8.5x11 documents are being reduced to 5.5x8.5 when scanning using either the DF-502 or the DF-605.
Solution CAUSE:The DF registration sensors are not functioning correctly. SOLUTION:Please confirm the operation of PC-8ADF (p/n 4344 5167 02) in the DF-605 or PC3/AF (p/n 9335 1401 31) in the DF-502. Clean the sensor and,if necessary, replace the registration sensor. SPECIAL NOTE : Solution contribution by Dave Bruni, Workgroup/SSD
Solution ID Solution UsageTAUS0801033EN*
DescriptionWhen receiving a legal size fax, the machine always prints it onto letter size paper. It is received onto letter size and reduced to fit.
Solution CAUSE: The reduction RX setting is set to "on" causing all sizes to be reduced and printed on letter. This is the default setting. SOLUTION: Press the Utility key, then using the cursor key, scroll to fax RX operation and press O.K. Next, scroll to reduction RX and set it to "off" to allowthe incoming faxes to be printed 100% onto the corresponding paper size. SPECIAL NOTE: Solution contribution by Mike Galletta, Workgroup/SSD
Solution ID Solution UsageTAUS0801042EN*
DescriptionPaper jamming or no power when continuously copying/printing large size originals.
Solution CAUSE: Static electricity accumulated in the roller for the Paper Exit Section due to poor contact between the bushing and the spring. Electrostatic discharge(ESD) "leaks" through the harness to the casing of the motor and may damage IC602 on PWB-A (PRCB). SOLUTION: The following two contact points have been improved to prevent the flow of static electricity to PWB-A (PRCB). The shape of the spring has been changedtoensure contactwith the bushing. Agroundcontact spring for the motor bracket to the frame has been provided. Please refer to the attachedBulletin Number 6457for additional detail. To viewthe PDF, Adobe Reader® must be installed. Adobe Reader® can bedownloaded for free from the Adobe® web site at: http://www.adobe.com/products/acrobat/readstep2.html . SPECIAL NOTE : Solution contribution by Mahen Shukla, ESS/SSD
Solution ID Solution UsageTAUS0801158EN*
DescriptionFK-506, for every page received via fax the machine prints out a blank page.
Solution CAUSE: Improper setting ofAuto Reduction. SOLUTION: Please enableAuto Reduction.
32
Copyright , Konica Minolta Business Solutions U.S.A., Inc. February 2012

bizhub 181 Warm-up, wrong display, incorrect operation, lock-up
1.Press the Utility key. 2.Press the up arrow key four times to get to RX Operations. 3.Press OK. 4.Press the down arrow key two times to go to Reduction RX. 5.Use the arrow keys to select ON and press OK. 6.Press the panel Reset key and test. SPECIAL NOTE : Solution contribution by David Silverstein, Workgroup/SSD
Solution ID Solution UsageTAUS0801331EN*
Description At power on the exposure lamp turns on, then C-14A3 (C14A3) is displayed.
Solution CAUSE: Failed CCD. SOLUTION: Replace the CCD (p/n A08E PP05 00). SPECIAL NOTE : Solution contribution byPhil Britt, Albin Business Centers.
Solution ID Solution UsageTAUS0901949EN*
DescriptionC-1300 error code at power up.
Solution CAUSE: Loose connection(s) or bent pins. SOLUTION:Reseat connections to the print head and main board. SPECIAL NOTE : Solution contribution by Cesar Jimenez, Production Print/SSD
Solution ID Solution UsageTAUS0902449EN*
DescriptionMFP hangs after muliple jobs are sent from AS/400®.
Solution CAUSE:MFP "gives up" when servicing too many requests from AS/400®. Firmware update is required. SOLUTION:Please install attached firmware version 9.03. This firmware is PCL/NIC firmware only andtheMFP must be at the following levels to install thisfirmware successfully. MasterF/W level: 5.14 Printer F/W 5.05 Network F/W: 5.05 Notes : 1. The new Printer F/W and Network F/W levels will be 9.03 after the upgrade. 2. Please use standard upgrade procedures found in the Service Manual to install the firmware. 3. When installing this firmware, there will be a period of inactivity from the printer for 10 to 20 seconds. During this inactivity the following message isdisplayed on the LCD. PLEASE WAITINGUPDATE NIC F/WCHECK SUM Continue to wait for 10 to 20 seconds and the message should change to UPDATING FIRMWARE with a status bar progression. SPECIAL NOTE : Solution contribution by Paul Santangelo, ESS
Solution ID Solution UsageTAUS1200094EN*
DescriptionError code C0200 on startup. The error code is not listed in the Service Manual.
33
Copyright , Konica Minolta Business Solutions U.S.A., Inc. February 2012

bizhub 181 Warm-up, wrong display, incorrect operation, lock-up
Solution CAUSE: There is no output from the high voltage unit (HV Transformer). SOLUTION: Replace the high voltage unit (p/n 4034 6205 04).
34
Copyright , Konica Minolta Business Solutions U.S.A., Inc. February 2012

bizhub 181
Solution ID 2 Solution UsageTAUS0702914EN*
DescriptionConfiguration information.
SolutionSee attachment (bizhub_181_config_v12.pdf) for information.
Solution ID 2 Solution UsageTAUS0702915EN*
DescriptionSpecifications and Install Guide.
SolutionSee attachments (bizhub_181_spec_and_Install_guide_v7.pdf and bzhub_181_spec_sheet_FINAL.pdf) for information.
Solution ID 1 Solution UsageTAUS0702888EN*
DescriptionHow to print to a printer on a Microsoft® Windows XP PC from a Macintosh® running OS version 10.4.x.
Solution Please perfrom the step-by-step procedure mentioned in the attached document. Note : To view a PDF, Adobe Reader® must be installed. Adobe Reader® can be downloaded for free from the Adobe® web site at: http://www.adobe.com/products/acrobat/readstep2.html
Solution ID Solution UsageTAUS0702890EN*
DescriptionPrinting to a Windows Samba shared printer from a Macintosh®.
Solution Please perfrom the step-by-step procedure mentioned in the attached document. Note : To view a PDF, Adobe Reader® must be installed. Adobe Reader® can be downloaded for free from the Adobe® web site at: http://www.adobe.com/products/acrobat/readstep2.html
Solution ID Solution UsageTAUS0703000EN*
DescriptionICP list is available for troubleshooting purposes.
Solution Please see the attached file. Note : To view the attached document, Microsoft® Excel® or Excel® Viewer must be installed. Excel® Viewer 2003 (9.9MB) can be obtained free fromMicrosoft® at the following URL;http://www.microsoft.com/downloads/details.aspx?FamilyID=c8378bf4-996c-4569-b547-75edbd03aaf0&displaylang=EN .
35
Copyright , Konica Minolta Business Solutions U.S.A., Inc. February 2012