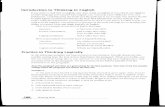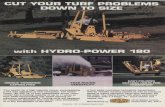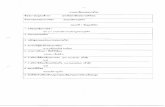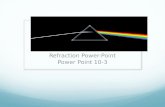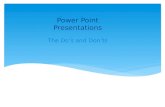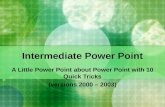180 Power Point
-
Upload
jaime-vargas-c -
Category
Documents
-
view
100 -
download
0
description
Transcript of 180 Power Point
-
TALLER DE EXPRESIN ORAL Y ESCRITA (EPFO-080) UNIDAD 1
1
MS POWER POINT Microsoft PowerPoint 2010 es un programa de aplicacin enfocado en presentaciones que se usan para organizar y presentar informacin e ideas de forma visual y atractiva. Ayuda al orador a presentar las ideas que desea llevar en su comunicacin, de una forma atractiva e interactiva.
Men: Inicio
Este men cuenta con la misma funcionalidad del Men Inicio de WORD.
Men: Insertar
La mayora de las opciones de esta seccin, son similares a la funcionalidad del Men In-sertar de WORD.
Se manifiesta una pequea diferencia en el submen de Vnculos de esta seccin.
Seleccionando un texto o imagen, se habilitan estas dos opciones
Hipervnculo. Crea un hiper-vnculo a una pgina WEB, a una imagen, una direccin de correo electrnico o un programa. Al
presionar el botn aparecer una pantalla soli-citando la accin a realizar.
+ Agrega vnculo a archivo existente o a una direccin WEB.
+ Utilizado para hacer referencia a otra dia-positiva del mismo documento.
+ Crea un nuevo documento de Power Point. + Abre la cuenta de correo electrnico para
que sea enviado un email a la persona que se especific.
Accin. Genera un tipo de accin al objeto seleccionado, que especfica lo que debera de hacer cuando se pulsa en l o simplemente cuando se posi-
ciona el mouse sobre l.
Men: Diseo
+ Seccin Configurar Pgina. Permite
configurar el tamao de la diapositiva, as como la orientacin de la misma (Horizon-tal o Vertical).
+ Seccin Temas. Especifica el fondo y for-mato que se le asignar a la diapositiva.
Men: Transiciones
+ Especifica el tipo de transicin, es decir, el
movimiento que se realizar cuando apa-rezca la diapositiva en pantalla.
+ Indica el tipo de sonido que se desea al momento de aparecer la diapositiva
+ Especifica el tiempo que se desea que dure al presentarse la diapositiva.
+ Indica el tiempo que desea que permanez-ca la diapositiva antes de que aparezca la siguiente.
Men: Animaciones
+ Especifica el tipo de animacin que se apli-
cara a cada objeto que se encuentre en la diapositiva.
+ Agrega ms animaciones al mismo objeto. + Especifica el tiempo que se desea que la
animacin.
-
TALLER DE EXPRESIN ORAL Y ESCRITA (EPFO-080) UNIDAD 1
2
Men: Presentacin con Diapositivas.
Ya finalizado el documento, existen varias formas para que sean presentado. Esta presen-tacin es en todo lo ancho de la pantalla, ocul-tando la seccin de edicin de la misma.
Desde el Principio. Mostrar las diapositivas, iniciando en la nmero 1, sin importar en la diapositiva que se encuentre posicionado.
Desde la diapositiva actual. Esta opcin mos-trar las diapositivas, iniciando en la diapositi-va en la que se encuentra posicionado.
Difundir presentacin de diapositivas. Esta se utiliza para realizar presentaciones a distancia, va Web. Al seleccionar esta opcin solicitar su cuenta de correo electrnico, y generar una direccin de Internet, la cual de-ber ser proporcionada a las personas con las que se compartir dicha presentacin. Los movimientos en la presentacin que realice el propietario, sern vistos por sus invitados, es-tos slo tendrn acceso a ver la presentacin, no podrn ver el escritorio del propietario.
Nota. Para poder realizar esta presentacin, el propietario deber de contar con una cuenta de Hotmail.
CREACIN DE UNA PRESENTACIN POWER POINT 2010
El primer paso para crear una presentacin es ele-gir un diseo general para todas las diapositivas. Para ello se selecciona la opcin de Diseo (pestaa diseo del men).
Ahora hay que crear ms diapositivas para darles contenido. Si se necesitan ms diapositivas, se crearn despus.
En este punto se debera tener claro qu es lo que se va a exponer, y tener las fotografas o imgenes a insertar.
Una vez creadas las diapositivas, se va eligiendo un diseo particular detallado. Para ello se selecciona en el panel de la izquierda la diapositiva, y se pulsa con el botn derecho del ratn.
Se mostrar una vista de los distintos diseos que se pueden aplicar: portada con ttulo o subtitulo, diseo con dos objetos de imagen o video, diseo de un objeto de imagen o video, etc.
-
TALLER DE EXPRESIN ORAL Y ESCRITA (EPFO-080) UNIDAD 1
3
En la primera diapositiva, hay que poner un ttulo a la presentacin. Haciendo referencia al tema a tra-tar o contenido que se va a exponer.
Para ello en el paso anterior se ha elegido un diseo para portada con titulo y subtitulo que ahora se completa:
Se completa el contenido diapositiva a diapositiva, con un diseo particular en cada una (un objeto imagen o video, dos, ttulos, etc).
Para ello en el cuadro del objeto a aadir, se pulsa con el ratn sobre el icono de fotografa por ejem-plo:
Windows muestra una ventana con imgenes a in-sertar. Por defecto aparece la carpeta de Windows mis imgenes. Sin embargo se puede ir a cualquier carpeta donde estn las imgenes, o tambin a un dispositivo externo (CD o Pendrive) con la opcin Equipo (Windows vista).
Hay que ajustar el tamao de la fotografa, pin-chando con el ratn en las esquinas (nunca en los lados para no deformar la foto). Adems se rellenan los cuadros de texto con comentarios que ha intro-ducido el diseo elegido.
Opcin de diseo personalizado
Se hace eligiendo la opcin de diseo en blanco con el ratn derecho en el diseo particular de cada diapositiva:
Con esta opcin se inserta en la diapositiva, todo cuanto se quiera aadir: imagen, texto, figuras, etc. As no hay que ceirse al diseo pre-establecido.
-
TALLER DE EXPRESIN ORAL Y ESCRITA (EPFO-080) UNIDAD 1
4
Una vez insertado hay que colocar la foto y rellenar el texto que se ha preparado
Cuando se selecciona una imagen, se activa en el men una opcin nueva de formatos de esa ima-gen. Desde all, se pueden elegir efectos predisea-dos de marcos, sombras, bisel de relieve y giros. Adems, se pueden disear estos mismos efectos dando paso a paso cada uno de ellos: formas, efec-tos 3d, giros (uno el otro, nunca juntos).
Al igual que la imagen tiene un efecto, los textos tambin se pueden modificar con efectos aadidos al diseo de color y forma que aporta el Word Art. Para ello aparece en el men una opcin de forma-to. All se puede jugar con giros y deformaciones del texto, ms colores, efectos 3d, etc.
-
TALLER DE EXPRESIN ORAL Y ESCRITA (EPFO-080) UNIDAD 1
5
Rellenar el fondo de la diapositiva
Se puede poner un fondo a la diapositiva, con una textura o con una imagen. Quedar literalmente pegado a ella, y sobre el fondo se puedeninsertar ms objetos y texto.
Ello se hace pulsando el botn derecho del ratn sobre el fondo, y aparece la opcin de Formato de Fondo.
Si se elige una textura nos muestras diferentes ti-pos. Tambin podemos incluir como fondo o textu-ra una fotografa.
Diferentes texturas a elegir.
Una imagen como fondo. Hay que observar que el diseo general lo conserva. Si no se quisiera esto, al inicio se puede no elegir ningn diseo general, y crear uno mismo los fondos y diseos de cada dia-positiva.
Animacin de la presentacin
Animacin general. 1. Hay que situarse en la primera diapositiva para hacer la animacin gene-ral de paso de una a otra (transicin de diapositi-vas).
2. Se marca una velocidad de paso entre tres op-
ciones (rpida, media y lenta).
3. Se marca la opcin de salto automtico, dndo-le los segundos a los que har el paso.
4. Se elige el efecto de transicin entre una lista de opciones:
Finalmente se decide que lo aplique para todas las diapositivas. Si as se quisiera, se pueden variar es-tos parmetros una por una. En ese caso no se apli-cara la opcin de Aplicar a Todas.
2 Velocidad 3 Automtico 4 Efecto 5 Aplicar todas
Animacin detallada o personalizada. En es-ta opcin se anima cada objeto de cada diapositiva. Para ello, primero se marca con el ratn el objeto a
-
TALLER DE EXPRESIN ORAL Y ESCRITA (EPFO-080) UNIDAD 1
6
animar. Aparece a la derecha un panel para elegir el tipo de animacin.
Al pulsar la opcin de agregar efecto, aparece una lista con las opciones de entrada, nfasis, salida, o marcar una trayectoria. Generalmente se usa un efecto de entrada, con esto es suficiente.
Aparece una lista con los efectos usados reciente-mente. Si se quiere uno de estos, se pulsa, pero si se quiere ver todos los posibles, hay que elegir la op-cin Ms efectos.
En la lista de efectos hay distintas opciones y se puede elegir entre unos ms discretos y otros ms llamativos. En la imagen se ven estos ms llamati-vos.
Al seleccionar con el ratn un efecto, se muestra de inmediato qu hace dicho efecto:
El efecto de esta imagen, hace un giro con el texto, tipo remolino. El objeto entra girando hasta que-darse en su posicin de diseo.
El orden en que se va dando cada efecto de anima-cin, marcar el orden de entrada de cada objeto. Esto se ve porque queda un nmero en un cuadro gris asignado a cada uno.
-
TALLER DE EXPRESIN ORAL Y ESCRITA (EPFO-080) UNIDAD 1
7
Pulsando el botn de Reproducir, se muestran los efectos de la diapositiva.
Animar varios objetos
Si se quiere que varios objetos (texto, fotos, etc) en-tren a la vez, con la misma animacin, se marca uno a uno con el ratn y manteniendo a la vez la te-cla pulsada.
En la imagen se puede observar cmo el texto a la izquierda y el cangrejo a la derecha se han marcado simultneamente para aadir un efecto a los dos.
Fin de la presentacin
Conviene marcar el fin de la diapositiva, con un mensaje y foto especficos.
Insertar sonido a la presentacin
Como paso previo, hay que saber que Power Point solo admite formato de archivos de sonido WAV. Esto crea un problema debido a que el formato ge-neral de archivos de sonido actualmente est en MP3.
La solucin a este problema se obtiene con un pro-grama especial de conversin de tipos de sonido. En este caso se ha elegido uno de los muchos que hay, y que buscamos por Internet.
El programa se llama SWITCH, aunque est en in-gls, es muy sencillo e intuitivo. Adems slo se usan cuatro opciones que se muestran a continua-cin.
Desde el escritorio se inicia el programa con su ico-no correspondiente.
Pulsando el botn Encoder Settings, se elige el formato de conversin (a WAV) y el tipo de salida de sonido en Khz, estreo y nmero de bits de cali-dad. Se fija en 18.000 Khz, y 16 bits. Despus, acep-tar
El siguiente paso es indicar la carpeta donde se va a guardar el archivo de sonido convertido.
-
TALLER DE EXPRESIN ORAL Y ESCRITA (EPFO-080) UNIDAD 1
8
En esta pantalla se selecciona la carpeta de salida
Con la cruz verde se elige el archivo a convertir (MP3) y se selecciona desde su carpeta de origen.
Normalmente, se ir a la carpeta de descarga de al-gn tipo de programa P2P de bajada de sonido de Internet.
En este caso se trata de la carpeta de ARES, que es nuestro sistema habitual.
Una vez seleccionado el archivo, simplemente se pulsa la opcin de Convertir, y el archivo WAV se genera en la carpeta que hemos elegido en el paso anterior.
Aadir el sonido a Power point
Desde la opcin de Animacin, se selecciona la lista de sonidos:
Una vez abierta la lista se selecciona la opcin otro sonido
Se selecciona el archivo WAV (previamente conver-tido)
Generar una copia del archivo para presen-tar las diapositivas sin Power Point
Esta opcin se usa para enviar la presentacin por correo, o bien lanzar la presentacin en un PC que no tiene instalado el Power Point.
Para ello se guardamos la presentacin con la op-cin Guardar Como desde el botn general de Office que aparece en todas las aplicaciones arriba a la izquierda.
Una vez que se accede a esta opcin, hay que decir-le al programa, que el tipo de archivo no es el fuen-te de Power Point. Presentacin de Power Point, es la opcin que se usa para modificar la presentacin.
-
TALLER DE EXPRESIN ORAL Y ESCRITA (EPFO-080) UNIDAD 1
9
Hay que utilizar la opcin Presentacin con diapositivas Power Point
Finalmente, se guarda el archivo con este formato para poder enviarlo o presentarlo en un equipo di-ferente sin la aplicacin.
En la carpeta estas presentaciones se pueden dis-tinguir, porque cada uno lo representa con un icono diferente: Presentacin con diapositivas para en-viar
Esta obra est bajo la licencia Creative Commons Reconocimiento- No comercial -Sin obras Derivadas 4.0 Licencia Internacional. Para ver una copia de esta licencia, visite http://creativecommons.org/licenses/by-nc-nd/4.0/Esta obra est bajo la licencia Creative Commons Reconocimiento- No comercial -Sin obras Derivadas 4.0 Licencia Internacional. Para ver una copia de esta licencia, visite http://creativecommons.org/licenses/by-nc-nd/4.0/