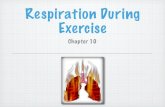17F7926F-DF92-4340-8C91-5C248F65BCFE
-
Upload
eduardomacieldelima -
Category
Documents
-
view
218 -
download
0
Transcript of 17F7926F-DF92-4340-8C91-5C248F65BCFE
-
8/9/2019 17F7926F-DF92-4340-8C91-5C248F65BCFE
1/175
Melodyne user manual 1
Melodyne
User Manual
Version 2.6
© Celemony Software GmbH, 2005
-
8/9/2019 17F7926F-DF92-4340-8C91-5C248F65BCFE
2/175
2
Melodyne user manual
Melodyne User Manual Version 2.6
Celemony Software GmbH
Valleystr. 25
D-81371 München
Germany
www.celemony.com
Support hotline: +49-700-23535463
The manual and the software described therein are supplied under formal
licence. They may be used and copied only under the conditions of this
licensing agreement. The data contained in the manual only serves for
information purposes and may be changed without prior announcement.
The information contained in the manual does not constitute a legal
obligation of Celemony Software GmbH. Celemony is not responsible for any
eventual faulty or inaccurate information contained in the manual. The
manual and any parts thereof must not be reproduced or transmitted
without the prior and explicit permission of Celemony Software GmbH.
All product and company names are registered trademarks or brands of the
respective companies. Apple, the Apple logo, Mac, Macintosh and Power
Macintosh are registered trademarks of Apple Computer, Inc.
Windows 98, Windows ME, Windows 2000, Windows XP and DirectX are
either registered trademarks or trademarks of Microsoft Corporation.
© Celemony Software GmbH, 2001 - 2005
All rights reserved
-
8/9/2019 17F7926F-DF92-4340-8C91-5C248F65BCFE
3/175
Melodyne user manual 3
Celemony says thank you!
Celemony says thank you!
Thank you for choosing Melodyne! Melodyne offers a new, musical and
intuitive way of working with audio data that we’re confident you’ll enjoy.
This user manual explains the individual functions of Melodyne as well as
the underlying concept. Please take the time to read it through carefully.
Our software is constantly being further developed and improved. Please
always make sure that you are working with the latest version of Melodyne.
(The „Updates“ function in the „Help“ menu checks via Internet to see
whether or not a later version exists). You can always find the latest version
in the Celemony Download Area: http://www.celemony.com/support/
downloads.html. Please have your Serial Number ready when you log in.
Even as we were printing this manual, a newer version of the program,
offering additional functions, was released. Whenever you see this icon inthe margin, please consult the relevant passage in the final chapter of this
manual to find out what’s new in Version 2.6.
If you have any questions concerning Melodyne, first please read the
relevant pages in this handbook and consult our FAQ pages to see whether
we’ve already answered the same question there:
http://www.celemony.com/support/faq.html.
If any questions remain, please contact our support([email protected]) and we will be happy to help you further.
Have fun with Melodyne!
Your team at Celemony
V2.6
p.155
-
8/9/2019 17F7926F-DF92-4340-8C91-5C248F65BCFE
4/175
4
Melodyne user manual
Contents of the package
Contents of the package
In addition to this user manual, the Melodyne package includes the
Installation CD containing the program and your Serial Number (inside, on
the sleeve of the CD). If you purchased the program online from the
Celemony Web Shop, you will have been sent your Serial Number by e-mail.
The Serial Number identifies you as a legitimate owner of Melodyne. Pleasetake care not to lose it.
When you start Melodyne for the first time, the Licence Panel will appear.
Please enter there your Serial Number, the User Name of your choice and
your Licence Key that you will be given when you register. You can use
Melodyne for ten days without entering a serial number, but after that you
will be unable to launch the program, so please request your Licence Key
in good time.
-
8/9/2019 17F7926F-DF92-4340-8C91-5C248F65BCFE
5/175
Melodyne user manual 5
Contents of the package
Contents
What is Melodyne?..........................................................................8
Installing and Licensing Melodyne..................................................10
System Requirements and Installation .......................................10
Licensing Melodyne .................................................................11
Audio Configuration .................................................................12
How to Work with Melodyne ...........................................................15
Melodyne Handling Specialties .................................................15
The Tool Box Use with the Mouse.........................................16
Inspector Bar and Text Fields ..............................................16Turning Knobs and Sliders ..................................................16
The Working Windows in Melodyne............................................17
The Arrangement Window....................................................17
The Editor Window .............................................................20
The Melody Definition Window.............................................22
A Musical Tour with Melodyne........................................................23
Change of Pitch and Tempo of an entire Arrangement .................23
Changing the Pitch of Single Notes in a Melody..........................26Shifting the Formants of a Melody.............................................29
Moving Notes with Time Adaptation...........................................30
Detecting and Defining a Melody...............................................32
The Basic Functions of Melodyne ...................................................36
Opening Sound Files................................................................36
Importing Note Related or File Related ......................................37
The Melody Manager................................................................38
Working with Related Sound Files .............................................41Saving Files ............................................................................43
-
8/9/2019 17F7926F-DF92-4340-8C91-5C248F65BCFE
6/175
6
Melodyne user manual
Contents of the package
Exporting Files ........................................................................44
The Start / Stop Functions........................................................48
Setting the Play Position ..........................................................49
The Locators and the Cycle Function .........................................50
Navigation with Markers ...........................................................51Navigation and Zoom with the Navigation Tool............................51
The View Options and Time Display Format ................................52
The Functions of the Track Bar .................................................53
Recording with Melodyne..........................................................54
Re-arranging Melodies with Copy and Paste................................56
The Play Algorithms in Melodyne...............................................60
Playback with Different Algorithms Within the Same Track ..........65
Temporary Change of Play Parameters .......................................65
Note Positions and Quantizing in Melodyne................................67
Defining the Tone Scale and Tuning ..........................................70
The Mixer in Melodyne .............................................................73
The Display of System Load......................................................77
The Preferences ......................................................................78
Integration and Communication with other Recording Applications ....85
MelodyneBridge.......................................................................85
ReWire ...................................................................................89
Synchronizing via MIDI Clock and MIDI Time Code .....................91
Using MIDI with Melodyne.............................................................93
Editing and Playing via MIDI.....................................................93
MIDI Playback of Detected Melodies .........................................95
Using Virtual Instruments for MIDI Playback ..............................98
Remote Control via MIDI ..........................................................98
The Tools and their Inspectors .....................................................101
The Tools in the Arrangement Window .....................................101
The Selection Tool............................................................101
The Tool to Move a Melody in Time ....................................103
The Tool to Modify the Tempo of an Arrangement ................104
The Tool to Define the Tempo of an Arrangement ................106
The Tools in the Editor Window...............................................110
The Selection Tool............................................................111
The Pitch Shifting Tools....................................................112
The Tools to Change the Formant Position ..........................116The Tools to Change Amplitudes ........................................118
-
8/9/2019 17F7926F-DF92-4340-8C91-5C248F65BCFE
7/175
Melodyne user manual 7
Contents of the package
The Tools to Change Notes in Time ....................................119
The Note Separation Tools.................................................122
Detecting and Defining a Melody..................................................125
What Type of Audio Material is Suited for Melodyne? ................125Detecting a Melody ................................................................126
The Melody Definition File......................................................130
Processing the Melody Definition ............................................130
Working in the Melody Definition Window ................................131
The Tools of the Melody Definition Window ..............................133
The Selection Tool............................................................133
The Tool to Correct the Detected Pitch ...............................134
The Note Separation Tool ..................................................136
The Tool to Define the Tempo of a Melody ..........................137
The Tool to Assign the Notes to their Intended Beats ...........140
The Tool to Assign the Notes to their Intended
Semitones .......................................................................141
The Tool to Define Note Start Regions ................................142
Confirming Melody Definition Changes.....................................143
A Quick Reference of Tools and Inspectors ....................................144
New Features in Version 2.6 ........................................................155
What’s new in the Melody Definitions Editor............................155
Trill Recognition...............................................................155
Definition of Note Groups..................................................156
Define Tone Scale ............................................................159
Define Pitch Transitions ....................................................164
The Recognition of Rough Sounds......................................165
New Playback Mode..........................................................166
Improvements in the Use of Tools ......................................166
New Features in the File Menu................................................166
New Features in the Edit Window............................................168
Scales .............................................................................168
Pitch Transitions ..............................................................170
New Features in the Arrangement Window................................170
The Edit Tempo and Define Tempo tools.............................170
Playback Parameters.........................................................172
New Features in the Tone Scale Panel .....................................172
New Features in the Export Window.........................................174New Shortcuts.......................................................................174
-
8/9/2019 17F7926F-DF92-4340-8C91-5C248F65BCFE
8/175
8
Melodyne user manual
Contents of the package
What is Melodyne?
Melodyne is software providing an entirely new approach to working with
audio material. Before the Melodyne era, hard disc recording programs
simply replaced the classical tape recorder with a computer and added
some additional features. In essence, neither a tape recorder nor a
computer digital recording “understands” the recorded material. To make
changes in recorded audio one has to first find the appropriate segment
before doing any cutting, pitch shifting, or time stretching.
By analyzing the recorded music, Melodyne “understands” the musical
content of the recorded material. Therefore, it is no longer necessary to
think in terms of cutting, pitch shifting, or time stretching while working
with Melodyne. Melodyne does it all for you in the background using
proprietary algorithms that deliver outstanding sound quality. The user only
works with the musical elements: the notes that were identified in the
recording by Melodyne. Each note knows its pitch and rhythmical place
within a melody. Each note can then be pitched as you like it; the melody
and the rhythm can be altered according to the user's wishes. Using the
copy and paste functions, you can create a new melody or just replace an
ugly note by one that you like better. There is no need to care about zero
crossings. Melodyne knows the place where a note starts and ends. The new
note doesn't even have to be identical in length to the one it replaces. A
change in temporal relation is not a problem for Melodyne. You can even
add a track played in a free tempo to an existing arrangement: each note
will find its place in the new rhythm.
Whatever Melodyne does, it makes sense and fulfills musical expectations.
This is due to a new technology working within Melodyne called “Local
Sound Synthesis”. Sound and time are completely independent of each
other. Thus it is possible to change a pitch freely without influencing theduration of the note, the tempo can even be slowed down to a sustained
-
8/9/2019 17F7926F-DF92-4340-8C91-5C248F65BCFE
9/175
Melodyne user manual 9
Contents of the package
sound without influencing the pitch of the note. Any change of pitch is
accompanied by a correction of the formant position in order to preserve the
character of a voice. However, you can change the formant position of single
notes or complete melodies in order to create a different sound character.
Changes of tempo are performed dynamically in order to keep thecharacteristic start of any given note. However, you can change the
temporal relation within a note, e.g., to make the attack sound more
percussive or smoother.
Melodyne requires monophonic audio files as input. Melodyne does not
process polyphonic files. The audio files should also have been recorded as
“dry”as possible. Reverb may create polyphony by the physical nature of the
effect. Percussion can be readily processed with Melodyne and a rather
steady tempo will be handily identified. Melodyne has a special algorithm
for percussion; even extreme changes in tempo will be performed without
“smearing” the percussion sound. Recordings of speech can also be
processed easily - Melodyne identifies the syllables of spoken words and
preserves the character of speech while performing temporal changes.
In essence, audio material is not “frozen” any longer. Melodyne enables you
to work with recorded material as freely as you would with musical
instruments or notes.
-
8/9/2019 17F7926F-DF92-4340-8C91-5C248F65BCFE
10/175
10
Melodyne user manual
System Requirements and Installation
Installing and Licensing Melodyne
System Requirements and Installation
Mac: To work with Melodyne on Apple Macintosh, you need an Apple
Macintosh Computer with a 500 Mhz Power PC -Processor und 256 MB
main memory, 867 Mhz Dual and 512 MB or more are recommended. The
Operating System should be at least Mac OS 9.0.4 or Mac OS X 10.2
(Jaguar).
On Mac OS 9, the CarbonLib 1.6 has to be installed. If there is an older
version of CarbonLib installed on your computer, please update it from
Apple’s website. Also in Mac OS 9, make sure to have the following
configuration:
■ FileSharing is turned off.
■ WebSharing is turned off.
■ AppleTalk is turned off.
■
VirtualMemory is turned off.
On PowerBooks you should also disable any energy saving options.
On Mac OS X there are no special requirements.
PC: To run Melodyne on a PC, you need a 800 Mhz Pentium class computer
with 256 MB main memory, SVGA Graphics, 16 bit @ 1024x768, 512 MB
or more are recommended.
Melodyne requires Windows 98, SE, ME, or Windows XP.
-
8/9/2019 17F7926F-DF92-4340-8C91-5C248F65BCFE
11/175
-
8/9/2019 17F7926F-DF92-4340-8C91-5C248F65BCFE
12/175
12
Melodyne user manual
Audio Configuration
PC: In Windows, “Processor & Mainboard” is the recommended option. If
you want to coose “Ethernet Card” make sure that you have the correct
driver for your Ethernet card installed. If you have an ISDN or DSL modem,
you may get different Host Ids when being online or offline. In that case,
choose the processor or a hard disk for your Host Id or run Melodyne onlywhen being offline.
The serial number is unique for each software package and can be found
on your registration card, or it has been sent to you by email if you have
bought the program online. The license key is not provided with the
program. The license key will be provided to you by Celemony Software
GmbH based on host Id and your Melodyne serial number.
You can get your license key via the Internet - go to the website
http://www.celemony.com/support/licensing
/ and enter the data from your
License Panel there. Your license key will be sent to you by email
immediately. Please make sure to enter exactly the same user name into the
field on the web site and on the license panel. If your computer is
connected to the Internet and you use the button “Open License Website”
in the License Panel, the licensing website will be opened automatically.
If you don’t have access to the Internet, you can also get your license key
by mail. Please enter your name and the given Host Id on the registration
card and send it to Celemony Software GmbH. We will return your license
key as soon as possible.
Enter the license key provided into the text field in the license panel and
click “
Set” - now you can work with Melodyne!
Please note: If you change the hardware that the Host Id is based on, the Host Id will also
change and you will have to license the software again.
Audio Configuration
Though you do not need to configure any audio hardware to get started with
Melodyne, you can use ASIO to get more audio channels, lower latencies
and sampling rates other than 44.1 kHz.
Configuring your audio hardware is pretty easy. Simply open the“Preferences” panel and select “Hardware” in the pop up at the top of the
-
8/9/2019 17F7926F-DF92-4340-8C91-5C248F65BCFE
13/175
Melodyne user manual 13
Audio Configuration
dialog box. The first pop-up menu below “Hardware” allows you to choose
the kind of hardware driver to be used. By default the most common driver
is selected: DirectX in Windows, SoundManager in Mac OS 9 and CoreAudio
(HAL) for the built-in device in Mac OS X.
PC: In Windows, if any ASIO driver is installed on your system, you can
choose between DirectX and ASIO. To take advantage of recording, multi-
channel IO and high audio performance, we recommend you use ASIO. If
ASIO was chosen in the first pop-up menu, a second pop-up menu allows
you to choose the specific ASIO driver.
Mac: In Mac OS 9, you can choose between SoundManager and ASIO. To
take advantage of recording, multi-channel IO and high audio performance,
we recommend you use ASIO. If ASIO was chosen in the first pop-up menu
button, a second pop-up menu button allows you to choose a specific ASIO
driver. Unlike other ASIO applications, Melodyne does not have an “ASIO
Drivers” folder. Instead you can use the “+” button and choose the ASIO
driver that was shipped with your hardware directly.
In Mac OS X, the first pop-up menu button allows you to choose any
CoreAudio (HAL) driver that is installed on your system directly. If your
Melodyne version supports DirectIO on Mac OS X and finds Digidesign
hardware that is not currently used by another application, a “DirectIO”
entry is added. Note: While you are running Melodyne on DirectIO, no other
application can access the chosen hardware. ASIO and SoundManager are
not supported in Mac OS X.
-
8/9/2019 17F7926F-DF92-4340-8C91-5C248F65BCFE
14/175
14
Melodyne user manual
Audio Configuration
Mac & PC: After setting a new driver, Melodyne takes a few seconds to
update the capabilities of the other parameters. Please restart Melodyne
whenever you changed your configuration.
Note: With ASIO only one application can use the same hardware at the same time. So youwill have to quit other recording applications before you start Melodyne and vice versa,
if you use ASIO to access the same hardware from both applications.
The “Sample Rate” parameter sets the sample rate that is used for playing
and recording. Note that this value does not need to fit the sample rate of
your sound files, though you get the best audio quality if sample rates
match.
The “Buffer Size” shows the number of bytes used to communicate with the
audio hardware. Low values result in short latencies and high values in large
latencies. Note that short latencies may cause poor user interface
performance or drop outs while playing audio. With DirectX a value of 2048
is a good choice while with all other drivers 512 works in most cases.
Latency also depends on the hardware used and the chosen sample rate.
High samples rates result in low latencies and vice versa.
The next two fields, “Inputs” and “Outputs” limit the number of audio
channels used. These values determine the channels available in
Melodyne’s audio mixer. Especially with ASIO drivers, limiting the number
of channels can significantly increase the overall system performance. If
Melodyne does not support recording with the chosen driver, the number of
“Inputs” is zero.
The “File Cache” defines the amount of sound data Melodyne tries to keep
in your computer's main memory while playing. If you perform operations
that require a great deal of processing time (like changing the pitch of allnotes at the same time, or setting the tempo of single bars), low values for
the “File Cache” may result in “buffer under runs” which cause playback
drop outs. On the other hand, large values result in high memory usage and
Melodyne may terminate unexpectedly if you haven't assigned enough
memory (under Mac OS 9). A file cache of 5 or 10 seconds will be a good
choice for most cases. The best values for all of these parameters depend
on your personal working style and on the hardware you are using. So if
something does not work as expected, play around with these parameters to
get the best results.
-
8/9/2019 17F7926F-DF92-4340-8C91-5C248F65BCFE
15/175
Melodyne user manual 15
Melodyne Handling Specialities
How to Work with Melodyne
The use of Melodyne is very intuitive. However, Melodyne has features not
available in other audio programs. Please take some time to become
familiar with the way Melodyne works. Melodyne's controls will be
presented first, followed by typical working scenarios. In the second part of
the manual all functionalities will be presented in detail.
Melodyne Handling Specialities
Many operations in Melodyne can be performed using keyboard shortcuts.
The shortcuts described in this manual always refer to the keys that theoperations are assigned to by default. However, you can change or define
most of these shortcuts, as described in the “Preferences” chapter.
Mac: In Mac OS 9, to use the function keys (F1-F12), you may have to
switch off the Mac OS function keys in the Keyboard control panel.
Some operations, like for example choosing a tool from the toolbox, are best
done in Melodyne with the right mouse button. If you don’t have a two-
button mouse in Mac OS, you can hold down the “Ctrl”-key on a mouseclick, whenever an operation with the right mouse button is described in
this manual.
PC: The most common keyboard commands are usually performed with a
given key combined with a “command” key pressed. This standard
command key is different in Mac OS and Windows: In Mac OS it is the “ ”
key, in Windows the “Ctrl” key. In this manual, that command key is always
referred to as “ /Ctrl”, as for example, “ /Ctrl - Z” for the “Undo”
command.
-
8/9/2019 17F7926F-DF92-4340-8C91-5C248F65BCFE
16/175
16
Melodyne user manual
Melodyne Handling Specialities
The Tool Box Use with the Mouse
Most of the editing procedures in Melodyne are performed with the mouse.
Different procedures use different tools; these are characterized by a
distinctive mouse cursor for each tool. The tools are chosen from a toolbox
that can be accessed by a right click of the mouse or from a toolbox paletteon the upper left side of the active window. A right click of the mouse
causes the toolbox to appear on the screen next to the cursor's position.
Most of the main tools have subtools. Subtools appear below the main tool
when you select a main tool by clicking and holding the mouse over themain tool icon. Each main tool has a play function symbolized by a speaker;
this provides a convenient way to listen to single notes or to selected
melodies while editing. You can switch between the speaker tool and the
currently active editing tool quickly using function key F12.
Inspector Bar and Text Fields
The inspector bar, positioned to the right of the toolbox and above the time
ruler, changes its appearance depending on the tool chosen. The inspector
bar may contain text fields with information about a selected melody or
note. It is not always necessary to edit notes with the mouse. In many cases
you can alter notes by typing a numerical value into text fields.
Alternatively, you can drag edit the value directly by clicking the text field
and dragging the mouse up or down. To edit a value directly by typing,
double click the text field.
In many cases there will be an action menu next to the tool box that you
can use to perform actions specific to the currently selected tool.
Turning Knobs and Sliders
With the turning knobs responsible for panorama and amount of effect,
values can be changed either by up/down or by left/right movement. A
movement from lower left to upper right will result in faster value changes,
whereas a movement from upper left to lower right will have no effect.
-
8/9/2019 17F7926F-DF92-4340-8C91-5C248F65BCFE
17/175
Melodyne user manual 17
The Working Windows in Melodyne
Dragging the knob with the “Shift” key pressed will result in higher
resolution of value changes. “Alt”-clicking in Mac resp. “Ctrl”-clicking in
Windows on a knob (or slider) will set its value to its default position, e.g.
0 db for amplitudes or center position for panorama.
Other controls generally behave as they do in other software programs.
The Working Windows in Melodyne
The Arrangement Window
In Melodyne you will do most of your work in three windows, the
Arrangement Window, the Editor Window and the Melody Definition
Window. You always start working with an “arrangement” using the
Arrangement Window. Even if youwant to work on a single melody, it will be
loaded into an arrangement.
An arrangement consists of several tracks each of which can contain one
monophonic file. You can record a single melody per track or you can import
one monophonic sound file into a track. For pragmatic reasons, the content
of a track will always be called a “melody” even when you work with
percussion or speech. Initially, a melody within a track is always identical
to the recorded or imported sound file. As you work with it, the melody may
-
8/9/2019 17F7926F-DF92-4340-8C91-5C248F65BCFE
18/175
18
Melodyne user manual
The Working Windows in Melodyne
ultimately consist of several different segments of notes from recordings
that you have added with the copy and paste function.
A new recording or an imported sound file not yet analyzed by Melodyne is
presented by an envelope display like the ones used by a sample editor. Ananalyzed melody is easily identified because the single notes are displayed
higher or lower according to their pitch.
When you click on the melody in a track, it is selected for editing. You can
also select a track by clicking on the track bar to the left of the target
melody in the arrangement window. The selected track shows a frame in the
track bar, and the selected melody is represented by a darker color
compared to the non-selected melodies. If you want to select an empty
track, because, for example, you want to paste a melody copied from a
different track onto it, you will have to click on the empty track's track bar.
You can change the height of the display of a track by dragging the
separation line between the track rectangles in the track bar. You can
change the order of the tracks by clicking somewhere in the area of a track
bar's rectangle and dragging it upward or downward.
If you want to switch from the envelope display to a common note
representation, you can do so by clicking the staff icon button to the left of
the time ruler and above the track bar column. Melodies that have not yet
been analyzed will only display their rhythm notation. Likewise, tracks that
have been specified to be percussive material on detection will only display
note time value.
In the Arrangement Window you can do the following things:
Record or import monophonic sound files.
Rearrange your arrangement by copying and pasting single notes or whole
melodies.
Move an entire melody in its track in time (however, moving single notes or
parts of the melody has to be performed in the Editor Window, as explained
below).
-
8/9/2019 17F7926F-DF92-4340-8C91-5C248F65BCFE
19/175
Melodyne user manual 19
The Working Windows in Melodyne
Automatically adapt the tempo of imported melodies to the tempo of the
arrangement.
Change
the tempo of the entire arrangement.
Define
the tempo of the entire arrangement.
In order to perform detailed changes within a melody you have to open the
Editor Window.
The use of the Editor Window requires sound files that have already been
detected and defined by Melodyne. The detection performed by Melodyne
provides the exact course of pitch and other important features of a melody
and ultimately enables you to work on single notes. A double click on a track
in the Arrangement Window will start the detection. Thereafter, the melody
will be represented in the corresponding track in its detected form. Tracks
that have been submitted to the detection process will create a file with this
detection information on the hard disc. This procedure ensures that the
melody is ready for future purposes and does not have to be analyzed again.
A double click on the detected version of the melody opens the Editor
Window where you will see the detected melody.
-
8/9/2019 17F7926F-DF92-4340-8C91-5C248F65BCFE
20/175
20
Melodyne user manual
The Working Windows in Melodyne
The Editor Window
In the Editor Window you will find the recorded sound separated into
sections that have been detected to be single notes. These notes are
displayed according to their pitch. The background imitates a piano
keyboard with the white and black keys. The notes will not necessarily drop
onto a defined piano key but will be shown at the individual center of
intonation, performed by a singer or player of an instrument. When the
pitch-shifting tool is selected, the precise course of the pitch within a note
will be displayed including any phrasing or vibrato.
You can grab a note or a group of notes with different tools and change a
variety of parameters according to your musical imagination.
In the Editor Window you can do the following things.
Create new melodies using copy and paste or replace single notes. Pasted
notes can be positioned independently of timing or can be snapped into a
defined beat.
Shift the pitch of notes (correct intonation or change a melody). The pitch
can be moved freely within the tone range or can be adjusted to match a
-
8/9/2019 17F7926F-DF92-4340-8C91-5C248F65BCFE
21/175
Melodyne user manual 21
The Working Windows in Melodyne
note of a defined scale. An adjustment to a given semitone also
automatically provides intonation correction.
Change the amount of pitch deviation within a note by changing the vibrato
or the phrasing. Simple pitch-shifting with Melodyne will not influence thephrasing or vibrato of a note at all.
Change the velocity of transition between pitched notes. Melodyne adapts
the transitions between pitch-shifted notes in a musically sensible way but
you can override the transition as described later.
Change the formant position of a whole track or of a single note. Melodyne
adapts the formant position when pitch-shifting in order to preserve the
character of a voice. However, you have the option of changing the formant
position according to your wishes. In addition, you can also alter the
transition velocity between notes with altered formants.
Change the amplitude of a note, and change the transition between notes
with changed amplitude. Select the mute function for a note.
Move notes in time, resulting in a change of time phrasing. Quantify notes
on a defined beat. Stretch or squeeze single notes or groups of notes in
time.
Modify the attack of notes in order to obtain a more percussive or smoother
start of a note.
Modify note separation. For example, cut the beginning of a note in order
to insert an ornament or dissect a long note and insert a little melody in the
middle of the long note.
The Editor Window may contain a single melody or several melodies.
Melodies that are currently not processed are shown in the background in a
pale color. Melodies can be imported in the Editor Window by a double click
on the corresponding track in the Arrangement Window or via a pop-up
menu. In the Arrangement Window as well as in the Editor Window, a
processed melody can be presented in score notation.
-
8/9/2019 17F7926F-DF92-4340-8C91-5C248F65BCFE
22/175
22
Melodyne user manual
The Working Windows in Melodyne
The Melody Definition Window
The Melody Definition window is similar in most ways to the Editor Window,
however, its only purpose is to provide a melody definition and to correct
mistakes of detection manually. The use of this window is strongly
recommended if you want to work intensely with a melody and if you wantto use this melody in other arrangements. You can check the result of
detection and correct mistakes as explained in a later section of this
manual.
-
8/9/2019 17F7926F-DF92-4340-8C91-5C248F65BCFE
23/175
Melodyne user manual 23
Change of Pitch and Tempo of an Arrangement
A Musical Tour with Melodyne
We have prepared some examples to present the various options provided
in Melodyne. You will find these examples in the folder “.../Manual/ Tutorial ” in the Melodyne Application Folder.
Change of Pitch and Tempo of an Arrangement
Start Melodyne and open the file “.../Manual/Tutorial/Boarisch/
Boarisch.mar ” via the menu item File -> Open. Opening a whole arrangement
may take some seconds. You should then see an Arrangement Window
containing 6 tracks. Start the playback. The following start and stopfunctions can be used:
■ via the corresponding buttons in the transport bar. If the window does
not show up on launching Melodyne you can find it using the menu item
Window -> Transport Bar
■ via the numeral keypad on your computer keyboard. The “Enter” key
performs “Start” and the “0” key performs “Stop”. The “Space”-bar
performs “Start” and “Stop” alternately.
■ via a double click into the upper light gray part of the time ruler
(positioned above the tracks) for “Start”. A single click performs a
-
8/9/2019 17F7926F-DF92-4340-8C91-5C248F65BCFE
24/175
-
8/9/2019 17F7926F-DF92-4340-8C91-5C248F65BCFE
25/175
Melodyne user manual 25
Change of Pitch and Tempo of an Arrangement
synthesis” means: You hear the local sound at a given place without any
impact on pitch and without artifacts. Or listen to the piece at a tempo of
1 bpm, i.e. more than a hundred times slower than the original tempo.
Another application of “local sound” is represented by the Melodyne-specific scrub-mode: Go back to the original version of the piece by using
the reset keys for all parameters in the global offsets panel. Click into the
Arrangement Window and select the fourth subtool under the first main
tool, the arrow icon, (as described under “The tool box use with the
mouse”). The tool is named “scrub play”. Click in the arrangement with this
tool and move the mouse with the mouse button pressed. Go to and fro. You
hear the local sound with its pitch independent from the velocity of your
movement. The fifth subtool, which is named “scrub solo”, does the same
thing for a single melody but not for the whole arrangement.
In the next example you will change the tempo at specific locations within
the arrangement. This procedure will change the arrangement itself and not
just its temporary playback properties as happened via the “Temporary Play
Offsets”. However, whatever you do with Melodyne will not destroy your
initial recordings - all changes executed with Melodyne will not touch the
original sound files; there is also no generation of new sound files except if
you explicitly want to preserve the result of your work as a sound file.
Scroll bar 16 of the arrangement to the middle of the window (you will find
the bar numbers in the gray time ruler above the arrangement).
Select the third tool named “Edit Arrangement Tempo”; in the inspector bar
you will see a text field indicating the tempo. At the beginning of bar 16
and 17 thicker blue lines appear, indicating a change in tempo or signature.
Click into bar 15 of the arrangement - in the text field displaying the tempo,
you will see a value of 167, however, in bar 16 the value is 148.2 and in
bar 17 the value is 167 again. The tempo is also indicated in the time ruler
at the beginning of each bar where the tempo changes. The musicians did
not play with a metronome click when the piece was recorded and
introduced a ritardando before starting the second part of the piece - so bar
16 appears to be slower:
Now we want to exaggerate the delay as we approach the transition to the
second part and we will set the whole second part to a tempo of 150.
-
8/9/2019 17F7926F-DF92-4340-8C91-5C248F65BCFE
26/175
26 Melodyne user manual
Changing the Pitch of Single Notes in a Melody
To achieve this, set the play position to the middle of bar 16 using a mouse
click, and set the value in the tempo field to “120”: Bar 16 stretches out
immediately and the following notes re-arrange accordingly.
Then set the play position to somewhere after bar 17 and adjust the tempo
field to “150”: beginning at bar 17 the new tempo will take effect and
again the following notes will be re-arranged accordingly.
Now, let us adjust the ritardando approaching the transition between the
parts. To do this we insert yet another tempo change. Double click the
beginning of bar 15 directly in the arrangement (not the time ruler) and be
careful not to click on a note but into a free space between the tracks. A
new blue line will appear that defines the new tempo for this sequence. Thetempo in bar 15 remains at 167. Set the play position now to bar 15 and
set the tempo field to “140”. This will achieve the ritardando as we
approach the transition.
You can adjust the transition further by inserting another tempo change
before bar 15. This will achieve a more graduated ritardando. If you want
to cancel a tempo change you do so by double clicking the blue line at the
start of the bar.
Changing the Pitch of Single Notes in a Melody
Open the file “.../Manual/Tutorial/SingleMelodies/MaterSummiDomini.wav ”
using the menu item File -> Open. This is a single vocal line that is opened
in a new arrangement. Melodyne has previously detected the melody so that
the notes appear with their pitch in the Arrangement Window. Double click
the melody to open the Editor Window.
-
8/9/2019 17F7926F-DF92-4340-8C91-5C248F65BCFE
27/175
Melodyne user manual 27
Changing the Pitch of Single Notes in a Melody
Activate the score note representation in the Editor Window by clicking on
the staff icon to the left of the time ruler.
Now start playing the melody by double clicking the upper light gray section
of the time ruler. Scroll the melody until you can see the last phrase of themelody in bars 7 and 8.
Use the mouse to drag a selection rectangle across the last notes of the
melody beginning with the last note of bar 6. (To drag the selection
rectangle click in the background beside a note and drag the rectangle over
the desired notes by holding down the mouse button).
Double click the lower dark gray part of the time ruler; this will set the left
and right locators to include the selected notes. These locators are the red
“L” and “R” markers in the time ruler.
Activate the cycle mode by clicking the far left cycle button in the transport
bar and play the tune. The selected sequence will now be repeated in a
loop.
Now select the second tool that is used to make pitch changes, labeled
“Edit Pitch”. The display shows the exact course of the sung pitch - for
example you can see a vibrato on the penultimate note.
-
8/9/2019 17F7926F-DF92-4340-8C91-5C248F65BCFE
28/175
28 Melodyne user manual
Changing the Pitch of Single Notes in a Melody
Grab the penultimate note that begins in bar 8 and pull it a little upwards
while the music is playing. The note changes its pitch. Pull the note up by
a few semitones.
Select the first subtool of the pitch tool. It is the “Pitch Align” tool. Use itto grab a note and move the mouse upwards or downwards. You thus change
the phrasing of the note - in this case the vibrato is amplified or decreased.
If taken to the extreme, the vibrato is cancelled out. Set the phrasing to its
original state with the action “Reset Pitch Align to Original” from the “Edit
Pitch” action menu in the inspector bar.
Now select the third subtool of the pitch tool, labeled “Pitch Transition”.
The arranged note should still be shifted a few semitones above its original
position. Blue lines appear at the transitions between the notes. Grab the
transition of the pitch- shifted note and move the mouse upwards or
downwards. This changes the slope of the pitch transition. Set the
transition to its original state with the action “Reset Pitch Transition to
Original” from the “Edit Pitch” action menu in the inspector bar.
Now again select the main pitch editing tool labeled “Edit Pitch”. Select
all notes with “ /Ctrl - A” and perform the action “Reset Pitch Center to
Original” from the “Edit Pitch” action menu in in the top inspector bar. All
notes will be reset to their original pitch. The pop-up menu for setting the
pitch quantize mode in the inspector bar now displays the “No Snap” mode.
This means that you can freely change the notes in their pitch. Choose the
mode “Note Snap” in the pop-up menu. Behind the notes blue rectangles
will appear exactly in the semitone positions that are assigned to the notes.
-
8/9/2019 17F7926F-DF92-4340-8C91-5C248F65BCFE
29/175
Melodyne user manual 29
Shifting the Formants of a Melody
If you click on a note it will align itself to the corrected position. If you
select all notes and then click on one of them, all notes will be corrected to
their respective semitone positions. (You can predetermine for the whole
arrangement where the correct positions are located since any desired
tuning can be defined. See “Defining the Tone Scale and Tuning”) If younow move a note, it will always snap to the closest semitone position of the
predetermined scale.
Now select the mode “Scale Snap” in the pitch quantize pop-up menu. On
the left edge of the window, buttons will appear which allow you to select
the key of the arrangement. The blue rectangles also move to the positions
required by the new key. With the a usual mouse click you select the major
scale, with the a mouse click with the “Shift” key pressed you select the
minor scale. The notes can now only move to those pitch positions
permitted by the key. Select all notes and set the locators to the entire
length of the melody by double clicking the dark gray part of the time ruler.
Let the music play. Change the key with the buttons to the left of the Editor
Window. The melody changes continuously according to the chosen key.
The transitions between the shifted notes are still maintained in a musically
sensible fashion.
Shifting the Formants of a Melody
You can change the formant position of an entire melody to give a different
character to the recorded voice. You can also change the formant position
of single notes to keep the character of a piece more coherent after notes
change pitch position dramatically from their original course.
Again choose the pitch shifting tool and the “No Snap” mode. Select all
notes and reset them to their original position using the the action “ResetPitch Center to Original” from the “Edit Pitch” action menu. The first text
field in the inspector bar for the pitch shifting tool serves to change the
notes in semitone steps.
Select all notes again. Let the music play. Enter “-12” in the semitone
field. The notes will shift one octave lower. The original formants of the
voice still remain, which in this case is rather inadequate. An actual singer
would not sound that way singing an octave lower. We want to change the
formants such that they would make our singer sound more like a tenor.
-
8/9/2019 17F7926F-DF92-4340-8C91-5C248F65BCFE
30/175
30 Melodyne user manual
Moving Notes with Time Adaptation
Choose the third tool, which is used to change the formant position of a
note. Select all notes and play the music. Enter “-1200” in the formant
position change field. Now, you hear the voice in the way it would sound an
octave lower without a correction of the formant position. Realistically, the
formant position of a tenor voice is located somewhere between thecorrected and the uncorrected formant positions. You can find the sound
you would expect from a tenor voice by dragging the formant position bar to
a different position while the music is playing. Alternatively, you can
change the formants by clicking the formant text field and dragging up or
down.
Moving Notes with Time Adaptation
Now, let us duplicate a melody and shift the second voice such that the
piece turns into a canon.
Reset all notes and formants to their original position by using the “Reset”
actions from the from the “Edit Pitch” action menu. If actions in the action
menu are displayed as inactive, it is indicated that the respective property
is in its original state. Then, close the Editor window. Alternatively, you
could close the arrangement without saving and open it again.
Stay in the Arrangement-Window. Select and copy the entire melody. Select
a second track by clicking the left vertical track bar. A frame drawn around
the track bar display will indicate the track selection.
Choose the item “Bar” in the quantize pop up menu and set the position of
insertion close to the start of the first bar. Paste the melody into that
position. With the “Bar” option active, it is not necessary to paste the
melody into its exact location. The notes will automatically be moved to thesame relative position to the bar start as they occupied in the track from
which they were copied.
Now, select the second tool, which is used to move a melody in time. Make
sure that the “Bar” option in the quantize pop-up menu is active. Click the
right arrow key next to the action menu in the inspector bar. The melody
moves by a bar in time. Have a look at the gray time bar over the
arrangement:
-
8/9/2019 17F7926F-DF92-4340-8C91-5C248F65BCFE
31/175
Melodyne user manual 31
Moving Notes with Time Adaptation
Each bar shows a different tempo; the singer recorded the melody in a free
and very varied tempo. Since the melody was previously detected and
defined, each note knows its rhythmical position. This is why the melody is
not simply moved as a whole exactly as it was recorded. Each note is moved
to the position in the bar that corresponds to the respective tempo in that
bar. Turn on the metronome click in the transport bar and listen to how thetempo changes throughout the melody.
Now, we want to add a track with percussion to the arrangement. To do so,
we open the file “.../Manual/Tutorials/SingleMelody/Drums.wav ” via the File
-> Add Melody menu item. It is opened in track 3. Listening to the
arrangement, you will discover that the percussion track does not fit the
arrangement. It was taken from another recording, which had nothing to do
with the first melody. Because Melodyne had previously detected the
recording, its tempo can simply be adapted to the arrangement.
Reselect the second tool to move the melody in time and select track 3. In
the inspector bar you will find an action menu entitled “Edit Timing”.
Choose its first action entitled “Adapt Time”: the percussion track
automatically adapts to the irregular tempo of the sung track. Now we want
to select a regular tempo for the entire arrangement.
Select the third tool which is used to change the tempo of the entire
arrangement. Blue lines will appear at the beginning of each bar of thearrangement. They show where the tempo changes are located in the piece.
In the inspector an action menu entitled “Edit Tempo” will appear. Choose
its “Equal Tempo” action: all tempo changes are removed, and all notes are
moved to achieve a regular tempo. You can change the resulting tempo in
the “Tempo” field as you wish.
-
8/9/2019 17F7926F-DF92-4340-8C91-5C248F65BCFE
32/175
-
8/9/2019 17F7926F-DF92-4340-8C91-5C248F65BCFE
33/175
Melodyne user manual 33
Detecting and Defining a Melody
A melody is never edited musically or its sound modified in the Melody
Definition Window. Only the assignment of the audio material to musical
parameters is examined and, if necessary, corrected.
The second tool is used to correct falsely detected notes. The most frequentmistake is the incorrect identification of an octave position - we can easily
find these mistakes by playing and listening to the melody and drag them
to their correct pitch with this tool, if necessary.
Select the first subtool to listen to the melody. By changing to this subtool
the pitch curve turns red: now the melody is not played with its own sound;
it is resynthesized with a continuous sound. Listen to the melody with that
sound - in this case no pitch detection errors have occurred. (Later, you can
detect the soundfile “.../Manual/Tutorial/UndetectedMelodies/Guitar.wav ”
and listen to the melody in this mode for comparison - there you will find
that the third note is not assigned to the correct octave.)
Now, use the third main tool - it is used to correct note separations. Vertical
lines appear between the individual notes denoting note separations.
Choose the “Play Note” subtool to play individual notes. (You can switch
between the speaker tool and the currently active editing tool quickly with
the function key F12.) Click on the individual notes in the melody - you will
hear the region between the two separation lines. Click on the last note in
bar 1: you will hear that a very short note was not separated from the next
one. Change to the main note separation tool and double click on the note:
the notes are separated at the appropriate position.
Change again to the “Play Note” subtool and click on the second and third
note in the middle of bar 2: here the initial sound “Frrr...” of the syllable
“Fra” was erroneously separated. Fuse both parts of the note by double
clicking on the separation line between the notes.
Listen to the first note in bar 3: here, two notes with the same pitch were
not separated appropriately - separate them with a double click.
Listen to the last note of bar 2 and the following one in bar 3: here the
“sss...” that belongs to the next note was attached to the previous one. Grab
the separation line between the notes and move it a bit to the left.
-
8/9/2019 17F7926F-DF92-4340-8C91-5C248F65BCFE
34/175
34 Melodyne user manual
Detecting and Defining a Melody
The last separation error is right at the start or bar 4: double click that
separation line.
Another way to quickly check and edit note separations will be introduced
in the main chapter “Detecting and Defining a Melody”.
Select the fourth main tool, which is used to define the tempo of a melody.
If the tempo of a recording is regular, Melodyne will in most cases detect it
correctly. In that case you just might have to drag the start of the first bar
to the first beat with this tool. In this melody however the tempo is very
irregular and we have to define each bar start, if we want to have the ability
to adapt the melody to any given tempo later on.
At the start of the first bar you can see a vertical yellow line - this is the
“time- anchor”. Grab this line and move it such that it is located at the start
of the first note. Then grab the bar background at the start of bar 2 and
move it to the left until the tempo field shows about 100 bpm. Now triple
click the note that now is located at the beginning of the second bar. This
sets a new bar start and attaches the bar to this note. Bar 2 is a lot slower
- drag the bar out by grabbing the bar background at the start of bar 3 and
pull it to the start of the next note. There double click the background in
order to set a new bar start. The next bar is again a little faster - shorten it
accordingly by pulling the background and set the bar start to the start of
the first note of the bar with a triple click on that note. Throughout the next
bars, the tempo is somewhat more regular - if the notes are sufficiently
close to the bar start, the new bar start is set by triple clicking the respective
notes. A falsely set bar start can be removed by double clicking on the red
line yet again.
The other tools will be exhaustively discussed in the main chapter
“Detecting and Defining a Melody”
Close the Melody Definition Window and confirm the changes you made.
This updates the file with the extension “.mdd” that belongs to a detected
sound file. In this file the definition of the melody is saved. If a melody was
detected it can be reused in any arrangement without having to be detected
again.
Never erase the .mdd file if its corresponding sound file is used in an arrangement and
always copy the .mdd along with the sound file if you need it some other place (e.g. on
another computer)!
-
8/9/2019 17F7926F-DF92-4340-8C91-5C248F65BCFE
35/175
-
8/9/2019 17F7926F-DF92-4340-8C91-5C248F65BCFE
36/175
36 Melodyne user manual
Opening Sound Files
The Basic Functions of Melodyne
Opening Sound Files
Melodyne supports the AIFF, WAV (PCM coded formats) and SND sound file
formats, and additionally SDII in Mac.
A sound file is either opened in an arrangement of its own, or it can be
inserted into an existing arrangement.
If you want to work on a melody whose tempo you already know (e.g. you
have recorded it with a defined tempo), first create a new arrangement
using the menu item File -> New. You then set a defined tempo for the
arrangement as described in the chapter “Tools to Define the Tempo of an
Arrangement”. If you know the key in which the melody was recorded, you
should also define the key of the arrangement prior to loading the melody
(as described in the chapter “Defining the Tone Scale and Tuning”). Only
when you have completed the above steps load the sound file into the
arrangement using the menu item File -> Add Melody. If a tempo was set for
the arrangement this tempo will be set in the detection process for all the
melodies loaded into the arrangement.
If you want to detect and edit a melody whose tempo you do not know you
should load it directly using the menu item File -> Open. This creates a new
arrangement and Melodyne will attempt to detect the tempo of the melody
and assign it to the arrangement. If the tempo was not well detected
automatically, you can define it manually as described in the chapter “The
Tool to Define the Tempo of an Arrangement”.
During the detection process Melodyne also attempts to detect the scale
key based on the notes used in the melody. It then assigns the scale key tothe arrangement as long as it is the first melody opened in the arrangement.
V2.6p.167
-
8/9/2019 17F7926F-DF92-4340-8C91-5C248F65BCFE
37/175
Melodyne user manual 37
Importing Note Related or File Related
Importing Note Related or File Related
You can drag a sound file into Melodyne’s Arrangement or Editor Windows,
either from the Finder(Mac)/Explorer(Windows) or, more comfortable, from
the Melody Manager (see next section). The position where the content of
the sound will be inserted in the arrangement can either be related to the
start of the sound file, or to its musical content, the notes.
Importing file related means that the musical content of a sound file is not
considered. If you drag a file to the start of bar 1, the sound file will start
there, regardless if the melody it contains starts there or if there is silence
in the beginning. This would be the “usual” behaviour that you may expect
from other programs.
In Melodyne, you can also import a melody note related if it has been
detected by Melodyne before. This means that the notes in the sound file
know the musical beats they belong to, and will be inserted at their right
musical locations. This also means that the tempo will be adapted
automatically if necessary, also if there is an irregular tempo define in the
arrangement.
When you drag a sound file over Melodyne’s windows, you will see a
rectangle that shows where the sound file will go if you drop it, and you will
also see if the insertion will happen with the file’s original tempo, or if a
musical tempo adaptation will be performed. You can determine the
positioning behaviour in several ways.
A sound file that has not been detected yet by Melodyne will always be
inserted based on the start of the file itself. If the quantize pop up in the
upper right corner of the arrangement window is set to a value other than
“None ”, the start of the sound file will snap to the positions specified.
For a sound file that is detected, you can specify with the quantize pop up
if you want to insert it musically with position and tempo adaptation or at
an arbitrary position with its original tempo. If the quantize pop up is set to
a value other than “None ”, the notes will snap to the beat positions relative
to their original position. If you select “Bar ” quantize, for example, the
notes can only be inserted at the positions within a bar that they had in the
original recording. If the quantize pop up is set to “None ”, no beat related
insertion and no tempo adaptation will be performed.
-
8/9/2019 17F7926F-DF92-4340-8C91-5C248F65BCFE
38/175
38 Melodyne user manual
The Melody Manager
If you need to insert a detected sound file with its start exactly at the
arrangement’s zero point, you should not import it by drag’n’drop, but with
the File -> Add Melody command from the menu.
Please note that you can drag detected sound files both into theArrangement and Editor Windows, whereas undetected files can only be
dragged into the Arrangement Window.
The Melody Manager
With the Melody Manager, you can browse through your sound file library
very comfortably, and it is a very smart arranging tool as well. You see the
musical content of your sound files, you can play the files, and you can even
select parts of a sound file down to single notes and drag them into your
arrangement where you need them.
We have prepared a demo library from Ueberschall, manufacturers of fine sampling CDs,
that comes with a lot of different instrument melody samples, vocals, and drum loops, all
readily detected for Melodyne. We recommend to install the library with the installer
provided on the demo CD, so that Melody Manager finds it on launching, and it will be
ready for you to play with it.
You open the Melody Manager with the menu item File -> Melody Manager...
It is basically a file browser that is specialized on working with sound files.
The left column is the “Favourites” shelf. In its upper part it shows all hard
drives, volumes or CDs that are mounted on your system. To its lower part,
you should drag all folders that contain your soundfile library. Clicking on
one of them will show the folder in the right part of the window. If a root
folder contains subdirectories, you can browse through them with the file
hierarchy display.
-
8/9/2019 17F7926F-DF92-4340-8C91-5C248F65BCFE
39/175
Melodyne user manual 39
The Melody Manager
If a folder contains any soundfiles, they will be displayed with a Play button
that you can click to listen to the sound. But you can not only listen to the
sound files, you can also view their content. You can drag the window wider
and adjust the width of the last column to see as much of your sound files’
duration as possible. At the top of the Melody Manager window, with the
second pop up from the right, you can select the view mode. You can either
display
the titles only
or the waveform
the notes
notes and waveform
or “waveform notes”
If a sound file is not detected, only the waveform will be displayed. In anyview mode, you can see the play cursor indicating the current play position.
-
8/9/2019 17F7926F-DF92-4340-8C91-5C248F65BCFE
40/175
40 Melodyne user manual
The Melody Manager
You can also select part of the melody with the mouse. If notes are
displayed, your selection will always be aligned to note boundaries, and you
will always hear exactly the selected notes. For easy arranging, you can drag
your selected notes or the whole melody into a Melodyne arrangement, with
or without tempo adaptation, as described in the previous section.
You can start and stop playback for the selected sound file either with the
play button next to its name, or with a double click (stop with a single click)
in the display. If you started playback with a double click, it starts at the
location where you clicked. If you made a selection and double click into
the selected region, the selection is played.
With the pop up next to the view mode pop up, you select the playback
mode: “Plain ” plays just the selected sound file. “Cycle ” repeats the
selected sound file - this is useful if you want to hear, for example, what a
drumloop sounds like when it is played as a loop. With “Sequence ”, you can
hear all sound files in the current folder as a sequence - this is useful to
explore the contents of a whole folder without having to start each single
file. With the button next to the pop up you can adjust the playback volume.
At the top of the Melody Manager window, on the left hand side, there are
two more controls: With the “Path ” pop up you can go back in the file
hierarchy. With the “Actions ” pop up, you can execute some actions for the
currently selected sound file: “Open in new Arrangement ” will open the
selected file in a separate arrangement (like the “Open ” command from the
main menu). With “Add to current Arrangement ” you can insert the
selected file at time zero on a new track in the current arrangement, without
tempo adaptation, instead of dragging it into the arrangement window (like
the “Add Melody ” command from the main menu). With “Edit Melody
Definition ”, you can open the selected melody in the Definition Window
directly to edit its definition if necessary. With “Update MDD File ” you can
cause Melodyne to write a new mdd file for the selected sound file, if the
file was detected by an older version of Melodyne.
Please note: For fast display of the detected sound files’ content, the detection files
(mdd’s) must be written by Melodyne version 2.5 or later. If Melody Manager finds older
mdd’s while you navigate through your library, it brings up a panel to ask you if older
mdd’s should always be updated automatically for faster display. This is recommended,
but please note that you would not be able to use the new mdd files with older Melodyne
versions any more. This panel is only shown once, but additionally to your decision in that
panel, you can also change this decision in Preferences -> Other -> Auto-Update MDDsin Melody Manager.
-
8/9/2019 17F7926F-DF92-4340-8C91-5C248F65BCFE
41/175
Melodyne user manual 41
Working with Related Sound Files
Working with Related Sound Files
If you want to work with several sound files that belong together because,
for example, you recorded them together as one piece with a non-Melodyne
program, you should export the sound files so that all the tracks start
simultaneously.
For related sound files with a common start point you should always
proceed as follows: First, generate a new empty arrangement with File ->
New. Then add all sound files with File -> Add Melody. With Add Melody, all
files will be inserted at the start of bar 1, resp. at time 0 sec.
If you would open the first sound file with File -> Open instead, Melodyne
opens the sound file in a new arrangement and would try to find the tempo
and its starting point for that arrangement, based on the sound file’s
content. This new starting point may not be identical to the sound file’s
start. Thus, sound files added later using File -> Add Melody will be inserted
at the new start point and may not be aligned to the sound file that was
opened first.
If the recorded piece has a regular tempo, and you know what that tempo
is, the sound files should have been exported from the recording program
with their common start at the downbeat of bar 1. You then create a new
empty arrangement and define its tempo. After that, you add all sound files
with “Add Melody” to insert them exactly at the zero point. Thus they will
keep their common start.
On the other hand, you may not yet know the tempo of your recording, or
the tempo may be irregular, and you want to identify it within Melodyne. In
that case, you also create a new empty arrangement, but leave the tempo
as given at 120 first, and import all sound files with “Add Melody”. Allsound files must have been exported with a common start point here as
well, but that start point would not necessarily be identical to the musical
bar 1 downbeat. Now there are two ways to define the arrangement’s tempo:
1. If the tempo is well determined by a single track, for example a
continuous percussion track, you first define the tempo for the melody on
that track and then assign the defined tempo to the whole arrangement. In
that case, you proceed as follows:
-
8/9/2019 17F7926F-DF92-4340-8C91-5C248F65BCFE
42/175
42 Melodyne user manual
Working with Related Sound Files
■ Select the track with the best determined tempo. Start the detection
process for this track and edit the detection, especially if the tempo is
irregular, as described in the chapter “Detecting and Defining a Melody”.
■ After closing the Melody Definition Window, choose the tool labeled“Define Arrangement Tempo” in the Arrangement Window. Choose the
item “Tempo from Melody” in the action menu entitled “Define Tempo”.
■ The course of the tempo defined for the melody will be assigned to the
arrangement.
2. If the tempo is only determined by several tracks playing together, for
example if some tracks are alternately more or less rhythmical, you define
the tempo directly in the arrangement based on the respective tracks. In
that case:
■ Define the tempo of the arrangement as described in the chapter “The
Tool to Define the Tempo of an Arrangement”. You can do that with the
undetected melodies, but you also can detect the melodies before in
order to have their note separations checked and edited beforehand.
If you now detect the other undetected melodies after the arrangement’s
tempo has been set, the arrangement’s tempo will be assigned to the
definitions of the newly detected melodies automatically.
Those melodies had been detected before the tempo was defined now only
know their tempo within this arrangement, but you should assign the valid
tempo of the arrangement to their individual melody definitions as well. To
do so, choose the selection tool in the arrangement window and execute the
action “Apply Arrangement Properties ...” from the action menu. With this
action, the tempo definition (and tone scale) of that arrangement will be
assigned to the definitions of all melodies present in the arrangement, and
their .mdd files will be saved automatically with that setting.
You may also add a melody to a given arrangement that is not related to the
tracks present in the arrangement and that has an independent tempo.
Melodyne should have detected this melody previously in order to be able
to adapt to the tempo of the arrangement. If Melodyne has not previouslydetected the melody you should open it in an independent arrangement
-
8/9/2019 17F7926F-DF92-4340-8C91-5C248F65BCFE
43/175
Melodyne user manual 43
Saving Files
using the menu item File -> Open. There, you can detect it independently
from the other arrangement. This temporary arrangement can be closed
without saving (the detection data of the melody is saved independently of
the arrangement). Now, add the melody to the desired arrangement using
the menu item File -> Add Melody, or insert it into the appropriate locationvia drag’n’drop.
Alternatively, you can also load the undetected melody into the present
arrangement. In that case, you must choose the “Own Tempo ” option in the
tempo definition radio button in the detection panel that appears when
detecting a melody.
By using “Own Tempo ” the tempo of the arrangement will not be assigned
to the melody which is about to be detected. The detection then identifies
the melody's tempo independently. On the basis of this process it is
integrated later into the arrangement, and the tempo of the melody can beadapted to that of the entire arrangement automatically.
Saving Files
While working with Melodyne, you always edit a “Melodyne Arrangement”.
The arrangement is represented by the contents of the Arrangement
Window. It consists of single melodies you have edited, or melodies you
added to the arrangement without editing. If you choose the menu item File
-> Save this arrangement is saved.
Please note that the sound files themselves are not saved within the arrangement file:
Melodyne assumes that the sound files remain at the same location as they were when
the arrangement was saved. The arrangement can only be re-opened if this is the case.
If Melodyne is unable to find the sound files when an arrangement is
opened, a File Choice Panel is opened. There, you can enter where the
sound files are located. If you copy the arrangement to a different
computer, you must also copy the sound files along with it!
-
8/9/2019 17F7926F-DF92-4340-8C91-5C248F65BCFE
44/175
44 Melodyne user manual
Exporting Files
Melodyne always creates an “.mdd” file when it detects a new sound file
and stores the “.mmd” file in the same folder containing the detected
sound file. The “.mdd” file is saved automatically. The “.mdd” file is also
required if you want to re-use a melody in other arrangements without
having to redetect it. Melodyne also assumes the presence of the “.mdd”file when opening an arrangement.
Never delete an .mdd file if you are still using its respective sound file in an arrangement.
If you copy a sound file to another computer you must also copy the “.mdd” file!
You can open an individual sound file in an arrangement, detect it, and
correct the result if necessary without changing its content musically. This
allows you to re-use a sound file in any other arrangement and to furnishyour Melodyne library with detected and universally applicable melodies. If
you created an arrangement only to detect new melodies, it is not necessary
to save the arrangement before closing it. The data concerning the original
musical content of its sound files were automatically saved in their
respective “.mdd” files.
However, if you have edited a melody by changing the intonation of a piece
or selecting only a part of a larger melody as a single melody, you must save
the arrangement containing this single melody. Otherwise, the result of yourwork will not be saved, as changes to the original melody will not be saved
in the “.mdd”- file. If you want to use this edited melody in another
arrangement later on, you open its arrangement and insert it in the desired
target arrangement using the copy and paste functions. Alternatively, you
could also export the edited melody or parts of it, as described in the next
section. If you export each track as a single audio file, you have the option
to “Write MDDs”. With this option, the detection data of the edited melody
will be written along with the audio file, so that you can work with the
melody immediately without having to detect it over again.
Exporting Files
The menu item File -> Export... does not save an arrangement as a Melodyne
arrangement, but rather saves the arrangement in a variety of different
formats.
-
8/9/2019 17F7926F-DF92-4340-8C91-5C248F65BCFE
45/175
Melodyne user manual 45
Exporting Files
Here, you can
■ save the entire arrangement as a finished stereo mix. It will be saved asa sound file that contains the arrangement exactly as you hear it. (“post
mixer”).
■ save the entire arrangement or selected tracks as sound files (“pre
mixer”) for use in other programs. If a track is defined as a stereo track
in the mixer window, the corresponding soundfile will be saved as a
stereo file, otherwise as mono.
■ save the entire arrangement or selected tracks as standard MIDI files.
In the first pop-up menu of the top line of the “Export” panel you can
choose whether you want to save the file in an Audio or MIDI format. If you
want to save it as an audio format, you can define in the other pop-up
menus of the line, which audio format, sampling rate and resolution you
want to use.
In the second line you can specify which time segment of the arrangement
you want to export:
■ If you choose the “Entire Arrangement” option, the entire time region
from the first sounding note to the end will be saved.
■ If you choose the “Between Locators” option, the time region between
the locators you have set will be saved.
V2.6p.174
-
8/9/2019 17F7926F-DF92-4340-8C91-5C248F65BCFE
46/175
-
8/9/2019 17F7926F-DF92-4340-8C91-5C248F65BCFE
47/175
Melodyne user manual 47
Exporting Files
that you can work with the new exported melody immediately without
having to detect it over again.
If you have Group Tracks or ReWire Tracks in the arrangement, these will
be exported as well. In the case of ReWire Tracks, export will be performedin real time.
If you choose the MIDI option, you can decide if you want to save the tracks
either as a multichannel MIDI file or save each track individually in single
track MIDI files.
In MIDI export, you can determine desired velocity mappings, and the
export options of pitch bend and envelope data for each track individually.
These options have to be specified before exporting with the “Send MIDI”
tool as described in the MIDI section. To export MIDI with these settings,
you select the option “As Specified in Tracks”. If you want to use the MIDI
file for notation purposes, you select the option “Quantized for Notation”.
In the bottom of the panel, you can choose which tracks shall be included
in the export. At first, all tracks are selected that are active in the
arrangement and not muted. However, you can change the export selection
as you please.
If you have chosen the option to save as single files, you can specify a folder
into which the files are saved after confirming the “Export” command. The
single files are automatically named after the tracks they were saved from
in the arrangement. In the case of a single file, you name it yourself as
usual.
If clipping has occurred during audio export, Melodyne will report this, and
will offer you to set the appropriate amplitude values in the mixer
automatically, so that you can repeat the export without clipping.
-
8/9/2019 17F7926F-DF92-4340-8C91-5C248F65BCFE
48/175
-
8/9/2019 17F7926F-DF92-4340-8C91-5C248F65BCFE
49/175
Melodyne user manual 49
Setting the Play Position
place in the melody or if you want to listen to the exact course of pitch
independently of the actual tempo.
You can find the scrub tool for listening to the entire arrangement and the
scrub solo tool for listening to the selected melody in the ArrangementWindow.
In the Editor Window, the “Play Mode” pop up menu specifies whether one
listens to the edited melody, all melodies currently present in the Editor
Window, or the entire arrangement with the scrub tool.
When operating the buttons for fast forward or rewind, you will hear the
music faster, but in its original pitch, just as in the scrub mode.
On recording or playback you can activate the metronome with the “Click”
switch in the Transport Bar. You can also adjust the click level with the
volume control next to that switch.
Setting the Play Position
You can set the play position by clicking in the main area in theArrangement Window or Editor Window. The same is true for the time ruler
or the score notation display if it is visible.
If you click in a track where a melody is located, the play position always
snaps to the start of a note. If one or more notes are selected, the play
position always snaps to the start of the first selected note.
If the stop button in the transport bar or the “0” key in the numerical
keypad is used, the play position is always set to the start of the note closestto the stopping position. Pressing the stop button a second time sets the
play position to the start of the current locator position, a third time sets it
to the beginning of the arrangement. Playback with the “Play Note” mouse
tool does not affect either the selection or the play position.
The play position can also be set in the position field of the transport bar.
The play position is also the position where pasted notes will be inserted.
-
8/9/2019 17F7926F-DF92-4340-8C91-5C248F65BCFE
50/175
50 Melodyne user manual
The Locators and the Cycle Function
The Locators and the Cycle Function
The time ruler in the upper part of the window is divided into an upper light
gray and a lower darker region. The Start/ Stop function of the time ruler is
executed by clicking in its upper part. The lower part serves to set and
display the locators. The locators are a pair of markers that display the start
and end of a region. They are labeled “L” and “R”.
The locators are used to set a region that is repeated if the cycle function
is active and to set a recording region, particularly when punch in/ out
recording is used.
You set the locators
■ by grabbing and dragging them directly,
■ by setting their start and end position by dragging the mouse in the
locator region of the time ruler,
■ by setting the left locator by clicking in the locator region in the time
ruler with the “Alt” key pressed and the right locator with the “ ” key
pressed in Mac, in Windows left with “Ctrl”, right with “Alt”, or
■ by entering their position in the text fields in the transport bar, or
■ by selecting a few notes and then double clicking the locator region of
the time ruler.