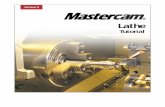16058262-Files-Mastercam-Tutorial
-
Upload
uthayan-sp -
Category
Documents
-
view
71 -
download
0
Transcript of 16058262-Files-Mastercam-Tutorial

MASTERCAM 9.1 TOOLPATH GENERATION
(For novices with Mach3 and similar)
by Chris Krstanovic [email protected]

Introduction
I recently finished converting my Smithy 1220 LTD to a CNC. I designed all the hardware from scratch, as everything that I found available seemed inadequate for my needs. I design electronics for a living, so it was no big deal to me. However, I was totally unprepared for the world of CAM software. I use Mach3, and although it comes with some nice wizards, they are a far cry from my needs. I finally selected MasterCAM 9.1, as it is available to me, and is (despite its DOS-like appearance) an extremely capable system (as you would expect for $20,000+, I think). For those who have access to it, this article is a short introduction to how to use MasterCAM 9.x to generate a workable G-code for the Mill. It mainly outlines the design process, and provides enough background to allow the reader to experiment and learn its operation. I placed an emphasis on smaller retrofit machines running controllers such as Mach3. If you take this path, I recommend you take the on-line training course at www.streamingteacher.com . It will set you back $240, but is truly excellent, and worth the money and the time. You can get couple of free sample lessons at: http://www.streamingteacher.com/c1_mcam_mastercam/mcam_mc_samples.aspx
I also highly recommend reading: Learning MasterCAM Mill Step by Step. (ISBN 1-886552-01-0)

MASERCAM 9.1 TOOLPATH GENERATION 1. PREPARE MODEL GEOMETRY
IMPORT Solid Edge MODEL (If applicable) Note: When creating the model in Solid Edge it is handy to also prepare the .STL for the later verify.
Use Parasolid models if possible when dealing with solids and surfaces. Using the AutoCad .dwg or dxf will work also, but this primer is primarily targeting solid modeling CAD systems (this is what I use). After the model import, the process is the same for all models. Go to: FILE/CONVERTERS/PARASOLID/READ Navigate to the file and select to open. At the prompt box (may take a while to get sometimes for big models), ensure that edge curves are selected and select either solids or surfaces, depending what will be needed. Note: wire-frame is usually enough for 2 1/2D. SEPARATE SOLIDS / SURFACES / WIRES After the import, everything will be on level 1. To make things easier it is advantageous to separate the features. In levels, select active level to be the one where the solid is supposed to go. From main menu select SCREEN/CHG LEVELS. Use settings as shown and click OK. Hover the mouse over the solid (or surface), and click once, then click BACKUP (or ESC)/DONE. When checking LEVELS, there will now be one entry in solids (or one or more in surfaces).

ADD FEATURES TO MODEL: It may be necessary to add points etc, to make certain operations easier to define. For example, if the corners were chamfered, it would be handy to have a point when translating model to origin. RE-POSITION THE MODEL IN CARTESIAN SPACE (optional): This can be done by either moving the model, or using the offsets. I prefer to move the entire model. Make sure that all the features are visible (LEVELS). From main menu use
XFORM/TRANSLATE/ALL/ENTITIES/DONE The next menu will let you chose the translation method. I mostly use Rectang and Between pts depending on what is needed. If the model needs rotating use:
XFORM/ROTATE/ALL/ENTITIES/DONE And then select about what point it is to be rotated, and the method of rotation. Make sure that correct construction plane is selected, so the rotation will be in appropriate plane. Now the model is imported, and positioned. Save the file in MC9 format.
2. JOB-SETUP:
This is where the stock, material, and optionally tools are selected. Start by changing the active level to the one designated for the stock. Then from the main menu select TOOLPATHS/JOB_SETUP. Select “Bounding Box” to define the stock size. Select maximum RPMs, feed Calc, Material, and get the tools from the library. It is OK to select multiple tools at once. Although this can be done later during the operation creations, this is a good place to get what will be needed, so the thought flow is not disturbed later.

3. GENERATE TOOL-PATHS
When working with wire-frame, turn off the solid in LEVELS. From Toolpath menu select the operation type required. For example to do the Contouring: CONTOUR/CHAIN. Then, select “options”.à
Ensure that plane mask is set. If the model is imported, and the lines are not fully touching, “Chaining tolerance” can be changed to, say, 0.005”. Set the chaining options as needed, but what is shown in the picture is quite typical. Click OK, and then proceed to select the chain – partial or otherwise.
When finished press “done” and the parameters dialog will open. Select the tool, feed, etc. parameters, and then setup the contour parameters. It is important to set the tool change location (Home Positions) for every tool change. If not, your retro may fly past the limit switches and screw everything up. When done, click OK, and the dialogs will disappear, and the tool-paths will become visible around the model.
Select other operations as required, and when done proceed to verify and post modules.

4. TEST&VERIFY
Testing and verification of individual operations as well as of the whole process is done from the Operations Manager menu (TOOLPATHS/OPERATIONS or ctrl O”). This is truly the heart of the MasterCAM. This is an interactive process, through which operations are tested and fine-tuned during the process development. Right clicking on the Parameters opens up individual parameter screens. The tool can be examined and modified also. “Backplot” allows the selected operation(s) to be single stepped, or just run. The time estimate is also obtained here. Right clicking on blank area brings up many more options, and it is possible to add more operations right from there. Another powerful feature is the ability to drag and re-order operations, as well as to cut and paste them. In this way it is possible to make a copy of a roughing operation, and then change the tool and few other parameters, as to rapidly end up with a finishing operation. “Verify” allows operator to do a 3-D machining preview of the selected operation(s). The machined can be sliced to examine the internal structure (seventh button on the preview bar).

5. POSTING THE G-CODE Finally – almost there. Posting will generate the actual NC file, containing the G-code. This is also done from the operations manager. When everything is ready, click the “Post” button. Following menu will appear: Select the options as shown. MasterCAM comes with many post processors. Their function is to generate the g-code to be compatible with various controllers (as they are not all equally capable, and the machines they control have different features). I use Mach3 as my controller, and my machine is a modified Smithy 1220 LTD. You will likely find it that a default, MPFAN.PST is pretty generic, and will work for you too. Click “OK” and save the NC file containing your code. MasterCAM will open an editor with the generated G-code. Review it and close when done. This is the file that will be used by the controller software (Mach3 etc.). As a final step, close the operations manager, and save the MasterCAM file (.MC9). From main menu select FILE/SAVE. FINALLY: Mouse machining looks easy once you learn the software. Do remember that selecting correct feeds, speeds and depths of cut is essential – and the key to success.