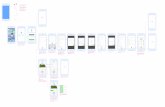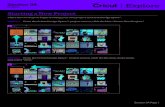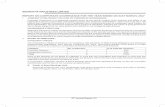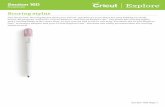15I Working with Text - Cricutcontent.cricut.com/b/pdfs/design-space-manual/15iworking...Cricut...
Transcript of 15I Working with Text - Cricutcontent.cricut.com/b/pdfs/design-space-manual/15iworking...Cricut...

Cricut Design Space™ allows you to cut or draw images and text up to 11.5” x 23.5” and print then cut images and text up to 6” x 8.5” (Print then Cut sizing may vary depending on your browser; Chrome can only size print then cut at 5.5” x 8”).
The bounding box around the text defines the image size. Width is the length of the widest points in the horizontal direction while the height is the length of the further points on the vertical direction. When text is rotated, the width and height remain constant.
When resizing text, you can keep the size ratio constant so that the length and width stay proportional, or you can size the length and width individually.
There are three options for sizing text with a constant size ratio, which keeps the text proportional: • Sizing text using the bounding box • Sizing text by changing the measurements in the Edit Panel • Sizing text by changing the point size in the Edit Panel
Option 1: Sizing text using the bounding box
Step 1: Click on the text to select it so the bounding box appears. The double arrow icon in the lower right corner of the bounding box is the resize handle.
Section 15I Page 1
Section 15IWorking with Text
Sizing text

Step 2: Click the resize handle and drag it diagonally to make the image larger or smaller. As you make changes, the text size will be reflected in the dark gray size indicator near the text.
Once image sizing is complete, the Edit Panel will update to reflect the new size of the image
Tip: The lock icon on the bottom left of the bounding box indicates that the width and length will change at a constant size ratio as you drag the arrow, keeping the image in proportion.
Section 15I Page 2
Section 15IWorking with Text
Sizing text

Option 2: Sizing text by changing the measurements in the Edit Panel
Step 1: Click on the text to select it so the bounding box appears. Once your image is selected, you will see the size reflected in the Edit panel.
Step 2: Click in the box next to Width or Length and type in a specific size. You also can use the arrows to increase or decrease the size in 0.1” increments. The closed lock icon indicates that the width and length will change at a constant size ratio, keeping the image in proportion.
Section 15I Page 3
Section 15IWorking with Text
Sizing text

Option 3: Sizing text by changing the point size in the Edit Panel
Step 1: Click on the text to select it so the bounding box appears. Once your image is selected, you will see the point size reflected in the Edit panel. Point size (abbreviated pt.) refers to the relative size of the text.
Step 2: Click in the point size field and type in a specific number. You also can use the arrows to increase or decrease the size in 1 point increments. Changing the point size maintains a constant ration between the width and length, keeping the text in proportion.
Section 15I Page 4
Section 15IWorking with Text
Sizing text

There are two ways to size text in one direction only, changing the image proportions: • Sizing text using the bounding box • Sizing text by changing the measurements in the Edit Panel
Option 1: Sizing text using the bounding box
Step 1: Click on the text to select it so the bounding box appears. The double arrow icon in the lower right corner of the bounding box is the resize handle.
Step 2: Click on the lock icon on the bottom left corner of the bounding box. The lock icon will appear to be unlocked, and the arrow icon for sizing the image will change to green.
Section 15I Page 5
Section 15IWorking with Text
Sizing text

Step 3: Click on and hold the green arrow icon while you drag it in any direction. Drag the icon directly left or right to change only the width. Drag it up and down to change only the height. You also can drag the icon diagonally to change the height and width at the same time without holding a constant size ratio.
Option 2: Sizing text using the Edit panel for specific size requirements
Step 1: Click on the text to select it so the bounding box appears. Once your image is selected, the size is shown in the Edit panel.
Section 15I Page 6
Section 15IWorking with Text
Sizing text

Step 2: Click on the lock icon under size in the Edit panel. The lock icon will now appear to be unlocked and will indicate that you can change the height and width individually.
Step 3: Click in the box next to Width or Length and type in your specific size. You also can use the arrows to increase or decrease the size in 0.1” increments. The open lock icon indicates that width or height will change independently so you can stretch the text horizontally or vertically.
Section 15I Page 7
Section 15IWorking with Text
Sizing text