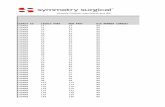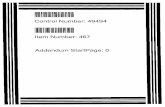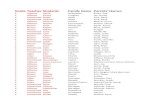1 1 1 1 1 ñ 1 1 1 1 1 - strangescience.net · 1 (uqvw +dhfnho rq 5dfh 1 1 ð 1 1 1 1 1 1 1 ï 1
1
-
Upload
prashant-mali -
Category
Documents
-
view
35 -
download
2
Transcript of 1
On-line Manual
Show Home > On-line Manual
Civil 2013 On-line Manual- Civil structure design system -
http://www.MidasUser.com E-mail: [email protected]
http://manual.midasuser.com/EN_Common/Civil/805/On-line_Manual.htm[12/12/2012 5:00:34 PM]
Frame Work
Show Home > Start > Civil 2013 Information > Frame Work
Frame Workmidas Civil provides various menu systems and windows to pursue the user-friendly work space optimized to Windows environment. In addition, it provides supplemental windows such as Tree Menu and Task Menu, and a Toolbar that can be customized by the user.
Model Window This is the working window where modeling and post-processing are performed using the various GUI features of midas Civil. Multiple Model Windows can be displayed. Since Model Windows are independent of each other, different coordinate systems can be assigned to each Model Window for modeling. In addition, since each Model Window receives the data from the same database, the work done in a certain Model Window is reflected in each and every Model Window. When the program is executed, the Start Page links to the midas website (www.MidasUser.com).
Main Menu Main Menu accommodates all the commands and shortcut keys that are required for operating midas Civil.
Tree Menu A series of work processes, from modeling to analysis, design and generation of calculation sheets, is listed systematically. The Tree Menu guides the required procedure and invokes the relevant dialog box so that even a beginner, as well as an
http://manual.midasuser.com/EN_Common/Civil/805/Start/GUI_Information/Frame_Work.htm[12/12/2012 4:38:28 PM]
Frame Work
expert, can efficiently perform the work without an error.
Tree Menu 2 Simultaneously used with Tree menu, Work tree and Group information can be examined more conveniently. In addition, it boosts the efficiency by providing element and boundary input dialog box with Work tree simultaneously.
Stage Step Using this drop -down menu, Construction Stage can be easily chosen for checking a structure by stages.
View Navigation View can be easily manipulated.
Toolbar midas Civil provides the Icon Menu symbolizing each function, which allows easy access to the frequently used menus. Moreover, similar types of Icon Menus are grouped by tabs (Tabbed Toolbar). This allows the user to correctly identify the Icon Menu with ease.
Task Pane Similar types of Icon Menus are grouped by tabs (Tabbed Toolbar). This allows the user to correctly identify the Icon Menu with ease. The Task Pane displays the work procedure for advanced analysis functions and description of input items, so as to enable the user to work with ease. For more details, refer to GUI Information > Task Pane.
Context Menu Simply right -click the mouse over the Model Window or Works Tree to invoke the Context Menu, such as the relevant functions and frequently used functions, depending upon the work situation, selected entities and click location.
Table Window Table Window generates various input data and analysis results in a spreadsheet format table, which is similar to MSExcel. In the Table Window, it is possible to edit, add, search and sort data. In addition, graph plotting is possible within midas Civil and the table is compatible with most commercial spreadsheet programs, including MS-Excel.
Message Window Various information and warning or error messages, which are useful for modeling and analysis, are displayed.
http://manual.midasuser.com/EN_Common/Civil/805/Start/GUI_Information/Frame_Work.htm[12/12/2012 4:38:28 PM]
Frame Work
Command Line In the Command Line, Input the Command Key to execute the Commands. For more details, refer to GUI Information > Command Line.
Status Bar In the Status Bar, check the coordinates as per each coordinate system, unit system, select filtering option, element snap location control, etc., which will increase the work efficiency.
Status Bar Coordinate: Display the coordinates of the mouse cursor in the Model Window. Unit Change: Set the unit system or change the unit system currently in use. Zoom Fix for Stage: While fixing the shape shown in the Model View, activate the model for each construction stage. Active Fix: While fixing the Model View of the activated elements, verify each construction stage analysis result. "Active Fix" is activated only when the construction stage analysis is completed. Select Filter: When using Graphic Selection for linear elements, only the elements parallel to the Global axis or plane opted for filtering are selected. 1. Select the desired axis or plane from the "Select Filter" field. 2. Use Graphic Selection (Single, Window, Polygon, Intersect Line, Plane, Volume, All) to select or unselect linear elements. 3. From the selected linear elements, only the elements satisfying the Filter conditions will be selected or unselected. Plate and solid elements cannot be filtered. The Filter options can be applied to the following ranges: none: Do not apply Filter. x: Linear elements parallel to GCS (UCS) x-axis y: Linear elements parallel to GCS (UCS) y-axis z: Linear elements parallel to GCS (UCS) z-axis xy: Linear elements parallel to GCS (UCS) x-y plane yz: Linear elements parallel to GCS (UCS) y-z plane xz: Linear elements parallel to GCS (UCS) x-z plane
If Specified Selection (Select Identity-Nodes, Select Identity-Elements, Group Selection, Select Previous, Select Recent Entities) is used, Filter does not work when selecting the entities. In such a case, assign entities first and click Filtering ( ) in the Status Bar to select the elements corresponding to the Filter conditions.
Dynamic Query: Display the basic attributes related to a node or an element snapped in the Model Window in a
http://manual.midasuser.com/EN_Common/Civil/805/Start/GUI_Information/Frame_Work.htm[12/12/2012 4:38:28 PM]
Frame Work
Bubble Tip. Element Snap: Element Snap Location Control: Control particular snap positions of element. For example, if the trisection of an element is snapped, click and assign 1/3. This function can be extremely useful, for example, when generating sub-beams connected to existing girders. Tree Menu, Task Pane and Message Window can be placed anywhere in the midas Civil Window (Floating function), and can be shown or hidden by selecting "Auto Hide" and "Hide"
http://manual.midasuser.com/EN_Common/Civil/805/Start/GUI_Information/Frame_Work.htm[12/12/2012 4:38:28 PM]
Frame Work
Show Home > Start > Civil 2013 Information > Frame Work
Frame Workmidas Civil provides various menu systems and windows to pursue the user-friendly work space optimized to Windows environment. In addition, it provides supplemental windows such as Tree Menu and Task Menu, and a Toolbar that can be customized by the user.
Model Window This is the working window where modeling and post-processing are performed using the various GUI features of midas Civil. Multiple Model Windows can be displayed. Since Model Windows are independent of each other, different coordinate systems can be assigned to each Model Window for modeling. In addition, since each Model Window receives the data from the same database, the work done in a certain Model Window is reflected in each and every Model Window. When the program is executed, the Start Page links to the midas website (www.MidasUser.com).
Main Menu Main Menu accommodates all the commands and shortcut keys that are required for operating midas Civil.
Tree Menu A series of work processes, from modeling to analysis, design and generation of calculation sheets, is listed systematically. The Tree Menu guides the required procedure and invokes the relevant dialog box so that even a beginner, as well as an
http://manual.midasuser.com/EN_Common/Civil/805/Start/GUI_Information/Frame_Work.htm[12/12/2012 4:38:28 PM]
Frame Work
expert, can efficiently perform the work without an error.
Tree Menu 2 Simultaneously used with Tree menu, Work tree and Group information can be examined more conveniently. In addition, it boosts the efficiency by providing element and boundary input dialog box with Work tree simultaneously.
Stage Step Using this drop -down menu, Construction Stage can be easily chosen for checking a structure by stages.
View Navigation View can be easily manipulated.
Toolbar midas Civil provides the Icon Menu symbolizing each function, which allows easy access to the frequently used menus. Moreover, similar types of Icon Menus are grouped by tabs (Tabbed Toolbar). This allows the user to correctly identify the Icon Menu with ease.
Task Pane Similar types of Icon Menus are grouped by tabs (Tabbed Toolbar). This allows the user to correctly identify the Icon Menu with ease. The Task Pane displays the work procedure for advanced analysis functions and description of input items, so as to enable the user to work with ease. For more details, refer to GUI Information > Task Pane.
Context Menu Simply right -click the mouse over the Model Window or Works Tree to invoke the Context Menu, such as the relevant functions and frequently used functions, depending upon the work situation, selected entities and click location.
Table Window Table Window generates various input data and analysis results in a spreadsheet format table, which is similar to MSExcel. In the Table Window, it is possible to edit, add, search and sort data. In addition, graph plotting is possible within midas Civil and the table is compatible with most commercial spreadsheet programs, including MS-Excel.
Message Window Various information and warning or error messages, which are useful for modeling and analysis, are displayed.
http://manual.midasuser.com/EN_Common/Civil/805/Start/GUI_Information/Frame_Work.htm[12/12/2012 4:38:28 PM]
Frame Work
Command Line In the Command Line, Input the Command Key to execute the Commands. For more details, refer to GUI Information > Command Line.
Status Bar In the Status Bar, check the coordinates as per each coordinate system, unit system, select filtering option, element snap location control, etc., which will increase the work efficiency.
Status Bar Coordinate: Display the coordinates of the mouse cursor in the Model Window. Unit Change: Set the unit system or change the unit system currently in use. Zoom Fix for Stage: While fixing the shape shown in the Model View, activate the model for each construction stage. Active Fix: While fixing the Model View of the activated elements, verify each construction stage analysis result. "Active Fix" is activated only when the construction stage analysis is completed. Select Filter: When using Graphic Selection for linear elements, only the elements parallel to the Global axis or plane opted for filtering are selected. 1. Select the desired axis or plane from the "Select Filter" field. 2. Use Graphic Selection (Single, Window, Polygon, Intersect Line, Plane, Volume, All) to select or unselect linear elements. 3. From the selected linear elements, only the elements satisfying the Filter conditions will be selected or unselected. Plate and solid elements cannot be filtered. The Filter options can be applied to the following ranges: none: Do not apply Filter. x: Linear elements parallel to GCS (UCS) x-axis y: Linear elements parallel to GCS (UCS) y-axis z: Linear elements parallel to GCS (UCS) z-axis xy: Linear elements parallel to GCS (UCS) x-y plane yz: Linear elements parallel to GCS (UCS) y-z plane xz: Linear elements parallel to GCS (UCS) x-z plane
If Specified Selection (Select Identity-Nodes, Select Identity-Elements, Group Selection, Select Previous, Select Recent Entities) is used, Filter does not work when selecting the entities. In such a case, assign entities first and click Filtering ( ) in the Status Bar to select the elements corresponding to the Filter conditions.
Dynamic Query: Display the basic attributes related to a node or an element snapped in the Model Window in a
http://manual.midasuser.com/EN_Common/Civil/805/Start/GUI_Information/Frame_Work.htm[12/12/2012 4:38:28 PM]
Frame Work
Bubble Tip. Element Snap: Element Snap Location Control: Control particular snap positions of element. For example, if the trisection of an element is snapped, click and assign 1/3. This function can be extremely useful, for example, when generating sub-beams connected to existing girders. Tree Menu, Task Pane and Message Window can be placed anywhere in the midas Civil Window (Floating function), and can be shown or hidden by selecting "Auto Hide" and "Hide"
http://manual.midasuser.com/EN_Common/Civil/805/Start/GUI_Information/Frame_Work.htm[12/12/2012 4:38:28 PM]
Type of Display
Show Home > Start > Civil 2013 Information > Type of Display
Type of DisplayControls the type of display and allows duplicate applications. This function is performed after the results are generated. The user can select any display type for the results. 1. Contour: Displays the results of analysis in contour.
Contour Details Ranges Define the contour ranges. Customize Range: Assign the color distribution range of contour. Using the function, specific colors for specific ranges can be assigned. Customize Value: The user can assign a value that isn't in the min (Rank 0) and max (Rank 11) range. If you check on Customize Value after selecting the Rank to be modified, then you can assign the contour value. Contour Min/Max Value Range: The user can define the Min and Max range to display. The Rank in the range will be distributed equally. Drawing Mode: Assigns the display method when the user reduces the min/max display range. Transparency: Displays transparent Same Color: Displays the same color before modified.
http://manual.midasuser.com/EN_Common/Civil/805/Start/GUI_Information/Type_of_Display.htm[12/12/2012 4:38:51 PM]
Type of Display
Number of Colors: Selects the number of color to draw the contour. (select from 6, 12, 18, 24 colors) Colors Assign or control the colors of the displacement contour. Color Tables: Assign the type of Colors. : Control the colors by zones in the contour. Reverse Contour Contour Line Element Edge
: : :
Check on to reverse the sequence of color variation in the contour. Assign the boundary line color of the contour Assign the color of element edges while displaying the contour
Contour Options Specify options for contour representation Contour Fill Gradient Fill: Displays color gradient (shading) in the contour. Draw Contour Lines: Displays color boundaries in the contour. Draw Contour Line Only: Displays only the colored boundaries of the contour. Mono line: Displays the boundaries of the contour in a mono color.
Contour Fill (Gradient Fill)
http://manual.midasuser.com/EN_Common/Civil/805/Start/GUI_Information/Type_of_Display.htm[12/12/2012 4:38:51 PM]
Type of Display
Contour Fill (Draw Contour Lines)
Draw Contour Line Only
Contour Annotation: Displays the legend or annotation signifying the ranges of the contour. Spacing: Displays the spacing for the legend or annotation.
http://manual.midasuser.com/EN_Common/Civil/805/Start/GUI_Information/Type_of_Display.htm[12/12/2012 4:38:51 PM]
Type of Display
Contour Annotation
Contour Annotation Spacing
Coarse Contour(faster) (for large plate or solid Model) : Generates a simplified contour for a large model using plate or solid elements in order to reduce the time required to generate a complete contour.
http://manual.midasuser.com/EN_Common/Civil/805/Start/GUI_Information/Type_of_Display.htm[12/12/2012 4:38:51 PM]
Type of Display
Extrude: Where plate elements or solid elements along a cutting plane are represented in contour form, a three dimensional contour is created. The positive direction of the analysis results is oriented in the z-axis direction of the local element coordinate system. The option is not concurrently applicable with the "Deformed Shape" option. Similarly, the option cannot be concurrently applied to the cases where the "Hidden" option is used to display plate element thicknesses or the "Both" option is used to represent top and bottom member forces
Extrude
2. Deform: Displays the deformed shape of the model. Deformation Scale Factor: Magnifies or reduces the size of the displacement that is graphically displayed in the model window. Deformation Type: Selects the type of display for displacement. Nodal Deform : Displays the deformed shape reflecting only the nodal displacements. Real Deform: Displays the detailed deformed shape calculated along the sections between both ends of beam elements together with the nodal displacements. Real Displacement(Auto-Scale off): The true deformation of the structure is graphically represented without any magnification or reduction. This option is typically used for geometric nonlinear analysis reflecting large displacements. Relative Displacement: The deformation of the structure is graphically represented relative to the minimum nodal displacement, which is set to 0.
3. Values: Displays the nodal displacements in numerical values. The font and color of the numbers can be controlled in Display Option Decimal Points:Selects the number of decimal point to display. Decimal Points can be initially settled at Preference. Exp.: Displays exponential value. MinMax Only: Displays Min. and Max. value. Min & Max: Displays Min. and Max. value Abs Max: Displays the absolute Maximum value. Max: Displays Maximum value
http://manual.midasuser.com/EN_Common/Civil/805/Start/GUI_Information/Type_of_Display.htm[12/12/2012 4:38:51 PM]
Type of Display
Min: Displays Minimum value Limite Scale(%): By selected Minimum and Maximum value this displays every value in (MaxMin)*Limit Scale limit. Set Orientation : Sets the orientation of the value.
4. Legend: Displays and reorganizes the results from analysis. Location of the legend can be on either side of the Model View window. Also displays the element number that contains the Max/Min value is.
Legend Legend Position: Position of the legend in the display window Rank Value Type: Specify a type of values in the Legend and the number of decimal points.Note If you click on Legend on model view the user can modify Maximum and Minimum Value. If the user changes the value then each range will automatically recalculate and modify.
5. Animate: Dynamically simulates the transition process. Click working window then click Record to the right of the Animation control board at the bottom of the
Animate Mode Option for dynamic display of results. Animate Contour: Option to change the color of the contour representing the transition according to the magnitudes of variation
http://manual.midasuser.com/EN_Common/Civil/805/Start/GUI_Information/Type_of_Display.htm[12/12/2012 4:38:51 PM]
Type of Display
Repeat Half/Full Cycle : Select the repetition cycle for the dynamic representation of the transition Note Select 'Half Cycle' for the transient shapes of a structure and 'Full Cycle' for dynamically simulating vibration modes or buckling modes AVI Options Enter the options required to produce the animation window. Bits per Pixel: Number of bits per pixel to create the default window for animation : Assign the method of compressing image data Frames per Half Cycle : Number of frames to simulate a 'Half Cycle' Frames per Second : Number of frames per second to present dynamic simulation Construction Stage Option Select the animation options when the construction stage analysis is performed. Stage Animation : Animations by construction stages Current Stage-Step : Animations by Steps in the current construction stage From ~ To : Starting and ending construction stages or steps for animations Only Model Animation: Animates only the model not including any analysis for each construction stage. Icons to Control Dynamic Display
6. Undeformed : Overlap the un-deformed and deformed shapes of the model.
http://manual.midasuser.com/EN_Common/Civil/805/Start/GUI_Information/Type_of_Display.htm[12/12/2012 4:38:51 PM]
Type of Display
Undeformed function 7. Mirror: "Mirrored" allows the user to expand the analysis results obtained from a half or quarter model into the results for the full model by reflecting planes Half Model Mirroring:Allows the user to expand the analysis results obtained from a half model to the results for the full model, by reflecting the planes of symmetry. Quarter Model Mirroring:Allows the user to expand the analysis results obtained from a quarter model to the results for the full model, by reflecting the planes of symmetry. Mirror by : Specify the mirror plane (s) by designating a plane and a coordinate in the direction perpendicular to the plane in GCS.
http://manual.midasuser.com/EN_Common/Civil/805/Start/GUI_Information/Type_of_Display.htm[12/12/2012 4:38:51 PM]
Type of Display
Before applying Mirror function
After applying Mirror function 8. Quick View : The user can check the Shear Force Diagram and the Bending Moment Diagram by the process of detailed beam element analysis. By using P-Delta analysis, the internal displacement for determining the accurate moment is calculated. Note that this only applies to simple beams.
http://manual.midasuser.com/EN_Common/Civil/805/Start/GUI_Information/Type_of_Display.htm[12/12/2012 4:38:51 PM]
Type of Display
Quick View Element The user can input the element number. The user can also click on the element box then select each element individually by clicking the element in Model View. Select Load/Step/Comp. Load Case: Select Load Conditions or Load Combinations for analysis. Step: Select the step to display the analysis results. The user can define Additional Step in nonlinear geometry analysis or construction stage analysis of high-rise buildings or heat of hydration analysis Note To select the construction stage to display, the user can specify the construction stage at Select Construction Stage for Display or on the Stage Toolbar. Component : Select the force components of the element from the followings: Fx: Force component in local coordinate system x-direction. Fy: Shear component in local coordinate system y-direction. Fz : Shear component in local coordinate system z-direction. Mx: x-axis torsional moment in local coordinate system. My: y-axis torsional moment in local coordinate system. Mz : z-axis torsional moment in local coordinate system. 9. Plate Cutting Diagram : Displacement of plate elements is generated as a graph along a specific line or plane cut through the elements. The following dialog box is used to specify the conditions required to generate the displacement diagram along the cutting line/plane.
Plate Cutting Diagram Mode Cutting Line: Produce a graph along a cutting line Cutting Plane: Produce a graph along the line of intersection of the cutting plane and plate elements When Cutting Line is selected
http://manual.midasuser.com/EN_Common/Civil/805/Start/GUI_Information/Type_of_Display.htm[12/12/2012 4:38:51 PM]
Type of Display
Defined Cutting Lines: List of defined Cutting Lines Add: Add the information contained in the Cutting Line Detail to the list of Defined Cutting Lines Del: Delete a defined cutting line Modify: Modify a defined cutting line Cutting Line Detail: Defines the cutting line to register. Name: The name of the cutting line to register Pnt1: Point where the cutting line starts Pnt2: Point where the cutting line ends
Create a Cutting Line
Plate Cutting Diagram (Cutting Line) Options: Specify the display color and the plane on which the graph is produced Normal: Display the graph in the Normal direction of plate elements
http://manual.midasuser.com/EN_Common/Civil/805/Start/GUI_Information/Type_of_Display.htm[12/12/2012 4:38:51 PM]
Type of Display
In Plane: Display the graph in the In-Plane direction of plate elements Scale factor: Scale factor for diagram output ratio Reverse: Express the Diagram in the reverse direction. Graph: Produce the output in a Graph Window (valid only if 'Cutting lines' is selected). Draw graphs on separate panes: Graphs pertaining to different Cutting Lines/Planes produced separately Draw graphs on all in one pane: All the graphs pertaining to different Cutting Lines/Planes simultaneously produced in one graph X-Axis: Define the X-axis of the graph Distance From Pnt1: Distance from the first point Global X Coord. Global Y Coord. Global Z Coord. Value Output: Produce the output in values. MinMax Only: Show only the maximum and minimum values when Value Output is selected.
Graph function of Plate Cutting Diagram When Cutting Plane is selected Named Planes for Cutting Select a plane from the defined planes and UCS x-y, x-z & y-z planes Plate Cutting Plane Detail Normal to plate: Consider a Cutting Plane parrallel to the Local Element Coordinate System z-axis of the plate elements On cutting plane surface: Consider a Cutting Plane as per a defined plane Draw continuous lines: Display the graphs for plate elements placed on different planes in a continuous line.
http://manual.midasuser.com/EN_Common/Civil/805/Start/GUI_Information/Type_of_Display.htm[12/12/2012 4:38:51 PM]
Type of Display
Plate Cutting Diagram (Cutting Plane)
Draw continuous lines applied
http://manual.midasuser.com/EN_Common/Civil/805/Start/GUI_Information/Type_of_Display.htm[12/12/2012 4:38:51 PM]
Type of Display
Draw continuous lines not applied
Scale Factor: Scale factor for diagram output ratio Reverse: Express the Diagram in the reverse direction. Value Output: Produce Output in numerical values Min/Max Only: Upon selecting Value Output, display only the Maximum and Minimum values.
10. Hinge Status: When the pushover analysis is performed this displays a label if plastic hinge occurs.
11. Current Step Disp. Produce the displacements pertaining to the selected step of the construction stage if a construction stage analysis has been performed.
12. Yield Point This displays when the results appear to be larger than the Initial Uniaxial Yield Stress of a Plastic Material.
http://manual.midasuser.com/EN_Common/Civil/805/Start/GUI_Information/Type_of_Display.htm[12/12/2012 4:38:51 PM]
Type of Display
13. Cutting Plane Graphically displays the stress of an arbitrary cutting plane. The detail setting dialogue box to define the cutting plane to produce and view the solid element displacements is shown below. Named Planes for Cutting Select a plan from the planes defined and ucs x-y, x-z & y-z planes. Apply the cutting planes checked with "V". Outline Type Outline (highlight) the solid element model using the following options to clearly view the displacement on the cutting plane: The Outline color is selected in the Color or Print Color tab of the Display Option by the Element Free Face/Edge. Free Face: Draw the outline of all the faces that are not in contact with other solid elements. Free Edge: Draw only the outline of the edges that are not in contact with other solid elements. Ani.Option Hide: Shows the detailed options for the animation. Animation Option: This option is used with Animate function in Type of Display. By the options below this will display the stresses of the sliced 3-D model as a Contour animation. Global X Sweep: Moves the sliced plane along x-axis of GCS and animates the stress contour of the concurrent plane Global Y Sweep: Moves the sliced plane along y-axis of GCS and animates the stress contour of the concurrent plane Global Z Sweep: Moves the sliced plane along z-axis of GCS and animates the stress contour of the concurrent plane Plane Normal Dir.: Moves the sliced plane to its normal direction and animates the stress contour of the concurrent plane. Rotating: Rotating the sliced plane 360 degrees using the x,y,z axis of UCS coordinate and animates the stress contour of the concurrent plane.
Cutting Plane (Free Face)
http://manual.midasuser.com/EN_Common/Civil/805/Start/GUI_Information/Type_of_Display.htm[12/12/2012 4:38:51 PM]
Type of Display
Cutting Plane (Free Edge)
14. IsoSurface: IsoSurface searches and displays the planes of equal stress resulting from analysis within the solid elements.
IsoSurface Display IsoValue Mode Select the values to be displayed for stress. Relative(0~1): Set Max. value = 1 and Min. value = 0 Value: Actual stress value Draw Polygon Outline: Polygonal boundaries of the planes of equal displacement s are outlined. The color of boundary lines is selected as the color of Element Edge in the Contour Details dialog box. Transparent (Screen only): Assign a level of transparency for isosurfaces.
http://manual.midasuser.com/EN_Common/Civil/805/Start/GUI_Information/Type_of_Display.htm[12/12/2012 4:38:51 PM]
Type of Display
Model Outline Outline (highlight) the solid element model using the following options to clearly view the displacement of the planes of equal displacements. The color of the outline is determined from the Color of Display Option or Free Face/Edge of Element under the Print Color Tab. Free Face: Draw the outline of all the faces that are not in contact with other solid elements. Free Edge: Draw only the outline of the edges that are not in contact with other solid elements. NoteIsoSurface may be used in conjunction with the Animate Option. If one IsoSurface value is entered, the planes of equal displacements are animated within the range of the displacement value and the maximum displacement value. If two or more displacement values are entered, the range of animation starts from the displacement level that is lowest of all the values to the maximum value.
15. 3D Contour Displays the effective stress in 3-D contour plane. Scale Factor: Input the scale of 3-D contour plane. Draw vertical lines: Draws vertical lines in the 3-D contour plane.
A function of 3D Contour
16. Include Impact factor Displays Load considering impact factor. Multi-Lane Scale Factor is not included.
http://manual.midasuser.com/EN_Common/Civil/805/Start/GUI_Information/Type_of_Display.htm[12/12/2012 4:38:51 PM]
Command Line
Show Home > Start > Civil 2013 Information > Command Line
Command LineTo avoid the process of clicking several times for invoking a function, midas has incorporated a new feature known as "Command Line". This feature is similar to the one in AutoCAD and improves the efficiency of modeling and analysis. By just typing a simple abbreviated command in the Command Line, the program will invoke the dialog box or direct the user to the related function. This will speed up the process of generating an analytical model and improve its accuracy in design. The shortcut commands for the Command Line are saved in a shortcutkey. cmd file in a text format, which is located in the User Folder. For generating a frequently used command, the user can create or modify commands in this text file.
Command Line How to use the Command Line 1. Click on the Command Line or click on an arbitrary point in Model View and then Press the Space Bar. The user will then see the cursor blinking on the command line. 2. Enter a shortcut key that is indicated in the shortcutkey. cmd file. There are two kinds of keys that can be specified - the Command Key and the Group Key. Command Key is the key for invoking any menu or function. Group Key is the key for invoking a Command Group. If all menus of midas Civil need to be defined then there will be some difficulty in defining shortcuts with one or two characters. Also, if the number of characters is increased, then the efficiency of using the shortcut keys will decrease. For this reason, midas has introduced the
http://manual.midasuser.com/EN_Common/Civil/805/Start/GUI_Information/Command_Line.htm[12/12/2012 4:41:55 PM]
Command Line
tree structure of folders which is similar to the one in Microsoft Windows. Several keys can be grouped together and the same command in another group can be specified to be the same key. The shortcut key does not need to be designated in a specific group and several groups can exist in one group. [Examples] 1) Using the Command Key: By inputting 'PM' in the command line 'Properties > Material Properties' menu can be invoked. 2) Using the Group Key: Since, 'P' represents a group key for 'Properties' and 'M' represents a command key for 'Material' typing 'PM' will invoke the material properties dialog box. Another option is to type the characters separately. If 'P' is typed then the program will invoke the Properties group and a pop-up list will appear showing the commands that can be chosen. If 'M' is typed, then the program will invoke the Material properties dialog box, which is the same as typing 'PM'
Shortcut Keys input using the Command Line
3. When any character is inputted in the Command Line a pop-up list containing the sub-commands appears. The user can either type the command as specified by the character, or use the direction keys to highlight the command and select it by either pressing the space bar or Enter key. The user can also select by clicking the command with the mouse. 4. After the command is executed, the Command Line reverts back to the default state. 5. The user can delete the inputted command by pressing the backspace key. How to create a Command Key All the information relating to the Command Keys is saved in a shortcutkey.cmd file which is located in C:\> Program Files> MIDAS> MIDAS Civil> User folder. By modifying this file the user can customize the shortcut keys for frequently used commands. The format of the shortcutkey.cmd file is as follows. Usually one command key and one Group Key are included in one line. Key, Display Text/Group Path, Type, Menu Path or Group Name/Path
http://manual.midasuser.com/EN_Common/Civil/805/Start/GUI_Information/Command_Line.htm[12/12/2012 4:41:55 PM]
Command Line
Key: Shortcut Key to invoke the applicable dialog box. Display Text: The text that is displayed when inputting the corresponding key. Group Path: If the corresponding command key is a key inside a group, then the user inputs the Group path. When inputting the Group path, the user should use the name of the group. Type: Type of Keys C: Command Key. G: Group Key. Selects the Command Group L: Selects the lower grade group. This is a shortcut key to select other groups that are included in the group which is active. Menu Path: If the Key type is 'C' then the user should define the path of the menu to be performed. The path should be inputted based on Main Menu and '...' included in the menu is ignored. Writing with upper case or lower case doesn't matter. Group Name: If the Key Type is 'G' then the user inputs the name of the group. Group Path: If the Key type is 'L' then the user inputs the path of the upper graded group which the selected lower grade group is included. When inputting the path of the Group the user should use the name of the group. [Example] 1. RT, Result Tables, G, RT 2. T, RT > Truss, G, RTT 3. RTT, Truss, L, RT > Truss 4. Fo, RT > RTT > Force & Stress, C, Results > Result Tables > Truss > Force & Stress 5. RTTF, Force, C, Results > Result Tables > Truss > Force
1. This creates a Command Group of 'RT' When the user types 'RT' on the Command Line then a pop-up list will appear and the Result Table will be selected. The lower grade group pop-up list will also be displayed.
2. This defines a group name 'RTT' which is a lower grade of 'RT" and the group key as 'T' is specified. In this case, in the path 'RT > Truss', 'RT' does not refer to a Group Key but is a Group name. The user selects the Result table by typing 'RT' and the Truss Group by typing 'T' again. Then a pop-up list of Command Keys which is included to the Truss Group will display.
3. This defines a 'L' type key 'RTT' which is included in Result Table (RT). This key enables the user to select the Truss Group at once. If the user types 'RTT' then the group path of RT>truss can be selected.
http://manual.midasuser.com/EN_Common/Civil/805/Start/GUI_Information/Command_Line.htm[12/12/2012 4:41:55 PM]
Command Line
4. This defines the command key 'Fo' This is a command key for the Force and Stress menu which is a lower grade group of Truss. The command key 'Fo' which performs the path 'Results > Result Tables > Truss > Force & Stress'. should be defined in the group of Result Table (RT) > Truss(T). To perform this key, the user should assign the key in the 'Result Table (RT)>Truss' group.
5. This defines a Command Key 'RTTFo'. which performs the path 'Results > Result Tables > Truss > Force & Stress'. Since this Command Key is not included in any Group, it can be typed in the default Command Line.
1. If there are group keys that are duplicated, then the program will read the upper Group that is defined in the shortcutkey.cmd file. 2. If the Command Key is duplicated, then the program will read the latest Command that is defined in the shortcutkey.cmd file. 3. The user should specify the Group Name precisely to designate the path of the Group. 4. The user can press the space bar when the Command Line is defaulted to display the keys included in the Upper Groups or Command Keys that are not included. 5. The user cannot use the Command Line function during analysis.
Note 1
Note 2 Command List (contents of shortcutkey.cmd)
http://manual.midasuser.com/EN_Common/Civil/805/Start/GUI_Information/Command_Line.htm[12/12/2012 4:41:55 PM]
Task Pane
Show Home > Start > Civil 2013 Information > Task Pane
Task Pane
Display work procedure, required input items and optional input items for each analysis case. This helps the user to enter the analysis data easily. Task Pane displays work procedure for advanced analysis functions and description on input items so as to enable the user to work more easily. midas Civil provides 4 types of advanced analysis features - Pushover Analysis, Nonlinear Time History Analysis, Time History Analysis and Material Nonlinear Analysis. In addition, Task Pane data can be saved in html format in the User Folder, so that the user can directly write or add the required input items for analysis. In addition, saved data can be invoked with the import function..
From the Main Menu select Tools > Customize > Task Pane.
Task Pane is composed of two items - a Task Pane displaying the recent project file list and Analysis displaying checklist for each analysis. Task Pane :Move to an item of interest (Task Pane or Analysis). :Move the main item (Task Pane). Recent Projects: Display the recent project file list and open the selected file. Up to 10 Files can be listed and the number of files to be displayed can be adjusted from "Recently Used Project List" in Tools> Preferences. More Projects : Identical to File > Open Project User Defined Page : Move to the Task Pane Page defined by the user. Import User Defined Page : Import a *.tpd file where the user has defined functions to be included in the Task Pane. Extension should be specified as *.tpd.
Analysis :Move to an item of interest (Task Pane or Analysis).
http://manual.midasuser.com/EN_Common/Civil/805/Start/GUI_Information/Task_Pane.htm[12/12/2012 4:42:14 PM]
Task Pane
:Move the main item (Task Pane). Select Analysis Features: Select a type of analysis to perform. Civil 2006 provides 4 types of advanced analysis features such as Pushover Analysis, Nonlinear Time History Analysis, Time History Analysis and Material Nonlinear Analysis. Description: Enter a short description of the selected analysis function. Required Steps: Display the required steps for analysis. Once a step is selected, the relevant dialog box is invoked. In Description, explanation about the relevant function is displayed. For details on the input items, refer to the relevant section in the On-line manual. Optional Steps: Display the optional steps for analysis. If a step is selected, the relevant dialog box is invoked. In Description, explanation about the relevant function is displayed. For details on the input items, refer to the relevant section in the On-line manual. Analysis: Perform analysis. Post-Processor: Display relevant analysis result items. If an item is selected, the relevant dialog box is invoked. Before the analysis is performed, the relevant item remains inactive.
User Defined Task Pane :Move to an item of interest (Task Pane or Analysis). :Move the main item (Task Pane). Using the User Defined Task Pane, the user can create a Task Pane manually. Once a Task Pane is created for a frequently used analysis feature, it can be used later for similar type of work. Thus, the work time can be reduced since it relieves the user from pointing the cursor and clicking on every single menu. Click "Import User Defined Page" under "User Defined Page" of Task Pane and open "*tpd" defined by the user. Then, the Task Pane that the user has defined will be displayed on the User Defined Page.
How to Make a *.TPD File TPD file can be edited using "Notepad" or text editor and it will retain the following form: PAGE: Name of the user defined page GROUP: Unit having Task and Label TASK: Individual item which will be linked to the menu command by clicking it LABEL: Short description which is not linked to the menu command The figure below shows the parts of a Task Pane to which each item of the TPD file will correspond.
http://manual.midasuser.com/EN_Common/Civil/805/Start/GUI_Information/Task_Pane.htm[12/12/2012 4:42:14 PM]
Task Pane
Note Prefix and suffix to each item (Page, Group, Task, Label). A single line cannot include more than two items. It is not case sensitive. Prefix and suffix "" to the name of each item. To link the Task items to the menus, type the routes of the menus next to the Task items. The routes of menus should be entered such that the name and the order of the menu is the same as shown in the Main Menu directory. In case of menu names followed by " ", " " can be omitted. Menu name is not case sensitive. Example The following is an example of a TPD file to be used as the User Defined Task Pane
http://manual.midasuser.com/EN_Common/Civil/805/Start/GUI_Information/Task_Pane.htm[12/12/2012 4:42:14 PM]
New Project
Show Home > Start > File > New Project
New Project
Create a new project file. Click Save to save the file and enter the filename.
From the Main Menu select File > New Project. Click New in the Icon Menu.
Shortcut key: [Ctrl]+N
http://manual.midasuser.com/EN_Common/Civil/805/Start/01_File/New_Project.htm[12/12/2012 4:42:27 PM]
Open Project
Show Home > Start > File > Open Project
Open Project
Open an existing file (fn.mcb: midas Civil Binary File). Use Open supported by Standard Windows.
From the Main Menu select File > Open Project. Click Open in the Icon Menu.
Shortcut key: [Ctrl]+O
Select Open Project to display the File Open dialog box. Assign a desired file and click
.
http://manual.midasuser.com/EN_Common/Civil/805/Start/01_File/Open_Project.htm[12/12/2012 4:42:42 PM]
Close Project
Show Home > Start > File > Close Project
Close Project
Close the current project file. Use Close supported by Standard Windows. If the project data have been modified, a dialog box will appear and ask if the changes are to be saved. When the project file is closed, midas Civil restores the default window.
From the Main Menu select File > Close Project.
http://manual.midasuser.com/EN_Common/Civil/805/Start/01_File/Close_Project.htm[12/12/2012 4:44:16 PM]
Project Information
Show Home > Start > File > Project Information
Project Information
Register the general project information (project name, user name, etc.).
From the Main Menu select File > Project Information.
Execute Project Information to display the dialog box in which general project information is registered. Fill in the blanks as necessary and click to record the project information.
Note The Project Name and User Name entered in Project Information will appear as a Header when the results are produced by the Text Editor after executing Text Output or design functions.
http://manual.midasuser.com/EN_Common/Civil/805/Start/01_File/Project_Information.htm[12/12/2012 4:44:28 PM]
Project Information
Text Output Header
http://manual.midasuser.com/EN_Common/Civil/805/Start/01_File/Project_Information.htm[12/12/2012 4:44:28 PM]
Save
Show Home > Start > File > Save
Save
Save the current work in a project file. Save As will prompt if a project file has not been assigned previously.
From the Main Menu select File > Save. Click Save in the Icon Menu.
Shortcut key: [Ctrl]+S
http://manual.midasuser.com/EN_Common/Civil/805/Start/01_File/Save.htm[12/12/2012 4:44:40 PM]
Save As
Show Home > Start > File > Save As
Save As
Save the current work in another filename. Use Save As supported by Standard Windows.
From the Main Menu select File > Save As
Select "Save As" to display the "Save As" dialog box. Assign a desired filename and its directory, and then click
http://manual.midasuser.com/EN_Common/Civil/805/Start/01_File/Save_As.htm[12/12/2012 4:44:45 PM]
Save Current Stage As
Show Home > Start > File > Save Current Stage As
Save Current Stage As
Save the complete analysis model data of a specific construction stage of a construction stage analysis model. The function enables us to separately analyze a specific construction stage to further investigate the effects of other conditions such as wind, construction load, etc. during the construction.
From the Main Menu select File > Save Current Stage As
The menu activates when a construction stage is selected for the purpose of saving it as a separate analysis model from the model defined with construction stages. (Refer to Select Construction Stage for Display) Select Save Current Stage As to prompt the Save As dialog box. Enter the model file name and click the button. NoteThe Default file name is created as "The current model file name" - "Construction stage name"
http://manual.midasuser.com/EN_Common/Civil/805/Start/01_File/Save_Current_Stage_As.htm[12/12/2012 4:44:56 PM]
Import
Show Home > Start > File > Import
Import
Import MCT files as well as other types of files.
From the Main Menu select File > Import > midas Civil MCT File. From the Main Menu select File > Import > AutoCAD DXF File. From the Main Menu select File > Import > SAP2000(V6, V7) File. From the Main Menu select File > Import > SAP2000(V8) File. From the Main Menu select File > Import > STAAD2000 File. From the Main Menu select File > Import > STAAD2002 File. From the Main Menu select File > Import > MSC Nastran File. From the Main Menu select File > Import > Lusas DAT File.
midas Civil MCT: Import an MCT file (text input file of midas Civil) AUTOCAD DXF: Import an AUTOCAD DXF file. Note When importing an DXF file, models can be generated by layers. Even in case of element shape errors (e.g., overlapping nodes) during DXF file import, the import can be executed as the program is ignoring the parts with errors. In the message window, the following error messages will display. "[WARNING] Invalid Node (No.XX) is skipped!", "[WARNING] Invalid Element (No.XX) is skipped!" Polyline cannot be imported. Split a Polyline into Lines. SAP2000(V6, V7) File
SAP2000(V8) File
STAAD2000/2002 File
http://manual.midasuser.com/EN_Common/Civil/805/Start/01_File/Import.htm[12/12/2012 4:45:08 PM]
Import
NASTRAN File
Lusas DAT File
http://manual.midasuser.com/EN_Common/Civil/805/Start/01_File/Import.htm[12/12/2012 4:45:08 PM]
Export
Show Home > Start > File > Export
Export
Save the model data created in a format other than MCB file of midas Civil.
From the Main Menu select File > Export > midas Civil MCT File. From the Main Menu select File > Export > AutoCAD DXF File. From the Main Menu select File > Export > Frame Section for Solid. From the Main Menu select File > Export > Frame Section for Plate.
midas Civil MCT File Save the model data as a fn.MCT text file of midas Civil.
Note When exporting to a Text Format (MCT) file, the user now has an option of including/excluding the syntax format comments. AutoCAD DXF File Save the model data as an AutoCAD DXF file.
Frame Section for Solid By using frame section information, create a solid geometry file that can be exported to midas FEA Target Elements :Select elements to be exported. If any selected element is assigned in Tapered Section Group, "Convert to Tapered Section" must be preceded before the selection. Division in element :Enter the number of division in element. It is recommended to increase the number of division if there is any significant changes in tendon profile. Tendon Profile :Exported together with frame section information.
Frame Section for Plate By using frame section information, create a surface geometry file that can be exported to midas FEA Target Elements For Detail Geometry Model :Select elements to be exported. Sub Frame Element :Elements selected as Sub Frame Element are connected as frame elements at centroid. Cross-sectional constant are saved as Value Type.
http://manual.midasuser.com/EN_Common/Civil/805/Start/01_File/Export.htm[12/12/2012 4:45:19 PM]
Export
Specific Displacement :Displacement results as per selected load cases/combinations are inputted as predefined displacement in a detailed analysis model. pre-defined displacement can be applied only after analysis is completed.
http://manual.midasuser.com/EN_Common/Civil/805/Start/01_File/Export.htm[12/12/2012 4:45:19 PM]
Merge Data File
Show Home > Start > File > Merge Data File
Merge Data File
Merge the current model data file and a separate existing model data file.
From the Main Menu select File > Merge Data File.
Data File Name Enter the name of a file (fn.mcb) containing separate model data to be combined with the current file. Click filename or path. Make Group: Assign a new Group to the models to be merged. Name: Group name If Group Name is undefined, the file name of the model data to be merged will be assigned as the group name. Renumbering The node and element numbers of the current model remain unchanged. The existing data are renumbered to the last current data number +1. Use the following functions to modify the new numbers: Start Node Number Assign a starting node number for the model data of the existing file. The default for this number is the last number used in the current model data +1. Click to select an option of renumbering existing nodes. to select the
Start Element Number Assign a starting element number for the model data of the existing file. The default for this number is the last number used in the current model data +1. Click Origin and Rotation Assign the orientation (position and angle) of the existing model data to the GCS of the current model. Origin Point Enter the coordinates of the point where the origin of the existing model data will be placed in the GCS of the current model. Rx Enter the rotational angle about the current GCS X-axis. Ry Enter the rotational angle about the y'-axis, which is the Y-axis rotated by Rx. to select an option of renumbering existing elements.
http://manual.midasuser.com/EN_Common/Civil/805/Start/01_File/Merge_Data_File.htm[12/12/2012 4:45:29 PM]
Merge Data File
Rz Enter the rotational angle about z"-axis, which is the Z-axis rotated by Rx and Ry.
Tolerance Merge Duplicate Nodes: Select an option whether to merge overlapping existing and current nodes. Click distance (merging tolerance) that will determine qualifications for overlapping conditions. to enter the gap
Intersect Frame Elements: Select an option whether to divide the intersecting line elements at the crossing points of the existing and current line elements (truss, beam elements). Enter the intersecting tolerance (the merging tolerance between two lines so that they can be considered as intersecting).
http://manual.midasuser.com/EN_Common/Civil/805/Start/01_File/Merge_Data_File.htm[12/12/2012 4:45:29 PM]
Show Home > Start > File > Print
Print all types of documents and graphics (Model View, Render View, Table View, etc.). Use Print supported by Standard Windows.
From the Main Menu select File > Print. Click Print in the Icon Menu.
Shortcut key: [Ctrl]+P
Select and activate the window that contains the desired contents and execute the Print command. When the Print dialog box appears, define the printer, print range, number of copies, etc., and then press . The Print command functions according to the default printing-environment of the program. It is advisable to use Print Preview to verify, modify or adjust the print objects before printing.
http://manual.midasuser.com/EN_Common/Civil/805/Start/01_File/Print.htm[12/12/2012 4:45:37 PM]
Print Preview
Show Home > Start > File > Print Preview
Print Preview
Preview the graphics or text data to be printed. Verify and adjust the print material and perform printing.
From the Main Menu select File > Print Preview. Click Print Preview in the Icon Menu.
Print Preview displays the state of printing. The printable contents may be freely rearranged by the dialog box and mouse. / / : Magnify or reduce the print preview window : Assign the direction of printing paper
: Select an option whether to include a rectangular border (Toggle on/off) HORZ : Horizontal-center alignment : Horizontal-left alignment : Horizontal-right alignment
VERT : Vertical-center alignment : Vertical-top alignment : Vertical-bottom alignment Left Margin (mm) Upper Margin (mm) Width (mm): Horizontal range of the printable area Height (mm): Vertical range of the printable area Keep Ratio: Maintain the initial vertical/horizontal screen length ratio (Toggle on/off)
http://manual.midasuser.com/EN_Common/Civil/805/Start/01_File/Print_Preview.htm[12/12/2012 4:45:48 PM]
Print Preview
Fit to Paper: Magnify or reduce the print object to fit into the size of paper (Toggle on/off) Note Once the user sets the margin, it will be saved under the Registry and the user-defined margin will be applied every time the user needs to print. Thus the user does not need to set it again. Setting the layout and size of the print object with the mouse Place the mouse cursor over the print object. Hold the mouse left-clicked and drag it to adjust the position. Place the mouse cursor over one of the four corners or centers of the four sides, then the cursor will transform or ). Hold the mouse left-clicked and drag the mouse toward the direction of the itself to an arrow ( arrow to change the size in the selected direction. When the print setting is finished, click range, number of copies, etc., then click to display the Print dialog box. Assign the printer, print .
http://manual.midasuser.com/EN_Common/Civil/805/Start/01_File/Print_Preview.htm[12/12/2012 4:45:48 PM]
Print Setup
Show Home > Start > File > Print Setup
Print Setup
Assign the type of printer and the printing paper. Use Print Setup supported by Standard Windows.
From the Main Menu select File > Print Setup.
When the Print Setup dialog box appears, assign the type of printer, the printing direction, etc., then click to save the setup.
http://manual.midasuser.com/EN_Common/Civil/805/Start/01_File/Print_Setup.htm[12/12/2012 4:45:58 PM]
Graphic Files
Show Home > Start > File > Graphic Files
Graphic Files
Save the graphic data of the Model Window in an AutoCAD DXF, DWG, BMP or EMF file.
From the Main Menu select File > Graphic Files.
Invoke the dialog box of Graphic Files to save the graphic data as a desired file format. Enter a file name, select a file type and click on the Save button to generate a new file.Note File type to save can be selected among *.*(All Files), *.emf (Emf Files), *.bmp (Bmp Files) , *.jpg (JPG files), *.dxf(Dxf Files) and *.dwg(DWG Files). When *.dxf is selected, the program internally generates Meta file (emf) and execute Tools > Convert Meta Files to DXF Files.
http://manual.midasuser.com/EN_Common/Civil/805/Start/01_File/Graphic_Files.htm[12/12/2012 4:46:07 PM]
Print Meta Files
Show Home > Start > File > Print Meta Files
Print Meta Files
Print saved Windows Meta Files (EMF) consecutively.
From the Main Menu select File > Print Meta Files.
Procedure for using Print Meta Files Select a file from the registered Meta File List. Click is displayed in Preview to the left. Click or double click the filename in the List. The Meta File
first to register the image files to be printed. Then, assign Print Option in to sequentially print all the selected image files.
and click
Note
When a large number of image files (EMF) are to be printed at the same time, use Print Meta Files. It offers the advantage of eliminating stand-by time in between printing individual copies. After selecting the image files to be printed with Explorer, drag them to register in the list.
http://manual.midasuser.com/EN_Common/Civil/805/Start/01_File/Print_Meta_Files.htm[12/12/2012 4:46:16 PM]
Redraw
Show Home > Start > View > Dynamic View > Redraw
Redraw
Redraw the screen to clear traces of various tasks, which remained on the screen due to the characteristics of Windows program.
From the Main Menu select View > Dynamic View > Redraw. Click Redraw in the Icon Menu.
Shortcut key: [F3]
http://manual.midasuser.com/EN_Common/Civil/805/Start/03_View/Redraw.htm[12/12/2012 4:46:27 PM]
Initial View
Show Home > Start > View > Dynamic View > Initial View
Initial View
Restore the Model Window to the initial condition, i.e., to the state when the file was first opened.
From the Main Menu select View > Dynamic View > Initial View. Click Initial View in the Icon Menu.
Shortcut key: [Ctrl]+[F3]
http://manual.midasuser.com/EN_Common/Civil/805/Start/03_View/Initial_View.htm[12/12/2012 4:46:43 PM]
Previous View Status
Show Home > Start > View > Dynamic View > Previous View Status
Previous View Status
Restore the Model Window to the state previous to the execution of View Manipulation (Zoom, Pan, View Point, Perspective View, etc.).
From the Main Menu select View > Dynamic View > Previous View Status. Shortcut key: [Ctrl]+B
http://manual.midasuser.com/EN_Common/Civil/805/Start/03_View/Previous_View_Status.htm[12/12/2012 4:46:51 PM]
Dynamic View
Show Home > Start > View > Dynamic View > Dynamic View
Dynamic View
Dynamic View supports views (magnification, rotation, motion) of the model so that the model can be easily viewed from the desired viewpoints in real time relative to the motion of the mouse. If used in connection with View, the user can walk through (Walk Through Effect) or fly over the structure (Bird's Eye View Effect). Note Dynamic View can be used using the Wheel mouse. Zoom Dynamic: Move the mouse Wheel up and down. Pan Dynamic: Move the mouse while pressing the Wheel button. Rotate Dynamic: Press the Wheel button while pressing the Ctrl key. Render
From the Main Menu select View > Dynamic View > Zoom. From the Main Menu select View > Dynamic View > Pan. From the Main Menu select View > Dynamic View > Rotate. Click Click Click Zoom Dynamic in the Icon Menu. Pan Dynamic in the Icon Menu. Rotate Dynamic in the Icon Menu.
If we use the Dynamic Zoom/Rotate functions in conjunction with Render View, we can create the effects of Walk/Fly Through. Zoom Dynamic Magnify the model by moving the mouse upward or rightward in the Working Window while holding the mouse left-clicked. Shrink the model by moving the mouse downward or leftward in the Working Window while holding the mouse left-clicked.
http://manual.midasuser.com/EN_Common/Civil/805/Start/03_View/Dynamic_View.htm[12/12/2012 4:47:21 PM]
Dynamic View
Zoom Dynamic Pan Dynamic Move the model which follows exactly the motion of the mouse in the same direction and distance while holding the mouse left-clicked.
Pan Dynamic Rotate Dynamic Rotate the model in the counter-clockwise or clockwise directions relative to GCS Z-axis by moving the mouse leftward or rightward respectively, while holding the mouse left-clicked. Rotate the model in the counter-clockwise or clockwise directions relative to the horizontal direction by moving the mouse up or downward respectively, while holding the mouse left-clicked.
http://manual.midasuser.com/EN_Common/Civil/805/Start/03_View/Dynamic_View.htm[12/12/2012 4:47:21 PM]
Dynamic View
Rotate Dynamic
http://manual.midasuser.com/EN_Common/Civil/805/Start/03_View/Dynamic_View.htm[12/12/2012 4:47:21 PM]
Zoom
Show Home > Start > View > Dynamic View > Zoom
Zoom
Magnify or shrink the model in Model View.
From the Main Menu select View > Dynamic View > Zoom > Fit. From the Main Menu select View > Dynamic View > Zoom > Window. From the Main Menu select View > Dynamic View >Zoom > In. From the Main Menu select View > Dynamic View >Zoom > Out. From the Main Menu select View > Dynamic View >Zoom > Auto Fitting.
Click
Zoom Fit in the Icon Menu.
Shortcut key: [Ctrl]+0 Click Zoom Window in the Icon Menu.
Shortcut key: [Ctrl]+[Shift]+W Click Zoom In in the Icon Menu.
Shortcut key: [Ctrl]+ + Click Zoom Out in the Icon Menu.
Shortcut key: [Ctrl]+ Click Auto Fitting in the Icon Menu.
Zoom Fit Click the relevant menu or icon to magnify or shrink the currently active model so that the entire model fits into the Working Window. Zoom Window Left-click two corner points of a diagonal line forming a rectangle that defines the range to be magnified. Zoom In Click the relevant menu or icon to magnify the size of the working window by 50% from its current size. Use Display Option to modify this ratio.
http://manual.midasuser.com/EN_Common/Civil/805/Start/03_View/Zoom.htm[12/12/2012 4:47:30 PM]
Zoom
Zoom Out Click the relevant menu or icon to shrink the size of the working window by 50% from its current size. Use Display Option to modify this ratio. Auto Fitting Click the relevant menu or icon to Toggle On so that window. Zoom Fit always fits the display into the working
http://manual.midasuser.com/EN_Common/Civil/805/Start/03_View/Zoom.htm[12/12/2012 4:47:30 PM]
Pan
Show Home > Start > View > Dynamic View > Pan
Pan
Move the model left-, right-, up- or downward in the Working Window.
From the Main Menu select View > Dynamic View > Pan > Left. From the Main Menu select View > Dynamic View >Pan > Right. From the Main Menu select View > Dynamic View >Pan > Up. From the Main Menu select View > Dynamic View >Pan > Down. Click Pan Left in the Icon Menu.
Shortcut key: [Ctrl]+ Click Pan Right in the Icon Menu.
Shortcut key: [Ctrl]+ Click Pan Up in the Icon Menu.
Shortcut key: [Ctrl]+ Click Pan Down in the Icon Menu.
Shortcut key: [Ctrl]+
Pan Left Click the relevant menu or icon to move the model leftward by a certain distance. Use modify the moving distance. Pan Right Click the relevant menu or icon to move the model rightward by a certain distance. Pan Up Click the relevant menu or icon to move the model upward by a certain distance. Pan Down Click the relevant menu or icon to move the model downward by a certain distance. Display Option to
http://manual.midasuser.com/EN_Common/Civil/805/Start/03_View/Pan.htm[12/12/2012 4:47:38 PM]
View Point
Show Home > Start > View > Dynamic View > View Point
View Point
Assign a View Point to view the model from a desired position.
From the Main Menu select View > Dynamic View > View Point > Iso. Shortcut key: [Ctrl]+[Shift]+I From the Main Menu select View > Dynamic View > View Point > Top(+Z). Shortcut key: [Ctrl]+[Shift]+T From the Main Menu select View > Dynamic View > View Point > Bottom(-Z). Shortcut key: [Ctrl]+[Shift]+B From the Main Menu select View > Dynamic View > View Point > Left(-X). Shortcut key: [Ctrl]+[Shift]+L From the Main Menu select View > Dynamic View > View Point > Right(+X). Shortcut key: [Ctrl]+[Shift]+R From the Main Menu select View > Dynamic View > View Point > Front(-Y). Shortcut key: [Ctrl]+[Shift]+F From the Main Menu select View > Dynamic View > View Point > Rear(+Y). Shortcut key: [Ctrl]+[Shift]+E From the Main Menu select View > Dynamic View > View Point > Angle. From the Main Menu select View > Dynamic View > View Point > Rotate Left. Shortcut key: [Ctrl]+[Alt]+ From the Main Menu select View > Dynamic View > View Point > Rotate Right. Shortcut key: [Ctrl]+[Alt]+ From the Main Menu select View > Dynamic View > View Point > Rotate Up. Shortcut key: [Ctrl]+[Alt]+ From the Main Menu select View > Dynamic View > View Point > Rotate Down. Shortcut key: [Ctrl]+[Alt]+
Click
Iso View in the Icon Menu.
http://manual.midasuser.com/EN_Common/Civil/805/Start/03_View/View_Point.htm[12/12/2012 4:47:48 PM]
View Point
Click Click Click Click
Top View in the Icon Menu. Right View in the Icon Menu. Front View in the Icon Menu. Angle View in the Icon Menu.
Iso View Click the relevant menu or icon to display the Isometric View of the model viewed from the coordinates (0.483,-0.837,0.259) relative to GCS. Top View Click the relevant menu or icon to display the model viewed from + Z-direction. Bottom View Click the relevant menu or icon to display the model viewed from - Z-direction. Left View Click the relevant menu or icon to display the model viewed from - X-direction. Right View Click the relevant menu or icon to display the model viewed from + X-direction. Front View Click the relevant menu or icon to display the model viewed from - Y-direction. Rear View Click the relevant menu or icon to display the model viewed from + Y-direction. Angle View Click the relevant menu or icon to open the following Dialog Box.
Moving the right-hand Slide vertically rotates the axes about the horizontal axis. Moving the lower Slide horizontally rotates the axes about GCS Z-axis. Alternatively, values may be typed in the Horizontal and Vertical fields to modify View Point. Or, left-click the figure area in the Dialog Box and drag it to a desired position to modify View Point.
Rotate Left Click the relevant menu or icon to rotate the model in the clockwise direction relative to the vertical direction of the screen. Use Display Option to adjust the unit rotation angle.
Rotate Right Click the relevant menu or icon to rotate the model in counter-clockwise direction relative to the vertical direction of the screen.
http://manual.midasuser.com/EN_Common/Civil/805/Start/03_View/View_Point.htm[12/12/2012 4:47:48 PM]
View Point
Rotate Up Click the relevant menu or icon to rotate the model upward relative to the horizontal direction of the screen.
Rotate Down Click the relevant menu or icon to rotate the model downward relative to the horizontal direction on the screen.
http://manual.midasuser.com/EN_Common/Civil/805/Start/03_View/View_Point.htm[12/12/2012 4:47:48 PM]
Named View
Show Home > Start > View > Dynamic View > Named View
Named View
View point, zoom status and display status of the current view can be saved. This can be effectively used to view a complicated model from various viewpoints.
From the Main Menu select View > Dynamic View > Named View Click Named View in the Icon Menu.
Save Current View Save the status of current view. Delete Delete the selected views from the View Names list. Modify Modify the saved view status. Apply Apply the selected view. Close Close the Named View Setting dialog box.
http://manual.midasuser.com/EN_Common/Civil/805/Start/03_View/Named_View.htm[12/12/2012 4:47:56 PM]
Remove Hidden Lines
Show Home > Start > View > Render View > Hidden
Hidden
Remove Hidden Lines to render the thicknesses and sectional shapes of elements on the screen to display the model as a real structure.
From the Main Menu select View > Render View > Hidden. Click Hidden in the Icon Menu.
Shortcut key: [Ctrl]+H
http://manual.midasuser.com/EN_Common/Civil/805/Start/03_View/Remove_Hidden_Lines.htm[12/12/2012 4:48:08 PM]
Shrink Elements
Show Home > Start > View > Render View > Shrink
Shrink Elements
Display the modeled elements shrunk by a fixed ratio at nodes. Use
Display Option to adjust the shrink ratio.
The function is very useful when verifying the connection conditions of nodes and elements.
From the Main Menu select View > Render View > Shrink Elements. Click Shrink in the Icon Menu.
Shortcut key: [Ctrl]+K The model below is a display created by Shrink, Perspective and Hidden. Use Factor, Scale and other pertinent controls. Display Option to adjust the
Arch Bridge created using Shrink, Perspective & Hidden
http://manual.midasuser.com/EN_Common/Civil/805/Start/03_View/Shrink_Elements.htm[12/12/2012 4:48:16 PM]
Perspective View
Show Home > Start > View > Render View > Perspective
Perspective View
Display a perspective view of the model. Use
Display Option to adjust the perspective ratio.
From the Main Menu select View > Render View > Perspective View. Click Perspective in the Icon Menu.
Shortcut key: [Ctrl]+J
http://manual.midasuser.com/EN_Common/Civil/805/Start/03_View/Perspective_View.htm[12/12/2012 4:48:45 PM]
Render View
Show Home > Start > View > Render View > Render View
Render View
Classify the elements by attributes (material property, section, thickness) and assign color or shading effects after transparent or semitransparent treatment so as to realistically render the Model or the Analysis Results Windows. In addition, link with Walking Mode in the Perspective View for a realistic 3D simulation. When accessing Render View, the Working Windows switches to Render View Mode. Click the relevant icon again to return to Modeling View Mode. Use etc.). Use Display Option to modify all types of model representation options (Zooming, Panning, Rotation, Scale, Rendering Option to modify Light Option for the purpose of Shading.
View Manipulation tasks including Zooming, Panning and Rotation, can be used as those performed in Modeling View Mode. In Render View Mode, the modeling functions (selection, addition, modification, removal of model data, etc.) and the functions related to the creation of animations do not work. The results (reaction, displacement, member force, stress, etc.) can be verified on the screen through identical manipulations associated with Model View Mode, except for the printing of numerical values.
From the Main Menu select View > Render View > Render View. Shortcut key: [F6]
http://manual.midasuser.com/EN_Common/Civil/805/Start/03_View/Render_View.htm[12/12/2012 4:48:57 PM]
Rendering Option
Show Home > Start > View > Render View > Rendering Option
Rendering Option
Control various Light Options to handle the model shading. In Render View Mode, perform various View Manipulation tasks for Walk Through Effect.
From the Main Menu select View > Rendering View > Rendering Option Click Rendering Option in the Icon Menu.
Model View Mode Light Click the drawing area in the dialog box and drag the 'flash light' to control the position of the light source. Light On: Check in for shadow effects Specular Reflection On: Check in for specular reflection effects NoteSpecular lighting effects can distinctively treat contour colors in Postprocessing Mode.
Ambient Uniformly control the brightness of all the faces of the model, regardless of the position of the light source. Diffuse Control the brightness of the object so that the face perpendicular to the light source becomes brighter. Specular Reflection Control the specular reflection effects so that the part where reflected light coincides with, becomes shining. As the specular component is white by default, the color of the part on which the light is reflected is close to white. Shiness Control the intensity of the specular component. A larger value represents a wider range of the part applied with the specular component.
http://manual.midasuser.com/EN_Common/Civil/805/Start/03_View/Rendering_Option.htm[12/12/2012 4:49:00 PM]
Select
Show Home > Start > View > Select > Select
Select
In midas Civil, selection of nodes and elements during the data entry process of creating or assigning nodes and elements or attributes (boundary conditions, loads, etc.) is frequently repeated throughout the entire modeling process. Select Functions select the desired nodes or elements in the Model Window or remove the selection. Select provides a wide variety of powerful selection functions that will simplify and expedite modeling processes irrespective of the complexity of the structure in question. In conjunction with Activities, which selectively displays the desired parts of the model in the Working Window, the select functions provide the utmost modeling environment. All the select functions are effective only on the nodes and elements activated by the Active feature. The selected nodes and elements are represented on the screen as follows: Node Change the color of nodes. Use the Color tab of nodes. Line Element Change the color of element centerlines. Use the Color tab of the selected elements. Plate Element Display additionally reduced element shapes. Use the Color tab of displayed for the selected elements. Solid Element Display additionally reduced element shapes. Use the Color tab of displayed for the selected elements. Display Option to modify the color Display Option to modify the color Display Option to modify the color displayed for Display Option to modify the color displayed for the selected
From the Main Menu select View > Select > Identity. From the Main Menu select View > Select > Single. From the Main Menu select View > Select > Window. From the Main Menu select View > Select > Polygon. From the Main Menu select View > Select > Intersect Line. From the Main Menu select View > Select > Plane. From the Main Menu select View > Select > Volume. From the Main Menu select View > Select > Select All.
http://manual.midasuser.com/EN_Common/Civil/805/Start/03_View/Select.htm[12/12/2012 4:49:16 PM]
Select
Click
Select Single in the Icon Menu.
Shortcut key: [Ctrl] + [Shift] + S Click Click Click Select Window in the Icon Menu. Select Polygon in the Icon Menu. Select All in the Icon Menu.
Shortcut key: [Ctrl] + [Shift] + A Click Click Select Previous in the Icon Menu. Select Recent Entities in the Icon Menu.
Select Identity (or Select Identity
Nodes /
Elements)
The functions support the selection of nodes or elements by attributes (type of element, material property, section, boundary condition, etc.) All: Select all the nodes and elements. None: Cancel the selection of all nodes and elements. Inverse: Mutually interchange the status of the selected and unselected. Prev: Recall the previous selection. Nodes: Assign when selecting nodes. Elements: Assign when selecting elements.
Identity list of nodes and elements Element Type: Select by element types (Refer to "Create Elements") Material: Select by material properties (Refer to "Material") Section: Select line elements by sections (Refer to "Section") Thickness: Select plate elements by thicknesses (Refer to "Thickness") Named Plane: Select by plane names (Refer to "Named Plane") Story: Select by stories (Refer to "Story") Structure Group: Select by Structure Groups (See "Define Structure Group") Boundary Group: Select by Boundary Groups (See "Define Boundary Group") Load Group: Select by Load Groups (See "Define Load Group") Support: Select by support conditions (Refer to "Supports") Beam End Release: Select by beam end release conditions (Refer to "Beam End Release")
http://manual.midasuser.com/EN_Common/Civil/805/Start/03_View/Select.htm[12/12/2012 4:49:16 PM]
Select
Select Identity-Section In the case of Element Type, Material, Section and Thickness noted above, assign the elements with desired attributes in the Working Window rather than selecting the desired entities in the attributes sub-list. When using the function, select a desired identity in the Identity list, click the entry field at the bottom of the sub-list and assign the entities of desired attributes in the Working Window. Check ( ) Multiple to the right so that a number of entities can be assigned with the mouse. Use the following buttons to add, remove or replace selected entities. Add: Add the selected entities to the existing selection list. Delete: Remove the selected entities from the existing selection list. Replace: Substitute the selected entities for the registered contents in the existing selection list. Intersect: Select only the nodes or elements satisfying the multi-select entity conditions from the existing selection list. (ex.: beam elements at 10th floor)
Single Place the mouse cursor in the vicinity of the node or element to be selected in the Model Window and left click the mouse to select the nodes or elements one-by-one. If the selected entities are reassigned, the selection is cancelled. For efficiency, use the function in conjunction with Node Snap or Element Snap.
Drag the mouse left-clicked in a desired direction to execute the Select Window function.
http://manual.midasuser.com/EN_Common/Civil/805/Start/03_View/Select.htm[12/12/2012 4:49:16 PM]
Select
Select Single
Window Select entities by defining a rectangle in the Model Window. Left click consecutively two diagonal corners of the rectangle encompassing the entities to be selected in the Working Window. First, click the left corner in the Working Window and drag the mouse rightward to select the nodes or elements completely included in the rectangle window. First, click the right corner and drag the mouse leftward to select the nodes or elements completely included in the rectangle as well as the elements intersecting with the borders.
http://manual.midasuser.com/EN_Common/Civil/805/Start/03_View/Select.htm[12/12/2012 4:49:16 PM]
Select
Select Window
Polygon Select entities by defining the borders of a polygon in the Model Window.
http://manual.midasuser.com/EN_Common/Civil/805/Start/03_View/Select.htm[12/12/2012 4:49:16 PM]
Select
Left click consecutively the corners in the Working Window so that the defined polygon encompasses the entities to be selected. When defining the last corner, double (left) click to select the nodes and elements completely included in the polygon. In order to select the elements intersecting with the borders as well, double (left) click the last corner while holding the [Ctrl] key.
Select Polygon
Intersect Line Select the elements intersecting with arbitrary lines drawn consecutively with the mouse in the Working Window. When drawing the lines, place the mouse initially to simplify the selection and left click the mouse. Continue drawing lines consecutively by left-clicking the mouse at different points and double (left) click the last point.
Select Intersect
Select Plane Select every node and element contained in a defined plane. The following Dialog Box is used to define a plane.
http://manual.midasuser.com/EN_Common/Civil/805/Start/03_View/Select.htm[12/12/2012 4:49:16 PM]
Select
Select Plane Dialog box 3 Points Assign 3 points defining a select plane. Enter GCS coordinates of the points or click consecutively the three points in the Working Window to define the plane. XY Plane When the select plane is parallel to GCS X-Y plane, enter GCS Z-coordinate of the plane or click a point on the plane in the Working Window. XZ Plane When the select plane is parallel to GCS X-Z plane, enter GCS Y-coordinate of the plane or click a point on the plane in the Working Window. YZ Plane When the select plane is parallel to GCS Y-Z plane, enter GCS X-coordinate of the plane or click a point on the plane in the Working Window.
3 Points function in Select Plane Note3 Points need not be on a plane parallel with the GCS or UCS axes.
http://manual.midasuser.com/EN_Common/Civil/805/Start/03_View/Select.htm[12/12/2012 4:49:16 PM]
Select
Select Volume Select every node and element in a defined cubiform volume. The following Dialog Box is used to define a volume.
Select Volume Dialog box 2 Points Enter the coordinates of two diagonal points or click the two points in the Working Window, defining a cubiform volume. XYZ Limit Enter the maximum and minimum values in each GCS coordinate axis defining the boundaries of a cubiform volume. Alternatively, click the relevant entry fields and assign the desired positions in the Working Window with the mouse. Set Min Max Upon clicking Set Min Max, the maximum and minimum coordinates of the currently activated structure are automatically entered. The user may reenter coordinates as necessary.
http://manual.midasuser.com/EN_Common/Civil/805/Start/03_View/Select.htm[12/12/2012 4:49:16 PM]
Select
Select Volume
Select All Select every node and element.midas Civil supports Filtering Selection, which allows the user to select linear elements (truss element, beam element, etc.) according to the directions of elements.
Note
Filtering Selection
http://manual.midasuser.com/EN_Common/Civil/805/Start/03_View/Select.htm[12/12/2012 4:49:16 PM]
Select
Select a desired direction or plane from the Filter field of Status Bar and use Graphic Selection (Single, Window, Polygon, Intersect Line, Plane, Volume, All) to Select or Unselect linear elements. From the selected linear elements, only the elements satisfying the Filter conditions will be selected / unselected. Plate and solid elements can not be filtered and, as such, are always included in the selection for Select / Unselect. In the figure above, even if the entire model is selected by Select All, only the elements parallel to GCS Z-axis (UCS z-axis) are selected. The GCS Z-axis has been opted for filtering. The Filter options can be applied to the following ranges : None x y z xy yz xz Do not apply Filter Linear elements parallel to GCS (UCS) x-axis Linear elements parallel to GCS (UCS) y-axis Linear elements parallel to GCS (UCS) z-axis Linear elements parallel to GCS (UCS) x-y plane Linear elements parallel to GCS (UCS) y-z plane Linear elements parallel to GCS (UCS) x-z plane )
If Specified Selection (Select Identity-Nodes, Select Identity-Elements, Group Selection, Select Previous, Select Recent Entities) is used, Filter does not work when selecting the entities. In such a case, assign entities first and click ( Filtering in the Status Bar to select the elements corresponding to the Filter conditions.
http://manual.midasuser.com/EN_Common/Civil/805/Start/03_View/Select.htm[12/12/2012 4:49:16 PM]
Unselect
Show Home > Start > View > Select > Unselect
Unselect
Unselect operates exactly opposite to Select. Its usage is identical to Select. Contrary to Select, Unselect cancels the selection. If the entities are selected by Unselect, the nodes and elements highlighted in a different color by Select recover the initial model color.
From the Main Menu select View > Select > Unselect > Identity. From the Main Menu select View > Select > Unselect > Window. From the Main Menu select View > Select > Unselect > Polygon. From the Main Menu select View > Select > Unselect > Intersect Line. From the Main Menu select View > Select > Unselect > Plane. From the Main Menu select View > Select > Unselect > Volume. From the Main Menu select View > Select > Unselect > Unselect All.
Click Click Click
Unselect Window in the Icon Menu. Unselect Polygon in the Icon Menu. Unselect All in the Icon Menu.
Note
Refer to "Select" for details related to each function .
http://manual.midasuser.com/EN_Common/Civil/805/Start/03_View/Unselect.htm[12/12/2012 4:49:27 PM]
Select Previous
Show Home > Start > View > Select > Select Previous
Select Previous
Select Previous recalls the latest selection. Select Previous may become extremely convenient to repeat several commands for the same entities.
From the Main Menu select View > Select > Select Previous. Click Select Previous in the Icon Menu.
Shortcut key: [Ctrl]+Q
http://manual.midasuser.com/EN_Common/Civil/805/Start/03_View/Select_Previous.htm[12/12/2012 4:49:35 PM]
Select Recent Entities
Show Home > Start > View > Select > Select Recent Entities
Select Recent Entities
Select Recent Entities selects the most recently created nodes and elements. Select Recent Entities may be extremely useful when duplicating previously entered nodes and elements.
From the Main Menu select View > Select > Select Recent Entities. Click Select Recent Entities in the Icon Menu.
Shortcut key: [Ctrl]+R
http://manual.midasuser.com/EN_Common/Civil/805/Start/03_View/Select_Recent_Entities.htm[12/12/2012 4:49:48 PM]
Activities
Show Home > Start > View > Activities > Activities
Activities
"Activities" displays only the defined parts of the entire model on the screen. It is an effective way to deal with complex and large-scale models by displaying only sub-models on the screen. All data entries and modifications are possible only for active nodes and elements. While creating nodes and elements, if Intersect or Merge Duplicate Nodes is designated, the function is in effect even for the currently inactive nodes and elements as well. (Refer to "Create Nodes" or "Create Elements")
From the Main Menu select View > Activities > Active. From the Main Menu select View > Activities > Inactive. From the Main Menu select View > Activities > Inverse Active. From the Main Menu select View > Activities > Active All. From the Main Menu select View > Activities > Active Identity. From the Main Menu select View > Activities > Active Previous. Click Activate in the Icon Menu.
Shortcut key: [F2] Click Inactivate in the Icon Menu.
Shortcut key: [Ctrl]+[F2] Click Click Inverse Activation in the Icon Menu. Activate All in the Icon Menu.
Shortcut key: [Ctrl]+A Click Active Identity in the Icon Menu.
Shortcut key: [Ctrl]+D Click Active Previous in the Icon Menu.
Active
http://manual.midasuser.com/EN_Common/Civil/805/Start/03_View/Activities.htm[12/12/2012 4:50:27 PM]
Activities
Use Select to select the entities to be activated, and then use this function to display (activate) only the selected entities. Inactive Select the entities to be inactivated, and then use this function to remove (deactivate) the selected entities from the screen. Inverse Active Invert the currently active and inactive entities. Active All Activate all the inactive nodes and elements. Active Identity Activate the nodes or elements selected by attributes.
Current UCS Plane When the UCS is defined, activate all the nodes and elements in UCS x-y plane containing the origin. (Refer to "User Coordinate System") Named Plane Activate all the nodes and elements contained in the selected Named Planes. Multiple selections are possible. (Refer to "Named Plane") Structure Group Only the nodes and element



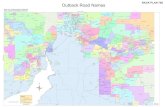


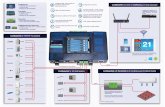
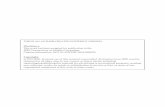


![089 ' # '6& *#0 & 7 · 2018. 4. 1. · 1 1 ¢ 1 1 1 ï1 1 1 1 ¢ ¢ð1 1 ¢ 1 1 1 1 1 1 1ýzð1]þð1 1 1 1 1w ï 1 1 1w ð1 1w1 1 1 1 1 1 1 1 1 1 ¢1 1 1 1û](https://static.fdocuments.us/doc/165x107/60a360fa754ba45f27452969/089-6-0-7-2018-4-1-1-1-1-1-1-1-1-1-1-1-1-1.jpg)

![$1RYHO2SWLRQ &KDSWHU $ORN6KDUPD +HPDQJL6DQH … · 1 1 1 1 1 1 1 ¢1 1 1 1 1 ¢ 1 1 1 1 1 1 1w1¼1wv]1 1 1 1 1 1 1 1 1 1 1 1 1 ï1 ð1 1 1 1 1 3](https://static.fdocuments.us/doc/165x107/5f3ff1245bf7aa711f5af641/1ryho2swlrq-kdswhu-orn6kdupd-hpdqjl6dqh-1-1-1-1-1-1-1-1-1-1-1-1-1-1.jpg)