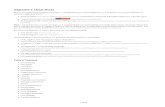README.md 1/5/2020README.md 1/5/2020 4 / 29 Hello Pygame All Pygames in my tutorials are built from...
Transcript of README.md 1/5/2020README.md 1/5/2020 4 / 29 Hello Pygame All Pygames in my tutorials are built from...
-
README.md 1/5/2020
1 / 29
Create a video game
SummaryWho doesn't love a good, fun computer game? This unit will give you the opportunity to learn how it isdone within Python and to have a go at creating your own.
Unit information
MYP item This unit
Key concept tba
Related concepts tba
Global context tba
Statement of inquiry tba
Assessmentobjectives
A (inquiring & analysing), B (devising ideas), C (creating the solution), D(evaluating)
Lesson overviews12 lessons as follows:
1. Pygame basics2. Shapes, colour and text3. Keyboard events4. Mouse events5. Playing sound6. Using images7. Detecting collisions8. Code a project sampler9. Design modifications to your project
10. Code modifications to your project11. Evaluate your project
WebsiteThe website for this unit is https://pbaumgarten.com/myp-design/game-making/
https://pbaumgarten.com/myp-design/game-making/
-
README.md 1/5/2020
2 / 29
0. Pre-requisites
Libraries requiredOnce you have Python installed, open the command prompt and run the following
pip install pygame pygamemadeeasy Pillow ImageToolsMadeEasy
If you get a permissions error with the above, try it again with the --user switch as follows
pip install --user pygame pygamemadeeasy Pillow ImageToolsMadeEasy
Basic Python knowledgeThis guide assumes a basic familiarity with Python. I have written a quick recap designed for a onehour lesson should you need it. It is available at:
https://pbaumgarten.com/python/recap/
If you need a more detailed introduction to Python I have a set of detailed tutorials on my website.Each lesson contains detailed notes, videos and practice exercises. Each lesson is roughly an hour inlength with 9 lessons in "the basics" (though only the first 5 are required for this tutorial).
https://pbaumgarten.com/python/
https://pbaumgarten.com/python/recap/https://pbaumgarten.com/python/
-
README.md 1/5/2020
3 / 29
1. Pygame basics
Cordinate systemPygame is a graphics system for Python. The screen is divided into pixels. You use sets of pixelcoordinates to tell Python where to draw shapes, place text or images etc.
Pygame coordinates start with the top-left of the screen being (x=0,y=0).
The x-axis increases as you move to the right.
The y-axis increases as you move down – this is different to the way you do it in Maths so be aware ofthat!
-
README.md 1/5/2020
4 / 29
Hello PygameAll Pygames in my tutorials are built from this basic template. Please divide your games into thesesections to make it easier to build and for me to assist you with any problems.
import pygame, time, random from pygame.locals import * from pygamemadeeasy import * pygame.init() window = pygame.display.set_mode((500,500)) # set screen width,height fps = pygame.time.Clock() #********** Declare colors, images, sounds, fonts, variables ********** BLACK = (0,0,0) quit = False""" insert your code here """ #********** Main game loop starts **********while not quit: window.fill(colors.black) # Reset the screen to black background #********** Process events ********** for event in pygame.event.get(): print(event) if event.type == QUIT: quit = True elif event.type == KEYDOWN: if event.key == K_ESCAPE: quit = True """ insert your code here """ #********** Perform calculations ********** """ insert your code here """ #********** Draw graphics ********** """ insert your code here """ #********** Update screen ********** pygame.display.update() # Actually does the screen update fps.tick(25) # Run the game at 25 frames per second #********** Game over ********** pygame.quit()
The comments in the above program are important. They are recommendations on where you want toplace the code for each part of your game. It's a good idea to follow the above as your "mastertemplate". Copy and paste it as the starting point each time you want to begin a new Pygame project.
To briefly explain a few commands:
The import lines at the top are telling Python to load other code saved elsewhere (in this casethe code that makes pygame exist)pygame.display.set_mode((500,500)) is setting the width and height of your gamewindow.window is a variable that we use to draw things onto the screenPygame will only actually draw onto your screen when it hits thepygaame.display.update() command.window.fill(BLACK) will erase everything on screen and fill the screen with the specifiedcolor, in this case black.fps.tick(25) is saying we want the game to run at 25 frames per second
-
README.md 1/5/2020
5 / 29
2. Shapes, colour & text
Drawing basic shapesAn optional video walkthrough for this is athttps://www.youtube.com/watch?v=Dp9BvEFX8Tc or use the QR code
The following are the basic commands for drawing simple geometric shapes.
# Rule for a line pygame.draw.line( window, color, ( x1, y1 ), ( x2, y2 ), thickness ) # Example pygame.draw.line( window, colors.blue, (50, 60), (50, 160), 10) # Rule for a rectangle pygame.draw.rect( window, color, ( x, y, width, height ), thickness ) # Example pygame.draw.rect( window, colors.green, (52, 160, 120, 40) ) # Rule for a circle pygame.draw.circle( window, color, ( x, y ), radius, thickness ) # Example pygame.draw.circle( window, colors.white, (110, 110), 40, 10) # Rule for an ellipse (oval) pygame.draw.ellipse( window, colour, ( x, y, width, height ), thickness ) # Example pygame.draw.ellipse( window, colors.fuchsia, (220, 100, 80, 40) ) # Rule for a multipoint polygone pygame.draw.polygon( window, colour, ( (x1,y1), (x2,y2), (x3,y3), etc ) , thickness) # Example pygame.draw.polygon( window, colors.red, ((20,20), (52,60), (172,60), (200,20)), 5)
(If thickness is left out, the shape will be filled in)
Coordinates are always provided as a set of (X,Y) values including their own set of parenthesis. That'swhy when you look at the sample for pygame.draw.line below you can see that the from-coordinate is(50,60) and the to-coordinate is (50,160).
To have a go drawing some basic shapes:
Start with a copy of the basic master template from the previous page.Add the following code AFTER the line BLACK = (0,0,0)
BLUE = (0,0,255) GREEN = (0,255,0) WHITE = (255,255,255) RED = (255,0,0) YELLOW = (255,255,0) PINK = (0xFF, 0x65, 0xFF)
Add the following code AFTER the window.fill(BLACK) and BEFORE thepygame.display.update()
https://www.youtube.com/watch?v=Dp9BvEFX8Tc
-
README.md 1/5/2020
6 / 29
pygame.draw.line(window, BLUE, (50, 60), (50, 160), 10) pygame.draw.rect(window, GREEN, (52, 160, 120, 40) ) pygame.draw.circle(window, WHITE, (110, 110), 40, 10) pygame.draw.rect(window, YELLOW, (220, 100, 80, 40) ) pygame.draw.ellipse(window, PINK, (220, 100, 80, 40) ) pygame.draw.polygon(window, RED, ((20,20), (52,60), (172,60), (200,20)), 5)
Using colourColours are created using a 3 number variable, COLORNAME = (red, green, blue), where each colourvalue is between 0 and 255.
BLACK = (0, 0, 0) WHITE = (255, 255, 255) RED = (227, 27, 27) GREEN = (0, 255, 0) BLUE = (0, 0, 255)
Colours can also be written using hexadecimal numbers. This is handy as frequently colour charts willgive you a colour in that form.
For instance, the colour PINK might be #ff99cc. To use that as a Python colour variable, you wouldwrite it as:
PINK = (0xFF, 0x99, 0xCC)
To get a colour at a given pixel
pixel_colour = window.get_at(( x , y ))
A good online resource for picking colours is https://htmlcolorcodes.com
Displaying textAn optional video walkthrough to assist with some of the content of this topichttps://www.youtube.com/watch?v=mfRnTDJbM68 or use the QR code
There are two steps to displaying text within a Pygame Python program:
Create the font variableConvert the text to an image that is then drawn on the screen
The following walks you through the two steps with the program we havebeen creating over the last few pages.
1. Create the font variable. Create a font variable before your game loop. Typically I would add itjust after all the colours are defined.
ARIAL = pygame.font.SysFont("Arial", 60)
https://htmlcolorcodes.com/https://www.youtube.com/watch?v=mfRnTDJbM68
-
README.md 1/5/2020
7 / 29
2. Convert the text to an image and draw it to screen. Inside your loop, before thepygame.display.update(), add two lines to render your text to a bitmap, and then blit thatbitmap to the screen window.
label = ARIAL.render("Hello Python!", 1, (255,255,255)) window.blit(label, (300, 50))
The (300,50) in the window.blit command is the coordinates of where to draw the text. The outputshould look like:
**Watch out** - A common mistake students make is not realising the information for the `render()` function must be a string. So, for example, if you have an integer variable called `score` that you want to be displaying on screen, remember to convert it to a string first using `str(score)`.
Your task/sDraw a simple landscape scene? Perhaps a house with a triangle shaped roof, or a stickperson?Use different colours, shapes and add some text to your landscape scene.Upload a screen shot of the image, and the Python code, to your portfolio.
-
README.md 1/5/2020
8 / 29
3. Keyboard eventsAn optional video walkthrough to assist with some of the content of this topichttps://www.youtube.com/watch?v=16DMTuQW3cY or use the QR code
We have already been using the Pygame event handler without really lookingtoo much at it. It is the for event in pygame.event.get(). Just likeitems in a list, the for loop will run through all the events that have occurredsince the last time the program checked through them. This is how theprogram detects and processes keyboard and mouse events.
Let's start by looking at the keyboard.
All keyboard events have an event.type == KEYDOWN or event.type == KEYUP, whichcorrespond to the time the key is first pressed, and the time it is released. Once we know it is akeyboard event, we can then check to see the contents of event.key which will tell Python whichkey was involved.
For a full list of the event.key codes, see https://www.pygame.org/docs/ref/key.html.
The ones we are going to be concerned with primarily are: K_ESCAPE, K_RETURN, K_SPACE,K_UP, K_DOWN, K_LEFT, and K_RIGHT.
https://www.youtube.com/watch?v=16DMTuQW3cY
-
README.md 1/5/2020
9 / 29
Demo 1 - Space barGet your template code and add to it as shown in the demo code.
The following demonstration will highlight whether or not the user is pressing the space bar.
Save a copy of the previous program from Displaying Text as a new file.Create a new variable in the section before the while loop
import pygame, time, random from pygame.locals import * pygame.init() window = pygame.display.set_mode((500,500)) fps = pygame.time.Clock() # Declare colors, images, sounds, fonts, variables BLACK = (0,0,0) quit = False spaceBar = False # Main game loopwhile not quit: # Process events for event in pygame.event.get(): print(event) if event.type == QUIT: quit = True elif event.type == KEYDOWN: if event.key == K_ESCAPE: quit = True if event.key == K_SPACE: spaceBar = True elif event.type == KEYUP: if event.key == K_SPACE: spaceBar = False # Perform calculations # Draw graphics window.fill(BLACK) if spaceBar: msg = ARIAL60.render("Space bar", 1, GREEN) else: msg = ARIAL60.render("Space bar", 1, RED) window.blit(msg, (300,150)) pygame.display.update() # Actually does the screen update fps.tick(25) # Run the game at 25 frames per second # Loop over, game over pygame.quit()
-
README.md 1/5/2020
10 / 29
Demo 2 - Arrow keysLet's move onto something more useful for a game. This demo will use the arrow keys to move anobject on the screen. While the arrow key is pressed, the object will move; once the key(s) arereleased, the movement will stop.
import pygame, time, random from pygame.locals import * pygame.init() window = pygame.display.set_mode((500,500)) fps = pygame.time.Clock() # Declare colors, images, sounds, fonts, variables BLACK = (0,0,0) PINK = (0xFF, 0x99, 0xCC) x = 400 y = 300 movex = 0 movey = 0 quit = False spaceBar = False # Main game loopwhile not quit: # Process events for event in pygame.event.get(): print(event) if event.type == QUIT: quit = True elif event.type == KEYDOWN: if event.key == K_ESCAPE: quit = True if event.key == K_UP: movey = -20 if event.key == K_DOWN: movey = 20 if event.key == K_LEFT: movex = -20 if event.key == K_RIGHT: movex = 20 elif event.type == KEYUP: if event.key == K_UP or event.key == K_DOWN: movey = 0 if event.key == K_LEFT or event.key == K_RIGHT: movex = 0 # Perform calculations # Draw graphics window.fill(BLACK) x = x + movex y = y + movey pygame.draw.circle(window, PINK, (x,y), 40, 0) pygame.display.update() # Actually does the screen update fps.tick(25) # Run the game at 25 frames per second # Loop over, game over pygame.quit()
-
README.md 1/5/2020
11 / 29
Your task/sGet the two demonstration activities to work (do not just copy and paste the code - practicetyping Python code for yourself so you learn how to correct the errors along the way)
-
README.md 1/5/2020
12 / 29
4. Mouse eventsAn optional video walkthrough to assist with some of the content of this topichttps://www.youtube.com/watch?v=Ttch-J4ulKM or use the QR code
Mouse events work very similar to keyboard events. They are stored in thesame queue to be processed by the for event in pygame.events.get()loop.
There are three types of events we can check for:
event.type == MOUSEMOTIONevent.type == MOUSEBUTTONDOWNevent.type == MOUSEBUTTONUP
In all three cases, there will be an event.pos value that will indicate the (x,y) location of the mousepointer when the event occurred. To illustrate the use of mousemotion, lets make a very simple ponggame where the paddle will be controlled by the mouse. The sections relevant to the mouse motionevent will be highlighted with comments.
https://www.youtube.com/watch?v=Ttch-J4ulKM
-
README.md 1/5/2020
13 / 29
Demo - Basic pong game
import pygame, time, random from pygame.locals import * pygame.init() window = pygame.display.set_mode((500,500)) fps = pygame.time.Clock() # Declare colors, fonts, images, variables etc BLACK = (0,0,0) WHITE = (255,255,255) ball_x = 250 # Starting position of the ball ball_y = 250 ball_move_x = random.randint(5,10) # Set a random horizontal speed ball_move_y = random.randint(5,10) # Set a random vertical speed paddle_x = 220 # Starting position of the paddle paddle_y = 470 quit = False # Main game loopwhile not quit: # Process events for event in pygame.event.get(): if event.type == QUIT: quit = True elif event.type == MOUSEMOTION: ## The mouse has moved paddle_x = event.pos[0] ## We only need the x coordinate of the mouse position # Perform calculations ball_x = ball_x + ball_move_x ball_y = ball_y + ball_move_y ball_hit_zone = Rect(ball_x-10, ball_y-10,20,20) paddle = Rect(paddle_x, paddle_y, 60, 20) if paddle.colliderect(ball_hit_zone): ball_move_y = -abs(ball_move_y) if ball_x < 0 or ball_x > 500: ball_move_x = -ball_move_x if ball_y < 0: ball_move_y = -ball_move_y if ball_y > 500: quit = True print("You lost! Game over!") # Draw graphics window.fill(BLACK) pygame.draw.ellipse(window, WHITE, ball_hit_zone, 10) pygame.draw.rect(window, WHITE, paddle) pygame.display.update() fps.tick(25) pygame.quit()
-
README.md 1/5/2020
14 / 29
5. Playing soundLike images, this will assume all your sound files are in your project folder. You can only have one trackof "background" music playing at a time. You can, however, have multiple sound effects at once.
Background musicPlaying a background song is dead easy... one command to load it, one command to play. Don’t putthis in your loop! It should go where colours are declared etc.
pygame.mixer.music.load('background.mp3') pygame.mixer.music.play(-1) # 0 = play once, -1 = loop
Important! - Do not put your pygame.mixer.music.load in your game loop. Every time you runit you are reloading the file into memory, slowing your system down!
Sound effectsMake sure you only load the sound effect once. You can use it multiple times, but it will chew up yoursystem memory very quickly if you put the load inside your game loop!
Where you declare your colours etc...
BOUNCE_SOUND = pygame.mixer.Sound('sound-effect.wav'))
When you want the sound to play
BOUNCE_SOUND.play()
Sound effects have to be WAV files.
Your task/sSpend no more than 10 minutes searching for some good game sound effects.Remember if you find MP3, you will have to convert them to WAV files. Use an online converter,or Audacity if it is on your laptop.Create a new copy of your Pong game (or any other previous Pygame exercise) and add soundeffects to it at key points.
-
README.md 1/5/2020
15 / 29
6. Using images in PygameAn optional video walkthrough to assist with some of the content of this topichttps://www.youtube.com/watch?v=2ClnBpKGx7o or use the QR code
Draw an imageDrawing an image file (jpeg or png) is really easy! Only two lines of codeneeded. The following assumes your image files are located in yourPyCharms project folder.
Load the image to a variable. Do this only once, typically where you declareyour colours, fonts etc. It is important that your pygame.image.load is not in your game loop.Every time you run it you are reloading the file into memory, slowing your system down!
IMAGE = pygame.image.load("image.jpg").convert_alpha()
To draw the full image onto the screen, use the blit() command. The coordinates are the top-leftcorner of the image on your screen. Do this where you would have used pygame.draaw.rect orsimilar.
window.blit(IMAGE, (x, y))
Resize an imageTo resize an image before drawing it onto the screen.
picture = pygame.image.load(filename) picture = pygame.transform.scale(picture, (newWidth, newHeight))
Rotate an imageWill rotate counter-clockwise. Use a negative number to rotate clockwise.Unless rotating by 90 degree increments, the image will be padded larger to hold the new size. Ifthe image has pixel alphas, the padded area will be transparent. Otherwise pygame will pick acolor that matches the Surface colorkey or the topleft pixel value.
originalPicture = pygame.image.load(filename) rotatedPicture = pygame.transform.rotate(originalPicture, 90)
Get colour at pixel
pixel_colour = window.get_at(( x , y ))
https://www.youtube.com/watch?v=2ClnBpKGx7o
-
README.md 1/5/2020
16 / 29
Draw part of an imageTo only render part of an image onto the screen, you can supply the coordinates of the rectanglewithin the image you want to use.
window.blit(IMAGE, (window-x, window-y), (image-x, image-y, image-width, image-height))
Where
window-x, window-y: the coordinates where you want the partial image located on the screenimage-x, image-y: within the image file, this is the top left of the part of the image to includeimage-width, image-height: the number of pixels wide and high to include
Animated spritesAn optional video walkthrough to assist with some of the content of this topichttps://www.youtube.com/watch?v=gT0qmgAauT8 or use the QR code
A sprite map is where one image has several icons drawn on it. The idea isyou rotate through the icons to give the appearance of animation.
Sprite maps are easy to find online, or create your own using a site such aspiskelapp.com/
To simplify the process, use my pygamemadeeasy package:
pip install pygamemadeeasy
Required import statement
from pygamemadeeasy import *
Then to create the sprite animation object
animation = SpriteAnimation("animation.png", 32, 24) # each frame is 32 x 24
Use object.next_frame() to return the next frame as an image that is ready to blit. Each timeyou call the function it will increment to the next frame, and then sequence back to the start of the set.
window.blit(animation.next_frame(), (x, y))
https://www.youtube.com/watch?v=gT0qmgAauT8https://www.piskelapp.com/
-
README.md 1/5/2020
17 / 29
Demo - Basic mario
The following exercise creates a simple Mario walking scene where his "walk" is animated through aseries of cells for the left and right walking as shown
mario-stationary.pngmario-left-animation.pngmario-right-animation.pngmario-background-768p.png
from https://github.com/paulbaumgarten/paulbaumgarten/tree/master/myp-design/game-making/img
The sprite animation runs from functionality in the pygamemadeeasy library. Ensure you have itinstalled and import as follows
from pygamemadeeasy import *
Creating an animation first requires creating an animation object called a SpriteAnimation() ascan be seen below. In this case, the 90, 133 indicates the height and width of the individual frameswithin the image file.
mario_left_animation = SpriteAnimation("mario-left-animation.png", 90, 133)
Note - The SpriteAnimation() object has been designed to work on PNG files exported from thePiskelapp website where columns have been set to 1. It may not work properly if you have multiplecolumns.
To blit (draw) a frame of the image onto screen use the .next_frame() function. This willautomatically move to the next frame each time it is called.
window.blit( mario_right_animation.next_frame(), (player_x, player_y) )
https://github.com/paulbaumgarten/paulbaumgarten/tree/master/myp-design/game-making/img
-
README.md 1/5/2020
18 / 29
The full demo is here...
import pygame, time, random from pygame.locals import * from pygamemadeeasy import * ### START GAME CODE ### pygame.init() window = pygame.display.set_mode((300,300)) fps = pygame.time.Clock() # Declare colors, fonts, images mario_right_animation = SpriteAnimation("mario-right-animation.png", 90, 133) # Variables player_x = 100 # x-value of player player_y = 100 # y-value of player quit = False # game still playing while this is True # Main game loopwhile not quit: # Process events for event in pygame.event.get(): if event.type == KEYDOWN: if event.key == K_ESCAPE: quit = True # Draw graphics window.fill( colors.black ) # Draw the animated sprite window.blit( mario_right_animation.next_frame(), ( player_x, player_y ) ) # Update the window pygame.display.update() fps.tick(10) pygame.quit()
-
README.md 1/5/2020
19 / 29
Demo - Running and jumping mario
This extends the Mario demo so he can walk, run, jump based on your keyboard input.
You are not required to do this demo. It is for information purposes. Check your assignedtasks below.
If you do choose to code this, you will need to download the following files:
mario-stationary.pngmario-left-animation.pngmario-right-animation.pngmario-background-768p.png
from https://github.com/paulbaumgarten/paulbaumgarten/tree/master/myp-design/game-making/img
import pygame, time, random from pygame.locals import * from pygamemadeeasy import * ### FUNCTIONS #### def jump(frame_number): """ Calculate gravity effect for jumping. Returns change in y-axis for x-frames. Jumps to a height of 200 pixels and lands again over a total of 100 frames (~20 frames/sec = 5 second process) Who ever said quadratics and physics weren't useful!? """ frame_number = float(frame_number) # convert integer to float for calculation purposes delta_y = -(2.0/25.0)*(frame_number**2) + 8.0*frame_number return int(delta_y) # turn the decimal float back to an integer to represent change of pixels ### START GAME CODE ### pygame.init() window = pygame.display.set_mode((1000,760)) fps = pygame.time.Clock() # Declare colors, fonts, images background_image = pygame.image.load("mario-background-768p.png").convert_alpha() mario_left_animation = SpriteAnimation("mario-left-animation.png", 90, 133) mario_right_animation = SpriteAnimation("mario-right-animation.png", 90, 133) mario_stationary_image = pygame.image.load("mario-stationary.png").convert_alpha()
https://github.com/paulbaumgarten/paulbaumgarten/tree/master/myp-design/game-making/img
-
README.md 1/5/2020
20 / 29
arial_60 = pygame.font.SysFont("Arial", 60) # Variables player_x = 30 # x-value of player player_y = 400 # y-value of player quit = False # game still playing while this is True score = 0 # starting score floor = 555 # y-value of the floor gravity = 25 # Gravity speed falling = True # are we falling?? jumping = False # are we jumping? jumping_frames = 0 # number of frames we have been jumping delta_x = 0 sprite_num = 0 sprite_scene =0# Main game loopwhile not quit: # Process events for event in pygame.event.get(): if event.type == QUIT: quit = True elif event.type == KEYDOWN: if event.key == K_ESCAPE: quit = True if event.key == K_SPACE: if not falling and not jumping: # We can't jump if we are already in the air jumping = True # we are jumping! jumping_frames = 0 # start of a new jump if event.key == K_LEFT: delta_x = -20 if event.key == K_RIGHT: delta_x = 20 elif event.type == KEYUP: if event.key == K_LEFT or event.key == K_RIGHT: delta_x = 0 elif event.type == MOUSEMOTION: ## The mouse has moved paddle_x = event.pos[0] ## We only need the x coordinate of the mouse position if jumping: player_y -= gravity jumping_frames += 1 if jumping_frames > 10: # We've reached our jump limit, time to fall down again jumping = False falling = True elif player_y < floor: falling = True player_y += gravity else: falling = False player_x += delta_x # Draw graphics window.fill(colors.black) window.blit(background_image, (0, 0)) if delta_x > 0: # moving right window.blit(mario_right_animation.next_frame(), (player_x, player_y)) elif delta_x < 0: window.blit(mario_left_animation.next_frame(), (player_x, player_y)) else: window.blit(mario_stationary_image, (player_x, player_y)) window.blit(arial_60.render( str(score), 1, colors.white ), (20, 20)) pygame.display.update() fps.tick(10) pygame.quit()
-
README.md 1/5/2020
21 / 29
Your task/sDo the first demo to get an animated sprite working for yourself.Rather than doing the second demo, create your own PiskelApp animation, and then create yourown simple demo that uses it.
-
README.md 1/5/2020
22 / 29
7. Detecting collisionsPygame has a couple of really handy built in collision detection functions you can use: colliderectand collidelist are the main two I'll discuss here.
RectangleIt works by providing the coordinates to two sets of rectangles, and if there is any overlap it will triggerthe collision. We've drawn rectangles using pygame.draw.rect but you can also create rectanglevariables. These can then be used for collision detection as well as drawing on screen (though onceyou start using images/sprites you probably won't even draw them).
To create a rectangle variable
my_rect = Rect( x, y, width, height )
To then draw that rectangle use
pygame.draw.rect( window, COLOR, my_rect )
To check if two rectangles overlap (collide) at all, the "if" statement would look like this:
if Rect( x, y, w, h ).colliderect( Rect( x, y, w, h ) ): print("There is a collision")
Example code with a couple of rectangle variables would be:
ball = Rect( ball_x, ball_y, 20, 20 ) paddle = Rect( paddle_x, 470, 60, 20 ) if ball.colliderect( paddle ): print("Collision detected")
Look back at the "Basics Pong using mousemotion" sample code and you'll spot an example of itbeing used.
List of rectanglesThis works very similar as colliderect, the difference being that instead of checking if one rectangle isoverlapping another single rectangle, it can check to see if a rectangle is overlapping any items in a listof rectangles!
This is very useful in a game scenario where you might have multiple enemies, bombs or bullets toavoid – you can check your player isn't touching any of them in one line of code!
The key difference is that instead of returning True or False, the function will return a number toindicate which item in the list there is collision with, or -1 if there is no collision.
-
README.md 1/5/2020
23 / 29
A crude illustration of it's use might look like:
baddies = [ Rect( 0, 50, 50, 50 ), Rect( 50, 200, 50, 50 ), Rect( 200, 100, 50, 50 ) ] me = Rect( 75, 25, 50, 50 ) if me.collidelist(baddies) >= 0: print("Uh oh! A baddie has caught you!")
To see this in use properly, look at Space Invaders in the project starters section. Look for thecomment "Check for collisions between bullets and aliens " and you'll see collidelist in action.
Your task/sImplement the collision demo that follows.Make your own personalised modifications to it.
import pygame, time, random from pygame.locals import * pygame.init() window = pygame.display.set_mode((500,500)) # set screen width,height fps = pygame.time.Clock() #********** Declare colors, images, sounds, fonts, variables ********** arial_24 = pygame.font.SysFont("Arial", 24) black = (0,0,0) red = (255,0,0) green = (0,255,0) white = (255,255,255) quit = False x,y = 250,250 #********** Main game loop starts **********while not quit: window.fill(black) # Reset the screen to black background #********** Process events ********** for event in pygame.event.get(): print(event) if event.type == QUIT: quit = True elif event.type == MOUSEMOTION: x,y = event.pos #********** Calculations ********** player = Rect(x,y,50,50) obj1 = Rect(50,50,50,50) blocks = [ Rect(30,400,40,40), Rect(130,400,40,40), Rect(230,400,40,40), Rect(330,400,40,40), Rect(430,400,40,40) ] player_color = green if player.colliderect(obj1): # Detect collision between one rectangle and another rectangle player_color = red if player.collidelist(blocks) >= 0: # Detect collision between one rectangle and a list of rectangles block_num = player.collidelist(blocks) player_color = red window.blit( arial_24.render(f"Collision with block {block_num}", 1, white), (100,20))
-
README.md 1/5/2020
24 / 29
#********** Update screen ********** pygame.draw.rect(window, white, obj1) for block in blocks: pygame.draw.rect(window, white, block) pygame.draw.rect(window, player_color, player) pygame.display.update() # Actually does the screen update fps.tick(25) # Run the game at 25 frames per second #********** Game over ********** pygame.quit()
-
README.md 1/5/2020
25 / 29
8. Project startersI have a set of pre-written code as starters for the following games. The intention is you would use oneof these as the starting point, from where you will then add your own features to the game.
PongSnakeSimple platformerSpace invaders1942Candy crushBetter platformer
Discuss with me if you feel you are ready one of these.
Your task/sGet your selected project starter coded and successfully running.
-
README.md 1/5/2020
26 / 29
9. Design your own game
Task B1: Success criteriaGenerate a list of project success criteria that you will use to judge how successful you have beenwith the project. Each success criterion should be as specific and measurable as possible. To assistyou in brainstorming your success criteria, you try to create criteria for each of these categories:
Functionality: What will your program do? How will it behave? Under what conditions?Aesthetics: What will it look like? Sound like? Will there be any movement/animation/colour?Technology: What will the client require to run it?Feasibility: What time constraints, resource constraints, knowledge constraints do you face?
Task B2: Design ideas
Original sketches for SPACE INVADERS (1978) characters by Toshihiro Nishikado. (source)
https://www.reddit.com/r/geek/comments/akr1n3/original_concept_sketches_for_space_invaders_1978/
-
README.md 1/5/2020
27 / 29
Original Donkey Kong, (Donkey Kong, Jumpman/Mario & Pauline) sprite drawings - Shigeru Miyamoto(~1981) (source)
https://twitter.com/gameanim/status/1076985452903653378
-
README.md 1/5/2020
28 / 29
Original Mario levels - Shigeru Miyamoto (source)
The above represent some original sketches for classic arcade games. Your task is to create designsor detailed sketches for your product.
Label key parts so other people can understand your ideas.You can draw screenshots or storyboards or what you anticipate the final solution may look like.You may draw sketches or use modelling software if you prefer.You drawings should be able to be fully understood by others. (the idea being that someone elsecould build the app that's in your head based off your drawings).You are NOT being assessed on your artistic drawing capabilities but your work IS expected tobe neat and have all possible care taken in its presentation. (for instance if a line is supposed tobe straight then use a ruler!)
In general, you should produce at least 3 different designs/sketches.
Annotate your drawings to indicate the function of the various parts of the project. Try to ensure thataccross your diagrams, you cover the following spread of categories:
FunctionalityAestheticsTechnical requirementsCharacters (if relevant)Target market (I drew a character that looks like .... because I want it to appeal to ..... )Feasibility
If you need blank templates for your Criterion B design sketches, you can use my Criterion BPrototype Sketches Template
https://qz.com/429862/the-original-super-mario-game-was-designed-on-graph-paper/file:///Users/pbaumgarten/repos/paulbaumgarten/myp-design/crit-b-prototype-desktop.pdf
-
README.md 1/5/2020
29 / 29
Task B3: Design selectionHow well do each of your proposed designs satisfy your success criteria from B1?
To adequately address strand B3 you should:
Compare each of your B2 proposals against each of your B1 success criteria.With the comparison in mind, which of the proposals best solves the problem and why? Arethere any changes you will make to this design to further improve it?Reference your various elements of your B1 success criteria in your justification.
Task B4: Final design proposalDiscuss the logic of your program? Here are some example bullet points that would describe productbehaviour:
The player starts with 10 health (or 3 lives, or 0 points, or….)When the up arrow is pressed: Player will jump for a few moments and gradually descent to landon a platformWhen the bullet hits the player: The player loses 5 health (or 1 life, or the game ends...)When the player touches a treasure chest: The player gains 50 points (or 10 health, or the gamemoves to the next level) etcWhen the colour sensor sees blue: The left wheel will turn at maximum speed, the right wheelwill stop.
Task C: CreateSubmit your Python code to your portfolio.
Task D: EvaluateThe Criterion D deliverable should take the form of a narrated screen-cast video.
Your video needs to include the following:
Write an outline for key points you want to make in your video before recording it (a word byword script is not necessary).Demonstrate the achievement of each of your success criteria identified in task B1Discuss what changes you would make to your product if given more time. This could either beto better address success criteria not fully completed, or to add enhancements to your productWithin the video, identify who your client (or target audience) for the project was, and discusswhether you have achieved the original objective identified back in task A1. How has completedproduct impacted on your client (or target audience). Perhaps a brief on camera interview withyour client (or a couple of representatives of the target audience).
In order to address this criterion thoroughly, I anticipate most videos to be around 4 or 5 minnutes.
Submit your Video evaluation to your portfolio
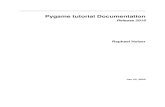











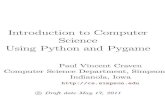

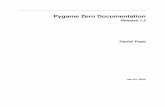


![[ Knights Who Say Ni! ]coweb.cc.gatech.edu/mediaComp-plan/uploads/117...PyGames on the user’s computer. This installer will also be written in Python, therefore the user is expected](https://static.fdocuments.us/doc/165x107/60e8698fbed4dd124c33d2f3/-knights-who-say-ni-cowebcc-pygames-on-the-useras-computer-this-installer.jpg)