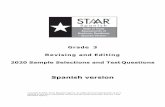15 Sample Editing
-
Upload
corey-scott -
Category
Documents
-
view
220 -
download
0
Transcript of 15 Sample Editing
-
8/9/2019 15 Sample Editing
1/38
Sampling and Sample Editing
Setting Up For Sampling
15-1
Chapter 15Sampling and Sample Editing
Setting Up For Sampling
Before you begin sampling, youll need to connect the proper cables from your sample sourceto your K2vx. The cables and input jacks you use depend on the sample format you choose, andthe output conguration of your sample source. Note that sampling requires the K2vxSampling Option.
Cables and Input Jacks
If youre going to be sampling from an analog source, connect a standard 1/4-inch mono orstereo cable (a typical guitar cable) from the output of your sample source to the 1/4-inch
analog input jack on the K2vx. If you have a K2vxR or K2vxRS, use the 1/4-inch jacks if youresending an unbalanced signal, or the XLR jacks on the front panel if youre sending a balancedsignal. Although it is possible to send a balanced signal on a 1/4-inch cable, avoid sending abalanced signal to the 1/4-inch jack when youre making stereo samples, since doing so cancause phase cancellation in your signals.
Using a mono cable will send the signal to the K2vxs left channel. If you use a mono cable, besure to set the Mode parameter on the Sample mode page to a value of Mono(L).
If youre using a digital sample source, you can use either a coaxial cable or an optical cable,depending on the output format of your sample source. The coaxial input on the K2vx accepts astandard male XLR tting. The K2vxs XLR input is congured as follows: Pin 1 is Common,Pin 2 is High, and Pin 3 is Low. Depending on your sample source (a commercial DAT deck, forexample), you may need to use a cable (or a cable and adaptor) with an RCA connector on one
end and an XLR connector on the other. In this case, you should tie the Common wire to theLow wire at the RCA end.
If your digital sample source has an optical output, connect your cable to the optical input jackabove the coaxial jack on the K2vxs rear panel. This jack is covered by a small plug which iseasily removed. This plug should be kept in place whenever the optical input is not in use,since dust or dirt can cause the optical input to malfunction.
Entering The Sampler - Two Different Ways
There are two different methods of entering the Sampling page. Which method you choosedepends on the type of sampling you are doing - how many samples you are making and if youneed custom keymaps.
The difference between the two methods primarily concerns the ease of accessing the keymapeditor. Once you have made your samples, you will need to have them assigned to a keymapand have that keymap assigned to a layer in a program. Refer to the section entitled "Building aKeymap" on page 15-37, for a step by step explanation of how to create keymaps.
From Master Mode
The simplest way to enter the Sampling page is from Master Mode. Press the soft buttonlabelled Sample
on the Master page. This is a good method to use if you are making only acouple of samples, or if you want to assign each sample to its own keymap and program. Onceyou have created and saved your sample, you can press the Preview
soft button. This buttonwill allow you to quickly create a program and keymap, with that sample assigned across the
-
8/9/2019 15 Sample Editing
2/38
Sampling and Sample Editing
Setting Up For Sampling
15-2
entire range of the keyboard. The program is a one layer program which uses the settings fromthe Default program 199.
From the Keymap Editor
This is a better method to use if you are going to be doing lots of multi-sampling, or if you needto create custom keymaps in which you have your new samples assigned across the keyboardin one keymap. Call up program 199, Default Program. Press Edit
, then Keymap
. SelectKeymap 168, Silence, then press Edit
again. This brings you to the Keymap editor. (In fact youcan choose any program and keymap you want to start with, but by choosing these, you arestarting with a "blank slate".) Now from the Keymap editor, press the MIDI Mode button. Thiswill jump you to the Sampling page. Once you have created and saved your samples, pressExit. You will now return to the Keymap Editor page, where you can immediately assign thosesamples across the keyboard. Once you have created and saved your keymap, you can eitherexit the Keymap editor and create a program which uses your new keymap, or you can returnto the Sampling page for another round of sampling
Sampling Analog Signals
The K2vxs analog sampling input is optimized for a low-impedance line level signal (-10dBm). With a line level signal, an input gain setting of 0 dB should prevent any clipping of thesample even at maximum output from the source. You can compensate for lower input levelswith the Gain parameter on the Sample mode page.
If youre sampling through a microphone, youll probably want to use a preamp to optimizeyour signal-to-noise ratio. If you dont have a preamp, you can adjust the Gain parameter. Asetting of 21 dB will give you reasonable results for many applications. This will increase thenoise level as well, however.
Running your sample signal through a mixer before sending it to the K2vx will give you themost exibility in controlling your signal level, since you can use its gain or pad if needed. Thismay add noise to the signal, however. For the cleanest possible signal, youll want to connectyour sample source directly to the K2vx. The best results will be achieved by sampling from adigital source, using one of the K2vxs digital sample inputs.
Assuming your connections are made, youre ready to set up your rst sample recording. Selectthe Sample mode page (refer to "Entering The Sampler - Two Different Ways," above). The topline of the sample mode page gives you the amount of free sample memory, and the amount offree program memory.
Input
On the Sample mode page, youll set the conditions for your sample recording. Depending onthe input type you select, a different set of parameters will appear on this page. When youveselected analog input, the page appears as in the diagram below. The differences betweenanalog and digital sampling are discussed in the section called Sampling Digital Signals.
SampleMode||Samples:8192K|||Memory:752K|
Sample:
None||||||||||||||||||||
||Src:IntInput|:Analog|||Time||:1s||||||||Mon:OffGain||:0|dB||||||||
|
||||||||||||||||||||Rate||:44.1KHz|||||
L
||||||||||||||||||||Mode||:Mono(L)|||||
R
||||||||||||||||||||
Thresh:
O
ff|||
|
||-dB|
6
0||40||*
|16|*|8|4|0
Record|
|
Auto|
|
Timer|
|
Preview|
|||||||||||
-
8/9/2019 15 Sample Editing
3/38
Sampling and Sample Editing
Setting Up For Sampling
15-3
The digital meters at the lower right of the display give a good indication of your sample level.When you send a signal from your sample source, you should see the meters respond.
Src (Rack models only)
The K2vxR and K2vxRS have an additional parameter related to input: Src. The possible valuesfor the Src parameter are Internal(Int) or External (Ext). Choose a value of Ext when you wantto sample the signal from an external source thats connected to one of the K2vxs samplinginputs. Use a value of Int if you want to sample the K2vxs own output. (This can be done onthe keyboard models of the K2vx by selecting Analog input and removing any cable connectedto the analog sampling input). For sampling the K2vxs own output, the Monitor parametermust be Off to prevent signal attenuation.
Gain
The meters are calibrated in -dB units. A level of 0 dB indicates the maximum signal withoutclipping. The sample will be free of clipping as long as the meter levels dont exceed 0 dB. Foroptimum results, you should adjust the K2vxs Gain parameter (or the gain from your sample
source) so that the signal stays below 0 dB. Otherwise, the signal will be clipped, causing theloss of sample data, and usually resulting in audible distortion of the resulting sample. A fewclips (fewer than 100) may not cause any appreciable distortion. Youll get the best signal-to-noise ratio with meter levels as close to 0 dB as possible, although youll nd that samples withmaximum meter readings as low as -12 dB can sound remarkably noise-free.
The relatively slow LCD output of the meter levels cannot show every peak in the incomingsignal, therefore, you wont necessarily see every transient in every sample you take. You willbe able to see any transient that is clipped, however, since whenever a clip occurs, the K2vx willdisplay the word CLIP above the meters, and will ash the Master mode LED. It will alsogive you the number of clips in each sample before you save it.
The meters are inoperative during actual sampling, so make a few tests of your levels beforeyou begin to record.
Rate
After youve set your levels, you need to select the sample rate. You have four rates to choosefrom. The trade-offs that determine your best sampling rate are frequency response and storagerequirements. Higher sample rates will capture more frequency content from your samples, butwill take up more memory. Lower rates give you more sample time, but dont give the samefrequency response as higher rates. Rates of 29.4 or 32 KHz will yield a at response up toabout 14 and 15 KHz, respectively. 44.1 and 48 KHz yield a at response up to 20 KHz, which isthe upper limit of audibility for most humans. The lower rates may be adequate for mostsounds, since many sounds have little content above 15 KHz. Sounds with a great deal of high-frequency content, such as cymbals, should probably be sampled at the higher rates. You cansave memory by using lower sample rates for sounds without much high-frequency contentacoustic or electric bass, for example.
Another consideration in selecting sample rate is the K2vxs transposition range during sampleplayback. The K2vx transposes samples by changing the sample playback rate; the higher theplayback rate, the higher the pitch of the sample. The K2vx can achieve a maximum sampleplayback rate of 96 KHz. A sample made at 48 KHz can be transposed up only one octave, sincethe playback rate doubles for every octave of upward transposition. A sample made at 29.4KHz can be transposed up approximately 21 semitones (an octave and a sixth). There is no limiton downward transposition, regardless of the sample rate.
Each portion of a sample (each individual sample element made by the K2vx during thesampling process) takes up two bytes of sample memory. A one-second stereo sample at 48
-
8/9/2019 15 Sample Editing
4/38
Sampling and Sample Editing
Setting Up For Sampling
15-4
KHz consists of 96,000 individual samples (48,000 x 2), taking up 192,000 bytes (about 188K) ofsample memory. The same sample taken at 32 KHz takes up about 125K. A one-second monosample taken at 32 KHz takes up about 63K.
If you plan to do a lot of sampling, you may want to consider adding sample memory to yourK2vx. SIMMS (Single In-line Memory Modules) are available at your dealer, or at mostcomputer stores or mail-order houses. Be sure to read "Choosing SIMMs for Sample RAM" inChapter 8 of the K2vx Reference Guidebefore you go SIMM shopping, though.
At a sampling rate of 44.1 KHz, each megabyte you add increases your sample time by about 12seconds. The chart below lists a few standard sample RAM congurations and their totalsample time capacity (in seconds) at various sample rates.
Mode
Use the Mode parameter to select mono or stereo sampling. (Keep in mind that stereo samplestake up twice as much memory as mono samples.) Use a value of Mono(L) for a mono signal.You can use either Mono(L) or Mono(R) to isolate either the left or right side of a stereo signal.
Audio Sampling Input doubles as a two channel "drum" trigger, allowing audio signals totrigger samples. On the Sample page, set Mode to Trigger. Adjust Thresh to control triggeringsensitivity. This triggers the currently assigned click program. The left input will trigger clickkey note number +1, right input will trigger click key +2. The click key and click program canbe accessed on the Song Mode MISC page.
Threshold (Thresh)
The Thresh parameter controls when the K2vx actually begins sampling incoming signals. Ifyou set it to a value of Off, sampling begins immediately when you press the Record softbutton. Otherwise the K2vx waits for the incoming signal to exceed a specied threshold beforebeginning to record. You can set the threshold from -90 to 0 dB, in 6 dB increments.
The K2vx has a pre-trigger featurethat is, the K2vx records the 3,000 samples immediatelybefore the point at which the threshold is exceeded. This prevents early transients from beingmissed. This feature is automatic whenever the Thresh parameter is set to a non-zero value.Youll want to adjust this parameter if your samples are missing these transients; the lower thethreshold, the more certain youll be of capturing every element of the signal. In some cases,you may get better results if you set the Thresh parameter to a value of Off, then press the
Sampling rate in KHz
29.4 32.0 44.1 48.0
2 x 1M Mono 35 32 23 21
Stereo 17 16 11 10
2 x 4M Mono 140 128 92 84
Stereo 70 64 46 42
2 x 16M Mono 560 512 368 336
Stereo 280 256 184 168
-
8/9/2019 15 Sample Editing
5/38
Sampling and Sample Editing
Setting Up For Sampling
15-5
Record soft button and wait briey before beginning the sound to be sampled. This willguarantee that every element of the sample is captured. After youve recorded the sample, youcan always adjust the starting point on the TRIM page, to remove any silence before the start ofthe actual sample.
Sampler recording can also be triggered via the keyboard. On the Sample page, set Thresh to"key", then press Auto. Striking a MIDI note event now will trigger the sampler, set the sampleplacement on the keyboard and relative tuning all in one easy step making sample mappingeasy and intuitive.
Time
The Time parameter lets you determine how long the sample will be. The available sample timeis a function of the sample rate and the amount of available sample memory. The K2vxcalculates this automatically, and limits the maximum value of the Time parameter accordingly.At a value of zero for this parameter, the K2vx will not record.
Sample
The Sample parameter lets you select any sample in memory for auditioning. This is aconvenient way to listen to the samples youve made without having to manually createkeymaps and programs for them. With a value of None for this parameter, the K2vx plays thelast program or setup you selected before entering Sample mode. The list of values includes allROM and RAM samples.
When you select a sample for auditioning, the K2vx automatically creates a temporary keymapand program, based on the settings for Default Program 199which is a simple single-keymapprogram with few controller assignments, and the effects set to 0% wet (100% dry). Any editsyouve made to Program 199 are reected in the sample you audition. When you exit theSample mode page, the temporary keymap and program disappear until the next time youaudition a sample. You can create regular RAM keymaps and programs using the Preview softbutton; see the discussion of the Preview button in the section below called RecordingSamples.
If you dont have enough free program RAM, you may be unable to audition samples, since theK2vx wont have enough RAM to create the temporary keymap and program. In this case,deleting a few objects from RAM will restore the audition feature.
Monitor (Mon)
The Monitor parameter provides a convenient way to listen to what youre recording. When setto a value of On, any signal received at the analog sample input will appear at the K2vxs MIXoutputs and the headphone jack. Adjusting the input gain will affect the monitor gain as well.A clean monitor signal, however, does not guarantee a distortion-free sample. Always checkthe meters on the Sample mode page and look for the CLIP indicators to ensure that yoursample is free of clipping. Note that the Mon parameter is not available when the Inputparameter is set to a value of Digital. The Monitor feature applies only to the analog sampling
inputs. You should monitor digital sources from the sources themselves.
For sampling the K2vxs own output, the Monitor parameter must be Off to prevent signalattenuation.
Recording Samples
Pressing the Record soft button will begin the sample recording process. If the Threshparameter is set to a value of Off, recording will begin immediately, and will continue for thenumber of seconds indicated by the Time parameter. The display will indicate that recording isin process. Any other value for the Thresh parameter will cause the K2vx to wait until the
-
8/9/2019 15 Sample Editing
6/38
Sampling and Sample Editing
Setting Up For Sampling
15-6
specied threshold is exceeded, then recording will proceed normally. The display will indicatethat youre making a threshold recording, but wont actually begin recording until thethreshold is exceeded.
You can abort the recording of a sample by pressing the -/+, 0 and CLR buttons simultaneously.
When recording is complete, the K2vx will prompt you to strike a root key. The sample isassigned to the key you strike. This root is the key at which the sample will be played backwithout transposition. When sampling pitched sounds, it generally makes sense to assign aroot key that matches the pitch of the original sample, although you can set the root keyanywhere you like. If you press the Default soft button, the K2vx uses C 4. You can change theroot key at any time on the MISC page in the Sample Editor.
When the root key has been assigned, the K2vx asks you if you want to save the sample. At thispoint the display will show one of two thingsthe number of clips, or if no clips occurred, themaximum level (in dB) of the sample signal.
You can listen to the sample before deciding whether to save it. If you decide not to keep thesample, press the No
soft button, and youll return to the Sample mode page. If you press Yes
,
youll see the normal Save dialog. When youve saved the sample, youll return to the Samplemode page. Youll also have the opportunity to name the sample. A recommended conventionfor naming samples is to include the root key as part of the name. This is particularly useful forpitched samples. Including the root key in the sample name helps when you are creating akeymap, because it tells you how much transposition of the sample you will hear depending onits key assignment.
Once the sample is recorded and saved, you may want to edit it, using the TRIM page, LOOPpage, or any of the sample DSP functions.
The Auto Soft Button
To save time when sampling with either the Analog or Digital inputs, you can use the Auto
softbutton. This will begin sampling immediately (or when the sample threshold is exceeded if youhave the Thresh parameter set to a value other than Off), and will return you to the SampleRecording page when the sample is complete. The root key is automatically assigned at C 4,and the sample is automatically saved at the next available ID above 199.
The Timer Soft Button
If you need to delay the beginning of your sample recording, you can press the Timer
softbutton instead of the Record
or Auto
soft buttons. This will begin a ten-second countdownbefore sample recording actually starts. The display will show the countdown. When thecountdown reaches zero, The Program, Setup, MIDI, and Master mode LEDs will ash threetimes. If you have the Thresh parameter set to a value of Off, sample recording will startimmediately after the LEDs ash. If you have the Thresh parameter set to a value other thanOff, sample recording will begin when the countdown has nished and the threshold level is
exceeded.
The Preview Soft Button
When youve nished taking a sample, you can press the Preview
soft button to automaticallycreate a keymap and program using the new sample. It uses the settings for the Defaultprogram 199 as a template. Unlike the temporary keymap thats created when you audition asample (and disappears when you select another sample), the preview keymap and programare stored in RAM and can be selected at a later time. The program and keymap will have thesame name as the sample.
-
8/9/2019 15 Sample Editing
7/38
Sampling and Sample Editing
Setting Up For Sampling
15-7
When you press the Preview
soft button, the Bank dialog appears, prompting you to select abank where the preview program will be stored. Select a bank, then press the OK soft button.The K2vx will create a keymap and a program, using the lowest available ID numbers in thatbank for both the keymap and the program. The display will tell you the ID number of the newprogram.
Sampling the K2vxs Output
You can sample the K2vxs own sounds when in Analog sampling mode. If there are no cablesconnected to the Analog sampling input, the K2vx will record its output automatically. To doso, set the Src parameter on the Sample mode page to a value of Int. Then, just press the Record
soft button and start playing. The K2vx will sample the note(s) as played, without anycontroller information (just the raw sounds).
Sampling Digital Signals
The process for sampling through either of the digital inputs is essentially the same, althoughthere are a few additional parameters associated with digital sampling formats.
Youll notice that the Sample mode page changes considerably when you change the value ofthe Input parameter from Analog to Digital. There are a few more settings to be made beforeyou start recording.
SampleMode||Samples:8192K|||Memory:118K|
Sample:
None||||||||||||||||||||||
|||||||Input|:Digital||Time||:1s|||||||||||||||Cable|:Coaxial||||||||||||||||||||||||||Format:AES/EBU|||||
L||||||||||||||||||||Mode||:Stereo||||||R||||||||||||||||||||Thresh:Off||||||-dB|60||40||*|16|*|8|4|0Record||Auto||Timer||Preview||||||||||||
The rst difference is the fact that there are no parameters for gain and sample rate. Theres noneed for a gain parameter because with digital sampling, since youre making an exact digitalcopy of the source signal. The Rate parameter is excluded because the K2vx automaticallyrecognizes the source samples rate and sets its own rate accordingly. Also, the Mon parameterdoes not appear when sampling digitally. Any monitoring you wish to do must be done fromthe sample source.
Cable
Set the Cable parameter to a value of Coaxial or Optical, depending on the type of cable youreusing. Many consumer products with digital output provide an optical jack. There is a smallplug covering the K2vxs optical input; this plug must be removed before you can connect the
optical cable to the K2vx. The plug should be replaced whenever the optical input is not in use.
If you plan to use a coaxial cable, select a value of Coaxial for the Cable parameter. If youresampling from a consumer product like a CD player, youll probably need to get an adaptor, ora cable with an RCA tting on one end and an XLR (male) tting on the K2vx end. Someprofessional products have an XLR tting for their outputs, so an ordinary microphone cablewill be suitable in most cases. Longer cables can cause signal loss, however, so if you need along cable, you may need to get a special cable designed for digital information transfers.Theres detailed information about cables for sampling on page 15-1.
-
8/9/2019 15 Sample Editing
8/38
Sampling and Sample Editing
Using the Digital Outputs
15-8
Format
Use the Format parameter to tell the K2vx the format of the incoming sample. Most consumerproducts use SPDIF (Sony/Philips Digital Interface Format), while most professional machinesuse the AES/EBU (Audio Engineering Society/European Broadcast Union) format. Refer to the
owners manual of your sample source for information regarding its digital format.
The Mode, Time, and Thresh parameters function for digital sampling just as they do for analogsampling.
When you begin recording, a box appears in the display that indicates that the K2vx has lockedon to the digital signal. Youll see the word LOCK, and the rate at which the signal wassampled will be shown. The K2vx automatically sets itself to this rate. If you dont see this box,check to make sure that the signal is getting to the K2vx.
The K2vx may not display the rate when youre using a rate other than the frequently-usedrates of 32, 44.1 or 48 KHz. This is normal, and although the rate may not be displayed, theK2vx will still lock on to it.
Using the Digital OutputsThe K2vx features digital audio outputs with XLR connectors. There are two points to keep inmind if you wish to use them. First, the Mode parameter on the Sample mode page must be setto a value of Analog to enable the digital outputs. Second, the analog input must bedisconnected from any cables.
If you have a cable connected to the analog input, that input will be routed to the digitaloutputs. This effectively makes the K2vx into an analog-to-digital convertor, which can be veryuseful. The digital out will have the same signal that is sent to the MIX outs. So if you have allof your separate outs plugged in (and therefore have no signal coming out of the MIX outs),you will not have any signal coming out of the digital outs.
Editing SamplesMost of the functions within the Sample Editor follow a general pattern. There are two ways toenter the Sample Editor. If you start from Master mode and press the Sample soft button, thenselect a sample and press EDIT, you can hear the isolated sample. If you want to hear thesample in the context of a program, start by entering the Sample Editor through the ProgramEditor: start by selecting a program in Program modeusually the program containing thesample you want to edit. Press the EDIT button to enter the Program Editor. Press the KEYMAPsoft button to view the KEYMAP page. The KeyMap parameter is selected (highlighted) whenthe page appears. Press the EDIT button to enter the Keymap Editor. The KeyRange parameteris selected when the page appears. The notes within the currently selected key range are theonly ones that will be affected by your edits. You can hold the Enter button and trigger notes toselect different key ranges.
If you want to select a different sample, use the cursor buttons to select the Sample parameter.Use the Alpha Wheel to select a sample. Press the EDIT button once more, and youll enter theSample Editor. (Pressing the EDIT button while in the Keymap Editor will enter the SampleEditor regardless of which parameter is selected.) The effects of the current program will beapplied to the sample.
The TRIM page appears when you enter the Sample Editor. A representative TRIM page isshown below.
-
8/9/2019 15 Sample Editing
9/38
Sampling and Sample Editing
Editing Samples
15-9
There are three basic sample editing pagesTRIM, LOOP, and MISC (Miscellaneous). The softbuttons for these pages are visible when you enter the Sample Editor. The DSP soft button isvisible as well if youre editing a RAM sample; pressing it will take you to the DSP functionpage, where you can select a DSP function with the Alpha Wheel or Plus/Minus buttons.
The DSP soft button does not appear if youre viewing a ROM sample. Instead youll see aLink soft button.
The soft buttons will take you to the soft buttons for the other functions. You cantrigger notes at any time while youre editing, to hear your changes as you make them.
The Function Soft Buttons in the Sample Editor
In addition to the MISC, TRIM, and LOOP soft buttons, which select Sample Editor pages, thereare several function soft buttons. As with other K2vx editors, the function soft buttons arelabeled with upper and lower case letters, to distinguish them from the page selection softbuttons, which are labeled in all capital letters. The soft buttons give you access to theother soft buttons that are available.
Zoom- and Zoom+
These buttons are active only when youre viewing the TRIM and LOOP pages. They increaseor decrease the resolution of the waveform display, enabling you to see a larger or smallersegment of the waveform of the currently selected sample. The top line of the display indicatesthe zoom position in terms of a fractionfor example, 1/256which indicates the number ofindividual sample elements represented by each display pixel. A value of 1/256 means thateach pixel represents 256 individual sample elements. The maximum zoom setting of 1 showsyou a very small segment of the sample. The minimum setting of 1/16384 shows you thelargest possible segment of the sample. Each press of a Zoom soft button increases or decreasesthe zoom by a factor of 4.
As a convenience, the Program and Setup mode buttons also serve as zoom buttons while in
the Sample Editor. You can press the two left soft buttons together to toggle between the defaultzoom setting and your current zoom setting.
Gain- and Gain+
Also active only for the TRIM and LOOP pages, these buttons increase or decrease themagnication of the currently displayed sample waveform, enabling you to see the waveformin greater or lesser detail. At the left of the display, youll see the magnication setting, which isexpressed in dB units. You can adjust the magnication from -72 dB (maximum magnication)to 0 dB. This doesnt affect the actual amplitude of the sample, only the magnication of itsdisplay.
****************************************
-6dB>|||||||||||||||||||||||||||||||||||VVVVVVVVVVVVVVVVVVVVVVVVVVVVVVVVVVVVVVVV
EditRamSample:TRIM|Zoom=1/256|||||||||||S:0.000||A:0.000|||L:6.000|||E:6.000||||
||||||||||||||||||||||||||||||||||||||||||||||||||||||||||||||||||||||||||||||||
-
8/9/2019 15 Sample Editing
10/38
Sampling and Sample Editing
Editing Samples
15-10
As a convenience, the MIDI and Master mode buttons also serve as gain adjustment buttonswhile in the Sample Editor.
The simplest way to think of the Zoom and Gain buttons is to remember that the Zoom buttonscontrol the left/right magnication of the waveform, while the Gain buttons control the up/down magnication. Neither button has any affect on the sound of the sample. Youll often usethe Zoom and Gain soft buttons together to focus in on a particular sample segment, thenmagnify it to see it in close detail.
For example, you might want to zoom out to view an entire sample waveform, to decide whichsegment you want to edit. You could then zoom in to focus on a particular segment. Onceyouve zoomed in, you may want to boost the Gain to enable you to set a new Start (S) pointwith greater precision, or ensure that you get a smooth loop transition.
Abort
Use the Abort soft button to cancel a sample dump before its complete. Youll be prompted toverify whether you really want to cancel the dump.
Split
The Split soft button enables you to create two mono samples from a single stereo sample, or tosplit up a multi-root block of samples. This button is available only when the currently selectedsample is a stereo sample. When you press this button, the K2vx will prompt you: Split thissample? When you press the Yes soft button, youll be prompted to enter the ID for the rstsample. Select an ID with the Alpha Wheel or Plus/Minus buttons, then press the OK softbutton. The split samples will automatically be assigned IDs, starting with the ID you select.
Splitting stereo samples enables you to use the separate sides individually, or to phase thesamples by assigning each side to a separate keymap, then delaying one of the layers slightly.
UnitsWith the Units soft button you can change the units used to display the locations of the currentsamples Start, Alt , Loop and End points. The default setting displays these points in seconds,that is, the number of seconds from the physical start of the sample. Pressing the Units softbutton will change the units to samples, that is the number of individual sample elements fromthe physical start of the sample. Press it again to return to a view of the sample in seconds.
As a convenience, the Quick Access mode button also serves as a units button while in theSample Editor.
Link
The Link soft button lets you x the interval between the Start, Alt, Loop and end points of the
current sample, so it remains constant when you move one or more of the points. This is doneby selecting the desired parameter with the cursor buttons, then pressing the Link soft button.The colon (:) following the parameters name will change to an arrow (>) to indicate that it islinked. You can link any or all of the four sample points. When sample points are linked,moving one of them will move the linked points correspondingly. For example, suppose thecurrent samples Start (S) point is 0.0 seconds, and its Alt (A) point is 0.5 seconds. The intervalbetween the samples Start and Alt points is exactly half a second. If you select the Startparameter, then press the Link soft button, the Start point will be linked. This wont have anyeffect until you link at least one more point. If you select the Alt parameter and press the Linksoft button, the Start and Alt points will be linked. Now if you move the Start point to 1.0seconds, the Alt point will automatically move to 1.5 seconds, preserving the half-secondinterval between Start and Alt. To remove the link on any of the points, select the point again,
-
8/9/2019 15 Sample Editing
11/38
Sampling and Sample Editing
Editing Samples
15-11
and press the Link soft button again. The arrow will change to a colon, indicating that the linkhas been removed.
As a convenience, the Song mode button also serves as a link button while in the Sample Editor.
Name, Save, Delete, and Dump
These soft buttons are similar to the Name, Save, Delete, and Dump soft buttons in the othereditors, initiating the corresponding dialogs to name, save, delete, or dump the currentlyselected sample.
When you press the Save soft button, and choose to save the sample to a new ID, the K2vx willask you if you want to copy the sample data. If you answer Yes, the K2vx will make a separatecopy of the sample. If you answer No, the K2vx will simply mark the location of the originalsample data and share the sample between the original and the edited sample. This can save agreat deal of memory space. If you delete a sample thats partially or completely shared withanother, the K2vx deletes only the portions that are unused by the shared sample, alwaysoptimizing its memory for maximum storage capacity.
Note that if you use the Utility function to view the objects currently stored in the K2vx, youllsee each object listed separately, including shared samples. The shared samples will eachindicate their size, even though theyre referring to the same memory location. This might leadyou to believe that youre using more memory for samples than you actually are. If you use theUtility function to calculate your total sample memory usage, remember not to include anyshared samples in the total.
The Page Buttons
The soft buttons labeled in all capital letters select the various pages in the Sample Editor:MISC, TRIM, and LOOP (as well as DSP when youre editing RAM samples).
Miscellaneous (MISC)On the MISC page, youll set several parameters that affect the behavior of the current sample.These parameters affect the entire sample. The diagram of the MISC page shows a ROMsample, and since the DSP functions cannot be applied to ROM samples, the DSP soft button isnot available. In its place is the Link soft button, which enables you to maintain equal timesbetween various points in the sampleStart and Alt, for example.
The default values shown in this diagram reect the settings for the Default program 199.
EditRomSample:MISC||||||||||||||||||||||RootKeyNum||:G#1||||LoopSwitch:On|||||||PitchAdjust|:-12ct||Playback||:Normal|||VolumeAdjust:0.0dB||AltSense||:Norm|||||AltVolAdjust:-0.5dB|IgnRelease:Off||||||DecayRate|||:3bB/s||SampleSize=101Kb||||ReleaseRate|:106dB/|SampleRate=19200Hz||
PARAMETER RANGE OF VALUES
Root Key Number C -1 to G 9Pitch Adjust Variable (depends on sample rate)Volume Adjust -64.0 to 63.5 dBAlternative Volume Adjust -64.0 to 63.5 dB
-
8/9/2019 15 Sample Editing
12/38
Sampling and Sample Editing
Editing Samples
15-12
Decay Rate 0 to 5000 dB per secondRelease Rate 0 to 5000 dB per secondLoop Switch Off, OnPlayback Mode Normal, Reverse, BidirectionalAlternative Sample Sense Normal, ReverseIgnore Release Off, On
Root Key Number
The root key number represents the key at which the sample will play back withouttransposition (at the same pitch as the pitch of the original sample). When youre creating yourown samples, the key you strike as the root key will be the key you see as the value for thisparameter.
Pitch Adjust
Use this parameter to change the pitch of the sample relative to the key from which its played.
Setting a value of 100 cts, for example, will cause the sample to play back one semitone higherthan normal. This parameter is handy for ne tuning samples to each other if theyre slightlyout of tune.
Volume Adjust
Uniformly boost or cut the amplitude of the entire sample. Compare this to the DSP VolumeAdjust parameter, which lets you boost or cut the amplitude of a specied segment of a RAMsample.
Alternative Start Volume Adjust (AltVolAdjust)
This parameter sets the amplitude of the sample when the alternative start is used. See Chapter
6 for a discussion of AltSwitch.
Decay Rate
Use this parameter to specify how long the sample will take to decay (fade) to zero amplitudewhen a note is sustained, either by holding the key (or other note trigger), or with the sustainpedal. The higher the value, the faster the sample will decay. The sample starts decaying assoon as the note is triggered, and decays with a linear curve. This decay affects each sampleindividually, and begins as soon as the note starts. It operates independently of the decay in theAMPENV, which affects every note in the layer.
Release Rate
The release rate determines how long the sample will take to decay to zero amplitude when thenote trigger is released. the higher the value, the faster the release rate.This release affects eachsample individually, and begins as soon as the note is released. It operates independently of therelease in the AMPENV, which affects every note in the layer.
To create an extended sample loop that will play data after the samples loop on key-up, set theAlt sample pointer after the sample end pointer, then set a relatively low value for the releaserate.
-
8/9/2019 15 Sample Editing
13/38
Sampling and Sample Editing
Editing Samples
15-13
Loop Switch
This parameter activates or deactivates the looping of the currently selected sample. When setto On, the sample will loop according to the settings on the LOOP page. When set to Off, thesample will play through to its End point and stop.
Playback Mode (Playback)
This parameter lets you modify the direction in which the sample is played. Set it to a value ofReverse if you want the sample to play from its End point to its Start (S) point. Choose a valueof Bidirectional to cause the sample to play from Start to End, then reverse direction and playagain from End to Loop and back, repeating until the note trigger is released (this works onlywhen the Loop Switch parameter is set to On).
Alternative Sample Sense (AltSense)
This provides a convenient way to activate the alternative start of a sample. When set toNormal, the alternative start will be used when the Alt Switch control is On (this is set on the
KEYMAP page), or when the control source assigned to it is above its midpoint. When set toReverse, the alternative start will be used when the Alt Switch control is Off, or when thecontrol source assigned to it is below its midpoint.
Ignore Release (IgnRelease)
When set to a value of Off, the sample will release normally when the note trigger is released.When set to On, the note will not release, even when the note trigger is released. This settingshould be used only with samples that normally decay to silence; non-decaying samples willplay forever at this setting. This parameter is equivalent to the IgnRelease parameter on theLAYER page, but affects only the currently selected sample.
Sample Size and Sample Rate
These are not editing parameters. Theyre put on this page to give you a convenient place tocheck the size in Kilobytes of the current sample, and the rate at which it was sampled.
TRIM
The TRIM page lets you set the Start, Alt, Loop, and End points of the current sample. The topline tells you whether youre editing a ROM or RAM sample, and indicates the zoom setting. Atthe left of the display is the Gain (display magnication) setting. This Gain setting doesntaffect the amplitude of the sample, just the view in the display.
In the diagram below, the sample points are expressed in individual sample elements. Pressingthe Units soft button (or the Quick Access mode button) will display them in seconds.
-
8/9/2019 15 Sample Editing
14/38
Sampling and Sample Editing
Editing Samples
15-14
The four parameters on this page are Start (S), Alternative Start (A), Loop (L), and End (E).Selecting these parameters and adjusting their values enables you to modify how the sampleplays back when notes are triggered.
There are four vertical lines that indicate the settings of the four parameters. Youll see all four
lines only if the values for each of the four parameters are different; otherwise, the lines willoverlap. Selecting one of the parameters will move the line corresponding to that parameter tothe center of the display, where it will ash to indicate the parameters position. The linecorresponding to the currently selected parameter will ash. Turning the Alpha Wheel willmove the sample waveform relative to the line. The line remains in the center of the display,and the waveform shifts to indicate the new position of the point. You can also use thealphanumeric buttonpad to enter new values directly. Press the ENTER button to register thevalues you enter.
The Start (S) point determines the beginning of the current sample. You can truncate thebeginning of the sample by increasing the value of the Start (S) parameter. You might do this toremove silence at the beginning of a sample, or to remove some or all of the attack. You cantdecrease the Start point of RAM samples below zero, but if you want to add silence at thebeginning of a RAM sample to create a delay, you can use the Insert Zero DSP function to add
as much silence as you like. The start points of ROM samples can be set lower than zero (youcan set negative numbers for the Start (S) and Alt (A) parameters). Doing this will causeportions of other samples to be played, which can create interesting effects.
Note that for RAM samples, you wont see any waveforms displayed to the left of the Startpoint, but you will for ROM samples.
The Alt (A) parameter lets you set a second, optional start or end point for the current sample.The Alt will be used when the Alt Switch parameter on the KEYMAP page is set to On, or whenits set to a specic control source and that control source is generating a value of more than +.5(for example, if you assign MWheel as the control source for the Alt Switch parameter, the Altwill be used when the Mod Wheelor whatever control source you have set to send MWheelis above its halfway point).The Alt can be set before, after, or at the same point as the Start orend.
If you set the Alt after the End, you can extend the play of looped samples. Normally, loopedsamples will play through to the End, then will loop back to the Loop point, and continuelooping like this until the note is released, when they go into their normal release. If the Alt isset after the End, looped samples will loop in the same way while notes are sustained. As soonas you release the notes, however, the samples will play through to the Alt point before goinginto release.
The Loop (L) parameter sets the beginning of the looped portion of the current sample.Although you can adjust this parameter while youre on the TRIM page, youll normally wantto adjust it while viewing the LOOP page, so you can see the loop transition points, enablingyou to create as smooth a loop as possible. The Loop can be set at any point before the End,
****************************************
-6dB>|||||||||||||||||||||||||||||||||||VVVVVVVVVVVVVVVVVVVVVVVVVVVVVVVVVVVVVVVV
EditRamSample:TRIM|Zoom=1/256|||||||||||S:0.000||A:0.000|||L:6.000|||E:6.000||||
||||||||||||||||||||||||||||||||||||||||||||||||||||||||||||||||||||||||||||||||
-
8/9/2019 15 Sample Editing
15/38
Sampling and Sample Editing
Editing Samples
15-15
including before the Start and Alt. If you try to move it after the End, the End will be movedwith it.
The End (E) parameter sets the point at which the current sample will stop playback. Typicallyyoull use this parameter to trim unwanted silence off the end of a sample, although you canuse it to shorten a sample as much as you want.
If you want to truncate a sample to save memory, there are two points to keep in mind. First, ifthe Alt parameter is set before the Start, you wont save any memory by truncating the Start.Likewise, you wont save memory by truncating the End if the Alt is set after the End. Youwont save memory by truncating a sample until you save the sample and exit the SampleEditor.
You can also use the Truncate DSP function to automatically truncate your samples at aspecied noise oor. As with the TRIM page, youll recover memory after saving the sampleand exiting the Sample Editor.
LOOP
The LOOP page features the same four parameters as the TRIM page, but the waveformdisplay is quite different. The best way to understand what you see on the LOOP page is toswitch back and forth between the TRIM and LOOP pages and study the waveform displays.
On the TRIM page you see the entire waveformor as much of the waveform as your currentzoom setting allows. When you move to the LOOP page, youll notice that the page is split intotwo sections, left and right, divided by a vertical bar in the center. This bar is thicker than thevertical lines representing the Start, Alt, Loop, and End points, and does not move when youadjust any of these points.
To the left of the dividing bar you see the same segment of the current sample that you see onthe TRIM page. The four vertical lines representing the Start (S), Alt (A), Loop (L), and End (E)points are visible. (Remember, youll see all four vertical lines only if the values for the Start,Alt, Loop, and End parameters are different.) To the right of the dividing bar you see the entireloop segment of the sample.
In the center of the loop segment is a dotted vertical bar that represents the loop transitionpointthat is, the point at which the sample reaches its End point and loops back to the Looppoint. You can visualize the loop segment by starting at the vertical transition point; this is thebeginning of the loop, as dened by the setting for the Loop parameter. The waveformprogresses to the right, representing the initial portion of the loop segment. The waveformdisappears off the far right side of the display, and reappears at the thick dividing bar atthe center of the display. The waveform again progresses to the right, representing the nalportion of the loop segment. It reaches the dotted vertical transition line, representing the Endpoint of the sample, where it jumps once again to the loop point and repeats the cycle.
EditRamSample:LOOP|Zoom=1/256|||||||||||S:2.530|||A:2.530|||L:4.267|||E:6.000|||VVVVVVVVVVVVVVVVVVVVVVVVVVVVVVVVVVVVVVVV-6dB>|||||||||||||||||||||||||||||||||||****************************************||||||||||||||||||||||||||||||||||||||||||||||||||||||||||||||||||||||||||||||||
-
8/9/2019 15 Sample Editing
16/38
Sampling and Sample Editing
Editing Samples
15-16
If you select the Loop (L) parameter and change its value, youll see the segment of thewaveform to the right of the transition point shift its position. If you select the End parameterand change its value, youll see the segment of the waveform to the left of the transition pointshift its position.
When youre setting a loop segment for a sample, youll want to adjust both the Loop and Endparameters so the two ends of the waveform meet (or come as close as possible) at thetransition point. Youll notice an audible click in your sample loop if the ends of the waveformdo not meet at the transition point. The closer you can get the two ends of the waveform, thebetter the sound quality of your loop will be. With a bit of experimentation, youll develop theability to create smooth loop transitions.
Youll also want to try to set the loop point at a zero-crossinga point where the samplewaveform is neither positive or negative. Pressing the Plus/Minus buttons together will search(from left to right) for the samples next zero-crossing. You can usually press these buttonsseveral times for any given sample without noticeably affecting the sound of the sample. If youpress the Minus button, youll reverse the direction of the search, and the next time you pressthe Plus/Minus buttons together, the K2vx will search for the next zero-crossing to the left.Press the Plus button again to search toward the right.
If you adjust the display Gain and Zoom of the sample while on the LOOP page, youll noticethat the Gain affects the waveform on both sides of the loop point, while the Zoom affects onlythe left side of the page. You cant zoom in on the loop transition point in the right half of thedisplay.
You can also use the crossfade loop (XfadeLoop) DSP function to get a smooth transitionbetween loop points. As with the TRIM page, youll recover memory after saving the sampleand exiting the Sample Editor.
DSP (RAM samples only)
Select the DSP page with the DSP soft button. This gives you access to a long list of non-realtime DSP functions, with which you can modify your RAM samples. The rst time you select a
DSP function, youll see the Normalize function, shown below. Afterward, the most recentlyselected DSP function will appear when you select the DSP page.
All of the DSP functions operate on a segment of the current sample that you select beforeexecuting the function. In most cases, youll use the Start and End parameters to dene the startposition and end position of the segment you want to modify. There are a few exceptions to thisrule, which will be explained as applicable.
Please keep in mind that the Start and End parameters on the DSP pages are not the same as thesample Start (S) and End (E) parameters that you set on the TRIM and LOOP pages. Whenyoure working on one of the sample DSP functions, Start and End position refer to the range ofthe sample that you want to process. Adjusting these parameters does not affect the overall
F:Normalize||Start:0.049||||End:6.000|||||||||||||||||||||||||||||||||||||||||||VVVVVVVVVVVVVVVVVVVVVVVVVVVVVVVVVVVVVVVV-6dB>|||||||||||||||||||||||||||||||||||****************************************|||||||||||||||||||||||||||||||||||||||||||||||||||||||||||||||||||||||||||||||||Cut||||Copy||Paste||Samp2|||Go||||Done|
-
8/9/2019 15 Sample Editing
17/38
Sampling and Sample Editing
Editing Samples
15-17
start and end of the sample. It affects only the portion of the sample that you want to process.When you audition the sample by triggering a note, youll hear only the range of the samplewithin the Start and End parameters on the current DSP page. To hear the entire sample, pressthe Done soft button to return to the Sample Editor page. Similarly, moving the S and Eparameters on the TRIM or LOOP pages have no effect on the Start and End parameters on theDSP pages.
Use the Plus/Minus buttons or the Alpha Wheel to select the starting and ending positions ofthe selected sample segment (the Start and End parameters). You can audition the selectedsample segment by triggering any note within the current key range.
The actual processing of the sample begins when you press the Go button. The K2vx willdisplay a row of scrolling dots while its processing. When its nished, it will prompt you :Keep these changes? Trigger a note to hear the result. Press the No soft button to return to thepage for the currently selected DSP function. This will undo any changes youve made. Pressthe Yes soft button to make the change. The Save dialog will appear (except for the Truncatefunction). You can save to a different ID than the one displayed, if you want to preserve theoriginal sample. Pressing the Cancel soft button will return you to the current DSP pagewithout saving the sample. (the sample reverts to its original condition.)
Six of the DSP functions ( Mix, Mix Beat, Mix Echo, Insert, Replicate, and Beat Volume Adjust)involve selecting a second sample segment (Sample 2) to be processed with the currentlyselected sample. In these cases, use the Samp2 soft button. When you press it, another pageappears, enabling you to select a second RAM sample using the Alpha Wheel or thealphanumeric buttonpad. You can audition Sample 2 by triggering a note.
Once youve selected Sample 2, use the Start and End parameters to dene the start and endpositions of the segment of Sample 2 that you want to process. While youre on the Samp2page, youll hear the currently selected Samp2 when you trigger a note. When these positionsare dened, press the OK soft button to return to the DSP page where you can continue yourediting.
Once youve selected a sample on the Samp2 page, it remains selected until you return to the
Samp2 page and select another sample. You can always use the Samp2 page to audition asecond sample.
You can use the Copy soft button on the Samp2 page to copy the selected segment to a buffer,then paste the segment into Sample 1 when you return to the DSP page.
The Soft Buttons on the DSP Page
Cut
This button will cut (remove) the currently selected sample segment from the currently selectedsample, and store it in a buffer. This is equivalent to cutting a section out of a piece of audio
tape and splicing the remaining ends together. The cut segment is then available for pastingelsewhere in the sample. The segment you cut will remain in memory until you replace it withanother cut or copy command, or until the K2vx is shut off. If you accidently cut a samplesegment, you can restore it by immediately pressing the Paste soft button.
Compare this function to the Delete DSP function, which removes the selected sample segment,but doesnt store it in a buffer. If you delete a sample segment, itsgone.
-
8/9/2019 15 Sample Editing
18/38
Sampling and Sample Editing
Editing Samples
15-18
Copy
Use this button to store the selected sample segment in a buffer without altering the currentsample. The copied segment will remain in memory until you replace it with another cut orcopy command, or until the K2vx is shut off.
Paste
This button has an effect only after youve cut or copied a sample segment using the Cut orCopy soft buttons. The Paste soft button inserts the contents of the Cut/Copy buffer after thestart position of the currently selected sample segment. This is like splicing a section of audiotape into another section; it extends the length of the sample. You can undo a paste by pressingthe Cut soft button immediately after pasting.
When you cut or copy a sample, its stored in a buffer. Whatever is stored in the buffer willremain available for repeated paste commands until replaced by another cut or copy command,or until the K2vx is shut off or reset (soft or hard). The buffer is also cleared if you execute amaster delete, and select Delete everything.
Samp2
The Samp2 button, as described earlier in the DSP page section, enables you to select a segmentof a second RAM sample to be processed with the currently selected sample.
Go
Press the Go soft button when you want to execute the currently selected DSP function on thecurrently selected sample. When processing is completed, the K2vx will prompt you to keepthe changes. You can audition your changes and decide whether to keep them, then press Yes orNo.
DonePress the Done soft button to return to the previously selected Sample Editor page when yourenished with the DSP functions.
DSP Functions
Once youve entered the Sample Editor, press the DSP soft button to gain access to the DSPfunctions. The DSP function parameter will be highlighted, allowing you to scroll through thelist of functions with the Alpha Wheel or Plus/Minus buttons.
Remember that the DSP functions operate only on RAM samples. Youll notice that if youreediting a ROM sample, there is no DSP soft button; instead, theres an extra Link soft button foryour convenience.
-
8/9/2019 15 Sample Editing
19/38
Sampling and Sample Editing
Editing Samples
15-19
1 Normalize
With the Normalize function, you can rescale the amplitude of the selected sample segment tooptimize its level relative to other samples. The Normalize function will uniformly boost theamplitude of the current sample range as high as possible without clipping, stopping just
before the loudest element of the sample would be clipped. You might want to use the VolumeAdjust function to boost the current segment manually, but the Normalize function does itautomatically, and prevents you from boosting the amplitude too much.
2 Truncate
The Truncate function will automatically reset the Start (S) and End (E) points of the sample.This can be quicker than trimming the sample manually on the TRIM page.
Use the Start and End parameters to select a specic sample range. Set the Thresh parameterfrom -96 to 0dB to set the noise oor. When you press the Go soft button, the K2vx will searchinward from the start and end points you set, until it nds the rst sample that exceeds thenoise oor. Everything outside the range will be left out. Youll want to experiment withdifferent thresholds to nd the noise oor that suits each sample you truncate. If the new Endpoint is inside the current loop point, the loop will be disabled.
When you press the Go soft button, youll be prompted Keep this change? Unlike the otherDSP functions, answering Yes does not bring up the Save dialog. It registers the new Start andEnd positions as the Start (S) and End (E) points (as set on the TRIM or LOOP page). In fact,you can go to either of these pages to readjust the S and E points if you want to include more ofthe sample. To save the new S and E points, press the Done soft button (if necessary) to returnto the Sample mode page, then press either the Save soft button, or EXIT.
F:Normalize||Start:0.000||||End:6.000|||||||||||||||||||||||||||||||||||||||||||VVVVVVVVVVVVVVVVVVVVVVVVVVVVVVVVVVVVVVVV-6dB>|||||||||||||||||||||||||||||||||||****************************************|||||||||||||||||||||||||||||||||||||||||||||||||||||||||||||||||||||||||||||||||Cut||||Copy||Paste||Samp2|||Go||||Done|
F:Truncate|||Start:0.043||||End:3.986|||Thresh:-45dB||||||||||||||||||||||||||||VVVVVVVVVVVVVVVVVVVVVVVVVVVVVVVVVVVVVVVV-6dB>|||||||||||||||||||||||||||||||||||****************************************||||||||||||||||||||||||||||||||||||||||
|||||||||||||||||||||||||||||||||||||||||Cut||||Copy||Paste||Samp2|||Go||||Done|
-
8/9/2019 15 Sample Editing
20/38
Sampling and Sample Editing
Editing Samples
15-20
3 Volume Adjust
Use this function for a uniform cut or boost in the amplitude of the selected sample segment.This function will clip samples if you adjust the volume too high. This wont hurt the K2vx, andyou may nd it useful in some applications. In any case, youll need to choose your start and
end points carefully, if you want to avoid abrupt changes in volume.When youve selected the range to be adjusted, select the VolAdjust parameter with the cursorbuttons, and use the Alpha Wheel to adjust the volume of the selected range. You can cut/boostthe volume from -96 to 96 dB.
4 Clear
The result of this function is like erasing a section of recording tape. Use it to create sections ofsilence without changing the overall length of the sample. If you want to completely remove asegment and shorten the sample, you can do it with the Delete function.
F:VolAdjust||Start:1.019||||End:5.126|||VolAdj:0dB||||||||||||||||||||||||||||||VVVVVVVVVVVVVVVVVVVVVVVVVVVVVVVVVVVVVVVV-6dB>|||||||||||||||||||||||||||||||||||****************************************|||||||||||||||||||||||||||||||||||||||||||||||||||||||||||||||||||||||||||||||||Cut||||Copy||Paste||Samp2|||Go||||Done|
F:Clear||||||Start:0.000||||End:6.000|||||||||||||||||||||||||||||||||||||||||||VVVVVVVVVVVVVVVVVVVVVVVVVVVVVVVVVVVVVVVV-6dB>|||||||||||||||||||||||||||||||||||
****************************************|||||||||||||||||||||||||||||||||||||||||||||||||||||||||||||||||||||||||||||||||Cut||||Copy||Paste||Samp2|||Go||||Done|
-
8/9/2019 15 Sample Editing
21/38
Sampling and Sample Editing
Editing Samples
15-21
5 Delete
Unlike the Clear function, this will erase the samples within the selected range and shorten thesample, like cutting a section out of a tape and splicing the ends. If you want to silence asegment of the sample without shortening it, use the Clear function.
The Crossfade (Xfade) parameter enables you to smooth the transition from the deleted samplesegment to the remaining sample segments, and can create overdub effects. The value of theXfade parameter denes the amount of time the sample will take to fade to silence at thebeginning of the deleted segment, and to ramp back up to the volume of the remaining portionof the sample.
The Curve parameter lets you choose from a variety of crossfade curves that affect the nature ofthe crossfade. A value of LIN gives a straight linear curve that fades uniformly from start tonish. A value of EXP sets an exponential curve that starts gradually and steepens toward thenish. A value of COS sets a Cosine curve. A value of EQL applies an equal crossfade that is thesame at both ends of the deleted segment. A value of MIX assigns a curve that will start thecrossfade before the start point of the deleted segment, and will end after the end point of thedeleted segment. This differs from the other curves, which apply crossfade only to the deletedsegment.
Crossfading a sample will shorten it by half the time you specify. The greatest length ofcrossfade you can get is the entire length of the shorter crossfaded segment (even though youcan enter greater amounts with the Alpha Wheel or alphanumeric buttonpad). A crossfade ofthis length would crossfade the two samples over the entire length of the shorter segment.
6 Reverse
With this function you can reverse the order of the individual samples between the start andend positions you set. The Xfade parameter lets you apply a crossfade to the start and end ofthe reversed segment. The Curve parameter lets you select a crossfade curve. The available
F:Delete|||||Start:2.477||||End:5.037|||Xfade:0.000|||||Curve:LIN|||||||||||||||VVVVVVVVVVVVVVVVVVVVVVVVVVVVVVVVVVVVVVVV-6dB>|||||||||||||||||||||||||||||||||||****************************************|||||||||||||||||||||||||||||||||||||||||||||||||||||||||||||||||||||||||||||||||Cut||||Copy||Paste||Samp2|||Go||||Done|
F:Reverse||||Start:0.000||||End:6.000|||Xfade:0.000|||||Curve:LIN|||||||||||||||VVVVVVVVVVVVVVVVVVVVVVVVVVVVVVVVVVVVVVVV
-6dB>|||||||||||||||||||||||||||||||||||****************************************|||||||||||||||||||||||||||||||||||||||||||||||||||||||||||||||||||||||||||||||||Cut||||Copy||Paste||Samp2|||Go||||Done|
-
8/9/2019 15 Sample Editing
22/38
Sampling and Sample Editing
Editing Samples
15-22
values are LIN, EXP, COS, EQL, and MIX. These curves are described at the end of the sectionon DSP functions.
Like the crossfade parameter in the Delete function, this crossfade will also shorten the sample.The maximum crossfade length is half the length of the reversed segment.
7 Invert
Use this function to invert the waveform of the selected sample range. This reverses the phaseof the sample. You wont hear any difference unless it is played in reference with the originalsample.
The results will vary depending on the type of sample. For an interesting phase effect, make acopy of a sample, then invert the copy, then assign it to the keymap of a second layer in aprogram that uses the original sample in the keymap of the rst layer (or set them as the Leftand Right samples in a stereo keymap). Add a delay to one of the layers or keymaps to createthe phase effect.
8 Insert Zero
This function will insert a period of silence of any length into the selected sample range. Thisfunction is equivalent to splicing a section of blank tape into an existing segment of recordedtape. Its useful for creating a delay on the start of a sample, or creating a silent spot in themiddle or at the end of the sample. Adjust the Start parameter to determine the point at whichthe period of silence will begin. Adjust the Length parameter to specify how long the silencewill be. The End parameter has no effect for this function.
F:Invert|||||Start:0.000||||End:6.000|||||||||||||||||||||||||||||||||||||||||||VVVVVVVVVVVVVVVVVVVVVVVVVVVVVVVVVVVVVVVV-6dB>|||||||||||||||||||||||||||||||||||****************************************|||||||||||||||||||||||||||||||||||||||||||||||||||||||||||||||||||||||||||||||||Cut||||Copy||Paste||Samp2|||Go||||Done|
F:InsertZero|Start:0.000||||End:6.000|||Length:0.000||||||||||||||||||||||||||||VVVVVVVVVVVVVVVVVVVVVVVVVVVVVVVVVVVVVVVV-6dB>|||||||||||||||||||||||||||||||||||****************************************|||||||||||||||||||||||||||||||||||||||||||||||||||||||||||||||||||||||||||||||||Cut||||Copy||Paste||Samp2|||Go||||Done|
-
8/9/2019 15 Sample Editing
23/38
Sampling and Sample Editing
Editing Samples
15-23
9 Mix
With this function you select a segment from Sample 2, and merge it with the selected segmentfrom Sample 1, beginning at the point you set with the Start parameter. This is equivalent tomixing two audio signals through a mixing board. If the Sample 2 segment is longer than the
segment from the Start (S) to the End(E) of Sample 1, the resulting sample will be longer thanthe original Sample 1.
Use the In and Out parameters to specify the length of time it takes Sample 2 to reach fullamplitude and to fade to silence. The Curve parameter selects the curve of the fades. Theavailable values are LIN, EXP, COS, EQL, and MIX. These curves are described at the end of thesection on DSP functions.
The Volume Adjust parameter will cut or boost the amplitude of Sample 2 from-96 to 96 dB before merging.
If the sample rate of Sample 2 is different from that of Sample 1, the K2vx will alert you that thesample rates differ. If you mix samples with different rates, youll hear a pitch shift in the mixedsample. If you dont want this pitch shift, use the Resample function to match the sample ratesof the two samples before mixing.
Mixing Samples, Step-by-step
First, use the Start parameter of Sample 1 to set the point at which the mix will begin. Thenpress the Samp2 soft button, and a page will appear enabling you to view and audition the listof RAM samples. Select a sample with the Sample parameter, then use the cursor keys to selectthe Start parameter. Turn the Alpha Wheel to set the beginning of the segment to be mixed in.Repeat this process for the end position of the sample. You can audition the sample as youresetting the range. Once the start and end points are set, press OK to return to the DSP page.Then press Go to initiate the mix.
10 Insert
F:Mix||||||||Start:0.000||||End:6.000|||
In:0.000|||Out:0.000|||Vol:0dB|||Cur:LINVVVVVVVVVVVVVVVVVVVVVVVVVVVVVVVVVVVVVVVV-6dB>|||||||||||||||||||||||||||||||||||****************************************|||||||||||||||||||||||||||||||||||||||||||||||||||||||||||||||||||||||||||||||||Cut||||Copy||Paste||Samp2|||Go||||Done|
F:Insert|||||Start:0.000||||End:6.000|||Xfade:0.000|||||Curve:LIN||||VolAdj:0dB|VVVVVVVVVVVVVVVVVVVVVVVVVVVVVVVVVVVVVVVV-6dB>|||||||||||||||||||||||||||||||||||****************************************|||||||||||||||||||||||||||||||||||||||||||||||||||||||||||||||||||||||||||||||||Cut||||Copy||Paste||Samp2|||Go||||Done|
-
8/9/2019 15 Sample Editing
24/38
Sampling and Sample Editing
Editing Samples
15-24
Use this function to insert the selected segment from Sample 2 into Sample 1. This is likesplicing a section of tape into an existing tape. This differs from the Mix function, which mergesthe two samples into one.
Use the Crossfade parameter to control the crossfades at the start and end of the insertedsample. The Curve parameter selects the curve of the crossfade. The available values are LIN,EXP, COS, EQL, and MIX. These curves are described at the end of the section on DSPfunctions.
The Volume Adjust parameter will cut or boost the amplitude of Sample 2 from -96 to 96 dBbefore merging.
If the sample rate of Sample 2 is different from that of Sample 1, the K2vx will alert you that thesample rates differ. If you insert a sample with a different rate, youll hear a pitch shift in theinserted sample. If you dont want this pitch shift, use the Resample function to match thesample rates of the two samples before inserting.
11 Volume Ramp
This function lets you apply a ramp to the volume of the selected sample range. The Start Leveland End Level parameters let you set the amount of cut (negative value) or boost (positivevalue) at the start and end points of the segment. The Curve parameter determines the shape ofthe ramp that scales the amplitude of the sample between the start and end amplitudes. Theavailable values are LIN, EXP, COS, EQL, and MIX. These curves are described at the end of thesection on DSP functions.
The VolRamp function affects only those samples within the start and end points. The samplewill clip if you apply large amounts of volume ramp. If you want to ramp the volume of asample segment up or down, then keep the volume at that level, use the Crescendo function.
12 Crescendo/Decrescendo (Crescendo)
F:VolRamp||||Start:0.000||||End:6.000|||Curve:LIN|||StartLvl:0dB|||||EndLvl:0dB|VVVVVVVVVVVVVVVVVVVVVVVVVVVVVVVVVVVVVVVV-6dB>|||||||||||||||||||||||||||||||||||****************************************|||||||||||||||||||||||||||||||||||||||||||||||||||||||||||||||||||||||||||||||||Cut||||Copy||Paste||Samp2|||Go||||Done|
F:Crescendo||Start:0.000||||End:6.000|||Curve:LIN|||EndLvl:0dB||||||||||||||||||VVVVVVVVVVVVVVVVVVVVVVVVVVVVVVVVVVVVVVVV-6dB>|||||||||||||||||||||||||||||||||||****************************************|||||||||||||||||||||||||||||||||||||||||||||||||||||||||||||||||||||||||||||||||Cut||||Copy||Paste||Samp2|||Go||||Done|
-
8/9/2019 15 Sample Editing
25/38
Sampling and Sample Editing
Editing Samples
15-25
Similar to Volume Ramp, this function applies a curve that scales the amplitude of the selectedsample segment. Unlike Volume Ramp, however, you simply select a start and end point, and asingle level. The amount of cut or boost starts at 0dB at the start point of the ramp, and reachesthe level you specify when it reaches the end point of the ramp. The samples after the end pointare scaled to the amplitude level of the end point.
When you set a negative end level (decrescendo), the samples volume is cut by the amountyou specify. If you set a positive end level (crescendo), the sample segment is rst cut by theamount you specify, then is boosted back to its original level. This enables you to add largecrescendos without clipping the sample. You may want to adjust the gain of the layer using thesample to match its level with other sounds.
Use the Curve parameter to select the shape of the curve within the selected segment. Theavailable values are LIN, EXP, COS, EQL, and MIX. These curves are described at the end of thesection on DSP functions.
13 Resample
Use this function to change the sample rate of the samples in the selected segment. This is
convenient for converting samples to new rates matching those of other samples to be mixedwith or inserted into. Its also useful for saving memory and altering the timbre of a sample.
If you include the entire sample in the segment, the new rate will be applied to the entiresample, and will be saved with the sample. If you select a shorter segment, only that segmentwill be modied, and it will sound pitch shifted relative to the remainder of the sample. Toresample so that youll hear a higher pitch for the selected segment, select a lower sample rate.For a lower pitch at the selected segment, choose a higher sample rate. This is because the K2vxapplies the same playback rate to the entire sample, and doesnt compensate for the differingsample rates of the sample segments.
If the loop points of a looped sample are included in the segment to be converted, the K2vx willask you if you want to adjust the rate slightly to optimize the loop. Press the No soft button ifyou dont want the rate adjusted.
You can use the Quick parameter to select from two resampling routines. Use Quick 0 to get anidea of the sound, then use Quick 1 for your nal take.
F:Resample|||Start:0.000||||End:6.000|||NewRate:20000Hz|||Quick:0|||||||||||||||VVVVVVVVVVVVVVVVVVVVVVVVVVVVVVVVVVVVVVVV-6dB>|||||||||||||||||||||||||||||||||||****************************************|||||||||||||||||||||||||||||||||||||||||||||||||||||||||||||||||||||||||||||||||Cut||||Copy||Paste||Samp2|||Go||||Done|
-
8/9/2019 15 Sample Editing
26/38
Sampling and Sample Editing
Editing Samples
15-26
14 Time Warp
With this function you can change the length of the selected sample segment without affectingthe pitch. This function applies sophisticated routines that lengthen or shorten the selectedsample segment to play it back over an different time period, modifying the playback rate so
the pitch remains unchanged.The Start and End parameters dene the segment to be processed. Use the New Length(NewLen) parameter to specify how long you want the resulting sample to be While thefunction is in progress, the display will indicate the percentage of individual sample segmentsthat have been processed.
The Quick parameter lets you select one of three warping routines. Use Quick 0 to auditionyour new sample. then use Quick 1 or 2 for your nal take. Quick 2 takes more time to process,but gives you a better nal result.
This function is extremely useful for ne adjustments in the length of a sample. You can alsoapply greater amounts of warp for a wide range of effects. Experimentation will give you anidea of the amount of alteration you want to apply.
15 Pitch Shift
The PitchShift function is the counterpart of the TimeWarp function; it shifts the pitch of theselected sample segment without changing the playback timevery useful for tuning sampleswhen the playback time is crucial. Use the Start and End parameters to dene the segment to beshifted. The Shift parameter determines the amount of pitch shifting, up to 30000 cents.
Like the crossfade parameter in the Delete function, this crossfade will also shorten the sample.The maximum crossfade length is half the length of the reversed segment.
F:TimeWarp|||Start:0.000||||End:6.000|||NewLen:0.000||||||||||||||||Quick:0|||||VVVVVVVVVVVVVVVVVVVVVVVVVVVVVVVVVVVVVVVV-6dB>|||||||||||||||||||||||||||||||||||****************************************|||||||||||||||||||||||||||||||||||||||||||||||||||||||||||||||||||||||||||||||||Cut||||Copy||Paste||Samp2|||Go||||Done|
F:PitchShift|Start:0.000||||End:6.000|||Shift:0ct||||Xfade:0.001||||Quick:0|||||VVVVVVVVVVVVVVVVVVVVVVVVVVVVVVVVVVVVVVVV-6dB>|||||||||||||||||||||||||||||||||||****************************************|||||||||||||||||||||||||||||||||||||||||||||||||||||||||||||||||||||||||||||||||Cut||||Copy||Paste||Samp2|||Go||||Done|
-
8/9/2019 15 Sample Editing
27/38
Sampling and Sample Editing
Editing Samples
15-27
The Quick parameter lets you select one of three shift routines. Use Quick 0 to audition yoursample, then use Quick 1 or 2 for the nal take. Quick 2 takes longer to process, but gives youbetter results.
16 Mix Beat
With this function you can mix the selected range of Sample 2 into Sample 1 at regularintervals. The most natural application of this function is to add percussion samples, but it canbe used to mix any sample at regular programmable intervals (beats).
The Tempo parameter sets the interval between repetitions in beats per minute. The Ofparameter establishes the number of beats per measure, and the Beat parameter sets which beatgets mixed. For example, if you set the Tempo parameter to 120, youll have two beats persecond. If you set the Beat parameter to 1, and the Of parameter to 1, Sample 2 will be mixed intwice per second, for the duration of the selected range of Sample 1. The rst mix of Sample 2occurs at the Start (S) point of Sample 1. If you change the Of parameter to 4, Sample 2 will bemixed into Sample 1 on the downbeat of every measure of 4.
The length of the ranges you set for Sample 1 and Sample 2 affects the results of the mix. In the
above example, if Sample 1 is two seconds in length, and the mix of Sample 2 is on Beat 1 of 1,youll mix four segments of Sample 2, at half-second intervals. On beat 1 of 4, youd hear justone mix of Sample 2, right at the top.
To set up a MixBeat, rst select the desired segment of Sample 1 using the Start and Endparameters. Then press the Samp2 soft button to select the sample to be mixed in, and theselected range of that sample. You can use the Incr parameter to shift the starting position ofSample 2. If you set a positive number, the mix range of Sample 2 will start later each time itsmixed. A negative value will mix sample ranges that start progressively earlier.
To optimize processing time, keep the range of Sample 2 shorter than the interval betweenmixed-in segments. In the example above, if the mix were on beat 1 of 1, youd want to keepSample 2 at a range of a half second or less. If it were on beat 1 of 4, the range of Sample 2 couldbe as much as two seconds.
Next, press the OK soft button to return to the Mix Beat page, then use the Tempo parameter toselect the rate at which Sample 2 will be mixed in. You can choose a tempo from 1 to 9999 beatsper minute. Try setting the tempo at 9000 or more, and mix a very small range of Sample 2 intoSample 1 to create a wide variety of periodic waveforms.
Now set the values of the Beat and Of parameters to determine how the mixed sample willrepeat. The Beat parameter determines the beat (s) on which Sample 2 will be mixedfrom 1 to9999. The Of parameter determines the measure lengthalso from 1 to 9999.
Finally, use the VolAdjust parameter to set the volume of the mixed sample segmentfrom -96to 96 dB.
F:MixBeat||||Start:0.000||||End:6.000|||Tempo:120|Beat:1||Of:1||VolAdj:0dB||||||VVVVVVVVVVVVVVVVVVVVVVVVVVVVVVVVVVVVVVVV-6dB>||||||||||||||||||||||||||||||||||||||||||||||||||||||||||||||||||||||||||||||||||||||||||||||||||||||||||||||||||||||||||||||||||||||||||||||||||||||||||||Cut||||Copy||Paste||Samp2|||Go||||Done|
-
8/9/2019 15 Sample Editing
28/38
Sampling and Sample Editing
Editing Samples
15-28
If the Of parameter is set to a value of 0, the Sample 2 segment will be mixed in on every beat,regardless of the setting for the Beat parameter. If the Beat parameter is set to a negative value,the segment of Sample 2 thats mixed in will be moved forward in time by the length of onebeat each time its mixed in; that is, youll hear a later portion of the sample. Another way toaccomplish this is to use the Increment (Incr) parameter on the Samp2 page. Set it to a positivevalue to use a later portion of Sample 2 with each repetition, or a negative value to use anearlier portion. The Beat parameter must be set to a value of 0 or higher for this to work.
For example, suppose youve chosen a six-second sample as Sample 1, and you use the entiresample as the selected segment. You also select a half-second segment of Sample 2 to be mixedin. If you choose a Tempo value of 120 beats per minute (2 beats per second), there will be 12beats within your six-second Sample 1 segment. If you set the Beat parameter to 1 and the Ofparameter to 4, then Sample 2 will play on the rst, fth, and ninth beat of your six-secondSample 1 segment. The result will look something like the diagram below.
If you change Beat to 3, Sample 2 will play on beats 3, 7, and 11. If you set Beat to 1 and Of to 6,Sample 2 will play on beats 1 and 7. If you set Beat to -1, Sample 2 will still play on beats 1 and7, but the sound of the sample will change each time, as the start point of the Sample 2 segmentmoves forward (later) by one beat each time it is mixed in.
17 Replicate
With the exception of two differences, the replicate function is similar to the Mix Beat function.The primary difference is that the replicate function uses the selected Sample 2 segment tooverwrite (replace) the selected Sample 1 segment, instead of merging the two segments likethe Mix Beat function. This makes it run faster. The other difference is that there is a crossfadeparameter instead of a Volume Adjust parameter. The crossfade parameter lets you smooth thetransition points from Sample 1 to Sample 2.
F:MixBeat||||Start:0.000||||End:6.000|||Tempo:120|Beat:1||Of:1||VolAdj:0dB||||||
VVVVVVVVVVVVVVVVVVVVVVVVVVVVVVVVVVVVVVVV-6dB>||||||||||||||||||||||||||||||||||||||||||||||||||||||||||||||||||||||||||||||||||||||||||||||||||||||||||||||||||||||||||||||||||||||||||||||||||||||||||||Cut||||Copy||Paste||Samp2|||Go||||Done|
F:Replicate||Start:0.000||||End:6.000|||Tempo:120|Beat:1||Of:1||Xfade:0.000|||||VVVVVVVVVVVVVVVVVVVVVVVVVVVVVVVVVVVVVVVV-6dB>|||||||||||||||||||||||||||||||||||****************************************|||||||||||||||||||||||||||||||||||||||||||||||||||||||||||||||||||||||||||||||||Cut||||Copy||Paste||Samp2|||Go||||Done|
-
8/9/2019 15 Sample Editing
29/38
Sampling and Sample Editing
Editing Samples
15-29
18 Mix Echo
This function operates much like Mix Beat, but instead of the Beat and Of parameters, you haveStart and # parameters. The Start parameter sets the beat at which the selected Sample 2segment begins being mixed with the selected Sample 1 segment. Sample 2 is repeated on every
beat after this starting point. The # parameter determines how many times the Sample 2segment is repeated.
The Volume Adjust parameter will affect the volume of each repetition of Sample 2. It sets therelative level of the last beat, and boosts or cuts each repetition by a proportionate amount fromthe starting level. This is a linear adjustment, measured in decibels, evenly spaced over the totalnumber of mixed-in beats.
If you set the # parameter to a positive value, the adjustment in volume begins on the secondmixed-in beat (the rst beat plays at the initial level). If you set a negative value, the rst mix ofSample 2 will be cut or boosted by the Vol adjust amount.
19 Beat Volume Adjust
This function works much like Mix Beat. The difference is that youre not mixing in any
samples, youre just volume adjusting Sample 1 at regular intervals. Each beat is adjusted involume by the amount specied for the VolAdj parameter. This is useful for mixing part of asample within itself.
Set the Start and End positions of Sample 2 to dene the length of time over which the volumewill be adjusted. For example, if you had a six-second sample, and you set the Tempo to 120,the Beat parameter to 1, and the Of parameter to 1, youd have twelve beats dened. If you thenset the range of Sample 2 at a half-second, and set the VolAdj parameter to -3 dB, then youllinsert 12 volume adjustments into Sample 1, each lasting a half second, and bringing the leveldown 3 dB.
F:MixEcho||||Start:0.000||||End:2.048|||
Tempo:120|Start:0||#:4||VolAdj:0dB||||||VVVVVVVVVVVVVVVVVVVVVVVVVVVVVVVVVVVVVVVV-6dB>|||||||||||||||||||||||||||||||||||****************************************|||||||||||||||||||||||||||||||||||||||||||||||||||||||||||||||||||||||||||||||||Cut||||Copy||Paste||Samp2|||Go||||Done|
F:BeatVolAdj|Start:0.000||||End:2.048|||Tempo:120|Beat:1||Of:1||VolAdj:0dB||||||VVVVVVVVVVVVVVVVVVVVVVVVVVVVVVVVVVVVVVVV-6dB>|||||||||||||||||||||||||||||||||||****************************************|||||||||||||||||||||||||||||||||||||||||||||||||||||||||||||||||||||||||||||||||Cut||||Copy||Paste||Samp2|||Go||||Done|
-
8/9/2019 15 Sample Editing
30/38
Sampling and Sample Editing
Editing Samples
15-30
20 Crossfade Loop (XfadeLoop)
The Crossfade Loop function lets you create smoother loops by crossfading the beginningsegment of the loop with a segment of equal length at the end of the loop. These segments canbe dened by the Loop and End parameters as set on the TRIM or LOOP page for the current
sample, or with the Loop and End points on the XfadeLoop page. Changing the Loop and Endparameters on the XfadeLoop page will change them on the TRIM and LOOP pages, and viceversa. Using this function is equivalent to setting the loop on the LOOP page, but with theadded feature of a crossfade at the loop transition point.
The Xfade parameter determines the length of the crossfade, while the Curve parameter setsthe shape of the crossfade curve. The available values are LIN, EXP, COS, EQL, and MIX. Thesecurves are described below.
Crossfade and Volume Adjust Curves
There are ve curves that can be applied to a number of DSP functions: LIN, EXP, COS, EQL,and MIX. The LIN curve is a straight linear curve, which will create an even cut or boost. TheEXP curve is exponential, that is, gradual at one end and steep at the other. The COS curve is a
segment of a cosine curve, which is relatively at at both ends and steeper in the middle. TheEQL curve steepens at an even rate, approximating an equal power fade curve. The MIX curveis a gradual curve that approximates manually dropping or raising the faders on a mix board.The diagram below shows each of the curves as it would be applied to a cut in amplitude.
F:XfadeLoop||L:0.000||||||||E:2.048|||||
Xfade:0.000|||||Curve:EQL|||||||||||||||VVVVVVVVVVVVVVVVVVVVVVVVVVVVVVVVVVVVVVVV-6dB>|||||||||||||||||||||||||||||||||||****************************************|||||||||||||||||||||||||||||||||||||||||||||||||||||||||||||||||||||||||||||||||||||||||||||||||||||||||||||Go||||Done|
-
8/9/2019 15 Sample Editing
31/38
Sampling and Sample Editing
Reading Samples
15-31
Reading SamplesThe K2vx will load numerous samples from Akai, Roland, and Ensoniq EPS and EPS-16 PlusSCSI drives and oppies (including ASR-10 Ensoniq format), using Version 2s enhancedDisk mode operations. The displays you see will vary depending on the samples youreloading, but several features are the same. Well describe the similarities rst, then elaborate onthe differences.
First, enter Disk mode by pressing the Disk mode button. Select the disk to be loaded from, asdescribed in Chapter 13. The K2vx automatically recognizes the type of disk when you select it.
Press the