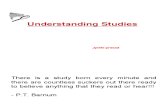145 - Understanding Standard Design Studies
-
Upload
sameoldhat -
Category
Documents
-
view
214 -
download
0
Transcript of 145 - Understanding Standard Design Studies
8/13/2019 145 - Understanding Standard Design Studies
http://slidepdf.com/reader/full/145-understanding-standard-design-studies 1/5
Design and Sensitivity Studies Understanding Standard Design Studies – Lecture
UnderstandingStandardDesignStudies.mp3 Understanding Standard Design Studies
A Standard Design Study can be used to run an analysis at specific
design variable values.
Standard Design Studies
Runs analysis at specific design variable values
Examine scenarios without changing actual dimensions
Design Variables for a Standard Design Study
8/13/2019 145 - Understanding Standard Design Studies
http://slidepdf.com/reader/full/145-understanding-standard-design-studies 2/5
Design Variables for a Standard Design Study Lecture Notes
Standard Design Studies
A Standard Design Study can be used to run a base analysis (static, modal, an so on)
at specific design variable values. This type of study can be used to run consequential
scenarios without modifying actual part/assembly dimensions.
Understanding Standard Design Studies – Demonstration UnderstandingStandardDesignStudies_demo.mp4
Understanding Standard Design Studies – Procedure Procedure: Understanding Standard Design Studies
ScenarioYou set up a Standard Design Study to obtain the results of a static analysis at some
specific design variable values instead of modifying the model geometry and analysis
parameters directly.
Standard_DS std_bracket_orig.prt
Task 1. Open the Mechanica application and define a Standard Design Study.
8/13/2019 145 - Understanding Standard Design Studies
http://slidepdf.com/reader/full/145-understanding-standard-design-studies 3/5
1. Click Applications > Mechanica.
The simulation features (material, load, constraints, parameters, static
analysis) are already defined in this model.
2. Click Mechanica Analyses/Studies from the main toolbar.
3. Click File > New Standard Design Study....
4. In the Name field, type ST_DESIGN_STUDY.
5. In the Analyses section of the dialog box, select the BRACKET_STATIC analysis.
6. Click Select Dimension in the Standard Design Study dialog box.
7. Select the round feature under the mouse cursor in the figure. Select the R1.00 dimension.
8. Select d4 in the dialog box and type INNER_FILLET as shown in the figure.
9. Note the value of 1 in the Current cell for INNER_FILLET. Type 2.5 in the Settingcell as shown in the figure.
10. Click Select Dimension in the Standard Design Study dialog box.
11. Select the Extrude feature as shown in the figure. Select the 7.00 dimension.
8/13/2019 145 - Understanding Standard Design Studies
http://slidepdf.com/reader/full/145-understanding-standard-design-studies 4/5
12. Select d1 in the dialog box and type FLANGE_LENGTH as shown in the figure.
13. Note the value of 7 in the Current cell for FLANGE_LENGTH. Type 5 in the Settingcell as shown in the figure.
14. Click Select Parameter . Select LOAD from the Select Parameter dialog box
and click Strain.
15. Note the value of 100 in the Current cell for LOAD. Type 500 in the Setting cell asshown in the figure.
16. Click OK to finish the definition of the Standard Design Study and close the dialogbox.
17. Click Close to close the Analyses and Design Studies dialog box.
Note: The 2.5, 5, and 500 settings are the values of the design variables
that the BRACKET_STATIC analysis is to be run for.
8/13/2019 145 - Understanding Standard Design Studies
http://slidepdf.com/reader/full/145-understanding-standard-design-studies 5/5
18. Return to the Standard Pro/ENGINEER mode by clicking Applications >
Standard.
19. Click Save from the main toolbar and click OK to save the model.
20. Click File > Erase > Current > Yes to erase the model from memory.
This completes the procedure.