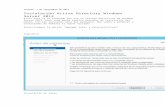14-modul-network-2-win-server-2003-
Transcript of 14-modul-network-2-win-server-2003-
-
SISTEM OPERASI WINDOWS SERVER 2003 ENTERPRISE EDITION
Ferry Gustiawan
-
Ferry Gustiawan 2
INSTALASI WINDOWS SERVER 2003 Langkah-langkah : 1. Boot komputer dari CD master Windows Server 2003 2. Caranya :
Masuk ke BIOS (dengan cara menekan DEL atau F1 atau F2 atau F10 atau ESC atau CTRL+ALT+ESC atau CTRL+ALT+S, tergantung motherboard)
Ubah urutan boot FIRST BOOT : CDROM SECOND BOOT : HARDDISK
Tekan F10 untuk menyimpan konfigurasi urutan boot. Kemudian OK.
3. Komputer restart. 4. Kemudian tampil : Press anykey to boot from CD
Ketika tulisan tersebut muncul, tekan sembarang tombol untuk boot melalui CD.
5. Kemudian akan keluar pilihan, ingin setup atau repair. Tekan enter untuk melakukan instalasi windows.
6. Berikutnya akan tampil License Agreement. Tekan F8 untuk melanjutkan instalasi.
7. Berikutnya diminta untuk memilih partisi dimana windows server 2003 akan diinstal. Pilih salah satu partisi, misal C, lalu enter.
8. Tampil pilihan format. Pilih format dengan NTFS (urutan 3), lalu enter.
9. Tekan F untuk melanjutkan format. Atau tekan ESC untuk merubah partisi (kembali ke halaman sebelumnya).
10. Komputer melakukan format dan copy files. 11. Setelah selesai copy files, komputer akan restart
(jangan tekan tombol keyboard). 12. Komputer akan melakukan instalasi. 13. Berikutnya adalah regional setting. Untuk menentukan
format tanggal, waktu, mata uang, pilih salah satu negara. Kemudian tentukan lokasi. Lalu klik Apply dan Next.
14. Isi nama dan organisasi, misal name : ilkom dan organisasi : unsri. Kemudian klik Next.
15. Isi CD KEY. Klik Next. 16. Pilih Per device or per user, lalu Next. 17. Ketikkan nama komputer, kemudian tentukan password
administrator. Kemudian klik Next. 18. Tentukan Time Zone Indonesia lalu Next. 19. Berikutnya komputer melakukan instalasi. Dapat dilihat
estimasi waktu yang diperlukan sampai instalasi selesai. 20. Komputer restart. Instalasi selesai.
-
Ferry Gustiawan 3
SETTING JARINGAN (TCP/IP) WINDOWS SERVER 2003 Langkah-langkah : Start, Control Panel, Network Connection, Local Area Connection
Kemudian pada jendela Local Area Connection Status klik Properties
-
Ferry Gustiawan 4
Pada jendela Local Area Connection Properties, double klik Internet Protocol (TCP/IP)
Pada wizard berikutnya, Klik Tombol Radio Use the following IP Address
Isi IP Address : 192.168.5.1 Isi Subnet Mask : 255.255.255.0 (Otomatis terisi saat
pengisian IP Address) Default Gateway : Kosongkan Preferred DNS Server : Isi IP Address DNS Server
misal : 192.168.5.1 atau Kosongkan, jika tidak menggunakan DNS Server
Kemudian klik OK
-
Ferry Gustiawan 5
INSTALASI ACTIVE DIRECTORY WINDOWS SERVER 2003 Suatu komputer yang sudah terinstal sistem operasi Windows Server baru bisa dikatakan server bila telah diinstal Active Directory. Syarat-syarat Instalasi Active Directory : 1. Harus memiliki Kartu Jaringan dan dalam keadaan
terhubung/terkoneksi di LAN. 2. File System Partisi Server harus NTFS. 3. Master/CD Windows Server 2003. Langkah-langkah : Start > Administrative Tools > Configure Your Server Wizard
-
Ferry Gustiawan 6
Pada wizard pertama ini klik Next. Begitu juga pada wizard kedua
-
Ferry Gustiawan 7
Kemudian komputer akan membaca koneksi jaringan
Pada Wizard berikutnya pilih Custom Configuration lalu klik Next
-
Ferry Gustiawan 8
Pilih Domain Controller (Active Directory) lalu Next
-
Ferry Gustiawan 9
Klik Next
Klik Next
-
Ferry Gustiawan 10
Klik Next
Pilih Domain Controller for a new domain, kemudian klik Next
-
Ferry Gustiawan 11
Pada Wizard berikutnya pilih Domain in a new forest lalu Next
Pilih No, just instal and configure DNS on the computer, kemudian klik Next
-
Ferry Gustiawan 12
Isi Nama Domain Server, misal : ilkom.com, atau ilkom.ac.id lalu Next
Wizard berikutnya memberi nama Domain NetBIOS, klik Next
-
Ferry Gustiawan 13
Klik Next
Klik Next
-
Ferry Gustiawan 14
Pada Wizard berikut, pilih Instal and configure the DNS name on the computer, lalu klik Next
Kemudian pilih Permission Compatible with pre-Windows 2000 server operating system, klik Next
-
Ferry Gustiawan 15
Isi Restore Mode Password & Confirm Password, lalu Next
Wizard berikutnya merupakan pemberitahuan/konfirmasi atas pilihan-pilihan pada wizard sebelumnya, lalu klik Next
-
Ferry Gustiawan 16
Komputer mulai menginstal Active Directory
Bila instalasi sudah selesai, klik Finish
Restart PC Server
-
Ferry Gustiawan 17
Setelah Restart komputer telah berubah menjadi Domain Controller. Klik Finish.
Note : Untuk menginstal Active Directory bisa juga dengan mengetikkan dcpromo pada menu Run.
-
Ferry Gustiawan 18
UNINSTAL ACTIVE DIRECTORY Untuk membuang/uninstal active Directory, ketikkan dcpromo pada menu Run.
Kemudian klik Next dan OK pada Wizard berikutnya
-
Ferry Gustiawan 19
Beri tanda cek pada This server is the last domain controller in the domain, lalu klik Next
Klik Next
-
Ferry Gustiawan 20
Beri tanda cek pada Delete all aplication directory patitions on this domain controller, kemudian klik Next
Isi password Administrator yang baru dan confirm, seteleh itu klik Next
-
Ferry Gustiawan 21
Wizard berikutnya akan memberitahu bahwa Active Directory akan di hapus, klik Next
Kemudian komputer akan membuang Active Directory
-
Ferry Gustiawan 22
MEMBUAT USER ACCOUNT DI WINDOWS SERVER 2003 Langkah-langkah : Start, Administrative tools, Active Directory Users & Computers
Klik kanan Users, New, User
-
Ferry Gustiawan 23
Isi kolom first name:Ferry Isi kolom last name :S. Kom Isi kolom User logon name:ferry Klik Next
Isi password, misal : 123, lalu Confirm Beri tanda cek pada pilihan User cannot change password dan password never expires lalu klik Next
-
Ferry Gustiawan 24
Klik Finish.
-
Ferry Gustiawan 25
SETTING DOMAIN SECURITY POLICY Bila user baru tidak bisa didaftarkan, ubah Domain Security Policy. Langkah-langkahnya : Klik Start, Administrative Tools, Domain Security Policy
Pilih Account Policies, Password Policy
-
Ferry Gustiawan 26
Ubah Policy Setting dengan cara klik kanan pada masing-masing policy, sehingga nilainya menjadi :
Enforce Password History : Not Defined Maximum Password Age : Not Defined Minimum Password Age : Not Defined Minimum Password Length : 3 characters Password Must meet Complexity Requirements : Disabled Store Password Using Reversible Encryption : Disabled
-
Ferry Gustiawan 27
-
Ferry Gustiawan 28
Setelah semua policy diubah, restart komputer. Lalu coba buat user baru.
-
Ferry Gustiawan 29
SETTING CLIENT WINDOWS 2000 PROFESIONAL DAN WINDOWS XP PROFESIONAL LOGIN KE ACTIVE DIRECTORY Langkah-langkah : Klik kanan My Computer, Properties, Network Identification, Properties, kemudian isi Domain : ilkom, lalu klik Ok Isi Nama User & password yang terdaftar di Active directory Windows Server 2003, klik Ok Restart PC client SETTING USER BIASA LOGON KE PC SERVER WINDOWS SERVER 2003 (Mengizinkan Non Administrator Logon pada Server) Langkah-langkah : Klik Start, Administrative Tools, Domain Controller Security Policy
-
Ferry Gustiawan 30
Klik Local Policies, User Rights Assingment, Kilk 2x Allow Log on Locally
Lalu klik Add User or Group
-
Ferry Gustiawan 31
Klik Browse
Masukkan Nama User Account yang diizinkan logon ke Server dengan cara ketikkan namanya lau klik Check Names
Klik OK
-
Ferry Gustiawan 32
MEMBUAT ORGANIZATIONAL UNIT (OU) Masuk ke Active Directory User and Computers, kemudian klik kanan domain (ilkom.com), pilih New, Organizational Unit
Ketikkan nama OU, misal Program Diploma, kemudian OK. Ini berarti kita telah membuat OU pada domain ilkom.com
-
Ferry Gustiawan 33
Kemudian ulangi langkah diatas dan buat OU dengan nama Program Sarjana
Dengan demikian berarti telah dibuat dua OU baru pada domain ilkom.com Kemudian kita akan membuat sub OU dibawah OU Program Diploma dengan nama Manajemen Informatika, Teknik komputer, dan Komputer Akuntansi. Caranya klik kanan pada OU Program Diploma, pilih New, Organizational Unit
-
Ferry Gustiawan 34
-
Ferry Gustiawan 35
MENAMBAH USER PADA OU Caranya sama dengan membuat user account pada pelajaran sebelumnya. Klik kanan pada OU Program Diploma, pilih New, User
Ketikkan nama user dan logon name
-
Ferry Gustiawan 36
Isikan password
Kemudian klik Finish.
-
Ferry Gustiawan 37
MEMINDAHKAN USER Pindahkan user Robert Fachrurrozi yang berada pada OU Program Diploma ke Sub OU Teknik Komputer. Klik kanan user Robert Fachrurrozi, pilih Move
Pilih Sub OU Teknik Komputer lalu klik OK
-
Ferry Gustiawan 38
User tersebut telah pindah ke Sub OU Teknik Komputer.
Klik kanan user tadi, klik Properties
-
Ferry Gustiawan 39
Pada User Properties pilih tab General dan masukkan informasi yang ingin kita tambahkan.
-
Ferry Gustiawan 40
MEMBUAT GROUP Buka Active Directory Users and Computers, klik kanan pada OU Program Diploma, pilih New, Group
Buat group dengan nama Laboran, dengan group scope Global dan group type Security, klik OK
-
Ferry Gustiawan 41
Security Group adalah group yag memberikan izin-izin akses ke sumber daya (resources) seperti file dan printer. Distribution Group untuk hal-hal yang tidak ada hubungan dengan keamanan (security). Tapi kedua group type bisa digunakan pada distribusi email. Ulangi langkah tadi dan buat sebuah group lagi dengan nama Networking.
-
Ferry Gustiawan 42
MENAMBAH USER KE GROUP Untuk memasukkan User ke group Networking, caranya klik kanan group Networking, pilih Properties
Pada Networking Properties, klik tab Members, lalu klik Add
-
Ferry Gustiawan 43
Maka akan jendela Select Users, Contacts, Computers or Groups. Ketikkan fe lalu klik Check Names
Akan tampil nama user yang berawalan huruf fe, pilih Fe Gustiawan, OK
-
Ferry Gustiawan 44
User dengan nama Fe Gustiawan telah menjadi member group Networking
-
Ferry Gustiawan 45
GROUP POLICY Sekarang akan dibuat Group Policy Object untuk OU Program Diploma. Caranya klik kanan OU Program Diploma, pilih properties
Pada jendela Program Diploma Properties, klik tab Group Policy, lalu klik New
-
Ferry Gustiawan 46
Maka akan tampil jendela untuk membuat Group Policy Object yang baru. Ubah nama (Rename) New Group Policy Object menjadi GPO Program Diploma, kemudian klik Edit.
Maka akan tampil jendela Group Policy Object Editor. Pada jendela ini dapat dilihat GPO terbagi menjadi dua bagian yaitu Computer Configuration dan User Configuration, tiap bagian mempunyai beberapa option yang berhubungan dengan konfigurasi dan policy dari computer atau user. Klik Computer Configuration, Windows Setting, Security Setting. Sebagai contoh akan dibuat GPO untuk Audit Policy maka klik Local Policy, pilih Audit Policy.
-
Ferry Gustiawan 47
Pada jendela sebelah kanan, klik kanan Audit Object Access, pilih Properties.
Beri tanda cek pada Define these policy setting, Success dan Failure. Klik OK untuk menyelesaikan pembuatan GPO.
-
Ferry Gustiawan 48
Langkah berikutnya adalah membuat MMC stand-alone snap-in untuk GPO tersebut, yang tujuannya adalah agar GPO tersebut dapat diatur dengan mudah. Caranya adalah klik menu Start, Run, kemudian ketik mmc pada kolom yang tersedia lalu OK.
Maka akan tampil jendela console1.
Pada jendela console1, klik menu File, Add/Remove Snap-in
-
Ferry Gustiawan 49
Pada jendela berikutnya, klik Add.
Pilih Group Policy Object Editor, klik Add.
-
Ferry Gustiawan 50
Kemudian klik Browse, untuk memilih Group Policy Object.
Klik 2x Program Diploma, untuk melihat GPO yang telah dibuat di OU tersebut.
Kemudian pilih GPO Program Diploma, lalu OK.
-
Ferry Gustiawan 51
Pada jendela berikutnya klik Finish.
Lalu klik OK.
-
Ferry Gustiawan 52
Jendela console1 akan tampil kembali.
Kemudian simpan, klik File, Save as
-
Ferry Gustiawan 53
Beri nama pada file, misal GPO Program Diploma.mmc. Lalu klik save.
GPO Program Diploma sekarang akan tampil pada daftar Administrative Tools, Anda dapat meng-editnya dengan meng-klik GPO tersebut.
-
Ferry Gustiawan 54
Pada menu Action, klik Properties.
Pada jendela Properties, klik tab Security untuk mengkonfigurasi security GPO tersebut.
Membuat Policy Menggunakan GPMC Group Policy dapat juga dibuat melalui GPMC (Group Policy Management Console). Terlebih dahulu Anda harus menginstal GPMC di Windows Server 2003.
-
Ferry Gustiawan 55
Contoh dibawah ini adalah policy untuk memblok user membuka control panel pada OU Program Diploma. Adapun langkah-langkahnya adalah sebagai berikut (diasumsikan Anda telah menginstal GPMC). Buka Group Policy Management yang terdapat di Administrative Tools.
Pada jendela Group Policy Management, klik kanan OU Program Diploma, pilih Create and Link a GPO here.
-
Ferry Gustiawan 56
Beri nama GPO, misal Tidak Bisa Buka Control Panel, lalu klik OK.
GPO Tidak Bisa Control Panel akan tampil di bawah OU Program Diploma. Klik kanan pada GPO tersebut kemudian klik Edit.
-
Ferry Gustiawan 57
Pada jendela GPO Editor, klik kanan Prohibit access to the Control Panel, klik Properties.
Pada jendela Prohibit access to the control Panel Properties, pada tab Setting klik Enabled, kemudian klik OK.
BLOCK INHERITANCE
-
Ferry Gustiawan 58
Umumnya secara default group policy yang diterapkan pada tingkat atas akan diwariskan pada semua objek yang berada di tingkat bawah sesuai dengan aturan hierarki Active Directory. Adakalanya diinginkan suatu keadaan dimana group policy yang dibuat pada tingkat atas tidak berlaku pada objek dibawahnya. Untuk kebutuhan diatas Windows Server 2003 menyediakan fasilitas Block Policy Inheritance. Sebagai contoh, kita ingin membuat sub OU Komputer Akuntansi tidak mewarisi policy yang dibuat diatasnya. Langkah-langkahnya adalah Klik kanan pada OU yang akan di block dari Policy (dalam hal ini OU Komputer Akuntansi), kemudian klik Block Inheritance.
-
Ferry Gustiawan 59
OU Komputer Akuntansi telah diblock dari inheritance policy yang dibuat ditingkat atasnya (perhatikan tandanya).
No Override Untuk menghindari tingkat bawah memblokir policy yang dibuat pada tingkat atas.
-
Ferry Gustiawan 60
MEMULAI SITES Login sebagai Administrator, klik Start, All Programs, Administrative Tools, klik Active Directory Sites and Services
Klik kanan pada DefaultFirst-Site-Name dan pilih Rename, beri nama City1
-
Ferry Gustiawan 61
Klik kanan Sites, New, Site
-
Ferry Gustiawan 62
Masukkan sebuah nama untuk site baru, misal City2,dan klik Link Name yang bernama DEFAULTIPSITELINK, OK
Kemudian klik OK lagi
-
Ferry Gustiawan 63
Site baru akan terlihat di panel sebelah kiri
-
Ferry Gustiawan 64
MENAMBAH SUBNET Klik kanan Subnet dan pilih New Subnet
Klik City1 dan masukkan address dengan alamat 10.10.10.0, subnet mask 255.255.255.0
-
Ferry Gustiawan 65
Kemudian klik city2 dan masukkan address dengan alamat 10.10.2.0 dengan subnet mask 255.255.255.0
-
Ferry Gustiawan 66
SITE LINK Klik Site, Inter-site Transport, IP, pada jendela sebelah kanan klik kanan DEFAULTIPSITELINK, klik Rename
Ubah nama menjadi City1-2
-
Ferry Gustiawan 67
Kemudian klik kanan City1-2, pilih Properties
Pada City1-2 properties klik Change Schedule
-
Ferry Gustiawan 68
Kemudian akan tampil jendela Schedule Replikasi yang dapat anda jadwalkan sesuai kebutuhan. Replikasi adalah sinkronisasi database antar site.
-
Ferry Gustiawan 69
ENKRIPSI FILE Buka Windows Explorer
Buat sebuah file teks di salah satu drive, misal di drive d. Caranya klik drive d, pada jendela sebelah kanan klik kanan pada tempat kosong, pilih New, Text Document
-
Ferry Gustiawan 70
Klik kanan file teks tadi, ubah nama (rename), misal encrypt me.
Anda dapat mengisi file tersebut dengan beberapa kalimat untuk membuktikan bahwa kalimat/kata dari file tersebut tidak akan dapat terbaca.
-
Ferry Gustiawan 71
Setelah itu klik kanan pada file teks tadi, pilih properties
Pada jendela properties file teks tadi, klik Advanced
-
Ferry Gustiawan 72
Kemudian beri tanda cek pada Encrypt content to secure data, OK
Setelah selesai, log off administrator, dan log on sebagai user lain, misal ferry, kemudian coba buka file tadi dengan mengklik 2x file teks tersebut
-
Ferry Gustiawan 73
Akan tampil jendela peringatan bahwa akses ditolak.
-
Ferry Gustiawan 74
DISK QUOTAS PADA FILE SYSTEM Log on sebagai Administrator, buka windows explorer, klik kanan pada salah satu drive, misal d. Kemudian pilih Properties.
Pada jendela Properties drive d, klik tab Quota, klik Enable quota management dan Deny disk space to users exceeding quota limit. Kemudian klik Limit disk space to 1 GB dan Set warning level to 1 GB. Klik OK. Ini berarti kita membatasi penggunaan space sebesar 1 GB dan akan muncul peringatan jika quota sudah hampir mencapai 1 GB.
-
Ferry Gustiawan 75
DISK QUOTA MELALUI POLICY Untuk membuat disk quota melalui policy, terlebih dahulu buang GPM (bila GPM terinstal). Setelah itu buka Active Directory Users and Computers. Pada jendela Active Directory Users and Computers, klik kanan OU Program Diploma, klik Properties
-
Ferry Gustiawan 76
Pada jendela Program Diploma Properties, klik tab Group Policy, pilih GPO Program Diploma lalu klik Edit
Pada jendela Group Policy Object Editor, klik Computer Configuration, Administrative Templates, System, Disk Quotas. Pada jendela sebelah kanan, klik kanan pada Enable disk quotas, pilih Properties
-
Ferry Gustiawan 77
Akan tampil jendela Disk quotas Properties. Pada jendela ini klik Enabled, kemudian klik Next Setting
Pada jendela Enforce disk quotas limit properties, klik Enabled, setelah itu klik Apply dan OK
-
Ferry Gustiawan 78
FOLDER SHARING Buka windows Explorer dan buat sebuah folder dengan nama Data Share
-
Ferry Gustiawan 79
Kemudian klik kanan folder tersebut, pilih dan klik Sharing and Security
Pada jendela Properties folder, klik Share this folder. Share name akan otomatis terisi dengan nama folder tadi. Isi Description bila perlu. Jumlah pemakai yang dapat akses ke folder tersebut dapat Anda tentukan jumlahnya. Share folder pada suatu Windows Server 2003 dapat dibuat agar dapat diakses oleh pemakai dengan jumlah tak terbatas (Maximum Allowed), tetapi share folder pada Windows XP atau Windows 2000 Professional, hanya dapat diakses maksimum oleh 10 pemakai. Ini merupakan perbedaan kemampuan sistem operasi Windwos Server dan sistem operasi Windows Profesional. Adakalanya Anda mungkin ingin membuat share folder yang dapat dipakai bersama tetapi folder tersebut harus tersembunyi dan tidak dapat terlihat jika ditelusuri dengan windows explorer. Untuk menyembunyikan suatu share folder, ketik simbol $ setelah nama share, misalnya : data share$. Maka folder tersebut akan tersembunyi.
-
Ferry Gustiawan 80
Selanjutnya untuk mengatur izin sharing suatu folder, klik tombol Permission. Pada Windows Server 2003 waktu baru dibuat, semua pemakai (everyone) hanya mempunyai izin Read (membaca). Pada Windows Server 2000 waktu baru dibuat, semua pemakai (everyone) mempunyai izin sebagai berikut : Full Control (izin penuh), Change (mengubah), dan Read (membaca). DFS (DISTRIBUTED FILE SYSTEM)
-
Ferry Gustiawan 81
Untuk membuat DFS klik Distributed File System pada Administrative Tools.
Pada jendela Distributed File System, klik kanan Distributed File System, pilih New Root
Pada New Root Wizard, klik Next
-
Ferry Gustiawan 82
Kemudian pilih Domain Root, lalu klik Next
Pada wizard berikutnya klik domain ilkom.com, kemudian Next
-
Ferry Gustiawan 83
Pilih server name, misal laboran1a.ilkom.com, Next
-
Ferry Gustiawan 84
Ketik Root Name dengan nama Data Share, yaitu folder yang kita sharing, isi Comment bila perlu, klik Next.
Klik Finish
-
Ferry Gustiawan 85
Pada jendela berikutnya akan terlihat Distributed File System yang telah dibuat tadi.
-
Ferry Gustiawan 86
FILE OFFLINE File Offline adalah fasilitas untuk memberikan alternatif dimana pemakai dapat terus akses ke file-file yang disimpan di dalam jaringan walaupun hubungan dengan jaringan telah terputus. File Offline menggunakan metode yang disebut chaching, yaitu penyalinan file yang sedang dipakai ke harddisk komputer sehingga walaupun hubungan dengan jaringan telah terputus, pemakai tetap dapat menggunakan file tersebut. Adapun langkah-langkahnya adalah buka Windows Explorer kemudian klik kanan folder yang dishare tadi misal folder Data Share, kemudian klik Properties.
-
Ferry Gustiawan 87
Pada folder properties klik tab Sharing, kemudian klik tombol Offline Setting
Akan tampil jendela Offline Setting
-
Ferry Gustiawan 88
Pada jendela Offline Settings,ada tiga pilihan : Only the files and programs that users specify will be
available offline : Hanya file dan program yang ditentukan user yang akan tersedia offline
All files and programs that users open from the share will be automatically available offline : Semua file dan program yang dibuka user pada folder yang dishare otomatis akan tersedia offline
Files or programs from the share will not be available offline : File atau program dari folder yang dishare tidak akan tersedia offline
Dari ketiga pilihan tersebut, tentukan setting sesuai kebutuhan.
PRINTER MANAJEMEN INSTALASI PRINTER DI SERVER Untuk instalasi printer di server, klik Start, Printer and Faxes
-
Ferry Gustiawan 89
Kemudian double klik Add Printer
Tampil Wizard Add Printer, klik Next
-
Ferry Gustiawan 90
Pada wizard berikutnya pilih Local printer attached to this computer, klik Next
Pilih Use the following port, kemudian pilih LPT1, Next
-
Ferry Gustiawan 91
Pilih printer yang akan diinstal, manufacturers-nya dan merk Printer-nya, Next
Pada jendela berikutnya ada pertanyaan apakah printer tersebut akan dijadikan default printer, pilih Yes, lalu Next
-
Ferry Gustiawan 92
Berikutnya berikan Share Name untuk printer tadi, kemudian klik Next
Pada jendela berikutnya dapat diisikan lokasi printer dan komentar untuk printer tersebut. Komentar dapat juga diisi dengan kemampuan printer tersebut. Lokasi dan komentar ini akan ditampilkan di Active Directory.
-
Ferry Gustiawan 93
Jendela wizard berikutnya menanyakan apakah ingin melakukan print tes, pilih No, lalu Next
Klik Finish untuk menyelesaikan instalasi.
-
Ferry Gustiawan 94
Kemudian Instal satu printer lagi, pilih jenis yang lain, misal HP
Pilih Yes, Next
-
Ferry Gustiawan 95
Beri nama share name, lalu Next
Tentukan lokasi dan komentar untuk printer tersebut, lalu Next
-
Ferry Gustiawan 96
Pilih No, untuk tidak melakukan print test page
Lalu Finish
-
Ferry Gustiawan 97
MEMINDAHKAN PRINTER KE DALAM ACTIVE DIRECTORY Buka Active Directory Users and Printers, klik View, pilih Users, Groups, and Computers as containers
Buka ilkom.com, Domain Controllers, klik nama server Laboran1a. Maka di jendela sebelah kanan akan terlihat dua printer yang diinstal tadi
-
Ferry Gustiawan 98
Pilih salah satu printer, klik kanan dan klik Move
Pilih lokasi dimana printer akan dipindahkan, misal Program Diploma, lalu OK
-
Ferry Gustiawan 99
Printer tadi akan pindah ke OU Program Diploma
PENCARIAN PRINTER Untuk melakukan pencarian, klik Start, Search
-
Ferry Gustiawan 100
Klik Other search options
Klik Printers, computers, or people
-
Ferry Gustiawan 101
Klik A Printer on the network
Pilih tab Printers, kemudian tentukan Location, lalu klik Find Now
-
Ferry Gustiawan 102
Printer yang dicari bila ditemukan akan ditampilkan pada jendela bagian bawah
Kemudian cari kembali printer yang berada dilokasi 6, klik Find Now, maka akan ditemukan printer pada lokasi tersebut.
-
Ferry Gustiawan 103
Klik kanan pada Printer Agfa tersebut, pilih properties
Pada tab General, terdapat Location dan Comment yang pernah dibuat. Coba lihat semua properties printer tersebut.
-
Ferry Gustiawan 104
PENCARIAN USER/PEOPLE Setelah melakukan pencarian printer lewat fasilitas search, sekarang coba Anda lakukan pencarian user. Ulangi langkah diatas, pilih Printers, computers, or people
Kemudian klik People in your address book
-
Ferry Gustiawan 105
Pada Look in pilih Active Directory
Pada Name masukkan nama Ferry, klik Find Now
Bila nama user tadi terdapat di Active Directory, maka nama user tadi akan ditampilkan
-
Ferry Gustiawan 106
DHCP SERVER (Dynamic Host Configuration Protocol) DHCP server merupakan fasilitas dari Windows 2000 Advanced Server dan Windows Server 2003, yang berfungsi memberikan alamat / IP Address untuk client secara otomatis / dynamic sehingga mempermudah pemberian IP Address pada masing-masing client serta menghindari terjadi konflik IP Address antar client. Langkah-langkah di Server : 1. Installasi DHCP Server, dengan cara : Start > Control Panel > Add/rmv program > Add/rmv Windows
Components > Networking Services > DHCP (Masukan cd Master Windows 2003 Server) > Ok > Next > Finish.
2. Konfigurasi DHCP Server Start > Adminstrative tools > DHCP > Klik kanan Nama
Server > New Scope > Next > Isi nama Scope & Deskripsi (terserah) > Next > Isi Start IP Address untuk Client, misal : 192.168.0.2 & Isi End IP Address, misal : 192.168.0.20 (Length 24 bit untuk kelas C & Subnet mask otomatis terisi) > Next > Isi Parent Domain, misal : ilkom.com > Isi Nama Server, misal : Server > Klik tombol Resolve untuk menampilkan IP Server secara Otomatis > Next > Finish.
3. Mengaktifkan DHCP Server
Klik kanan Nama Server > Authorize > Refresh (sampai tanda panah warna hijau ke atas) atau Klik kanan Nama Server > AllTask > Restart.
Langkah-langkah di Client : 1. Setting IP Address Otomatis
Klik kanan Network Neighborhood / My Network Places > Properties > Klik 2x TCP/IP yang dibinding ke Merk Ethernet Card > Klik Obtain An IP Address Automatically > Restart PC Client.
2. Untuk mengetahui IP Address yang diberi oleh DHCP Server
- Start > run > winipcfg (Windows 98 / ME) - Masuk ke Command Prompt, ketik c:\>ipconfig/all
(Windows 2000 Profesional & Windows XP).
-
Ferry Gustiawan 107
FTP SERVER (File Transfer Protocol) FTP Server berfungsi mengelola File / Data agar dapat didownload / diupload oleh Browser / FTP Client. Langkah-langkah di Server : 1. Installasi FTP Server Start > Control Panel > Add/rmv program > Add/rmv Windows
Components > Klik Application Server > Klik IIS > Klik FTP Service (masukan cd Master Windows 2003 Server) > Ok > Next > Finish.
2. Buat Folder baru dengan nama (misal : FTPFERRY), kemudian
isi folder tersebut dengan File-file. 3. Buat IP Address Virtual Start > Connect to > Show all connection > Klik kanan
Local Area Connection > Properties > Klik 2x Internet Protocol (TCP/IP) > Advanced > Pada tab IP Setting Klik Add > Isi IP Address, misal : 192.168.0.24 (subnet mask otomatis terisi) > Klik Add > Klik Ok
4. Setting IIS (FTP Server) Start > Administrative tools > Internet Information
Services Manager > Klik nama Server > Klik FTP Site > New > FTP Site > Next > Isi Deskripsi, misal : FTPFERRY > Pilih IP Address Virtual yang telah dibuat diatas > Biarkan TCP/IP port terisi 21 > Next > Browse/cari folder FTP yang telah dibuat > Ok > Next > Finish.
5. Setting DNS (Domain Name Server) Mendefinisikan Zone : Start > Administrative tools > DNS > Klik kanan Forward
Lookup Zone > New Zone > Next > Next > Next > Isi nama zone, misal ; FERRY.com > Next > Next > Finish.
Mendefinisikan Host : Klik + Forward Lokkup Zones > Klik kanan Nama Zone yang
telah dibuat > Klik New Host > Isi ftp di kolom name > Isi IP Address utnuk website, misal : 192.168.0.24 (disesuaikan dengan IP Address yang telah dibuat diatas) > Klik Add Host > Klik Done.
-
Ferry Gustiawan 108
Langkah-langkah di Client : 1. Seeting DNS Client
- Klik kanan My Network Places > Properties (Win ME) Klik kanan Network Neighborhood > Properties (Win 98)
- Klik 2x TCP/IP yang dibinding ke Merk Ethernet Card (Bukan Dial Up Adapter)
- Klik tab DNS configuration Hostname : Client1 Domain : ilkom.com IP Address DNS Server : 192.168.0.1
- Klik Ok > Ok > Restart PC Client 2. Buka Browser Internet Explorer, Ketik : ftp://ftp.ferry.com atau ftp://192.168.0.24
-
Ferry Gustiawan 109
MAIL SERVER Mail Server merupakan software yang berfungsi sebagai pusat pengendali dan manajemen layanan email, fungsi mail sever dapat dianalogikan dengan kantor pos dalam sistem pengiriman surat konvensional. Mail Client berfungsi mengakses layanan email sehingga pengguna dapat mengirim dan mengambil email dari mail server, aplikasi mail client mnghubungi mail server dengan mengirimkan informasi account user dan password, apabila sever menerima account dan password tersebut, email suatu account akan di-download ke client, biasanya menggunakan protocol POP3 sedangkan apabila seorang user mengirimkan email maka mail server akan men-download email tersebut menggunakan protocol SMTP. Software-software Mail Server - Mdaemon Mail Server - Microsoft Exchange Server - Postfix, Sendmail & Qmail Software-software Mail Client - Outlook Express - Microsoft Outlook - Kmail, Ximian Evolution & Mozilla Mesengger Langkah-langkah di Server : 1. Installasi Mail Server (SMTP & POP3 Server) Start > Control Panel > Add/rmv program > Add/rmv Windows
Components > Klik Application Server > Klik IIS > SMTP Service > Ok.
Start > Control Panel > Add/rmv program > Add/rmv Windows
Components > Klik Email Service > Klik POP3 Service & POP3 Service Web Administration > Ok.
2. Membuat Domain Mail Server Start > Administrative tools > POP3 Service > Klik kanan
Server > New > Domain > Isi nama domain, misal ilkom.com > Ok.
3. Membuat User Account & Password Start > Administrative tools > POP3 Service > Klik kanan
domain yang telah dibuat, misal : ilkom.com > New >
-
Ferry Gustiawan 110
Mailbox > Isis Nama User pada Mailbox Name & Password > Ok > Ok.
Langkah-langkah di Client : Setting Mail Client (Outlook Express) : 1. Konfigurasi Outlook Exspress Dengan cara : - Buka Outlook Ekspress - Klik Tools > Account > Add > Mail > Isi Display Name :
ferry > Isi Mail Address (disesuaikan dengan Account di Server Mail) : [email protected]
- Isi pada kolom Incoming Mail (POP Server) : 192.168.0.1
- Isi pada kolom Outgoing Mail (SMTP Server) : 192.168.0.1
2. Mengirim & Mengambil Email Untuk Mengirim email, Klik New Mail > Isi Mail Address Penerima & Subjek > Isi Email > Send, sedangkan untuk mengambil email diserver mail, klik send/receive.
-
Ferry Gustiawan 111
WEB SERVER (INTRANET) Internet Information Service (IIS) Web Sever berfungsi mengelola Homepage Website agar dapat diakses oleh Web Client/Browser. Software Web Server : PWS (Personal Web Server), IIS (Internet Information Service), Apache, dll. Software Web Client / Browser : Internet Explorer, Opera, Konqueror, Mozilla, Galeon, dll. Langkah-langkah di Server : 1. Installasi Web Server & DNS Server Start > Control Panel > Add/rmv Program > Add/Rmv Windows
Component > Klik Application Server > Klik IIS > Masukkan cd Master Windows 2003 Server > Ok.
2. Start > Control Panel > Add/rmv Program > Add/rmv windows component networking services > Detail > DNS.
3. Buat Homepage / Website dengan Software Web Desain (seperti : Ms Frontpage atau Dreamweaver) simpan ke dalam Folder baru misal : Folder Webferry dengan nama file index.htm
4. Buat IP Address Virtual Klik kanan My Network Place > properties > klik kanan
local area connection > Properties > Klik 2x Internet Protocol (TCP/IP) > Advanced > Pada tab IP Setting klik Add > Isi IP Address, misal : 192.168.0.23 (subnet mask otomatis terisi) > Klik Add > Klik Ok
5. Setting IIS (Web Server) Start > Administrative tools > Internet Information
Services Manager > Klik + Nama Server > Klik + Website > Klik Kanan Website > New > Website > Next > Isi Deskripsi, misal : Webferry > Next > Pilih IP Address Virtual yang telah dibuat diatas > Biarkan TCP/IP port terisi 80 (default) > Next > Browser/cari folder homepage yang telah dibuat > Next > Beri tanda cek pada Browse > Next > Finish.
6. Mengedit Website Klik kanan nama deskripsi yang telah dibuat > Properties > Klik > Klik tab Document > Klik Add > Isi : index.htm > Ok > Apply > Ok > Close.
Note : IP Prefered DNS = IP Address (u/ server )
-
Ferry Gustiawan 112
7. Setting DNS (Domain Name Server) Mendefinisikan Zone : Start > Administrative tools > DNS > Klik kanan Forward Lookup Zone > New Zone > Next > Next > Next > Isi nama zone misal : ferry.com > Next > Next > Finish. Mendefinisikan Host : Klik + Forward Lookup Zone > Klik kanan nama Zone yang telah dibuat > Klik New Host > Isi www di kolom name > Isi IP Address untuk website misal : 192.168.0.23 (disesuaikan dengan IP Address yang telah dibuat diatas) > klik Add Host > Klik Done.
Langkah-langkah di Client : 1. Setting DNS Client
- Klik kanan My Network Places > Properties (Win ME). - Klik kanan Network Neighborhood > Properties (Win 98). - Klik 2x TCP/IP yang dibinding ke Merk Ethernet Card
(Bukan Dial Up Adapter) - Klik tab DNS configuration.
Hostname : client1 Domain : ilkom.com IP Address DNS Server : 192.168.0.1 - Klik Ok > Ok > Restart PC Client
2. Buka Browser Internet Explorer, Ketik :
http://www.ferry.com atau http://192.168.0.23
-
Ferry Gustiawan 113
MEMBANGUN WEBSITE ONLINE INTERNET MENGGUNAKAN WEB SERVER IIS Langkah-langkah : 1. Installasi Driver Modem 2. Buat Koneksi ke Internet, dengan cara : Start > To > Control Panel > Network Connection > New
Connection Wizard > Klik 2x New Connection Wizard > Next > Klik Connect to the internet > Next > Klik Connect Using a dial-up modem > Next > Isi nama koneksi, misal : telkom > Next > Isi No Telp Dial-up ISP : 080989999 > Next > Next > Isi username : telkomnet@instan, isi Password & Confirm Password : telkom > next > Klik Add a shortcut to mydesktop > Finish > Kemudian Klik 2x Icon Telkom di Desktop > Klik Dial
3. Buat homepage, simpan kedalam Folder Baru dengan nama file index.htm
4. Konfigurasi Web Server (IIS). Start > Administrative Tools > Internet Information
Service Manager > Klik + Nama Server > Klik + Website > Klik kanan Default Website > Properties > Klik tan Dokument > Add > Isi : index.htm > Ok > Klik tab Home Directory > Browse ( Arahkan ke folder homepage yang dibuat diatas) > Apply > Ok
5. Membuat Domain Server (Zone) Start > Administrative tools > DNS > Klik kanan Forward
Lookup Zones > New Zone > Next > Next > Next > Isi nama zone misal : ferry.com > Next > Next > Finish
6. Koneksi ke Internet 7. Melihat IP Address Internet yang diberikan oleh ISP
Telkom Start > Command Prompt > Ketik : C:\>netstat nr Akan muncul : IP Address Gateway Telkom : 61.5.28.2 Akan muncul : IP Address Host : 61.5.28.xxx 8. Membuat Host Domain Server Start > Administrative Tools > DNS > klik + Forward
Lookup Zones > Klik kanan Domain / Zone yang telah dibuat diatas > New Host > Isi Name : www > Isi IP Address Host Internet : 61.5.28.xxx > Add > Done > Restart DNS Server
TERMINAL SERVICE
-
Ferry Gustiawan 114
Terminal Service merupakan fasilitas dari Windows 2000 Advanced Server dan Windows Server 2003, yang berfungsi untuk memanfaatkan semua fasilitas software aplikasi yang terdapat di server walaupun PC client berprosesor 486 sekalipun. Semua beban akan ditanggung oleh server. Walaupun terdapat beberapa client yang mengakses dan memakai satu aplikasi yang sama, misalnya Microsoft Excell, mereka tidak akan saling mengganggu satu sama lain, seolah-olah mereka bekerja di PC client mereka sendiri padahal sebenarnya mereka numpang di server. Selain itu Terminal Service juga dapat memberikan kemudahan bagi Administrator jaringan mengakses PC server dari PC client manapun di jaringan tanpa mengakses langsung dari PC server. Langkah-langkah di Server : 1. Buat User Account dan Password di PC Server 2. Setting user biasa diizinkan login ke PC Server lokal.
Restart PC Server 3. Setting user biasa bisa logon ke server melalui
Terminal Service, caranya : Klik Start > Administrative Tools > Domain Controller
Security Policy Klik Local Policies > User Rights Assignment Klik 2x Allow Log on Through Terminal Service > Add >
Browse > Masukkan nama User Account yang diizinkan logon melalui terminal service > OK
Restart PC Server 4. Instalasi Terminal Service, caranya :
Klik Start > Control Panel > Add/Remove Progam > Add/Remove Windows Component > Terminal Server & Terminal Server Licensing > Next > Pilih Relaxed Security (Bila ingin share aplikasi dan penyimpanan data terpusat) > Next > Next > Next > Finish
Restart PC Server 5. Konfigurasi Terminal Service, caranya :
Klik Start > Administrative Tools > Terminal Service Configuration
Klik folder Connection > Klik kanan RDP-TCP > Properties > Klik Tab Permission > Masukkan nama user
6. Instalasi TSAC (Terminal Service Advanced Client). Untuk instalasi TSAC, IIS (Internet Information Service) harus sudah terinstal di server. Software TSAC bisa kita dapatkan dengan mudah pada kumpulan software jaringan.
-
Ferry Gustiawan 115
Instalasinya pun mudah dan cepat, kita tinggal mengikuti petunjuk yang ada saat instalasi.
Langkah-langkah di PC Client : Koneksi ke Terminal Service berbasis Web dengan Client Windows 98/ME/2000/XP :
Klik 2x Internet Explorer> Pada address ketik IP server, contoh : http://192.168.0.1/tsweb atau http://namaserver/tsweb lalu akan muncul layar login Windows Server 2003> Isi user name dan password yang terdaftar di server
Client Windows XP juga dapat melakukan koneksi Terminal Service dengan cara berikut ini : Klik Start > Program > Accessories > Communication > Remote Desktop Connection > Isi IP Address Terminal Server > Connect > Muncul layar login Windows Server 2003 > Isi user name dan password yang terdaftar di server.
-
Ferry Gustiawan 116
REMOTE ACCESS SERVER (RAS)
RAS merupakan fasilitas yang terdapat pada Windows 2000 Advanced Server dan Windows 2003 Server yang berfungsi mengakses jaringan (Server RAS) dari lokasi yang jauh dengan menggunakan line telepon dari PC Client RAS dimana PC Server dan PC Client RAS harus terpasang modem. Langkah-langkah di Server RAS 1. Instalasi driver Modem di Windows 2003 Server 2. Mengaktifkan dan mengkonfigurasi Remote Access Service
- Start > Administrative Tools > Routing & Remote Access - Klik kanan Name Server > Pilih Configure & Enable
Routing & Remote Access - Klik tombol radio Remote Access Server > Next > Klik
Dial-Up > Next > Klik Ethernet Card Server > Next - Muncul pesan yang menyatakan Anda harus mengkonfigurasi
alamat IP pada DHCP Relay Agent sesuai dengan DHCP Server, pesan ini tampil karena RAS dan DHCP server terpasang pada komputer yang sama
- Server Routing dan Remote Access telah aktif bekerja - Klik +Server > Klik icon IP Routing > Klik kanan DHCP
Relay Agent > Pilih Properties > Isi IP Address DHCP Server 192.168.0.1 > Klik Add > OK
1. Konfigurasi Hubungan Inbound dan Outbound Pengertian Inbound : Client remote melalui line telepon
diperbolehkan mengakses server. Pengertian Outbound : Client Server yang berada dalam
jaringan diperbolehkan untuk melakukan hubungan ke luar dengan menggunakan line telepon.
Cara konfigurasi : - Start > Administrative Tools > Routing & Remote Access - Klik +Server > Klik kanan Icon Port > Properties > Klik
Modem - Configure > Tandai kotak Remote Access Connection
(inbound only) > OK > OK 4. Konfigurasi Remote Access Server
- Start > Administrative Tools > Routing & Remote Access - Klik kanan Server > Properties > klik tab PPP >
Hilangkan tanda cek Software Compression & Multilink Connection > Klik tab Logging
-
Ferry Gustiawan 117
5. Memberi Izin User Dial ke Server - Start > Administrative Tools > Active Directory User &
Computer - Buka folder Users > Pilih User dan klik 2x > Tampil
Properti User, klik tab Dial In > Klik tombol radio Allow Access > OK
6. Polis & Profil Remote Access
- Start > Administrative Tools > Routing & Remote Access > Klik icon Remote Access Policies > Klik kanan Connection to Other Access Server > Properties > Klik Add > Windows Group > Klik Add > Tampil kotak isian group > Klik Add > Cari Group yang diperbolehkan akses server melalui line telepon> Klik Add > OK > OK
- Kemudian klik tombol radio Grant Remote Access Permission
- Jika Anda ingin membatasi waktu kerja group, klik 2x Day & Time Restriction Matches > Pilih waktu kerjanya > OK > Kembali ke tab Setting
- Klik tombol Edit Profile > Klik tab IP > Klik tombol radio Server Must Supply an IP Address > OK > OK
Langkah-langkah di Client RAS 1. Instalasi driver modem 2. Buat koneksi ke Server RAS
- Klik 2x My Computer > Klik 2x Dial Up Networking - Klik 2x Make New Connection > Isi nama koneksi misal :
server - Klik Next - Code Area : kosongkan - Isi No telp RAS Server misal 516430 - Isi Country : Indonesia > Next > Finish
3. Menghubungkan ke Server RAS - Klik 2x My Computer > Klik 2x Dial Up Networking - Klik 2x icon nama koneksi yang telah dibuat misal :
server - Isi Username yang terdaftar di Server RAS yang
diizinkan login, misal : ferry - Isi Password : xxx - Klik tombol Connect - Beberapa saat kemudian tampil kotak wizard yang
menyatakan client telah terhubung ke server RAS - Klik tombol close
-
Ferry Gustiawan 118
- Untuk melihat data yang di-sharing, Anda dapat membukanya melalui icon Network Neightborhood yang ada di desktop
-
Ferry Gustiawan 119
PC ROUTER (GATEWAY)
PC Router merupakan Jembatan/Gateway antar Network yang berbeda sehingga jaringan dengan Network Id / Kelas yang berbeda sekalipun dapat terkoneksi. Syarat PC Router harus memiliki minimal 2 Lan Card yang terpasang pada CPU PC Router serta Software Routing seperti Winroute (Windows 98 ME) & Routing & Remote Access (Windows 2003 Server) Langkah-langkah di PC Router/Gateway : 1. Misal kita ingin membangun jaringan dengan 2 network
dimana Network Pertama : 192.168.0.0 di gedung Pertama sedangkan Network Kedua : 192.168.1.0 digedung kedua.
2. Tancapkan 2 buah ethernet card pada PC Router kemudian
installasi driver. 3. Beri IP Address Ethernet Card Pertama 192.168.0.1
sedangkan pada Ethernet Card Kedua 192.168.1.1 4. Pada Ethernet Card Pertama hubungkan ke Network
192.168.0.0 sedangkan pada Ethernet Card Kedua ke network 192.168.1.0
5. Konfigurasi Routing & Remote Access Start > Administrative Tools > Routing & Remote Access >
Klik kanan Server > Configuration & Enable Routing & Remote Access > Next > Custom Configutation > Next > Klik LAN Routing > Next > Finish.
6. Setting DNS Server Start > Administrative Tools > DNS > Server > Klik +
Forward Look Up Zones > Klik kanan ilkom.com (Domain Server) > New Host > Isi Computer Name Client pada kolom Name & IP Address PC Client > Add Host > Ok > Done > Restart DNS Server ( \Klik aknan Server > All tasks > Restart)
-
Ferry Gustiawan 120
Langkah-langkah di Client Network Pertama (192.168.0.0) : - Windows 98 = Klik kanan Network Neighborhood kemudian
Klik Properties Windows Me/2000/XP = Klik kanan My Network Place kemudian
Klik Properties - Klik 2x TCP/IP yang di binding ke Merk Ethernet Card
(Bukan Dial Up Adapter) - Pada Tab IP Address Klik Specify An IP Address Isi IP Address : 192.168.0.2 (IP Private Kelas C) Subnet Mask : 255.255.255.0 (Kelas C) - Klik Tab Gateway, Isi IP Address Gateway : 192.168.0.1 - Klik Tab DNS Configuration, Isi Nama Host, misal :
client1 Isi Domain : ilkom.com IP Address DNS Server : 192.168.0.1
- Klik Ok > Restart PC Client Langkah-langkah di Client Network Kedua (192.168.1.0) : - Windows 98 = Klik kanan Network Neighborhood kemudian
Klik Properties Windows Me/2000/XP = Klik kanan My Network Place kemudian
Klik Properties - Klik 2x TCP/IP yang di binding ke Merk Ethernet Card
(Bukan Dial Up Adapter) - Pada Tab IP Address Klik Specify An IP Address Isi IP Address : 192.168.1.2 (IP Private Kelas C) Subnet Mask : 255.255.255.0 (Kelas C) - Klik Tab Gateway, Isi IP Address Gateway : 192.168.1.1 - Klik Tab DNS Configuration, Isi Nama Host, misal :
client2 Isi Domain : ilkom.com IP Address DNS Server : 192.168.1.1
Klik Ok > Restart PC Client
-
Ferry Gustiawan 121
PC CLONNING Pemakaian bersama 1 buah CPU menjadi 2 atau lebih PC dengan penggunaan Software, Hardware & Internet secara bersama-sama serta dapat dihubungkan dengan Jaringan Komputer (LAN). Langkah-langkah : 1. Hardware yang perlu dipersiapkan :
- 2 buah VGA Card (Onboard & Card PCI) - 2 buah Keyboard (PS2 & USB) - 2 buah Mouse (PS2 & USB) - 2 buah Monitor SVGA
2. Installasi Driver VGA Card, Keyboard & Mouse USB 3. Installasi Software Betwin Source 4. Konfigurasi Betwin Source
- Klik 2x Icon Betwin di desktop - Klik Station Configuration > Add Station > Beri Nama Station > Ok > Ok - Klik Hardware Configuration - Pada Bagian FreeHardware, pilih hardware yang digunakan
untuk station dengan klik >> sehingga hardware tersebut pindah ke bagian Hardware Station Hardware.
- Klik Ok > Ok > Klik Nama Station > Start. 5. Kemudian akan tampak pada layar monitor kedua layar login
windows 98, masukka nama User & Password, sekarang anada dapat menikmati 2 buah PC dengan 1 CPU.



![Modul BAB II - Samba Server Dan DHCP Server [FIX]](https://static.fdocuments.us/doc/165x107/5695d30b1a28ab9b029ca5d7/modul-bab-ii-samba-server-dan-dhcp-server-fix.jpg)