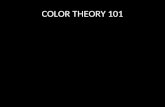13.Working with color · 2017-11-01 · 13.Working with color Selecting colors for individual image...
Transcript of 13.Working with color · 2017-11-01 · 13.Working with color Selecting colors for individual image...

Cricut Design Space User Manual
Page | 1
13. Working with color Selecting colors for individual image layers not only helps you visualize your final project, but also
determines how images are laid out on the cutting mats. Images are separated and placed on the mats
based on color; layers with the same color are positioned on the same mats.
Changing an image color can be done from two different panels.
1. The Color Sync Panel
2. The Layer Attributes Panel
A. Color Sync Panel
Use the Sync panel to consolidate colors of a project in order to reduce the number of different
materials needed. You can sync layer colors by dragging an image layer and dropping it onto another
layer in the color you want to match.
Example Prior to syncing color, the word “Fairy” is red and the wing is magenta.
Change the color of the word “Fairy” by dragging the “F,” the first letter of the text, next to the wing in
the Sync Panel.

Cricut Design Space User Manual
Page | 2
The word “Fairy” syncs with the fairy’s wing color, so now both are magenta.
Tip You can drag individual icons between colors, or choose an entire line by dragging the small color bar
next to the icons to another row.
Color syncing images

Cricut Design Space User Manual
Page | 3
The Sync Panel helps you consolidate colors within your project to reduce the number of different
materials needed and also the number of cutting mats. When syncing colors, you can change a single
layer individually or all layers of a specific color at once.
Tip Images are separated and placed on the mats based on color. Layers with the same color are
positioned on the same mats. If you have layers with even slightly different colors, they will cut on
different mats. Use the Sync Panel to perfectly match a color and cut on the same mat.
Changing a single layer color individually Step 1 Click on the Sync Tab to open the Sync Panel.
The panel shows your layers sorted by color.

Cricut Design Space User Manual
Page | 4
Step 2 Drag a layer thumbnail to a different color.
The layer thumbnail will move to the new color, and color will change on the Canvas.

Cricut Design Space User Manual
Page | 5
Tip To reverse your color changes, click the Undo button on the top menu to go back a step. You can use
Undo several times.
Changing a color row to a different color Step 1 Click on the Sync Tab to open the Sync Panel.
The panel view shows your layers sorted by color.

Cricut Design Space User Manual
Page | 6
Step 2 Click on the color bar on the left side of the row and hold while dragging that color bar to a
different color. The row will highlight in gray to indicate it has been selected.
All the tiles on the row will move to the new color, and the changes will be shown on the Canvas.

Cricut Design Space User Manual
Page | 7