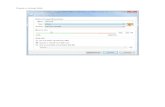13.3inch HDMI LCD (H) User Manual · Supports Raspbian/Ubuntu mate/Windows 10 iot Core When working...
Transcript of 13.3inch HDMI LCD (H) User Manual · Supports Raspbian/Ubuntu mate/Windows 10 iot Core When working...

13.3inch HDMI LCD (H)
CONTENT
Introduction ................................................................................................................................................ 3
Features ................................................................................................................................................ 3
How to use .................................................................................................................................................. 4
Working with PC ............................................................................................................................... 4
Tablet PC Settings .................................................................................................................... 4
Working with Raspberry Pi ............................................................................................................ 9
Rotation ..................................................................................................................................... 10
Buttons ........................................................................................................................................................ 12

13.3inch HDMI LCD (H)
INTRODUCTION
13.3inch, IPS, 1920x1080, Capacitive Touch Screen LCD with Toughened Glass
Cover, Supports Multi mini-PCs, Multi Systems
FEATURES
⚫ 13.3inch IPS screen,1920x1080 high resolution
⚫ Toughened glass capacitive touch panel, 6H hardness
⚫ Supports popular mini PCs such as Raspberry Pi, BB Black, as well as general
desktop computers
➢ When works with Raspberry Pi, supports Raspbian, Ubuntu, WIN10 IOT, single
touch, and driver free
➢ When work as a computer monitor, supports Windows 10/8.1/8/7, ten-points
touch, and driver free
⚫ Multi languages OSD menu, for power management, brightness/contrast
adjustment, etc.
⚫ 3.5mm audio jack, supports HDMI audio output
⚫ Embedded ferrite Hi-Fi speaker
⚫ Also supports VGA input (specific cable is required and should be purchased
separately)
⚫ 75x75mm spacing mounting holes (M4 screw hole) for general wall mount
⚫ Comes with 75° tilt angle stand

13.3inch HDMI LCD (H)
HOW TO USE
WORKING WITH PC
This product supports Windows 10/8.1/8/7 OS.
1. Connect 12/1A power adapter to the DC interface of LCD, after connecting the
backlight will light on.
2. Connect the TOUCH interface of LCD to the USB interface on your PC. Waiting for
a moment, the touch will be recognized by Windows automatically
3. Connect Display cable
- If you use HDMI, you need to connect the HDMI interface of LCD to the HDMI
port of PC. About 5s later, you can see that the LCD display properly.
- Use VGA, you need to connect the VGA interface of LCD to PC's VGA ports by
specific cable which should be purchased separately
【Note】
➢ Some of PC cannot support HDMI screen Hot Plug. In this case, you need to
restart your PC
➢ HP audio output only works while using HDMI communication.
➢ Mini HDMI to VGA Cable (Specific Cable) is necessary and need to be
purchased separately if you use VGA communication.
TABLET PC SETTINGS

13.3inch HDMI LCD (H)
As we know, when multiple displays are detected by your PC, the LCD can only be
used to control the cursor on main display. So it is proposed to set the touch LCD as
the main display. In Windows 10, there is Tablet PC Settings allow you to set
touchscreen to control other displays instead of main display. Here we use Waveshare
7inch HDMI LCD (C) as example to show you how to do this setting.
1. Connect your touchscreen as Hardware Connection.
2. Open Control Panel and search Tablet PC Setting, then open this tool. Note that if
you didn’t connect touchscreen first, this tool couldn’t be searched.

13.3inch HDMI LCD (H)
3. Click button “Setup…” to begin setting

13.3inch HDMI LCD (H)
4. To this step, you can find there is prompt on your first screen with white
background color.
5. Press “Enter” on keyboard, this operation work as tell the PC this screen is not
the touchscreen I want to control. Then, you can find that the prompt has turn to

13.3inch HDMI LCD (H)
the second display (the one we want the touch controls)
6. Touch the center of touchscreen, to set this display as touchscreen. If there are
only two displays, after touch, the setting will finish, and you can find that
touchscreen controls itself now.
【Note】This method can be used to make touchscreens control different displays if
there are multiple touchscreen connected.

13.3inch HDMI LCD (H)
WORKING WITH RASPBERRY PI
Supports Raspbian/Ubuntu mate/Windows 10 iot Core
When working with Raspberry Pi, you should set the resolution of the LCD by
yourself, or else the LCD screen will not work.
1. Connect 12/1A power adapter to the DC interface of LCD, after connecting the
backlight will light on
2. Download the Raspbian image from Raspberry Pi web site.
3. Write the image to a TF card and append the following lines to the config.txt file
which is locate in the root of your TF card:
max_usb_current=1
hdmi_group=2
hdmi_mode=82
hdmi_cvt 1920 1080 60 6 0 0 0
You must make sure that there are no spaces on either side of the equal sign.
4. Connect the Touch interface of LCD to USB port of Raspberry Pi
5. Connect HDMI interface of LCD to HDMI port of Raspberry Pi
6. connect the TF card to your Pi then power up.

13.3inch HDMI LCD (H)
ROTATION
Display Rotating
1. To rotating the display, you can append this statement to the config file
display_rotate=1 #1: 90; 2: 180; 3: 270
2. Reboot the Raspberry Pi
sudo reboot
Touch Rotating
Note: To rotate the touch, you can re-compile the kernel as well. There is an example
for reference (use 7inch HDMI LCD (C).)
⚫ Re-Compilation Method
Another way, you can set the libinput.
1. Install libinput
sudo apt-get install xserver-xorg-input-libinput
2. create an xorg.conf.d folder
sudo mkdir /etc/X11/xorg.conf.d
3. copy file 40-libinput-conf to the folder which we created
sudo cp /usr/share/X11/xorg.conf.d/40-libinput.conf /etc/X11/xorg.conf.d/
4. Append a statement to touchscreen part of the file as below:

13.3inch HDMI LCD (H)
sudo nano /etc/X11/xorg.conf.d/40-libinput.conf
5. save and reboot your Pi
sudo reboot
After completing these steps. The LCD could rotate 90 degree both display and touch.
【Note】
90 degree: Option "CalibrationMatrix" "0 1 0 -1 0 1 0 0 1"
180 degree: Option "CalibrationMatrix" "-1 0 1 0 -1 1 0 0 1"
270 degree: Option "CalibrationMatrix" "0 -1 1 1 0 0 0 0 1"

13.3inch HDMI LCD (H)
BUTTONS
1. Open or Close LCD display. If you don't need the LCD for long time, you can use
this button to reduce consumption
2. Direction button
3. "OK" function
4. Open menu and "Return"function