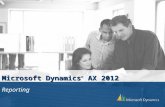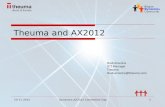129550699-80541-AX2012-Payroll
-
Upload
khanjansher -
Category
Documents
-
view
85 -
download
1
description
Transcript of 129550699-80541-AX2012-Payroll

Table of Contents
1
Introduction
Microsoft Dynamics Courseware Overview………………………………………………..………….….….....0-2
Student Objectives………………………………………………………………………………………..………….….….0-3
Module 1: INTRODUCTION
Lesson 1: Introduction to Payroll in Microsoft Dynamics
AX 2012 R2 ........................................................................................................................................................ 1-2
Lesson 2: How Payroll Works With Human Resource Management (HRM) ........................... 1-4
Lesson 3: How Payroll Works With Other Modules .......................................................................... 1-6
Module 2: PAYROLL SETUP
Lesson 1: Setting Up the Module Parameters .................................................................................... 2-2
Lesson 2: Pay Cycles and Pay Periods .................................................................................................... 2-5
Lab A: Create a Monthly Pay Cycle .......................................................................................................... 2-8
Lesson 3: Calculation Frequencies ........................................................................................................... 2-9
Lesson 4: Earning Codes ........................................................................................................................... 2-11
Lab B: Maintain Earning Codes .............................................................................................................. 2-17
Lesson 5: Tax Setup .................................................................................................................................... 2-19
Lesson 6: General Ledger Setup ............................................................................................................ 2-22
Lesson 7: Accounts Payable Setup ....................................................................................................... 2-23

Payroll in Microsoft Dynamics® AX 2012 R2
2
Module 3: BENEFITS SETUP
Lesson 1: Benefit Elements ......................................................................................................................... 3-2
Lab A: Set Up the Components of a Benefit ..................................................................................... 3-16
Lesson 2: Contribution Calculation Rates .......................................................................................... 3-19
Lesson 3: Create Benefits ......................................................................................................................... 3-21
Lab B: Working With Benefits ................................................................................................................. 3-31
Lesson 4: Benefit Accrual Plans .............................................................................................................. 3-35
Lab C: Set Up a Sick Leave Benefit Accrual Plan for Part-Time Workers ............................... 3-40
Lesson 5: Disposable Income Definitions .......................................................................................... 3-41
Module 4: SCHEDULING
Lesson 1: Working Time Templates ........................................................................................................ 4-2
Lesson 2: Working Time Calendars ......................................................................................................... 4-5
Lesson 3: Planning the Template For a Schedule .............................................................................. 4-9
Lab: Create a Calendar ............................................................................................................................... 4-10
Module 5: POSITION SETUP
Lesson 1: Payroll Setup For a Position ................................................................................................... 5-2
Lab: Set Up Payroll Information For a Position ................................................................................... 5-8
Module 6: WORKER SETUP
Lesson 1: Earning Codes .............................................................................................................................. 6-2
Lesson 2: Taxes ................................................................................................................................................ 6-3
Lesson 3: Benefits ........................................................................................................................................... 6-7
Lesson 4: Garnishments and Tax Levies ............................................................................................. 6-12
Lab A: Maintain Worker Benefit Details .............................................................................................. 6-17

Table of Contents
3
Lesson 5: Benefit Accruals ........................................................................................................................ 6-18
Lab B: Adjust the Worker's Paid Time Off Balance ......................................................................... 6-25
Lesson 6: Bank Accounts .......................................................................................................................... 6-26
Lesson 7: Position Assignment Changes ............................................................................................ 6-28
Module 7: PAYROLL PROCESSING
Lesson 1: Generate Worker Earnings ...................................................................................................... 7-4
Lab A: Create Worker Earnings .............................................................................................................. 7-19
Lesson 2: Work With Earnings Statements ....................................................................................... 7-23
Lab B: Maintain the Earnings Statements .......................................................................................... 7-29
Lesson 3: Generate Pay Statements ..................................................................................................... 7-33
Lab C: Generate Pay Statements ........................................................................................................... 7-35
Lesson 4: Work With Pay Statements .................................................................................................. 7-37
Lab D: Working With Pay Statements ................................................................................................. 7-52
Lesson 5: Issue Worker Payments ......................................................................................................... 7-54
Lab E: Issue Worker Payments ................................................................................................................ 7-58
Lesson 6: Post Payroll and Generate Vendor Invoices for Benefits and Taxes ................... 7-62
Lab F: Post Payroll and Generate Vendor Invoices......................................................................... 7-65
Lesson 7: Work With Issued Pay Statements ................................................................................... 7-66
Lab G: Reissue a Payment for a Lost Check ...................................................................................... 7-69
Lab H: Process a Gross Up Payment .................................................................................................... 7-71

Payroll in Microsoft Dynamics® AX 2012 R2
4
Module 8: REPORTS AND INQUIRIES
Lesson 1: Inquiries .......................................................................................................................................... 8-2
Lesson 2: Reports ........................................................................................................................................... 8-5

0 - 1
INTRODUCTION
Training is an important component of maintaining the value of a Microsoft
Dynamics® investment. Quality training from industry experts keeps you up-to-
date and helps you develop the skills necessary for fully maximizing the value of
your solution. Microsoft Dynamics provides different kinds of training to meet
everyone’s needs, from online training, classroom training, or training materials.
Select the training type that will best help you stay ahead of the competition.
Online Training
Online training delivers convenient, detailed training in the comfort of your own
home or office. Online training provides immediate access to training 24 hours a
day. It is perfect for the customer who does not have the time or budget to travel.
Online training options combine the efficiency of online training with the
thorough product coverage of classroom training.
Classroom Training
Classroom training provides, comprehensive learning through hands-on
interaction. From demonstrations to presentations to classroom activities, you
receive practical experience with instruction from our certified staff of experts.
Training Materials
Training materials help you learn at your own pace, in your own time, with
information-packed training manuals. The many training manuals features many
tips, tricks, and insights that you can reference continuously.
Microsoft Dynamics Courseware
The Microsoft Dynamics courseware consists of detailed training manuals that are
designed from a training perspective. These manuals include advanced topics, in
addition to training objectives, exercises, interactions, and quizzes.
Look for a complete list of manuals that are available for purchase on
CustomerSource or PartnerSource.

Payroll in Microsoft Dynamics® AX 2012 R2
0 - 2
Microsoft Dynamics Courseware Contents
Microsoft Dynamics courseware contains labs and quick interactions. These help
Lab
Within the Microsoft Dynamics training materials, you will find labs. These labs
are typically offered in two levels to accommodate each student’s variety of
knowledge and expertise. We suggest that you try the High level steps first. If you
need help completing the task, look to the information in the Detailed steps.
High level steps
High levels steps are the most challenging. These steps are designed for the
experienced student who requires little instruction to complete the required task.
Detailed steps
Detailed steps are geared toward new users who require detailed instructions and
explanations to complete the lab. Detailed steps guide you through the whole
task. This includes navigation.

Introduction
0 - 3
Student Objectives
What do you hope to learn by participating in this course?
List three main objectives here.
1.
2.
3.

Payroll in Microsoft Dynamics® AX 2012 R2
0 - 4

1 - 1
MODULE 1: INTRODUCTION
Module Overview
This module introduces the Payroll features in Microsoft Dynamics® AX 2012 R2
that organizations will use to track worker earnings and issue payments.
Objectives
The objectives are:
Describe the overall Payroll process.
Describe how the Payroll and Human resources modules work
together.
Describe how the Payroll module integrates with other modules in
Microsoft Dynamics® AX 2012.

Payroll in Microsoft Dynamics® AX 2012 R2
1 - 2
Introduction to Payroll in Microsoft Dynamics
AX 2012 R2
Setting Up to Process Payroll
Before you can start to pay workers, the organization must set up the Payroll
module to support the maintenance and information process that is required to
begin issuing payments. These setup tasks are discussed in this course. They
include the following:
1. Set up how the Payroll module will function
o Define pay cycles—the frequency (weekly, semimonthly, and so
on) at which payroll runs are processed.
o Define the dates for pay periods in all pay cycles.
o Set up earning codes—the basic unit that the payroll process
uses to calculate rates and amounts for worker earnings of
almost any type.
o Define the regions where workers reside and work for tax
calculations.
o Define the accounts and vendors that the payroll process will use
when you post accounting entries to the general ledger or when
you issue the payment.
2. Define benefits, deductions, and accruals
o Set up categories of benefits.
o Define the specific benefit plans and options that are offered to
workers.
o Set up the benefits so workers can enroll in the benefit.
o Define plans for benefit accruals, such as vacation and sick leave.
3. Create working schedules
o Define the times of day that employees work.
o Define the calendar-based schedule that determines the days
that employees work.
4. Set up positions for payroll
o Establish the frequency in which the position is paid.
o Define the organization or legal entity that is responsible for the
position.

Module 1: Introduction
1 - 3
o Assign an earning code to the position so that regular salary or
hourly wage earnings can be generated for the position.
o Assign a default schedule for the position.
5. Set up workers for payroll
o Assign the recurring earnings, such as parking or uniform
allowances, that are not considered part of the worker's base
wage.
o Assign workers to the compensation plans that determine their
salary or earning rate.*
o Define where the worker resides and works for tax calculations.
o Enroll the worker in benefits such as medical, dental, and
retirement plans.
o Enroll the worker in benefit accrual plans, such as vacation, sick
leave, and so on.
o Enter worker bank account information if the worker is paid by
direct deposit.
Note: Compensation plans are set up in the Human resources module. For
more information, refer to the Human Resource Management (HRM) in Microsoft
Dynamics AX 2012 R2 course.
Process Payroll
After the setup is complete, you can start to process the worker’s earnings, by
using the earnings statement and the pay statement. First, you must create the
earnings statement. The earnings statement contains the worker’s regular salary,
leave, and any other recurring earnings. After the earnings statement is released
for payment, the earnings are used to generate the pay statement. In addition to
the worker earnings, the pay statement includes all benefits, deductions, and
taxes that apply to the worker. The payment statement is used to issue payment
to the worker and to post the organization’s costs to the general ledger.
Payments are issued for each pay period. The pay period is determined by the
pay cycle (biweekly, weekly, monthly and so on). Although organizations can
choose to use different pay cycles for different types of workers, the
organizations must process payroll separately for each pay cycle.

Payroll in Microsoft Dynamics® AX 2012 R2
1 - 4
FIGURE 1.1:PROCESSING PAYROLL FOR A PAY PERIOD
How Payroll Works With Human Resource
Management (HRM)
Many settings in the Human resources module affect the Payroll module.
Worker, position, and compensation settings must be configured correctly before
you can process a worker’s pay.
To make the Payroll module setup easier, you can access many of the human
resources settings through either the Human resources area page or the Payroll
area page. Many forms are available in both modules. They include the Benefits
and Positions forms.

Module 1: Introduction
1 - 5
Fixed Compensation
The Payroll module is used to pay workers. However, much of having to manage
worker compensation is performed in the Human resources module. You use the
compensation management forms to control the delivery of base pay and
awards. You control an employee's fixed base pay and merit increases through
fixed compensation plans. The compensation features make it easy to define
scales and tables of pay rates for all staff workers.
Positions
The worker's position assignment determines much of the payroll process. This
includes the default earning basis and the schedule for the worker. Workers that
have multiple positions can have different pay rates for each position or they can
have positions that are paid by different legal entities.
The position forms are available in both the Human resources and Payroll
modules.
Benefits
Benefits can be set up and maintained in both the Payroll and Human resources
modules. The benefits features help you maintain the benefits, deductions, and
the workers' compensation plans that the organization offers or processes for its
workers. Benefits are integrated in the payment process and all employee
deductions and employer contributions are automatically included in the
payment that you issue to the worker.
Leave Types
You can use the leave feature in Human resources to set up and enter the
different types of leave that workers can take during their employment. When
you define the different types of leave, you can associate the leave with an
earning code. Earning codes are a payroll element that forms part of the worker
earnings generation process. The earning code can determine whether the leave
is paid or not.
The earnings generation process creates leave-based earnings lines automatically
if the leave is entered before the earnings process is started and the pay rate for
those leave-based earnings is determined by the associated earning code. If the
earning code is also associated with a benefit accrual plan, such as sick or
vacation time, the leave you enter is automatically included in the worker's
earnings and it will decrease the worker's accrued balance in the plan accordingly
when it is paid out.

Payroll in Microsoft Dynamics® AX 2012 R2
1 - 6
How Payroll Works With Other Modules
The Payroll and Human resources modules each have integral roles in the other
module's functions and processes. However, the Payroll module also integrates
with other modules in Microsoft Dynamics AX. Payroll financial transactions must
be specified in the general ledger and worker payments must be issued through
Accounts payable, although, typically a payroll staff member will not use forms
in these modules. Each process can be performed in the Payroll module.
General Ledger
As with all financial transactions in Microsoft Dynamics AX, payroll transactions
are posted to the general ledger. Although the pay statement is the primary
payroll document that affects the general ledger, the financial dimension values
that are specified on the individual entries in the statement can originate from
many sources.
For example, you can set up a position so that earnings for the position are
posted to a ledger account that is specific to that position's department or cost
center. Earning codes can be similarly set up.
You also have the option to review the accounting distributions and the
subledger journal entries that you create before you post the pay statements to
the general ledger.
Accounts Payable
Worker payments are issued through the Accounts payable module. Generating
payments in Payroll resembles the same task that performed is in the Accounts
payable module.
To account for the worker payments, a single vendor invoice is created and
posted for the net of all worker payments in a pay period. This invoice is settled
when the payment journal that the payments are generated from is posted to the
general ledger.
Payments To Benefit Providers And Tax Authorities
Benefit and tax payables are also processed through the Accounts payable
module. As part of a single payroll run, vendor invoices are created for each
benefit provider and the tax authorities that must be paid.

Module 1: Introduction
1 - 7
Module Review
This module introduced the Payroll features in Microsoft Dynamics® AX 2012 R2
that organizations will use to track worker earnings and issue payments. This
module also introduced the following concepts:
How the payroll process uses earnings and pay statements to issue
payments to workers.
How the Payroll and Human resources module work together.
How the Payroll module works with the General ledger and Accounts
payable modules.
Test Your Knowledge
Test your knowledge with the following questions.
1. Compensation plans are set up in which of the following modules?
( ) General ledger
( ) Human resources
( ) Payroll
( ) Production control
2. You must create a pay statement before you can create an earnings
statement.
( ) True
( ) False
3. You can process payroll for multiple pay cycles in a single process.
( ) True
( ) False

Payroll in Microsoft Dynamics® AX 2012 R2
1 - 8
Test Your Knowledge Solutions
Module Review and Takeaways
1. Compensation plans are set up in which of the following modules?
( ) General ledger
(√) Human resources
( ) Payroll
( ) Production control
2. You must create a pay statement before you can create an earnings
statement.
( ) True
(√) False
3. You can process payroll for multiple pay cycles in a single process.
( ) True
(√) False

2 - 1
MODULE 2: PAYROLL SETUP
Module Overview
Issuing payment to a worker requires much preparation before you can print a
check. This module examines the general setup that you must perform before
you can start maintaining calendars, positions, and workers for Payroll in
Microsoft Dynamics® AX 2012.
The information that you set up in this module determines how frequently and at
what rate workers are paid. Additionally, you will identify the taxes that both the
company and the worker are liable for and how to withhold or pay for them.
This module also briefly reviews the prerequisite features that must be set up in
other modules before you can process payroll. Ledger accounts for payroll,
accounting distributions, journals, methods of payment for check and direct
deposit, and a vendor account must all be set up in the General ledger and
Accounts payable modules. Although these features are typically not configured
by a Payroll staff member, it is important to recognize that other modules in
Microsoft Dynamics AX play key roles in the end-to-end payroll process.
Objectives
The objectives are:
Review Payroll parameters and the parameters that are shared with
the Human Resource Management (HRM) module.
Create pay cycles to determine when payments are issued to
workers.
Define how frequently benefit deductions, employer contributions,
and other earnings are calculated.
Create and maintain earning codes for all types of earnings that an
employer offers to workers.
Set up tax information for a legal entity and its workers.
Review the General ledger setup that is required to process payroll.
Review the Accounts payable setup that is required to process
payroll.

Payroll in Microsoft Dynamics® AX 2012
2 - 2
Setting Up the Module Parameters
Payroll Parameters
Use the Payroll parameters form to customize the module to fit your company's
processes. You can define settings that control how your payroll is calculated and
generated, specify payment and accounting methods, and set up numbering
sequences for Payroll transaction documents. Typically, you set these parameters
before you start to process the payroll. You can change the parameters at any
time.
Click Payroll > Setup > Parameters > Payroll parameters to open the form.
Click a link on the left side of the form to view each area.
Calculation Settings
The calculation settings determine how certain features in a payroll run are
processed before a pay statement is submitted for payment.
Field Description
Batch bundle size The number of pay statements or
earnings statements that can be
grouped and processed together.
Typically this field is left at zero and
there is no limit on the number of
statements that can be grouped.
Accounting date options for
earnings
The accounting date to use for
earnings. If you choose to summarize
earning statement lines when pay
statement lines are generated, the
accounting date for each earning line is
the pay period end date. If you choose
not to summarize earning statement
lines, then the original date from the
earning line is the accounting date. The
accounting date for the pay statement
earning line is used for the earnings
when the pay statement is posted.
For benefits and tax lines, the pay
period end date is always used.
Payroll clearing account The ledger account that accumulates
earnings to be distributed to other
liability accounts. You must select an
account to post pay statements.

Module 2: Payroll Setup
2 - 3
Field Description
Apply annual retirement
wage limit
If this check box is selected, retirement
benefits on all retirement plans stop
calculating when the worker reaches the
annual wage limit.
Recover arrears in all
payment run types
If this check box is selected, arrears are
recovered in all payment types. If it is
cleared, arrears are recovered only on
your regular payroll runs and not in
special or additional runs.
Arrear threshold If an amount is put in arrears, or if an
amount in arrears is recovered, the pay
statement is automatically recalculated
to make sure that taxes for the pay
statement are correct. For example, in
some instances, the arrearage amount
changes the taxable wage, and the
change in taxable wage causes a
change in the tax amount. The change
in the tax amount then changes the
amount that can be taken in arrears,
and then this changes the taxable wage.
The arrear threshold prevents the
calculation of arrears from continuing
forever. Iterative arrears calculations are
stopped when the threshold amount is
reached. The default threshold amount
is 1.00 United States dollar (USD). The
smallest amount that you can have is
0.01 USD.
Payment Issuance
Payment issuance determines how worker payments are processed through the
Accounts payable module. The features that you select in this area of the
Payroll parameters form are set up before you set up Payroll for the first time.
The Accounts payable setup that supports Payroll is discussed in the "Accounts
Payable Setup" lesson later in this module. The following table describes how
each field affects processing.
Field Description
Check method of payment The method of payment that is used
when pay statements are disbursed to
workers as checks.

Payroll in Microsoft Dynamics® AX 2012
2 - 4
Field Description
Electronic method of
payment
The method of payment that is used
when pay statements are disbursed to
workers as electronic payments.
Vendor account for worker
payments
Payments to workers are generated in
the Accounts payable module. The
payables process requires a vendor
account. Therefore, you must create a
vendor account to use for worker
payments and select the vendor in this
field.
Payment journal name The payment journal to use when you
submit pay statements for payment.
Only journals with the Payroll
disbursement journal type are
available.
Print employer contributions Select the check box to print employer
contributions for taxes and benefits on
the pay statements that you issue.
Procurement category The category to use for the vendor
invoice lines that are used to pay
workers.
Number Sequences
Enter a code in the Number sequence code fields to identify the document
number for Payroll documents such as the earnings statement, pay statement,
and the vendor invoices that worker payments are issued through. You must also
define the sequence code for payroll batches—an identifier for groups of
earnings that are generated at the same time. Unique identification numbers are
generated with the code as a prefix for the documents that are listed in the
Reference field.
Human Resources Shared Parameters
Use the Human resources shared parameters form to define settings that are
used for all legal entities. Click the link on the left-side of the form to view each
area. Click Payroll > Setup > Parameters > Human resources shared
parameters to open the form.
The description of the areas located on this form include the following:
Identification: You can select the identification types that represent
the identification numbers that are assigned to workers. This includes
worker Social Security Numbers (SSN) and other federal forms of

Module 2: Payroll Setup
2 - 5
identification.
Number sequences: You can set up the codes for numbering
sequences for Human Resources documents. If you do not use the
Human resources module, you must set up at least the Personnel
number and Position number sequences.
Payroll: Displays the most recent Payroll tax version information
that is installed for Microsoft Dynamics AX. Click the Update tax
data link to load the currently installed tax data so that it is used for
tax calculations.
Positions: Contains the Available for assignment field. By default,
this field determines whether workers can be immediately assigned
to newly created positions. If you select the Never option, you must
manually set the date that a new position is available for assignment.
If the Always option is selected, the position is available on the date
the position is created.
Pay Cycles and Pay Periods
Pay cycles determine how frequently a payroll is run and the days that workers
are paid. For each pay cycle that you create, you must generate the pay periods
that make up the cycle and then specify the payment date for each period.
You can create pay cycles with the following frequencies:
Daily
Weekly
Biweekly
Semimonthly
Monthly
Quarterly
Semiannually
Annually
Pay cycles are assigned to positions to determine when workers in those
positions are paid. Your company can use different pay cycles for different
groups of positions. Because there are many options, you can set up pay cycles
almost any way that you want. For example, you can select to pay all salary
workers two times a month on the last day of each pay period, and pay hourly
workers weekly on the Wednesday following the end of the pay period. Another
option is that all workers are assigned to bimonthly pay cycles. However, workers
in one department are paid on the last day of the pay period whereas another
department is paid on the following Monday.
Pay cycles are also assigned to payroll calculation frequencies to determine when
benefits and recurring earnings are processed.

Payroll in Microsoft Dynamics® AX 2012
2 - 6
Pay Cycles and Pay Periods Form
Use the Pay cycles and pay periods form to create pay cycles and to generate
pay periods for the cycles. You can also maintain existing pay cycles and default
payment dates.
Click Payroll > Setup > Pay cycles and pay periods to open the form.
Working With Pay Periods
The grid area displays the pay periods that are generated for the pay cycle. The
Default payment date column displays the date when worker payments are
scheduled for a pay period.
Click Generate to open the Enter pay period details dialog box and to generate
pay periods for the pay cycle. The dialog box differs, depending on whether you
are creating a new pay cycle or updating an existing pay cycle. Additional
information for generating and, or updating pay cycles includes the following:
When you generate pay periods for new pay cycles, you specify the
number of periods to generate, the first date of the first pay period,
and the first default payment date. The pay period process uses this
information to generate the pay periods.
If you update an existing pay cycle, you can add more pay periods to
the cycle and set the default payment date for the periods that you
add. The start date for the first additional pay period is the first
calendar day after the last existing pay period. Pay periods are not
automatically generated for future years. Therefore, you must
periodically maintain the pay cycles.
You can also use the grid area on the Pay cycles and pay periods form to
change the payment dates for each pay period and to review open and closed
pay periods. Use the Status filter field to view open pay periods, all pay periods,
or closed pay periods. When you open the form, only open pay periods are
shown. Pay statements cannot be generated or submitted for payment when the
statement is for a closed pay period.
Changing Payment Dates
The Default payment date column displays the date when worker payments are
scheduled to be issued. After you generate pay periods for the pay cycle, you can
change these payment dates so that payments are not scheduled on holidays,
weekends, or any day when issuing payments is not possible. You can also
change the payment date on the pay statement before you submit it for
payment.

Module 2: Payroll Setup
2 - 7
Demonstration: Creating a Pay Cycle
This demonstration shows how to create a pay cycle record and how to generate
pay periods and payment dates for the cycle.
Demonstration Steps
1. Create the pay cycle record.
a. Click Payroll > Setup > Pay cycles and pay periods.
b. Click New.
c. In the Pay cycle field, enter a name for the pay cycle. For
example, enter "Weekly" for a cycle that includes week-long pay
periods.
d. In the Description field, enter a description for the pay cycle.
e. In the Pay cycle frequency field, select how frequently a payroll
is run for the cycle.
2. Generate pay periods and define payment dates for the cycle.
a. Click Generate.
b. In the Number of periods field, enter the number of pay periods
to create for the cycle. For example, if you are creating a
quarterly pay cycle and select to generate 24 pay periods, the
process will generate six years of pay periods.
c. In the pay period grid area, select a pay period that must have its
payment date changed.
d. Enter a new date in the Default payment date column.

Payroll in Microsoft Dynamics® AX 2012
2 - 8
Lab A: Create a Monthly Pay Cycle
Scenario
Mia, the Payroll Administrator at Contoso Entertainment System USA, must create
a new monthly pay cycle for one of Contoso's new office locations. The new
office opens January 1, 2013. She must generate pay periods for the whole year.
The payment dates for this pay cycle are on the first day of the following month.
Mia realizes that some pay dates will occur on weekends. Mia must change each
weekend payment date to the previous Friday. The 6/1/2013 and 9/1/2013
default payment dates occur on a weekend.
Lab Setup
When you first open Microsoft Dynamics AX, an error message may display
stating that the server is unavailable. This occurs when the Microsoft Dynamics
AX service could not be started by the virtual machine. To start the service, follow
these steps.
1. Click Start > All programs > Accessories > Command Prompt.
2. Enter "net start AOS60$01" and press Enter. It can take more than a
minute for the service to start.
3. After the service starts, close the Command Prompt.
High Level Steps
1. Create a new monthly pay cycle.
2. Generate pay periods for the year.
3. Change the default payment dates that occur on a weekend to the
previous Friday.
Detailed Steps
1. Create a new monthly pay cycle.
a. Click Payroll > Setup > Pay cycles and pay periods.
b. Click New.
c. In the Pay cycle field, enter "Monthly".
d. In the Description field, enter "Monthly - First day of following
month."
e. In the Pay cycle frequency field, select Monthly from the list.
2. Generate pay periods for the year.
a. Click Generate.
b. In the Number of periods field, enter "12".

Module 2: Payroll Setup
2 - 9
c. In the First period start date field, enter "1/1/2013".
d. In the First payment date field, enter "2/1/2013".
e. Click Create.
3. Change the default payment dates that occur on a weekend to the
previous Friday.
a. In the grid area, find the row with the 6/1/2013 default payment
date.
b. Click in the Default payment date column for the 6/1/2013
date.
c. Click the Calendar button and select 5/31/2013.
d. In the grid area, find the row with the 9/1/2013 default payment
date.
e. Click in the Default payment date column for the 9/1/2013
date.
f. Click the Calendar button and select 8/30/2013.
g. Click Close.
Calculation Frequencies
Payroll calculation frequencies differ from pay cycles because they determine
when benefit contributions, deductions, and other recurring earnings for a worker
are processed. Frequently these payroll elements are not processed every pay
period like a worker payment. Calculation frequencies schedule when these
amounts are calculated.
For example, you can pay a car allowance on the first pay period of every month,
or process a term life insurance benefit on the last pay period of every quarter.
Other common calculation frequencies include the first pay period of the year,
yearly on a specific date, and alternating pay periods.
You create the calculation frequency and assign the pay periods to it. After you
have created the frequency you assign the frequency to benefits and earning
codes for workers' position assignments.
If you do not assign calculation frequencies to earning codes, deductions, and
contributions, they are processed in every pay period for a pay cycle.
Payroll Calculation Frequencies Form
Use the Payroll calculation frequencies form to set up custom frequencies for
benefits, deductions, and some earnings types. The frequencies determine the
pay periods that the calculations occur in. Click Payroll > Setup > Payroll
calculation frequencies to open the form.
If you do not set up payroll calculation frequencies, all earnings, contributions,

Payroll in Microsoft Dynamics® AX 2012
2 - 10
and deductions are processed every pay period. You can create custom
frequencies to fit your company's preferred process.
Selecting Pay Periods for the Calculation Frequency
You must identify the pay periods in a pay cycle that the calculation occurs in.
Typically, you identify the pay periods in each pay cycle that your organization
uses. For example, you might have positions with a weekly pay cycle and
positions with a semimonthly pay cycle. If your organization offers a car
allowance that should always be processed in the first pay period of the month,
you must define that pay period for each pay cycle that is assigned to workers in
the organization.
Use the Pay cycle field to work with and view the different pay periods that make
up the frequency. The pay periods in the grid area display the pay periods when
the calculation is scheduled to occur for the selected pay cycle. To add pay
periods from the selected pay cycle to a calculation frequency, click Add. A dialog
box appears so that you can select multiple pay periods at the same time. To
remove a pay period, select the pay period in the grid area, and then click
Remove.
The Status filter field determines whether only open, closed, or all pay periods
are displayed.
Demonstration: Create Payroll Calculation Frequencies
This demonstration shows how to create a new payroll calculation frequency and
how to specify the pay periods that the calculations occur in.
Demonstration Steps
1. Create a new calculation frequency record.
a. Click Payroll > Setup > Payroll calculation frequencies.
b. Click New.
c. Enter a name for the frequency in the Frequency field.
d. Enter a short description for the frequency in the Description
field.
e. In the Pay cycle field, select the pay cycle to associate the
frequency with.

Module 2: Payroll Setup
2 - 11
2. Add pay periods to the calculation frequency.
a. Click Add.
b. On the Select pay period dialog box, select the pay periods
from the selected pay cycle to add to the calculation frequency.
For example, if you are creating a calculation frequency for the
first pay period of each month, select the check box to the left of
the first pay period that ends in each month.
c. After you have selected all the pay periods for the calculation
frequency, click Add to insert the pay periods into the calculation
frequency.
d. Repeat steps 2a through 2c to add pay periods to other pay
cycles that your company uses. For example, if your company
uses both weekly and semimonthly pay cycles, and you are
creating a calculation frequency for the first pay period of each
month, you must select the first pay period for each month in
each pay cycle.
e. Click Close to close the form.
Earning Codes
Earnings are the base employer expense that is paid to the worker. Earning codes
define the rules and calculation methods for a worker’s earnings, and they also
determine the taxation and reporting rules that apply to worker earnings.
You must create a unique earning code for each type of earning that your
company offers. In addition to base salary and hourly earning codes, you will
create earning codes for overtime, vacation, sick leave, bonuses, and worker
allowances. You can also create gross up earning codes to gross up taxes and to
make sure that workers are paid a specific, additional amount, frequently for
bonuses or reimbursements.
Together with fixed compensation plans and schedules, earning codes are one
element of the process that calculates a worker's wages when you generate
earnings.
Earning Codes Form
Use the Earning codes form to define the elements that determine a worker's
pay and taxation. Earning codes also control how the earnings are recognized as
expenses in your company's general ledger.
Click Payroll > Setup > Earning codes to open the form.
After they are set up, earning codes are assigned to workers. When you process a
payroll, the earning codes are used to calculate a worker's earnings for that pay
period.

Payroll in Microsoft Dynamics® AX 2012
2 - 12
Field Description
Include in payment run type Select the payment run that will include
this earning code.
Select Primary to indicate that the code
is used in regular payroll processing.
Additional payment run types are for
special payrolls, such as bonuses and
awards. Gross up and Automatic
payment run types work together to
process a specific earning amount and
an additional gross up amount.
Base earnings component Select this check box if the earning code
should be considered when calculating
the base wage for a worker.
Rate basis Select the rate at which the earnings are
calculated. For example, select Hourly
for hourly earnings. If you are creating an
earning with an amount that is paid over
a period of time, select Pay period,
Monthly, or Annual. Select Flat amount
for one-time earnings.
Unit of measure Select Hours for all earnings which pay
out based on time or salary. Select Each
for all earnings which pay out based on
dollars only such as a bonus, fringe
benefit, etc. Select Pieces for earnings
which payout based on the number of
pieces processed.
Productive Select this check box if the earning code
represents the worker's worked hours.
Tax method Select the type of earnings generated by
this earning code to determine the tax
calculation rates.
Supplemental wages are typically
compensation that is paid to a worker in
addition to his or her regular wage.
Fringe benefit type Select Standard or Group term life
from the list for the benefits that a
worker is taxed on even though he or
she does not receive an additional
amount in his or her pay.

Module 2: Payroll Setup
2 - 13
Field Description
Amount of multiplier For calculated earnings, enter a
multiplier to apply to the earnings. For
flat amounts (Rate basis=Flat amount),
enter the earning amount.
Gross up earning code Select the earning code to process as the
additional gross up earning.
This field is available only for the earning
codes where the Include in payment
run type field is set to Gross up.
Base definition Select the base earnings to use when
you calculate the benefit amounts that
are based on a worker's regular pay. For
example, if overtime pay is 1.5 times the
regular hourly wage, select Time and a
half to calculate the benefit amounts at
the time and a half rate.
Best Practice: Select the Primary and additional option in the Payment
run type field when you create the earning codes that are usually used only in
primary payment runs. If you select Primary and additional, you can use the
earning code multiple times in one pay period.
Accounting for Earnings
Use the Accounting FastTab on the Earning codes form, to define how to record
the expense in the general ledger. If the expenses related to the earning code are
related to a project, you can specify a project category for the code that identifies
how the earning amount should be reported in the project.
Use the Posting rules grid area to specify the main account that the earnings
post to. Use the Legal entity field to select the company that you want to set
accounting criteria for. The selected legal entity determines the chart of accounts
that is available in the Posting rules fields. By doing this, you can set different
main accounts for the different legal entities that will use the earning code.
Click Add to insert a new grid row. If the earnings for different departments, jobs,
or workers must post to different main accounts, enter the account in the Main
account column and select the department, job, or worker that the rule applies
to. Leave the Department, Job, and Worker fields blank to post all earnings that
are generated from an earning code to the same main account.

Payroll in Microsoft Dynamics® AX 2012
2 - 14
Reporting W-2 Information for Earnings
Use the Reporting FastTab to associate earning codes with box numbers on W-2
forms. The W-2 form is used to report wages and any withheld taxes for workers
to the United States Internal Revenue Service (IRS). There is only one option
available for the reporting country—the United States.
After you have processed payroll, you can use the Form W-2 report to print W-2
forms and the Form W-2 electronic report to generate an electronic file for
submission to the IRS.
Maintaining Earning Code Versions
Occasionally, you must update the earning codes to increase the amounts of
bonuses or wages and to change reporting information. Although the changes
that you can make to an earning code are limited to the rate basis, amount or
multiplier, and reporting codes, you can use the Maintain versions form to
define when these changes take effect and when old versions expire. Certain
elements of an earning code, such as the payment run that the code is used in,
and the taxing method cannot be set to change sometime in the future.
The Maintain versions button, form, and record filter are used throughout
Microsoft Dynamics AX. After you are familiar with setting effective dates for new
versions of a record, you can maintain several versions for many types of records
in the Payroll module and throughout Microsoft Dynamics AX.
The Maintain versions button and record filter are available on many forms
throughout Microsoft Dynamics AX.
Creating New Earning Code Versions
On the Earning codes form, select the earning code to update and then click
Maintain versions to open the Maintain earning code versions form. Use the
Rates tab to update the earning rate or the flat amount and the Reporting tab to
update W-2 reporting information for the earnings. When you update the rate or
reporting information, you set the date that the change will take effect. You can
choose to start using the new earning code version immediately or select a date
in the future. When you finish entering the new rate or reporting information, the
earlier version is set to expire before the new version takes effect.
Reviewing Older Versions
Click the Current record filter on the Earning codes form to display the state of

Module 2: Payroll Setup
2 - 15
all records at a date that you specify. Enter the date, and then click Apply. The
form displays all earning codes for that date.
Demonstration: Enter a Regular Hourly Earning Code
This demonstration shows how to create an earning code that will be used as the
base earning code for hourly workers.
Demonstration Steps
1. Create the earning code record.
a. Click Payroll > Setup > Earning codes.
b. Click New.
c. In the Earning code field, enter a name for the code. For
example, enter "base".
d. In the Description field, enter a description of the code. For
example enter "Regular base earnings".
2. Define how earnings and taxes are calculated.
a. In the Include in payment run type field, select Primary and
additional.
b. In the Tax method field, select Regular to tax the earnings at
the standard rate.
c. Select the Base earnings component check box to include the
earning code in the worker base pay calculation.
d. In the Rate basis field, select Hourly as the rate to use to
calculate earnings.
e. In the Unit of measure field, select Hours.
f. In the Amount or multiplier field, enter "1".
g. In the Base definition field, select Base time.
3. Enter accounting and reporting information.
a. In the Legal entity field, select the company to define
accounting information for.
b. Click Add to insert a new row in the table.
c. In the Main account column, select the default main account to
post earnings to. For example, regular earnings will typically post
to the Salaries – Wages Expense account.

Payroll in Microsoft Dynamics® AX 2012
2 - 16
d. Repeat steps 3a through 3c for each legal entity that will use the
earning code.
e. Specify where on the W-2 report to report earnings from this
code in the Reporting FastTab.
Demonstration: Create a Gross Up Earning Code
This demonstration shows how to create a bonus earning code and how to create
a gross up earning code to gross up the taxes for the bonus earnings.
When you create the earning codes to pay a worker a specific amount after taxes,
two earning codes are required. You create a main earning code for the earnings,
for example, a bonus or relocation reimbursement. You also create a secondary
earning code to pay the taxes that originate from the main earning code,
frequently known as a gross up. The main code references the secondary code.
Therefore, the secondary code must be created first.
Demonstration Steps
1. Create the secondary gross up earning code.
a. Click Payroll > Setup > Earning codes.
b. Click New.
c. In the Earning code field, enter "Bonus gross up".
d. In the Description field, enter a description of the code.
e. In the Include in payment run type field, select Automatic.
f. Click OK to update the tax method, base earnings, and quantity
unit.
g. In the Accounting FastTab, click Add to insert a new grid row.
h. In the Main account column, select a main account to post the
earnings to.
2. Create the main earning code.
a. On the Earning codes form, click New.
b. In the Earning code field, enter "Performance bonus".
c. In the Description field, enter a description of the code.
d. In the Include in payment run type field, select Gross up.
e. Click OK to update the tax method, base earnings, and quantity
unit.
f. In the Gross up earning code field, select the Bonus gross up
earning code that you set up earlier.
g. In the Accounting FastTab, click Add to insert a new grid row.
h. In the Main account column, select a main account to post the
earnings to.
i. Click Close.

Module 2: Payroll Setup
2 - 17
Lab B: Maintain Earning Codes
Scenario
Mia, the payroll administrator at Contoso Entertainment System USA, is notified
that the company car allowance will be increased by five percent starting in 2014.
Additionally, in 2014 a new late shift earning code will be used for warehouse
workers. Mia must update the car allowance earning code for 2014 by creating a
new version of the earning code. She must also create a new earning code for the
late shift workers who will earn slightly more for each hour than the day shift
workers assigned to the same position.
Exercise 1: Increase the Car Allowance Amount in 2014
Exercise Scenario
Mia must create a new version of the car allowance earning code that will take
effect on January 1, 2014. The new version will increase the amount by five
percent. The currency that is used is the United States dollar (USD) and the
current rate is 100.00 USD. The new rate is 105.00 USD.
High Level Steps
1. Open the earning codes for car allowances.
2. Create a new version of the earning code.
Detailed Steps
1. Open the earning codes for car allowances.
a. Click Payroll > Setup > Earning codes.
b. Select the Car allowance earning code from the list on the left
side of the form.
2. Create a new version of the earning code.
a. Click Maintain versions.
b. On the Rates tab, click Add.
c. In the Effective field, enter "1/1/2014".
d. In the Amount or multiplier field, enter "105.00".
e. Click Close.
f. Click Yes.

Payroll in Microsoft Dynamics® AX 2012
2 - 18
Exercise 2: Create a Late Shift Earning Code
Exercise Scenario
Mia must create an earning code for workers that are assigned to the late shift so
that they earn an additional amount for each hour that is greater than the
standard rate for their position assignment.
The earning code should be processed in Primary and Additional
payment runs.
Earnings from the code are subject to Regular tax rates.
Workers that are assigned this code earn an additional 1.10 USD for
each hour that they work.
All expenses for late shift earnings must post to main account
602100.
High Level Steps
1. Create a new "Late shift" earning code record.
2. Enter the rate and tax information.
3. Specify the main accounts to post expenses to.
Detailed Steps
1. Create a new "Late shift" earning code record.
a. Click Payroll > Setup > Earning codes.
b. Click New.
c. In the Earning code field, enter "Late shift".
d. In the Description field, enter "Late shift".
2. Enter the rate and tax information.
a. In the Include in the payment run type field, select Primary
and Additional.
b. In the Rate basis field, select Flat amount.
c. In the Unit of measure field, select Hours.
d. In the Tax method field, select Regular.
e. In the Amount of multiplier field, enter "1.10".
3. Specify the main accounts to post expenses to.
a. In the Accounting FastTab, in the Legal entity field, select
USMF.
b. In the Posting rules grid area, click Add.
c. In the Main account column, select 602100.
d. Click Close.

Module 2: Payroll Setup
2 - 19
Tax Setup
In Microsoft Dynamics AX, in the Payroll taxes area, you must first identify the
states where you have operating units and the rates for unemployment taxes.
Later you must set up tax-related information for workers to calculate the taxes
for which each worker is responsible. This module discusses the tax setup that is
used throughout the organization. For more information about how to define
worker-specific tax criteria, refer to the "Worker Setup" module later in this
course.
Identify Employer Tax Regions
An important factor in determining whether a legal entity must pay taxes in a
state is whether the legal entity has a significant business presence, in the state.
In Microsoft Dynamics AX, each state or territory that has a legal entity with a
significant business presence is defined as an employer tax region. You identify
the states and territories where your company has a business presence by using
the Employer tax regions form.
Click Payroll > Setup > Taxes > Employer tax regions to open the form.
Every legal entity must have at least one employer tax region. Legal entities that
have a significant business presence in more than one state have multiple
employer tax regions. These employer tax regions are used with multiple-state
taxation and reciprocity rules to determine when and where you should withhold
and pay taxes.
On the Employer tax regions form, select the Active check box for each state or
territory where your company has a significant business presence.
Define Worker Tax Regions
Tax regions identify the cities where your workers can work and where they claim
residency for payroll tax deductions. You must set up these regions before you
start to process payments for workers. Tax regions determine the set of taxes that
are considered when earnings are generated for workers.
Use the Tax regions form to define worker tax regions. Click Payroll > Setup >
Taxes > Tax regions to open the form.
Before you start, it is helpful to determine the county, state, and ZIP Code/Postal
Code for each city that you will identify as a tax region. When you enter a tax
region, if this region is considered as more than one tax region, you will receive a
message that asks you to define and select the specific tax region.

Payroll in Microsoft Dynamics® AX 2012
2 - 20
Demonstration: Set Up a Tax Region
This demonstration shows how to create a new tax region for workers.
It is helpful to determine the county, state, and ZIP Code/Postal Code for each
city that you identify as a tax region before you enter the tax region record.
Demonstration Steps
1. Enter a new tax region.
a. Click Payroll > Setup > Taxes > Tax regions.
b. Click New.
c. In the Name or description field, enter a name to identify the
tax region. For example, enter "UT – Salt Lake".
d. In the ZIP/postal code field, enter the ZIP Code/Postal Code for
the tax region. For example, enter "84101".
e. Click OK to save the tax region.
Set Up Tax Codes
You do not have to create tax codes. Microsoft Dynamics AX provides the codes
for all payroll taxes. However, you must specify how your organization uses each
tax code. You do this by entering information such as your organization's account
ID with the taxing authority, taxing rate, and the wage base if it is necessary.
Additionally, you must enter the reporting requirements for each tax code for W-
2 forms. You must also define how to post the tax withholdings to the general
ledger and the vendor account for the agency that the tax is paid to. You must
enter this information for each legal entity to which a tax code applies.
The tax codes are automatically assigned to workers based on the tax regions
they work in, their position, and the legal entity that is responsible for their
payment.
Maintaining Tax Code Versions
You can maintain versions of the information that you enter for each tax code by
clicking Maintain versions and entering a new version to take effect on the date
that you specify. You can update your account number for the taxing authority,
tax rate, wage base, and the reporting requirements for each legal entity the tax
code applies to. This helps when you know in advance that the tax rate will
increase on a specific date, and you want to make sure that workers are taxed at
the correct rate when the rate change takes effect.

Module 2: Payroll Setup
2 - 21
Demonstration: Configure a Tax Code
This demonstration shows how to enter company-specific information for a tax
code.
Demonstration Steps
1. Enter tax code details.
a. Click Payroll > Setup > Taxes > Tax codes.
b. Select the tax code to update from the list of tax codes on the
left side of the Tax codes form.
c. In the Tax code details FastTab, in the General tab, enter
information about the legal entity and the taxing criteria.
i. In the Legal entity field, select the legal entity that you
are entering information for.
ii. In the Report description field, optionally enter a
description of the tax. The description you enter is used
on pay statements and other reports instead of the
default tax description. Leave this field blank to use the
default tax description.
iii. In the Wage base field, enter the earnings value to use
as the basis for calculating taxes. Some tax authorities do
not require a wage base.
iv. In the Rate field, enter the rate the legal entity pays. For
example, if the taxing rate is 1.8 percent, enter "0.018".
2. Enter accounting and vendor information.
a. In the Tax code details FastTab, in the Accounting tab, define
the tax authority's vendor account and the rules for posting the
tax withholdings to the general ledger.
i. In the Vendor field, enter the vendor account for the
agency that the tax is paid to. Leave the Vendor field
blank to manually create tax payment invoices.
ii. In the Project category field, enter the category to post
tax amounts to in a project. If the tax code will never be
used for transactions that are posted to a project, leave
the field blank.

Payroll in Microsoft Dynamics® AX 2012
2 - 22
iii. In the Default financial dimensions group, enter the
default financial dimensions to use for the main account
when you post the transaction.
iv. In the Main account field, enter the main account that
this tax should post to. For employer taxes, enter the
main account where employer tax expenses are posted
to. For worker taxes, enter the main account where the
tax withholding liability is posted to.
3. Repeat steps 1c and 2a for each legal entity that the tax code applies
to.
General Ledger Setup
Many standard general ledger features that support Payroll in Microsoft
Dynamics AX are already set up before the Payroll module is set up. These
include ledger accounts, accounting distributions, the payroll journal, and the
rules for posting accounting entries to the general ledger.
Setting Up a Payroll Journal
A journal consists of debit and credit transactions. For payroll processing, the
journal contains transactions for the pay statement that is generated during
payroll processing. Some modules use journals to create and work with entries
before the entries are posted. For the Payroll module, a special Payroll
disbursement journal type is used.
Journals are set up by using the Journal names form in the General ledger
module. Click General ledger > Setup > Journals > Journal names to open the
form. A Payroll disbursement journal type requires you to enter a bank account
for the offset account. The bank account is the account the payments are issued
from.
After the journal is set up, an administrator enters the journal in the Payment
journal name field on the Payroll parameters form, in the Payment issuance
page.
Setting Up a Batch Transfer Rule for Payroll
Batch transfer rules determine how accounting entries on a document post to the
general ledger. For Payroll processing, the pay statement contains the entries that
post. Use the General ledger parameters form, and the Batch transfer rules
page to define the rules for posting pay statements.

Module 2: Payroll Setup
2 - 23
Click General ledger > Setup >General ledger parameters to open the form.
When pay statements are posted to the general ledger, they can be posted in
either summary or detail. If you select to summarize the entries, then the pay
statement lines with the same dates, currency, and ledger accounts are combined
into a single accounting entry.
The payroll batch transfer rule also determines whether the pay statement lines
are transferred immediately to the general ledger. Asynchronous transfers can
take some time to transfer, whereas synchronous transfers occur immediately on
posting. If you select to post immediately, you cannot summarize payroll
accounting entries.
About Posting Definitions
A posting definition consists of rules that are defined to generate balanced
ledger entries, accounts and, or dimensions that are system-generated. You can
apply the rules to account numbers and financial dimensions on an accounting
distribution on the source document line, such as a pay statement. To use the
Payroll module in Microsoft Dynamics AX, a payroll posting definition must be
defined. A posting definition is created on the Posting definitions form and is
made up of match criteria and generated entries.
When a match exists between the accounts that are entered in the match criteria
and the accounts or dimension values that are entered in the transaction, ledger
entries are generated based on the generated entries that are specified on the
posting definition.
Note: An originating entry is a collection of transaction line properties. These
properties include the combination of main account and financial dimensions and
the transaction date. A system-generated entry is also a collection of properties.
The system-generated entry depends on the posting definition that you set up.
Your company's accounting or finance manager sets up the posting definitions
for payroll expenses. The rules set up in the posting definition create the
balancing entries for the payroll-related originating entries that are created when
a pay statement is posted to the general ledger.
Accounts Payable Setup
The Accounts payable module issues payments to workers, either by check or
direct deposit. When you process a pay statement, vendor invoices are created in
Accounts payable. Then, the invoice is processed and paid based on the
preferred method of payment for the worker.
Vendor invoices require both a vendor account to represent the party being paid
and a procurement category to describe the payment line items.

Payroll in Microsoft Dynamics® AX 2012
2 - 24
Disbursement Account and Payment Procurement
Category
Vendor invoices are created and paid through the Accounts payable module to
pay workers' wages. Vendor invoices require a vendor account. Therefore, you
must create and assign a vendor account to use on the invoices that you
generate during payroll processing. You do not have to create a vendor account
for each worker. One vendor account is used to process all payments.
You create the vendor account by using the Vendors form. This form only
requires that the account have a name, account number, and group. Typically, a
name such as "Payroll vendor" is used to identify the account so that it is not
unintentionally used by nonpayroll or Human resources users.
Specify the Payroll Vendor Account and the Procurement Category
Use the Payroll parameters form to identify the vendor account and the
procurement category to use for the payments your company issues to workers.
Click Payroll > Setup > Parameters > Payroll parameters to open the form.
Click the Payment issuance link to identify the Accounts payable features that
are required by the Payroll module.
After the vendor is created, the account is identified as the vendor account for
payments by entering it in the Vendor account for work payments field on
Payment issuance page.
Vendor invoices also require a code to describe each line item. The descriptive
code is the procurement category and you can specify the code to use for worker
payments in the Procurement category field. Typically, the Payroll category is
used.

Module 2: Payroll Setup
2 - 25
Module Review
When you first prepare to process payroll, you must set up the earning code, pay
cycles, taxes, and the calculation frequencies for your organization. Setting up
this information helps make sure that workers are paid the appropriate rate and
that the appropriate tax amounts are recognized before payments are issued.
Additionally, you used the Maintain versions form to enter date-effective
changes for a record.
Test Your Knowledge
Test your knowledge with the following questions.
1. You must create earning codes for which of the following earning types?
( ) Salary and hourly wages
( ) Vacation
( ) Bonuses
( ) Allowances
( ) All the options that are listed.
2. You cannot change a pay period's payment date after it is set on the Pay
cycles and pay periods form.
( ) True
( ) False
3. One earning code can be used by multiple legal entities.
( ) True
( ) False
4. You must create a tax code for each possible payroll tax.
( ) True
( ) False

Payroll in Microsoft Dynamics® AX 2012
2 - 26
5. Which of the following is the best way to change the earning code, if the rate
on the earning code will change in the future?
( ) Delete the current earning code and create a new one when the rate
change takes effect.
( ) Create a new earning code to make up the difference between the
current rate and the future rate.
( ) Use the Maintain versions feature to set the current rate to expire
and the new rate to take effect on a specific date.
( ) None of the options that are listed.

Module 2: Payroll Setup
2 - 27
Test Your Knowledge Solutions
Module Review and Takeaways
1. You must create earning codes for which of the following earning types?
( ) Salary and hourly wages
( ) Vacation
( ) Bonuses
( ) Allowances
(√) All the options that are listed.
2. You cannot change a pay period's payment date after it is set on the Pay
cycles and pay periods form.
( ) True
(√) False
3. One earning code can be used by multiple legal entities.
(√) True
( ) False
4. You must create a tax code for each possible payroll tax.
( ) True
(√) False
5. Which of the following is the best way to change the earning code, if the rate
on the earning code will change in the future?
( ) Delete the current earning code and create a new one when the rate
change takes effect.
( ) Create a new earning code to make up the difference between the
current rate and the future rate.
(√) Use the Maintain versions feature to set the current rate to expire and
the new rate to take effect on a specific date.
( ) None of the options that are listed.

Payroll in Microsoft Dynamics® AX 2012
2 - 28

3 - 1
MODULE 3: BENEFITS SETUP
Module Overview
In Microsoft Dynamics® AX 2012 R2, the benefits features provide a set of tools
that are used to maintain the benefits, deductions, and workers' compensation
plans that an organization offers or processes for its workers.
Before workers are enrolled in benefits, you must create the components of each
benefit. These benefit elements group similar benefit plans and establish default
settings such as deduction rates and accounting details. Many of these settings
can be adjusted when workers are later enrolled in the benefit. For each benefit
plan, the organization can offer several enrollment options, or the worker can
waive enrollment in the plan.
In Microsoft Dynamics AX 2012 R2, benefits are not restricted to benefits such as
dental insurance and prescription medication plans. You can use a benefit to
track and maintain garnishments and tax levies that are ordered against a worker.
Additionally, you can create a benefit to process workers' compensation plan
contributions that the company makes to the states that it does business in.
For benefits such as paid sick and vacation time, where the employee builds time
in the benefit by working, benefit accrual plans can also be set up. Workers
accrue hours in the plan, and they can use them for sick time, vacation, and other
paid time off.
Although the initial processing of benefits requires significant set up time, this
gives benefit administrators a flexible means to process benefits and deductions
for a large work force.
Objectives
The objectives are:
Define the three elements that make up a benefit—types, plans, and
options.
Define company contribution rates for retirement benefits.
Create benefits that workers can enroll in.
Set up benefit accrual plans for vacation and other paid time off.
Define how to calculate a worker's disposable income for
garnishment calculations.

Payroll in Microsoft Dynamics® AX 2012 R2
3 - 2
Benefit Elements
Before you begin to create benefits and enroll workers in them, you must define
the elements that make up a benefit—the type, plan, and options.
Type – A collection of plans for a specific benefit, such as medical or
parking.
Plan – A specific benefit contracted from a provider.
Option – The coverage level, such as employee only or employee and
spouse.
For each type of benefit, such as vision or dental, the organization can decide to
offer one or more plans to the workers. For each plan, the company can offer
different options. For example, workers can buy additional term life insurance
coverage at one, two, or three times their yearly salary. Each plan-option
combinations become a benefit that the worker can enroll in.
FIGURE 3.1:THE ELEMENTS OF A BENEFIT
All benefit elements are defined on the Benefit elements form. Click Payroll >
Setup > Benefits > Benefit elements to open the form.
Benefit Types
Use the Types page on the Benefit elements form to define benefit types.
Benefit types, such as medical or parking, are groups of related benefit plans. You
can also create benefit types for deductions, such as wage garnishments and tax
levies.

Module 3: Benefits Setup
3 - 3
Fields Description
Type The name of a benefit type, such as dental
or retirement.
Description A description of the benefit type or
option.
Concurrent enrollment Select one of the following:
Multiple enrollments per type – You
can enroll a worker in multiple plans
with the same benefit type, even if
the enrollment is effective for the
same period. For example, two term
life insurance plans.
One enrollment per type – You
cannot enroll a worker in more than
one plan with the same benefit type
for the same period. For example, if
the worker already has health
insurance for a specified time period,
you cannot assign another health
insurance that covers the same
period.
Payroll category Select a payroll category for the
benefit type. Different types of
benefits require different payroll
settings. The payroll category
determines which settings are shown
on the Plans page of this form. To
simplify setup, settings that do not
apply to the payroll category are
unavailable.
The available categories include the
following:
None
Standard
Retirement
Workers' compensation
General liability
Garnishment
Tax levy

Payroll in Microsoft Dynamics® AX 2012 R2
3 - 4
Demonstration: Defining a Benefit Type
This demonstration shows how to create a benefit type.
Demonstration Steps
1. Create a benefit type.
a. Click Payroll > Setup > Benefits > Benefit elements.
b. In the Types area, click New.
c. In the Type column, enter the name of the type of benefit. For
example, enter "Flex spending" for a flexible spending account
benefit.
d. In the Description column, enter a short description of the
benefit type.
e. In the Concurrent enrollment column, select whether workers
can enroll in more than one plan for the same benefit type.
f. In the Payroll category column, select the category that best
describes the benefit type.
Benefit Plans
Use the Plans page on the Benefit elements form to define the specific benefit
plans the organization offers. A benefit plan is a specific benefit that a provider is
contracted to offer. You can create multiple plans for each type of benefit that
the organization offers. Additionally, you can create plans so that workers can
waive their enrollment in a particular type of benefit.
The FastTabs and fields that are available on the Plans page are described in the
following tables.
Fields
Fields Description
Plan The name of a benefit plan.
Description A description of the benefit plan.
Type The benefit type. Benefit types are created
on the Types page of this form.

Module 3: Benefits Setup
3 - 5
Fields Description
Payroll impact The manner that the benefit plan affects a
worker's earnings and a company's
expenses. Select one of the following
options:
None – No amounts are contributed by
the employer or deducted from the
employee’s pay. This option is typically
selected for plans that a worker can
select to waive their enrollment in a
benefit.
When this option is selected, all the
FastTabs on this form, together with the
payroll-related FastTabs on the
Benefits form and the Maintain
benefits form, are hidden. For benefit
types that are set up with the None
payroll category, you cannot select a
different option in this field.
Deduction only – An amount is
deducted from the employee’s pay for
this benefit, but no employer
contribution is made.
When this option is selected, all the
fields that are related to employer
contributions on this form, on the
Benefits form, and the Maintain
benefits form, are hidden.
Contribution only – An employer
contribution is made for this benefit,
but no amount is deducted from the
employee’s pay.
When this option is selected, all the
fields that are related to payroll
deductions on this form, on the
Benefits form, and on the Maintain
benefits form, are hidden.
Deduction and contribution – An
employer contribution is made for this
benefit, and an additional amount is
deducted from the employee’s pay. This
field is always set to Deduction only
for garnishments and tax levies.
Tax Rule FastTab

Payroll in Microsoft Dynamics® AX 2012 R2
3 - 6
This FastTab is available for all plans with deductions or contributions.
Fields Description
Pretax basis Select the pattern of before-tax and after-
tax deductions and contributions that are
used by the benefit plan.
For example, select Roth 401(k) for a Roth
401(k) plan or for any other benefit plan
that is administered the same as a Roth
401(k) for tax purposes.
Select Custom to select the taxes that the
benefit plan is exempt from in the Custom
field group, instead of using a predefined
pattern.
Custom Select the check box for each tax that the
benefit plan is exempt from. These options
are available only when the Pretax basis
field is set to Custom.
When you specify that a benefit plan is
exempt from state and local income taxes,
taxes will not be calculated for that benefit
plan for any state or local income tax. If the
benefit plan is taxable in some states but
not in other states, you must create two
versions of the benefit plan.
For example, if a plan is taxable in every
state except Colorado and Illinois, you
would create two plans that are identical,
except that the State income tax check box
is selected for one and cleared for the other.
In the description of the plan that has the
check box selected, enter for use in CO and
IL. In the description of the plan that has the
check box cleared, enter not for use in CO
and IL.

Module 3: Benefits Setup
3 - 7
Retirement Plans FastTab
This FastTab is available only when the payroll category assigned to the benefit
type is Retirement.
Fields Description
Retirement type Select the type of retirement benefit.
Contribution method Select the method to use to calculate
contributions for this benefit plan.
Note: The worker deduction and employer
contribution rates are determined by the rate
table that is defined in the Contribution
calculation rates form and assigned to the
benefit on the Benefits form.
Fixed percent – The employer contribution
is calculated by multiplying the employer
contribution rate by the applicable employee
earnings. Only the earning codes that are
specified on the benefit are considered.
For example, suppose that the rate for the
worker deduction is .03, and the rate for the
employer contribution is .02. The employer
contribution would be .02, or 2 percent of
the employee earnings. For this option, the
worker deduction amount and the employer
contribution amount are calculated
separately.
Percent of employee – The employer
contribution is calculated by multiplying the
employer contribution rate by the worker
deduction rate. For example, suppose that
the worker deduction rate is .03, and the
employer contribution rate is .5. The
employer contribution would be .03 * .5 =
.015, or 1.5 percent of the applicable
employee earnings.

Payroll in Microsoft Dynamics® AX 2012 R2
3 - 8
Fields Description
Contribution limit Select the value that the maximum contribution
for this benefit plan is based on:
None – There is no contribution limit.
Employee limit – The employer contribution
stops when the employee’s payroll deduction
limit is reached. For the payment in which
the deduction limit is reached, the employer
contribution is proportionally limited. That is,
if only half of the expected employee
deduction can be made before the limit is
reached, then only half of the employer
contribution is made.
Fixed – The employer contribution limit is a
fixed amount for every calendar year. The
amount is set in the Contribution limit field
on the benefit plan.
Combination – Both the employee limit
method and the fixed method are evaluated,
and whichever limit method reaches the limit
first will limit the employer contribution.
The actual amount of the contribution limit is
entered on the Payroll details FastTab.
Payroll Details FastTab
This FastTab is available for all plans with deductions or contributions.
Fields Description
Lock pay statement When this check box is selected, pay statement
lines that include the selected benefit plan
cannot be changed.
Note: Pay statement lines that include the
benefit plan can be deleted, and additional lines
that include the benefit plan can be added to the
pay statement.

Module 3: Benefits Setup
3 - 9
Fields Description
Recover arrears When this check box is selected, arrearages that
are created for this benefit plan are recovered in
future payroll runs.
Note: This field is available only for benefit
plans that are in the Standard payroll category.
This field is not available for garnishments and
tax levies. Arrears for garnishments and tax levies
are handled by the government entity that
imposed the order.
Deduction method Select the method to use to determine the
deduction amount if the employee’s pay is
insufficient to cover the whole amount of the
deduction for the selected benefit plan:
All or nothing – If the whole amount of the
deduction cannot be made, nothing is
deducted. The whole amount is put in
arrears.
Partial – Deduct as much of the deduction
amount as possible. Any remaining amount
is put in arrears. This field is always set to
Partial for garnishments and tax levies.
Payment type:
Primary
Additional
Gross up
Select at least one payment type. Deductions and
contributions for the selected benefit plan will be
included in payroll calculations for payroll runs
that result in the payment types that you select.

Payroll in Microsoft Dynamics® AX 2012 R2
3 - 10
Fields Description
Deduction priority
Assign a number to designate the default order
that deductions for benefits are made, in relation
to other deductions.
Amounts are deducted from pay statements
starting with the benefit that has the lowest
deduction priority number. When multiple
benefits have the same number, the deductions
for those benefits are made in alphabetical order.
Note: Certain benefits are considered
mandatory deductions in some states, and those
benefit plans should have the highest deduction
priority (and therefore the lowest deduction
priority number).
In many states, deductions for garnishments and
tax levies must be made before deductions for
any other benefits are made. In all states, the
relative priority of the different types of
garnishments and tax levies are the same. Their
deductions are typically made in the following
order:
1. Child support
2. Bankruptcy
3. Federal administrative
4. Federal tax levy
5. Student loan
6. State tax levy
7. Local tax levy
8. Creditor
The deduction priority can also be affected by the
order in which garnishments are received.
By default, the value in this field is entered in the
Maintain benefits form when the worker is
enrolled in the benefit. You can change the value
for the worker at the time of enrollment or at any
other time.
If you change the default value on this form, the
value on benefits that are already assigned to
workers will not change. Those values must be
changed individually.

Module 3: Benefits Setup
3 - 11
Fields Description
Default deduction limits:
Limit period
Limit amount
The Limit amount is the maximum amount that
can be deducted from an employee’s pay for the
selected benefit during the specified Limit
period. If there is no maximum amount, leave
these fields blank.
The limit period is calendar-based. The year is
January 1 through December 31, the first quarter
is January 1 through March 31, and so on. A fiscal
calendar is not supported for these limits.
By default, the values in these fields are entered
on the Maintain benefits form when the benefit
is assigned to a worker. If you change the value
here, the value will not change on benefits that
are already assigned to workers. Those values
must be changed individually.
Default contribution
limits:
Limit period
Limit amount
The Limit amount is the maximum amount of
the employer contribution for the selected
benefit during the specified Limit period. If
there is no maximum amount, leave these fields
blank.
The limit period is calendar-based. The year is
January 1 through December 31, the first quarter
is January 1 through March 31, and so on. A fiscal
calendar is not supported for these limits.
By default, the values in these fields are entered
on the Maintain benefits form when the benefit
is assigned to a worker. If you change the value
here, the value will not change on benefits that
are already assigned to workers. Those values
must be changed individually.

Payroll in Microsoft Dynamics® AX 2012 R2
3 - 12
Accounting FastTab
This FastTab is available for all plans with deductions or contributions.
Fields Description
Legal entity
Select the legal entity to view the
accounting information for the selected
benefit plan and the selected legal entity. A
benefit plan can have different accounting
information for each legal entity that offers
it.
Category The project category that is used for the
employer contribution associated with the
selected benefit plan.
Vendor The vendor that payments for the selected
benefit plan are paid to.
Default financial
dimensions
The default financial dimension values for
the main account. When benefit and
deduction transactions are generated, the
values that you select here determine, in
part, the ledger account that the transaction
posts to in the general ledger.
Deductions – Main
account
The account that payroll deductions for the
selected benefit plan will post to.
This field is not available if the Payroll
impact for the benefit plan is Contribution
only.
Contributions – Main
account
The account that employer contributions for
the selected benefit plan will post to.
This field is not available if the Payroll
impact for the benefit plan is Deduction
only

Module 3: Benefits Setup
3 - 13
Reporting FastTab
This FastTab is available for all plans with deductions or contributions.
Fields Description
Deductions
Form W-2 box
number
Form W-2 box label
If the benefit must be reported on Form W-2,
select the number of the box on Form W-2,
where the amount for the payroll deductions
for the selected benefit is reported, and enter
the label to use for the box.
Because most benefits are not reported on
Form W-2, these fields will usually be left
blank.
These fields are not available if the Payroll
impact for the benefit plan is Contribution
only.
Contributions
Form W-2 box
number
Form W-2 box label
If the benefit must be reported on Form W-2,
select the number of the box on Form W-2,
where the amount for the employer
contributions for the selected benefit is
reported, and enter the label to use for the
box.
These fields are not available if the Payroll
impact for the benefit plan is Deduction
only.
Demonstration: Defining a Benefit Plan
This demonstration shows how to enter a benefit plan that has worker
deductions and employer contributions. In this example, you will create a plan for
a dental benefit. The dental benefit type is already created for you.
Demonstration Steps
1. Create the benefit plan.
a. Click Payroll > Setup > Benefits > Benefit elements.
b. In the Plans page, click New.
c. In the Plan field, enter the name for the plan. For example, enter
"Humongous Dental".
d. In the Description field, enter a short description of the plan.
e. In the Type field, select Dental.
f. In the Payroll impact field, select Deduction and Contribution.

Payroll in Microsoft Dynamics® AX 2012 R2
3 - 14
2. Define the tax and payroll details.
a. On the Tax rule FastTab, in the Pretax basis field, select how
deductions and contributions are used by the plan. For a dental
plan, you can select Section 125 for a plan that workers can pay
for health coverage before taxes are calculated for their wages.
b. On the Payroll details FastTab, define the deduction and
contribution amounts and limits.
c. Select the Lock pay statement check box to prevent the benefit
amounts from being changed on the pay statement.
d. Select the Recover arrears check box to recover arrearages from
benefits that are based on this plan.
e. In the Deduction method field, select whether partial
deductions can be made if the worker's pay is insufficient to
cover the whole deduction amount.
f. In the Payment type fields, select the payment types that
benefits based on this plan are processed in.
g. Enter a number in the Deduction priority field to establish the
preferred order that deductions for a benefit are made in relation
to other deductions.
h. In the Default deduction limits and Default contribution
limits fields, enter the maximum amount that can be contributed
or deducted for the plan in a specific timeframe.
3. Define how to account for and report the deductions and
contributions that are related to benefits based on this plan.
a. On the Accounting FastTab, in the Legal entity field, select a
legal entity that will offer the plan.
b. If the benefit plan is related to projects, select how the employer
contribution is categorized in the Category field.
c. If the benefit is offered through a provider, such as an insurance
company, select the provider's vendor account in the Vendor
field.
For example, select US-106 (Humongous Insurance).
d. Select the default financial dimensions to use for the
contributions. Typically, the default financial dimensions are set
up on the worker's position record.
e. In the Deductions and Contributions fields, select the main
account to post the deductions and contributions to.
Note: When pay statements are generated, these main accounts are
combined with the financial dimensions that are specified on the position to
determine the ledger accounts that the deduction or contribution transactions post
to.

Module 3: Benefits Setup
3 - 15
f. Repeat steps 3a through 3e for each legal entity that offers the
plan.
g. If the benefit must be reported on Form W-2, enter the reporting
box number and label information on the Reporting FastTab.
Benefit Options
Use the Options page on the Benefit elements form to define coverage levels
for the plans the organization offers.
When you create the actual benefit, you will create one benefit for each option in
a plan. To create a benefit for each option, you must first define the options that
will be available.
For example, on many medical benefit plans, organizations offer options for the
worker only, the worker and his or her spouse, and the worker plus his or her
family. For many benefits, you can create simple participate and waive options.
For each option, you can select the Allow dependent coverage and Allow
beneficiary designations check boxes to determine whether workers who select
an option can cover dependents with the benefit or identify beneficiaries.

Payroll in Microsoft Dynamics® AX 2012 R2
3 - 16
Lab A: Set Up the Components of a Benefit
Scenario
Jodi, the Compensation and Benefits Administrator at Contoso Entertainment
System USA, is responsible for setting up new benefit types, plans, and options
for the company. She must create new benefit types and plans for the following:
In the next calendar year, Contoso will begin offering a fitness benefit
plan for its workers. Contoso will contribute a flat amount every
quarter toward a local gym membership. Jodi will work with the gym
to track worker participation in the program outside Microsoft
Dynamics AX.
Contoso recently opened a warehouse in Iowa, and the state has just
ordered a levy to recover unpaid taxes against one of the warehouse
workers. Jodi must define a new state tax levy benefit type and plan
for Iowa.
Fitness Plan
For the new fitness benefit, Jodi will create a benefit type and plan. Make the
following entries when you create the new benefit elements. For each quarter,
Contoso will contribute 100.00 United States dollars (USD). The contribution
expense must post to the Employee Benefit Programs Expense main account
(602190). Make the following entries when you create the new benefit elements.
Benefit type
o Type: Fitness
o Description: Fitness benefits
o Concurrent enrollment: One enrollment per type
o Payroll category: Standard
Benefit plan
o Plan: Fitness benefit
o Description: Company gym membership
o Type: Fitness
o Limit period: Quarter
o Limit amount: 100.00
o Payroll impact: Contribution only
o Main account: 602190

Module 3: Benefits Setup
3 - 17
State Tax Levy
For the new state tax levy, Jodi will create a benefit type and plan. When she
defines the plan, she must specify that the plan is deduction only and assign the
plan a deduction priority so that a worker's deductions are processed in the
correct order. The deduction must post to the Payroll deductions payable
account (201130). Make the following entries when you create the new benefit
elements.
Benefit type
o Type: State Tax
o Description: State Tax Levy
o Concurrent enrollment: Multiple enrollments per type
o Payroll category: Tax levy
Benefit plan
o Plan: IA Tax Levy
o Description: Iowa State Tax Levy
o Type: State Tax
o Payroll impact: Deduction only
o Deduction method: Partial
o Deduction priority: 9
o Vendor: US_TX_007 (Iowa State Tax Authority)
o Main account: 201130
Task 1: Set Up a Benefit Type and Plan For a Gym Benefit
High Level Steps
1. Define the fitness benefit type.
2. Create the gym membership benefit plan.
3. Set up payroll details for the benefit.
4. Enter the accounting information for the benefit.
Detailed Steps
1. Define the fitness benefit type.
a. Click Payroll > Setup > Benefits > Benefit elements.
b. On the Types page, click New.
c. In the Type field, enter "Fitness".
d. In the Description field, enter "Fitness benefits".
e. In the Concurrent enrollment field, select One enrollment per
type.
f. In the Payroll category field, select Standard.

Payroll in Microsoft Dynamics® AX 2012 R2
3 - 18
2. Create the gym membership benefit plan.
a. On the left side of the Benefit elements form, click Plans.
b. On the Plans page, click New.
c. In the Plan field, enter "Fitness benefit".
d. In the Description field, enter "Company gym membership".
e. In the Type field, select Fitness.
f. In the Payroll impact field, select Contribution only.
3. Set up payroll details for the benefit.
a. Expand the Payroll details FastTab.
b. In the Limit period field, select Quarter.
c. In the Limit amount field, enter "100.00".
4. Enter the accounting information for the benefit.
a. Expand the Accounting FastTab.
b. In the Legal entity field, select USMF.
c. In the Main account field in the Contributions group, enter
"602190".
d. Click Close.
Task 2: Set Up a Benefit Type and Plan For a State Tax Levy
High Level Steps
1. Define the state tax levy benefit type.
2. Define a state tax levy benefit plan.
Detailed Steps
1. Define the state tax levy benefit type.
a. Click Payroll > Setup > Benefits > Benefit elements.
b. On the Types page, click New.
c. In the Type field, enter "State Tax".
d. In the Description field, enter "State Tax Levy".
e. In the Concurrent enrollment field, select Multiple
enrollments per type.
f. In the Payroll category field, select Tax levy.
2. Define a state tax levy benefit plan.
a. On the left side of the Benefit elements form, click Plans.
b. On the Plans page, click New.
c. In the Plan field, enter "IA Tax Levy".
d. In the Description field, enter "Iowa State Tax Levy".
e. In the Type field, select State Tax.

Module 3: Benefits Setup
3 - 19
f. In the Payroll impact field, select Deduction only.
g. Expand the Payroll details FastTab.
h. In the Deduction priority field, enter "9".
i. Expand the Accounting FastTab.
j. In the Legal entity field, select USMF.
k. In the Vendor field, select US_TX_007 (Iowa State Tax
Authority).
l. In the Main account field, enter "201130".
m. Click Close.
Contribution Calculation Rates
If the organization offers defined contribution retirement plan benefits to the
workers, you will define calculation contribution rates to set the rates that the
company will contribute to the worker plans.
Define Contribution Calculation Rates
For retirement benefits, the method that is used to determine the employer
contribution is set up when you define the elements of a benefit. The employer
contribution rates are determined by the rate table that is defined in the
Contribution calculation rates form and assigned to the benefit in the Benefits
form.
To open the form, click Payroll > Setup > Benefits > Contribution calculation
rates.
Best Practice: Before you start to enter calculation rates, create a table for
the retirement plans. For each plan, include the contribution method that is used
for the plan, together with the employee deductions and employer contributions for
the plan.
For example, suppose that the organization offers two retirement plans. For the
first plan, the organization matches the worker’s own contributions to his or her
plan at 50 percent when the employee’s election is less than three percent, and at
100 percent when more than three percent. For the second plan, the organization
contributes one percent of the worker’s pay to the 401(k) plan when the worker’s
own contributions are at least one percent but less than three percent, two
percent when the worker’s own contributions are at least three percent but less
than six percent, and three percent of the worker’s pay when the worker’s
contributions are six percent or more. The table would resemble the following.
Plan
Contribution method
Worker deduction
Employer contribution
First plan Percent of employee 0.0000 0.5000

Payroll in Microsoft Dynamics® AX 2012 R2
3 - 20
Plan
Contribution method
Worker deduction
Employer contribution
0.0300 1.000
Second plan Fixed percent 0.0100 0.0100
0.0300 0.0200
0.0600 0.0300
Maintaining Contribution Rate Versions
You use the Contribution calculation rates form to set up employer
contribution rates. Typically, over time, you will update rates to match new
company policies for the rates. The Contribution calculation rates form
supports the Maintain versions feature. Therefore, you can define new rates and
the dates that the rates will take effect. You can also set expiration dates for rates
that you will no longer use. Click Maintain versions to open the Maintain rate
structure versions form.
Demonstration: Entering a Contribution Calculation Rate
This demonstration shows how to set up a new contribution calculation rate.
Before you enter a rate structure, you must know the contribution method for the
benefit plan that will use this rate. The method determines how the rate is used
to calculate the plans. Therefore, it determines how you will enter the rate.
Demonstration Steps
1. Create the Contribution calculation rate record.
a. Click Payroll > Setup > Benefits > Contribution calculation
rates.
b. Click New.
c. In the Name field, enter a name to identify the rate structure you
are entering.
d. In the Description field, enter a description of the rate structure.
2. Enter the contribution rate details.
a. In the Rates area, click Maintain versions to enter the details
about the contribution rates.
Note: The contribution method that is entered on the Benefit elements form
for the retirement plan determines how the contribution rate is used to calculate
the plan.
b. In the Rates area of the Maintain rate structure versions form,

Module 3: Benefits Setup
3 - 21
click Add.
c. In the Worker deduction column, enter "0.0001" to identify the
lowest worker deduction rate that starts the company match for
the retirement plan.
d. In the Employer contribution column, enter the rate that the
employer contributes to the plan.
If the contribution method is Fixed percent, enter the
percentage of the worker's pay that the employer
contributes. For example, to contribute one percent,
enter "0.0100".
If the contribution method is Percent of employee,
enter the percentage of the worker deduction that the
employer will match as the contribution. For example, to
contribute at half the worker's deduction, enter "0.500".
e. Repeat steps 2b through 2d for each step in the contribution rate
structure.
Create Benefits
After you define all the necessary elements that make up a benefit, you combine
them to create a benefit that you can assign to workers. You use the Benefits
form to select the type, plan, and option for a benefit. Additionally, you define
information that is related to the benefit, such as the benefit period, worker
deductions, employer contributions, and eligibility rules.
For information about how to enroll workers in the benefits that you define, refer
to the "Worker Setup" module later in this course.
Benefits Form
Use the Benefits form to create, maintain, and enroll workers in the benefits. To
open the form, click Payroll > Setup > Benefits > Benefits.
In Microsoft Dynamics AX, benefits such as medical and dental insurance are
defined on this form. Then, later workers are enrolled in the benefit through their
worker record. Other deductions, such as garnishments, tax levies, and
administration fees are handled in the same manner as employee benefits.
Employer-paid contributions, such as workers' compensation plans are also
maintained as a benefit record.

Payroll in Microsoft Dynamics® AX 2012 R2
3 - 22
Buttons
Button Description
Benefit Create a benefit.
Benefits can be included in the disposable
income definitions that are used when
garnishment and tax levies are calculated. When
you create or delete a benefit, consider whether
the disposable income definitions should be
updated.
Benefit elements Open the Benefit elements form, where you
can maintain benefit types, plans, and options.
Maintain versions Open the Maintain benefit versions form.
Here you can enter date-effective changes to
the benefit plan. These changes can include
modified eligibility rules and payroll details. You
can change payroll details only for benefits that
are not in the None payroll category. You can
use this feature to create benefits in advance.
Enrolled workers Open the Enrolled workers form. Here you can
view the workers who are currently enrolled in
the benefit. You can also use a filter to view
workers previously enrolled in the benefit or
workers who are signed up for future
enrollment.
Mass benefit
enrollment
Open the Mass benefit enrollment form. Here
you can enroll multiple workers in the benefit at
the same time.
Create eligibility event Create an event that will let you determine
which workers are eligible for the selected
benefit.
For more information about benefit eligibility
rules, refer to the Human Resource Management
for Microsoft Dynamics AX course.
Add
Remove
Add an eligibility override or an earning code to
this benefit, or remove the selected eligibility
override or earning code from this benefit.
When you add an eligibility override, the
selected worker is eligible for the benefit, even if
the eligibility rule determines that the worker is
not eligible. When you add an earning code,
earnings related to the code are used when
deductions and contributions for the benefit are
calculated for payroll.

Module 3: Benefits Setup
3 - 23
Button Description
Add all earning codes Add all earning codes to this benefit.
When you add an earning code, earnings
related to the code are used when deductions
and contributions for the benefit are calculated
for payroll.
Fields
General FastTab
Field Description
Payroll category The payroll category for the benefit type.
Different types of benefits require different
payroll settings. The payroll category
determines which settings are shown on the
Plans page of this form. To simplify setup,
settings that do not apply to the payroll
category are unavailable.
Type
Plan
Option
A benefit is a combination of a benefit type,
plan, and option:
Type – The benefit type contains a set of
related benefit plans, such as medical or
parking.
Plan – The specific benefit that a provider is
contracted to offer, such as the preferred
provider plan from Humongous Insurance.
Option – The option that is assigned to the
benefit plan. Options are typically coverage
levels for the plan, such as “employee-only”
or “employee and spouse.” Benefit options
are assigned to benefits when they are
created.
Effective
Expiration
The effective and expiration dates determine
the date range that the benefit is available to
the workers:
Effective – The first day that the benefit is
available to the workers.
Expiration – The last day that the benefit is
available to the workers. If there is no
expiration date, click the calendar icon, and
then click the Never button.
Eligibility Rules FastTab

Payroll in Microsoft Dynamics® AX 2012 R2
3 - 24
Field Description
Eligibility The method that determines which workers are
eligible for the benefit:
All workers are eligible – The benefit is
included in eligibility processing, but
eligibility rules are not enforced for the
benefit. All workers are always eligible.
When you select this method, any worker
who is included in an eligibility event can
enroll in the benefit after the event is
processed, but not at any other time. This
lets you restrict enrollment in the benefit to
appropriate enrollment periods, without
otherwise limiting eligibility for the benefit.
Rule based – User-defined eligibility rules
will be enforced for the benefit. Select the
rule type to use from the Rule type list.
This method is used for most benefits.
Bypass eligibility process – The benefit is
not included in eligibility processing. Any
worker can be enrolled in the benefit at any
time. You do not have to process an
eligibility event before you enroll a worker
in the benefit.
This method is usually used for
garnishments and tax levies.
Rule type The rule type assigned to the benefit. Rule types
are created and maintained in the Benefit
eligibility policy rule types form.
This field is available only if the Eligibility field
is set to Rule based.
Eligibility Overrides FastTab
Field Description
Name
Personnel number
The name and personnel number of the worker
who has a benefit eligibility override.
Override start
Override end
The first and last date on which the worker is
eligible for the benefit based on the override.
Payroll Details FastTab
This FastTab can include settings only for deductions, or only for contributions, or

Module 3: Benefits Setup
3 - 25
for both deductions and contributions. This depends on how the Payroll impact
field in the Benefit elements form is set for the benefit plan. If the Payroll
impact field is set to None, this FastTab is not available.
Field Description
Frequency The payroll calculation frequency that is used to
determine the pay periods that the selected benefit is
calculated in.
Payroll calculation frequencies and pay periods are
defined in the Payroll calculation frequencies form.

Payroll in Microsoft Dynamics® AX 2012 R2
3 - 26
Field Description
Basis
Select the option to use with the value in the Amount or
rate field to determine the amount to deduct or
contribute for the benefit. The amount is calculated only in
the pay periods that are determined by the payroll
calculation frequency. Earnings are included in the
calculation only when the earning code for the earnings is
listed on the Earning basis FastTab and when the
required parameters are set up in the Earning codes form.
Fixed amount – Deduct or contribute the specified
amount. Earnings are not considered in the
calculation.
Percent of earnings – Apply the specified percentage
to all included earnings.
Productive hours – Apply the specified percentage to
included earnings that are designated as Productive.
Earning hours – Multiply the specified rate by the
number of hours that are associated with included
earnings that have a Unit of measure set to Hours.
Regular portion of all pay – Apply the specified
percentage to the base portion of all included
earnings. The base portion is determined by the Base
definition:
o Not applicable – 0%
o Base time – 100%
o Time and a half – 66.6666%
o Double time – 50%
Regular hours – Apply the specified rate to included
earnings that have a Unit of measure set to Hours
and a Base definition set to Base time.
Regular earnings – Apply the specified percentage to
included earnings that have a Base definition set to
Base time.
Total hours – Multiply the specified rate by the
number of hours that are associated with included
earnings that have a Unit of measure set to Hours in
the Earning codes form.
The value in this field is used as the default. value in the
Maintain benefits form for each worker who is enrolled
in the selected benefit.

Module 3: Benefits Setup
3 - 27
Field Description
Amount or rate
Enter the amount or rate to use with the value in the Basis
field to determine the amount to deduct or contribute for
the benefit.
If the Basis for the deduction is Fixed amount, enter
the amount to use as the payroll deduction or
employer contribution for the selected benefit.
If the Basis for the deduction is Percent of earnings,
Regular portion of all pay, or Regular earnings,
enter the percentage of the worker’s included
earnings or pay to use as the payroll deduction or
employer contribution for the selected benefit.
Percentages must be entered as a decimal. For
example, enter "0.0300" for three percent.
If the Basis for the deduction is Productive hours,
Earning hours, Regular hours, or Total hours, enter
the hourly rate for the payroll deduction or employer
contribution.
The value in this field is used as the default value in the
value in the Deduction or Contribution field in the
Maintain benefits form for each worker who is enrolled
in the selected benefit.
This field is not available when the payroll category
assigned to the benefit type in the Benefit elements form
is Retirement.
Calculation rate
The variable rate structure that is used to calculate
employer contributions to a retirement plan.
This field is available only when the payroll category
assigned to the benefit type in the Benefit elements form
is Retirement.
Rate structures are defined in the Contribution
calculation rates form.

Payroll in Microsoft Dynamics® AX 2012 R2
3 - 28
Earning Basis
Field Description
Earning code Only earning lines that have an earning code
that is listed here can be included when
deductions and contributions for this benefit
are calculated.
Additionally, the Basis setting on the Payroll
details FastTab, in combination with the
parameter settings in the Earning codes
form, are also used to determine whether a
specific earnings line is included in the
calculation.
If the Basis is Fixed amount, the earning
codes that are listed here do not affect the
amount of the deduction. However, if no
earning codes are listed, and if the basis is
changed from Fixed amount to any other
value in the Maintain benefits form, the
calculated deduction for the benefit for that
worker would be zero. Therefore, we
recommend that you enter appropriate
earning codes for every benefit.
Description A description of the earning code.
Demonstration: Maintaining a Medical Benefit
This demonstration shows how to maintain the deductions and contributions on
an existing medical benefit.
Demonstration Steps
1. Open the Maintain versions form for a medical benefit.
a. Click Payroll > Setup > Benefits > Benefits.
b. Select a medical benefit to modify on the Benefits list page
(Type=Medical).
c. Click Maintain versions in the Versions group of the Action
Pane.
2. Update the deduction and contributions for the benefit.
a. On the Payroll details tab of the Maintain benefit versions
form, click Add.
b. In the Effective and Expiration fields, enter the period that the
new contribution and deduction amounts will be in effect.

Module 3: Benefits Setup
3 - 29
c. In the Deduction fields, enter the new amount and the
frequency for the deductions.
d. In the Contributions fields, enter the new amount and the
frequency for the employer contributions to the benefit.
e. Click Close.
Garnishments, Tax Levies, and Workers' Compensation
Plans
In Microsoft Dynamics AX, garnishments and tax levies are handled in the same
manner as worker benefits. To deduct an amount from a worker's earnings for a
taxing authority, you can create a benefit to make that deduction.
You must have at least one benefit type and one benefit plan for garnishments,
and at least one benefit type and one benefit plan for tax levies. You can choose
to have additional benefit types and benefit plans for different garnishments and
tax levies. However, you do not have to. Additionally, if the organization charges
an administrative fee for handling garnishments and tax levies, you must have at
least one benefit type and benefit plan for the fee. Garnishments and tax levy
benefits are also typically set up to bypass any eligibility rules the organization
might use.
The following demonstration shows how to create a tax levy benefit, but steps
can easily be applied to garnishments and administrative fees. When you create
the benefit, you can set a default deduction amount or rate. When you enroll a
worker in the garnishment or tax levy benefit, you can change the deduction
amount to fit the worker's specific situation.
About Workers' Compensation Plans
Similar to garnishments, workers’ compensation plans are handled in the same
manner as other employee benefits. The only difference is that the benefit
typically is contributed to by only the employer. If the organization does business
in multiple states, you must create a separate benefit for each state.
Demonstration: Setting Up a Tax Levy
This demonstration shows how to create a tax levy benefit.
Demonstration Steps
1. Define the benefit record.
a. Click Payroll > Setup > Benefits >Benefits.
b. On the Benefits list page, click Benefit in the New group of the
Action Pane.

Payroll in Microsoft Dynamics® AX 2012 R2
3 - 30
c. In the Plan field, select a benefit plan that is for a garnishment
benefit type. For example, select State Tax.
d. In the Option field, select Participate.
e. In the Effective field, select the date the benefit will be available.
f. Optionally, if the levy benefit must expire at some future date,
enter the date in the Expiration field.
g. Click Create benefit.
2. Enter details about the benefit.
a. On the Benefits form, click Edit in the Maintain group of the
Action Pane.
b. Expand the Payroll details FastTab.
c. In the Basis field, select what the payroll deduction for the levy is
based on. For example, if the state requires a percentage to be
deducted from the worker's earnings, select Percent of
earnings.
d. In the Amount or rate field, enter the flat amount or percentage
that is deducted for each pay period. For example, if seven
percent is deducted for this levy, enter "0.07000".
3. If the deduction is based on a percentage of worker earnings, specify
the earning codes to use as the earning basis.
Note: If the deduction is a flat amount, you do not have to enter an earning
basis.
a. Expand the Earning basis FastTab.
b. Click Add.
c. In the Earning code field, select an earning code that the levy
percentage will be calculated against. To select all available
earning codes, click Add all earning codes.
d. Repeat steps 3b through 3c for all earning codes that the
deduction is based on.
e. Click Close.

Module 3: Benefits Setup
3 - 31
Lab B: Working With Benefits
Scenario
Contoso Entertainment System USA United States will soon start offering a Roth
401(k) retirement plan as an alternative to the company's current 401(k)
retirement plan. Jodi, the Benefits and Compensation Administrator, must create
the new benefit so that workers can choose to participate in the plan during the
next open enrollment period. To create the benefit, use the information in the
following Notes section.
Objectives
The objectives are:
Define a new benefit plan on the Benefit elements form.
Define a new contribution calculation rate for the retirement plan.
Create the benefit that workers can later enroll in.
Lab Setup
Use the following information to create the new benefit.
Benefit Plan
The new Roth 401(k) plan shares much in common with Contoso's existing 401(k)
plan. Workers will contribute to the plan through a deduction based on a
percentage of their earnings. The plan is administered by Contoso's preferred
investments provider Humongous Insurance (Vendor account US-106).
Employer contributions to the plan are associated with the Payroll project
category and should post to the Pension/Profit-Sharing Plan Expense main
account.
Use the following list to create the plan on the Benefit elements form.
Plan: Roth 401(k)
Description: Company Roth 401(k) plan
Type: Investment
Payroll impact: Deduction and contribution
Tax rule FastTab
o Pretax basis: Roth 401(k)

Payroll in Microsoft Dynamics® AX 2012 R2
3 - 32
Retirement plans FastTab
o Retirement type: 401(k)/Roth 401(k)
o Contribution method: Percent of employee
o Contribution limit: Employee limit
Payroll details FastTab
o Deduction method: All or nothing
o Payment type: Primary
o Deduction priority: 10
Accounting FastTab
o Vendor: US-106 (Humongous Insurance)
o Deductions: Main account: 201130 (Payroll Deductions Payable)
o Contribution: Main account: 602180 (Pension/Profit-Sharing
Plan Expense)
Contribution Calculation Rate
Create a new contribution calculation rate for the new retirement plan. Contoso
has decided to match 50 percent of worker deductions for the plan up to 5
percent of worker earnings. Name the new rate "Roth 401(k)." Use the following
table to enter the contribution rate structure on the Contribution calculation
rates form.
Worker deduction Employer contribution
0.0500 0.5000
Benefit Details
When you create the benefit, select the Roth 401(k) plan you created on the
Benefit elements form and select the Participate option. When you set up the
payroll details for the benefit, select the Roth 401(k) contribution calculation rate
you created. You do not have to enter a deduction rate or an amount for the
benefit—workers will select the rate when they enroll in the retirement plan.
Finally, when you define the earning codes that start the deductions and
contributions for the plan, add the following earning codes.
Regular
Overtime
Double time
Sick
Holiday
Jury Duty

Module 3: Benefits Setup
3 - 33
Vacation
Exercise 1: Create a Roth 401(k) Retirement Plan
Task 1: Define the Benefit Plan Element
High Level Steps
1. Define the benefit plan.
2. Define the tax and contribution rules.
3. Define the payroll and accounting details for the plan.
Detailed Steps
1. Define the benefit plan.
a. Click Payroll > Setup > Benefits >Benefit elements.
b. Click Plans to open the Plans page.
c. On the Plans page, click New.
d. In the Plan field, enter "Roth 401(k)".
e. In the Description field, enter "Company Roth 401(k) plan".
f. In the Type field, select Investment.
g. In the Payroll impact field, select Deduction and contribution.
2. Define the tax and contribution rules.
a. Expand the Tax rule FastTab.
b. In the Pretax basis field, select Roth 401(k).
c. Expand the Retirement plans FastTab.
d. In the Retirement type field, select 401(k)/Roth 401(k).
e. In the Contribution method field, select Percent of employee.
f. In the Contribution limit field, select Employee limit.
3. Define the payroll and accounting details for the plan.
a. Expand the Payroll details FastTab.
b. In the Deduction priority field, enter "10".
c. Expand the Accounting FastTab.
d. In the Legal entity field, select USMF.
e. In the Vendor field, select US-106 (Humongous Insurance).
f. In the Main account field for Deductions, select 201130.
g. In the Main account field for Contributions, select 602180.
h. Click Close.
Task 2: Define a New Contribution Calculation Rate
High Level Steps

Payroll in Microsoft Dynamics® AX 2012 R2
3 - 34
1. Create the contribution calculation rate record.
2. In the Rates area, enter the details about the contribution rates.
Detailed Steps
1. Create the contribution calculation rate record.
a. Click Payroll > Setup > Benefits > Contribution calculation
rates.
b. Click New.
c. In the Name field, enter "Roth 401(k)".
d. In the Description field, enter "Roth 401(k) matching rates".
2. In the Rates area, enter the details about the contribution rates.
a. Click Maintain versions.
b. In the Rates area of the Maintain rate structure versions form,
click Add.
c. In the Worker deduction column, enter "0.0500".
d. In the Employer contribution column, enter "0.5000".
e. Click Close.
Task 3: Create the Benefit
High Level Steps
1. Create a new benefit record.
2. Set up the payroll details for the retirement plan.
3. Enter the earning codes that start the worker deduction and
employer contribution.
Detailed Steps
1. Create a new benefit record.
a. Click Payroll > Setup > Benefits > Benefits.
b. On the Benefits list page, click Benefit in the New group of the
Action Pane.
c. In the Plan field, select Roth 401(k).
d. In the Option field, select Participate.
e. In the Effective field, select today's date.
f. Click Create benefit.

Module 3: Benefits Setup
3 - 35
2. Set up the payroll details for the retirement plan.
a. On the Benefits form, click Edit in the Maintain group of the
Action Pane.
b. Expand the Payroll details FastTab.
c. For both deductions and contributions make sure that the
Frequency fields are set to all pay periods, and the Basis fields
are set to Percent of earnings.
d. Leave the Amount or rate field set to "0.0000".
e. In the Calculation rate field, select Roth 401(k).
3. Enter the earning codes that start the worker deduction and
employer contribution.
a. Expand the Earning basis FastTab.
b. Click Add.
c. In the Earning code field, select Regular.
d. Repeat steps b through c for all earning codes that the
deduction is based on.
e. Click Close.
Benefit Accrual Plans
Benefit accrual plans are sets of rules that determine how benefit hours, such as
sick leave or paid time off (PTO) are accrued over time. The rules also determine
when those leave hours can be used and whether any number of hours can be
carried over to a new year. The benefit accrual plan is associated with earning
codes. When these earning codes are included in a pay statement they reduce
the plan balance for a worker.
About Benefit Accrual Plans
Workers accrue hours in a plan throughout the year based on the number of
hours they work. Typically, plans have a maximum number of hours that a worker
can accrue in a single year.
When a worker uses the hours that he or she has accrued, the payroll process will
reduce the worker's balance in the plan. You must associate the benefit accrual
plan with the earning codes that will reduce the worker balance. For example,
when a worker takes vacation, the vacation earning code appears on the worker's
pay statement and his or her vacation plan balance is reduced.
If certain departments or workers accrue hours at different rates, you can create
separate plans for each and enroll the workers in that specific plan.

Payroll in Microsoft Dynamics® AX 2012 R2
3 - 36
You can use the Benefit accrual plans form to create a series of rate steps so
that workers can accrue plan hours at different rates. This depends on the length
of time that the worker is employed with the company. The length of time that
the worker is employed can be determined by the worker's employment date or
seniority date.
About the Benefit Accrual Plans Form
Use the Benefit accrual plans form to create and maintain the organization's
accrual plans. To open the form, click Payroll > Setup > Benefits > Benefit
accrual plans.
Best Practice: When you set up an accrual plan, start the plan at zero
months of employment. If workers do not accrue the benefit immediately after they
are hired, set the accrual rate to zero for the first step. Create the next plan step at
the point in time that the worker can start to accrue the benefit.
Header Felds
Field Description
Benefit accrual plan
Description
The name and description of the benefit
accrual plan.
Annual plan start date The first day of the current plan year. The
plan is automatically reset each year on the
anniversary of this date.
If this field is blank, the plan is not reset.
Accrue on usage To determine the number of hours that are
accrued in each pay statement for a benefit,
the total number of hours on the earnings
statement is multiplied by the hourly accrual
rate. If this check box is selected, hours that
are used from this plan are included in the
total number of hours. For example, suppose
that a plan uses the “Sick” earning code, and
a worker who is typically scheduled to work
40 hours each week is sick for one day. If the
Accrue on usage check box is selected, the
worker will accrue additional sick time. This is
based on 40 hours times the hourly accrual
rate. If the Accrue on usage check box is
cleared, the worker will accrue benefits based
on only 32 hours.
Carry forward balances If this check box is selected, hours that are
not used at the end of the plan year can be
carried forward to the next plan year.

Module 3: Benefits Setup
3 - 37
Plan Rules Fields
Use the fields in the Plan rules FastTab to define the rate that workers accrue
hours in the plan. You can create a series of steps based on the length of a
workers employment so that workers accrue at increased rates the longer they
stay employed with the company.
Grid headings Description
Months of employment The minimum number of months that a worker
must be employed for the selected line from
the benefit accrual plan to be applied.
Best Practice: Include a row starting at
zero months of employment. Each row ends
when the next row starts. The last row starts at
the specified number of months and does not
end.
For example, the rows in the plan might have
0, 12, and 60 for months of employment. The
rate and limits in the first row would start
when a worker is hired and be applied through
the end of his or her eleventh month. The
second row would start at twelve months and
be applied through the end of the fifty-ninth
month. The third row would start at 60 months
and be applied for as long as the worker
remains employed.
The months of employment value is
determined by either the employment start
date or the seniority date. This is specified in
the Benefit accruals form for the worker.
The employment start date is in the
Employment history form, and the seniority
date is in the Worker form.
Note: If you use the seniority date to
determine the months of employment, and the
Seniority date field in the Worker form is
blank, the worker can use hours from the
benefit accrual plan, but no hours can accrue
in the plan.

Payroll in Microsoft Dynamics® AX 2012 R2
3 - 38
Grid headings Description
Hourly accrual rate The number of hours that are added to the
accrual plan balance for each hour that is on
the earnings statement. For example, enter
"0.03846" for a worker who receives 10 days
off each year where the working year has 2080
hours.
Maximum accrual limit The maximum number of hours that a worker
can accrue during a plan year.
If the plan is not reset each year, this is the
maximum number of hours that a worker can
accrue in the plan over the lifetime of the plan.
Minimum balance The minimum number of hours that must be
available in the plan before a worker can use
hours from the plan. When the available
balance is less than this number, the worker
cannot use any hours from the plan until
additional hours have accrued, or until the
available balance is adjusted.
For workers to be able to use the hours before
they accrue the hours, you must enter a
negative number.
Carry-forward limit The maximum number of hours that can be
carried forward to the next plan year.
If the Carry forward balances check box is
cleared, no hours are carried forward.
Earning Codes for Plan Usage Fields
Use these fields to identify the earning codes that will reduce the worker's
balance in the plan.
Best Practice: Assign a benefit accrual plan to a single earning code, and use
the earning code for only one benefit accrual plan.
The earning code is used to verify the available balance when the earning
statement is released. It is also used to reduce the plan balance when a pay
statement line that includes the earning code is submitted for payment. If you use
the earning code for a benefit accrual on an earnings statement for a worker who is
not enrolled in the plan, no validation occurs.

Module 3: Benefits Setup
3 - 39
Fields Description
Earning code
Description
The name and description of the earning
code that is used to record the hours
that are used from the selected benefit
accrual plan.
Demonstration: Entering a Benefit Accrual Plan
This demonstration shows how to enter a benefit accrual plan.
Demonstration Steps
1. Create the benefit accrual plan record.
a. Click Payroll > Setup > Benefits > Benefit accrual plans.
b. Click New.
c. In the Benefit accrual plan field, enter a name for the plan.
d. In the Description field, enter a brief description of the plan.
e. In the Annual plan start date field, enter the date that accrued
hours are reset every year.
f. Select the Accrue on usage check box so that workers can
accrue more hours in the plan while they use hours from the
plan.
g. Select the Carry forward balances check box so that workers
can carry forward plan hours into the next year.
2. Define the plan rules.
a. In the Plan rules FastTab, click Add.
b. In the Months of employment column, enter "0.00."
c. In the Hourly accrual rate column, enter the rate that workers
accrue hours in this plan during the first months of employment.
d. In the Maximum accrual limit column, enter the maximum
number of hours a worker can accrue in the plan.
e. In the Minimum balance column, enter the minimum number of
hours that a worker must accrue before the worker can use the
hours. For workers to be able to use the hours before they accrue
the hours, you must enter a negative number.
f. In the Carry-forward limit column, enter the number of hours a
worker can carry forward to the next plan year.
3. Select the earning codes that reduce the worker's plan balance when
they are included in a pay statement.
a. In the Earning codes for plan usage FastTab, click Add.
b. In the Earning code column, select the earning code that will
subtract hours from the worker's plan balance.

Payroll in Microsoft Dynamics® AX 2012 R2
3 - 40
c. Click Close.
Lab C: Set Up a Sick Leave Benefit Accrual Plan for
Part-Time Workers
Scenario
Contoso Entertainment System USA has decided to enroll part-time workers in a
sick leave plan that differs from the plan that is currently offered to full-time
workers. Mia, the Payroll Administrator, must create the new benefit accrual plan
before she enrolls the workers in it. The new plan starts January 1, 2013.
With this new plan, part-time workers can accrue leave at a rate of one sick leave
hour for every thirty-two hours worked. The maximum leave that part-time
workers can accrue is three days each year. The workers can use the three days
before they accrue the maximum accrual and they can carry forward the three
days to the next year. Workers can still accrue sick leave while they are using sick
leave hours.
Mia will enroll workers in the plan later.
Lab Setup
The rate of one hour of accrued leave for every thirty-two hours worked is equal
to a 0.03125 hourly accrual rate.
Task 1: Create a Sick Leave Plan
High Level Steps
1. Create a new benefit accrual plan record.
2. In the Plan rules area, enter the accrual rules for the plan.
3. In the Earning codes for plan usage area, specify the earning code
that reduces the plan balance.
Detailed Steps
1. Create a new benefit accrual plan record.
a. Click Payroll > Setup > Benefits > Benefit accrual plans.
b. Click New.
c. In the Benefit accrual plan field, enter "Sick-PT".
d. In the Description field, enter "Sick leave part-time".
e. In the Annual plan start date field, enter "1/1/2013".
f. Select the Accrue on usage check box.
g. Select the Carry forward balances check box.

Module 3: Benefits Setup
3 - 41
2. In the Plan rules area, enter the accrual rules for the plan.
a. Expand the Plan rules FastTab.
b. Click Add.
c. In the Months of employment column, enter "0.00".
d. In the Hourly accrual rate column, enter "0.03125".
e. In the Maximum accrual limit column, enter "24".
f. In the Minimum balance column, enter "-24".
g. In the Carry-forward limit column, enter "24".
3. In the Earning codes for plan usage area, specify the earning code
that reduces the plan balance.
a. Expand the Earning codes for plan usage FastTab.
b. Click Add.
c. In the Earning code column, select Sick.
d. Click Close.
Disposable Income Definitions
To support garnishments and tax levies that can be imposed on workers, you
enter disposable income definitions. These definitions identify the earning codes
and benefits that should not be considered when calculating the worker's wages
that are subject to the garnishment.
Set Up Disposable Income Definitions
When a worker’s wages are garnished, the garnishment amount is limited to a
percentage of the worker’s disposable income. Disposable income definitions
make sure that the correct earnings and deductions are included when the
worker’s disposable income is calculated.
Most states use the federal definition for disposable income. Some states have
their own definitions, and those definitions are subject to change every year. It
can be difficult to match an organization’s earning codes and benefits to the
definitions that are used by a specific state.
Best Practice: Disposable income definitions are frequently defined by the
state. Enter the state name or abbreviation in the definition name to help make it
easy to identify the workers’ the definition applies to.
Use the Disposable income definition form to set up the definitions. To open
the form, click Payroll > Setup > Benefits > Disposable income definition.

Payroll in Microsoft Dynamics® AX 2012 R2
3 - 42
Demonstration: Entering a Disposable Income Definition
This demonstration shows how to enter a disposable income definition.
Demonstration Steps
1. Create the disposable income definition record.
a. Click Payroll > Setup > Benefits > Disposable income
definition.
b. Click New.
c. In the Name field, enter a name to identify the disposable
income definition.
d. In the Description field, enter a description for the definition.
2. Identify the earnings and benefits to exclude from wage calculations.
a. In the Reduce total wages by the following earnings section,
add the earning codes that should not be considered when
calculating a workers total wages.
i. Click Add.
ii. In the Earning code column, select an earning code to
include in the definition.
i. Repeat steps i and ii for each earning code.
b. In the Reduce disposable income by deductions for the
following benefits section, add the benefits that should not be
considered as disposable income.
i. Click Add.
ii. In the Benefit column, select a benefit to include in the
definition.
iii. Repeat steps i and ii for each benefit to include.

Module 3: Benefits Setup
3 - 43
Module Review
The benefits features in Microsoft Dynamics AX are flexible and help make sure
that worker benefits can easily be tracked and maintained. Defining the three
elements of a benefit reduces the amount of repetitive entry when you are
creating the benefits that workers can enroll in. After you create the benefits, you
can use the Maintain versions form to set future changes for each benefit
without having to create the benefit again.
Benefits also provide for tracking and enforcing garnishments, tax levies, and
other deductions that you might be required to process for the organization's
work force. You can also create disposable income definitions to correctly
calculate the available worker earnings that can be garnished.
Test Your Knowledge
Test your knowledge with the following questions.
1. The benefit options element is used to group similar benefit plans.
( ) True
( ) False
2. Deductions, such as a wage garnishment, are set up similar to any benefit.
( ) True
( ) False
3. For a dental benefit, which of the following benefit elements would you set
up for each provider that you contract with?
( ) Type
( ) Plan
( ) Option
( ) Contribution calculation rate
( ) None of the above

Payroll in Microsoft Dynamics® AX 2012 R2
3 - 44
4. What causes the payroll process to deduct hours from a worker's benefit
accrual plan balance?
( ) The worker submits a request for paid time off to workflow.
( ) The payroll manager selects the Carry forward balances check box on
the benefit accrual plan.
( ) The earning code associated with the plan is included on the worker's
pay statement.
5. The company is offering new dental plan with three options—Subscriber
only, subscriber and spouse, and subscriber and family. How many benefits
must you create so that workers can select the option that they prefer?
( ) One
( ) Two
( ) Three
6. You must set deduction amounts when you create the benefit because you
cannot change the amount when a worker enrolls in the benefit.
( ) True
( ) False
7. For benefit plans that have multiple enrollment options, you must create a
separate benefit for each option.
( ) True
( ) False
8. When multiple benefits are processed for a worker, the lower the deduction
priority for a benefit, the earlier the deduction amount is deducted.
( ) True
( ) False

Module 3: Benefits Setup
3 - 45
Test Your Knowledge Solutions
Module Review and Takeaways
1. The benefit options element is used to group similar benefit plans.
( ) True
(√) False
2. Deductions, such as a wage garnishment, are set up similar to any benefit.
(√) True
( ) False
3. For a dental benefit, which of the following benefit elements would you set
up for each provider that you contract with?
( ) Type
(√) Plan
( ) Option
( ) Contribution calculation rate
( ) None of the above
4. What causes the payroll process to deduct hours from a worker's benefit
accrual plan balance?
( ) The worker submits a request for paid time off to workflow.
( ) The payroll manager selects the Carry forward balances check box on
the benefit accrual plan.
(√) The earning code associated with the plan is included on the worker's
pay statement.
5. The company is offering new dental plan with three options—Subscriber
only, subscriber and spouse, and subscriber and family. How many benefits
must you create so that workers can select the option that they prefer?
( ) One
( ) Two
(√) Three

Payroll in Microsoft Dynamics® AX 2012 R2
3 - 46
6. You must set deduction amounts when you create the benefit because you
cannot change the amount when a worker enrolls in the benefit.
( ) True
(√) False
7. For benefit plans that have multiple enrollment options, you must create a
separate benefit for each option.
(√) True
( ) False
8. When multiple benefits are processed for a worker, the lower the deduction
priority for a benefit, the earlier the deduction amount is deducted.
(√) True
( ) False

4 - 1
MODULE 4: SCHEDULING
Module Overview
To maintain schedules for workers, you must create working time calendars for
each schedule that they work.
The first time, you will create a seven-day pattern of typical working hours called
a working time template. After you create a working time template for each
schedule that hourly workers in your organization typically work, you can use it to
generate a working time calendar of a year or more. When you specify the
working time calendar as the schedule for a position, all workers assigned to the
position use that schedule. The scheduled hours are used to generate the default
earnings statement lines for the worker-position combination.
Schedules that are based on working time calendars are also used with leave
types for paid leave, both for hourly workers and for salaried workers. Later in this
course, you will assign the calendar to a position to identify the position's default
schedule.
Best Practice: The calendars that are used by the Payroll and Production
control modules are created and maintained in the same form. To prevent
confusion it is best to maintain separate calendars for Payroll and for Production
control.
Note: Leave processing is set up and maintained in the Human resource
management module. For more information about leave and leave types, refer to
the Human Resource Management (HRM) for Microsoft Dynamics® AX 2012 R2
course.
Objectives
The objectives are:
Set up weekly schedules of working hours.
Create and maintain a long-term calendar of working hours.

Payroll in Microsoft Dynamics® AX 2012 R2
4 - 2
Working Time Templates
Working time templates are week-long schedules of working hours for the
positions that workers have in the organization. The templates are used to create
the working time calendars that are used to generate earnings.
To create working calendars more quickly, you must create a working time
template for each schedule that the hourly workers’ in the organization typically
work.
Working Time Templates Form
Use the Working time templates form to set up templates that define the
regular work times in the legal entity. To open the form, click Payroll > Setup >
Scheduling > Working time templates.
The work times can be a work week that consists of day shifts for the worker,
from 9:00 A.M. to 5:00 P.M. After you define the work times in the templates, you
can use the templates to create and manage work time calendars. The work time
calendars are assigned to positions as a schedule.
The controls in this form are described in the following tables.
Buttons
Button Description
Copy template Copy one template to another template
so that you can reuse the working times.
Copy day Copy one day to another day so that you
can reuse the working times.
Fields
Field Description
Working time template
Enter a unique identifier for the working
time template.
Name Enter a description of the working time
template. This description appears in lists
that are used to select working time
templates.

Module 4: Scheduling
4 - 3
Field Description
Closed for pickup Select so that materials are not picked
for production during the period that is
specified in the From and To fields. This
field is typically used for Production
control scheduling. However, this field
also determines whether you can edit
working hours on the day by default. For
payroll processing, it is common to
select this check box on days where the
place of business is closed.
From Specify the time that the work period
starts on the current weekday.
Note: To create an unpaid break
or lunch period, you can create two
working periods for each day. One
before and one after the unpaid period.
You do not have to create a separate
unpaid time period.
To Specify the time that the work period
ends on the current weekday.
Efficiency Enter a value greater than zero so that
earnings are generated for this work
period.
This field is used for Production control
and it is also used to specify the
efficiency percentage that is used for
scheduling for the selected period. For
payroll processing, the value must be
greater than zero and is typically left as
"100."
Property Assign properties to the selected period.
This field is not used for payroll
processing.
Properties are used to schedule and
structure productions in the Production
control module.
Hours Displays the total working hours set up
for the day.

Payroll in Microsoft Dynamics® AX 2012 R2
4 - 4
Demonstration: Create a Working Time Template
This demonstration shows how to create a working time template.
Demonstration Steps
1. Create the working time template record.
a. Click Payroll > Setup > Scheduling > Working time
templates.
b. Click New.
c. In the Working time template field, enter a code to identify the
template. For example, enter "Swing" for a swing schedule
template.
d. In the Name field, enter a description of the template.
2. Set up a schedule for each work day.
a. On the Monday tab, click Add.
b. In the From field, enter the time that the day's work period
starts.
c. In the To field, enter the time that the working period ends.
d. Enter a nonzero value in the Efficiency field.
Note: To specify a period during the day where the worker is not paid, such
as for lunch, enter two lines, skipping the non-paid period.
Repeat steps 2a through 2d for the remaining days of the week by using the
day's tab or copying the schedule to each day.
3. Optionally, copy the schedule to different days.
a. On the Monday tab, click Copy day.
b. On the Copy day dialog box, select the day to copy the schedule
to in the To weekday field.
c. Click OK.
d. Repeat the copy day process for each weekday that you must set
the schedule for.

Module 4: Scheduling
4 - 5
Working Time Calendars
A working time calendar defines the typical schedule for a position. It identifies
the days and hours that the workers in the position typically work. It can also be
used to specify the earning code that is used for scheduled time as an alternative
to the default earning code that is specified for the position.
Working Time Calendars Form
Use the Working time calendars form to manage the calendars that are
assigned as schedules to positions. To open the form, click Payroll > Setup >
Scheduling > Calendars.
You can choose to manually create a new calendar or copy existing calendars to
create a new calendar.
The controls in this form are described in the following tables.
Buttons
Button Description
Working times Create or update a working time calendar
for the current transaction.
Copy calendar Copy information in the selected calendar
to the new calendar.
Fields
Field Description
Calendar Enter a unique identifier for the calendar.
Name Enter a name for the calendar. The name
is shown in the list when you select a
calendar.
Base calendar Select a base calendar. The selected
calendar inherits settings from this base
calendar. When the base calendar is
updated, the selected calendar inherits
operation times from it.
Standard work day in
hours
Enter the number of working hours in a
standard workday.

Payroll in Microsoft Dynamics® AX 2012 R2
4 - 6
Working Times Form
Use the Working times form to enter and maintain the working time periods for
each day on the calendar that you selected on the Working time calendars
form. To open the form, click Payroll > Setup > Scheduling > Calendars >
Working times.
The controls in this form are described in the following tables.
Buttons
Button Description
Compose working times Open the Compose working times
dialog box where you can specify a
working time template. When you close
the form, entries in the working times
calendar will be generated automatically.
Fields
Field Description
Date The dates that earnings statement lines
can be generated for.
Control To edit details in the lower grid for the
selected date, select Open.
This field is not used to determine
whether earnings will be generated for a
specific date. Earnings are generated for
the hours in the lower grid, as long as the
value in the Efficiency in percentage
field on the line is not zero.
Closed for pickup Typically, this field is not used for Payroll.

Module 4: Scheduling
4 - 7
Field Description
Earning code defined
below
A green icon in this column indicates that
an earning code for this date is already
added to the lower grid.
Typically, earning codes are assigned to
the worker's position assignment. When
earnings are generated, the default
earning code for the position is used.
If an overriding earning code is required
for a day, you can enter it in the calendar.
For example, you can assign a holiday
earning code for the paid holidays that
the company recognizes. The earning
codes that are entered in the lower grid
are used when earnings are generated for
the selected date from a schedule that is
based on this calendar.
Calendar The identifier of the calendar that uses the
working times on this form.
From
The start time for positions that use this
calendar. For example, the start time can
be 07:00:00 if that is the starting time for
a day shift.
To
The end time for positions that use this
calendar. For example, the end time can
be 03:00:00 if that is the ending time for a
day shift.
Efficiency in percentage Any value other than zero or 100 in this
field is disregarded.
If you enter zero in this field, no earning
statement line will be generated for the
specified hours. If you enter 100, the
earnings are generated at the regular rate.
Property Typically, this field is not used for Payroll.
Compose Working Times Dialog Box
Click Compose working times on the Working times form to open the dialog
box. Here, you can define the calendar for which you want to create working
times, the time period that you want to update or change, and the working time
template that you want to use.

Payroll in Microsoft Dynamics® AX 2012 R2
4 - 8
Demonstration: Create a Work Calendar Based On a
Working Time Template
This demonstration shows how to create a calendar with working times that are
based on an existing working time template.
Demonstration Steps
1. Create the new calendar record.
a. Click Payroll > Setup > Scheduling > Calendars.
b. Click New.
c. In the Calendar field, enter a code to identify the calendar.
d. In the Name field, enter a description for the calendar.
2. Generate working times for the calendar days.
a. Click Working times.
b. Click Compose working times.
c. On the Compose working times dialog box, enter the range of
dates to create a calendar for in the From date and To date
fields.
d. In the Working time templates field, select the template to
generate the working times from.
e. Click OK.
3. Modify the generated times to match the preferred schedule and the
account for days with non-regular pay.
a. Select the day that you want to modify in the upper grid area of
the Working times form.
b. In the lower grid area, modify the day's working hours or earning
code.
Edit the times in the From and To fields to change the
starting and ending times for the day.
Click Add to insert additional working hours into a day.
In the Earning code field, select an alternative earning
code to use instead of a position's default earning code.
For example, you might have a holiday earning code that
pays double time for holiday pay.
4. Click Close when you are finished modifying the calendar.
Planning the Template For a Schedule
The working time template only accommodates seven days. Therefore, for

Module 4: Scheduling
4 - 9
schedules where working hours or days differ from week to week, you must plan
the template that fits best. After you generate the calendar from the template,
you will then modify the calendar to fit the schedule. If you plan the calendar,
before the working time template is created, the calendar is made more quickly
and it also helps prevent errors.
Example
For example, workers on a 9/80 schedule work eight nine-hour days and one
eight-hour day over the course of two weeks. The worker then has three days off
every other week, typically receiving alternating Fridays or Mondays off. You
cannot create a working time template to exactly match this schedule. You must
modify the calendar after it is generated. A quick way to make this template is to
create the template with four nine-hour days and one eight-hour day.
FIGURE 4.1: WORKING TIME TEMPLATE FOR A 9/80 SCHEDULE
After you create the working time template, you will generate a calendar based
on the template. After the calendar is generated, you must remove the hours for
every other eight-hour day in the week.
FIGURE 4.2:TWO-WEEK SCHEDULE BASED ON THE 9/80 TEMPLATE
Or, you can choose to create a template without the one eight-hour day each
week and modify the calendar to add those additional hours to one day every
other week.

Payroll in Microsoft Dynamics® AX 2012 R2
4 - 10
Lab: Create a Calendar
Scenario
Mia, the Payroll Administrator at Contoso Entertainment System USA, is notified
that several positions in the Administration Department will change to a new
schedule. The positions will start to work a 4/10 schedule on June 1, 2013. Mia
must create a new calendar to use for the schedule for those positions.
First, Mia must create a working time template to set a 10-hour work day, for
Monday through Thursday. The working times are from 6:30 A.M. to 5:30 P.M.
with an hour for lunch from 11:30 A.M. to 12:30 P.M.
She will then create the working calendar for one year. Additionally, she must
update the work days that fall on holidays to use eight hours and the holiday
earning code. Because all workers with positions in the Administration
Department are salaried, the earnings generation process will automatically add
another two hours of regular earnings to the worker's earnings statement for the
pay period that includes a holiday.
Lab Setup
Name the working time template "4/10 M-Th".
Name the calendar "Admin".
Contoso will observe the following holidays in the calendar year beginning
6/1/2013.
July 4 – Independence Day
September 2 – Labor Day
November 11 – Veterans Day
November 28 – Thanksgiving Day
December 25 – Christmas Day
January 1, 2014 – New Year's Day
May 26, 2014 – Memorial Day
Task 1: Create the Working Time Template
High Level Steps
1. Create the "4/10 M-Th" working time template.
2. Set up the working times for each day.

Module 4: Scheduling
4 - 11
Detailed Steps
1. Create the "4/10 M-Th" working time template.
a. Click Payroll > Setup > Scheduling > Working time
templates.
b. Click New.
c. In the Working time template field, enter "4/10 M-Th".
d. In the Name field, enter "4/10 M-Th".
2. Set up the working times for each day.
a. On the Monday tab, click Add.
b. In the From field, enter "6:30 A.M."
c. In the To field, enter "11:30 A.M."
d. Click Add.
e. In the From field, enter "12:30 P.M."
f. In the To field, enter "5:30 P.M."
g. Click Copy day.
h. In the To weekday field, select Tuesday.
i. Click OK.
j. Click Copy day.
k. In the To weekday field, select Wednesday.
l. Click OK.
m. Click Copy day.
n. In the To weekday field, select Thursday.
o. Click OK.
p. Click Close.
Task 2: Generate and Update the Calendar
High Level Steps
1. Create the working time calendar record.
2. Generate the calendar days from the working time template.
3. Modify the working hours and earning code for each Contoso
holiday.
Detailed Steps
1. Create the working time calendar record.
a. Click Payroll > Setup > Scheduling > Calendars.
b. Click New.
c. In the Calendar field, enter "Admin".
d. In the Name field, enter "Admin Calendar".

Payroll in Microsoft Dynamics® AX 2012 R2
4 - 12
2. Generate the calendar days from the working time template.
a. Click Working times.
b. Click Compose working times.
c. On the Compose working times dialog box, enter "6/1/2013" in
the From date field and "5/31/2014" in the To date field.
d. In the Working time template field, select the 4/10 M-Th
template from which to generate the working times.
e. Click OK.
3. Modify the working hours and earning code for each Contoso
holiday.
a. Select the 7/4/2013 day in the upper grid area of the Working
times form.
b. In the lower grid area, modify the day's working hours and the
earning code.
i. Edit the 6:30 A.M. time in the From field and change it to
8:30 A.M. to set the day to eight working hours.
ii. In the Earning code field, select the Holiday earning
code to use instead of a position's default earning code
for both time slots.
c. Repeat steps a and b for each Contoso holiday.
d. Click Close when you are finished modifying the calendar.

Module 4: Scheduling
4 - 13
Module Review
Working time templates and working time calendars are used to define the
schedules and the working hours for the positions in an organization. Planning
the templates and calendars that an organization requires helps make
maintaining the schedules easier because there will be fewer manual entries and
fewer errors.
This module also described how to perform the following activities:
Create a week-long working time template.
Create a calendar and generate working days based on a template.
Maintain a calendar to accommodate holidays, weekends, and other
non-regular earning periods.
Test Your Knowledge
Test your knowledge with the following questions.
1. Which of the following is an acceptable method for creating a working time
calendar?
( ) Import a calendar from Microsoft Outlook®.
( ) Generate working hours for each day in a calendar from a template.
( ) Copy an existing calendar.
( ) A and B
( ) B and C
2. On a working time template, you can copy one day's working hours to
another day.
( ) True
( ) False
3. You can specify an earning code for a position on a working time template
before you create the calendar.
( ) True
( ) False

Payroll in Microsoft Dynamics® AX 2012 R2
4 - 14
Sequencing Activity
Put the following steps in order by numbering each to indicate the correct order.
Steps
Create a working time template of one week's working hours.
Modify working hours and earning codes for weekends, holidays,
and other non-regular earning periods.
Create a calendar record.
On a calendar, generate working times for each day based on a
template.
4. The earning code that you assign to a working time period overrides the
position's default earning code for that time period.
( ) True
( ) False
5. When you use the Compose working times dialog box to generate working
times for a calendar, you must create at least one whole year.
( ) True
( ) False

Module 4: Scheduling
4 - 15
Test Your Knowledge Solutions
Module Review and Takeaways
1. Which of the following is an acceptable method for creating a working time
calendar?
( ) Import a calendar from Microsoft Outlook®.
( ) Generate working hours for each day in a calendar from a template.
( ) Copy an existing calendar.
( ) A and B
(√) B and C
2. On a working time template, you can copy one day's working hours to
another day.
(√) True
( ) False
3. You can specify an earning code for a position on a working time template
before you create the calendar.
( ) True
(√) False
Sequencing Activity
Steps
1 Create a working time template of one week's working hours.
4 Modify working hours and earning codes for weekends, holidays,
and other non-regular earning periods.
2 Create a calendar record.
3 On a calendar, generate working times for each day based on a
template.

Payroll in Microsoft Dynamics® AX 2012 R2
4 - 16
4. The earning code that you assign to a working time period overrides the
position's default earning code for that time period.
(√) True
( ) False
5. When you use the Compose working times dialog box to generate working
times for a calendar, you must create at least one whole year.
( ) True
(√) False

5 - 1
MODULE 5: POSITION SETUP
Module Overview
A worker’s earnings are derived from the worker’s position and, or positions. The
information for the default earning code, schedule, and pay cycle for a position is
set up on the Position form, in the Payroll FastTab. You must set up this payroll
information for each position in the organization. The worker's position also
determines the default financial dimensions to use to show the expenses for the
organization in the general ledger.
This module discusses only the payroll-specific information for a position.
For more information about how to set up additional elements of a position that
includes hiring and transferring workers who are assigned to a position, refer to
the Human Resource Management in Microsoft Dynamics® AX 2012 course.
Objectives
The objectives are:
Review the earnings-related fields on the Positions form.
Assign and maintain the default payment, scheduling, and
accounting information for a position.

Payroll in Microsoft Dynamics® AX 2012 R2
5 - 2
Payroll Setup For a Position
For each position in the organization, you must set up the controls and values
that establish the default settings and baselines for the earnings that will be
generated for the workers that are assigned to the position. To set these values,
you will use the Payroll FastTab on the Position form.
You must also define the default financial dimensions that are used to show the
wage expenses in the general ledger. To set these values, you will use the
Financial dimensions FastTab on the Position form.
Payroll FastTab
Use the Payroll FastTab on the Position form to set payroll information for a
position. To open the Positions list page, click Payroll > Common > Positions >
Positions. Double-click a position to view it in the Position form.
The field names for this form are described in the following table.
Field Description
Pay cycle Select the pay cycle that determines the
payroll calculation frequency and the
payment date for the position generated.
Paid by Select the legal entity that is responsible
for paying for the position. You cannot
select multiple responsible legal entities
for one position.
Pay period overtime hours Enter the number of hours for each pay
period that is expected for the position.
This field is for information only.
Annual regular hours Enter the number of regular working
hours for each year that is expected for
the position.
This number is used to determine salary
adjustments. For example, you might
enter 2080 for a full-time salaried
worker. This equals 40 hours each week.
If a worker has eight hours of sick time in
a one week pay period, the system can
automatically “make up” the difference
of 32 hours.
Insurance benefit If offered, enter a general liability
insurance benefit for the position.

Module 5: Position Setup
5 - 3
Field Description
Organizational officer Select this check box if a company officer
holds the position.
Generate salary Select this check box to generate
earnings for the position based on the
position's Default earning code, and
the worker's fixed compensation plan.
When this check box is selected, a single
earnings statement line is created for the
pay period.
Generate earnings from
schedule
Select this check box to generate
earnings for the position based on the
calendar that is selected in the Schedule
field, the Default earning code, and the
worker's fixed compensation plan.
When this check box is selected, a day-
by-day distribution of earnings is created
for the position in the worker’s earnings
statement. When this check box is
cleared, no earnings statement lines will
be created based on the schedule for the
worker.
Default earning code The earning code to use for generating
regular earnings for the position.
Schedule The calendar representing the days and
times that are typically worked by the
position. Only calendars that are defined
for the legal entity that is selected in the
Paid by field are displayed.
This field determines the time periods
that earnings are generated for when the
Generate earnings from schedule
check box is selected. The selected
calendar also identifies the working days
when it generates earnings for any leave
the worker uses.
Workers compensation Enter the compensation benefit and
state where the position is eligible for
workers compensation.

Payroll in Microsoft Dynamics® AX 2012 R2
5 - 4
Maintaining Date-Effective Payroll Changes for a Position
You can create date-effective changes for most of the information that is set up
for positions by using the Maintain position versions form. This includes the
earnings-related information that you set up on the Payroll FastTab. If there is an
upcoming change for the position that you are currently viewing, a yellow menu
bar across the top of the form notifies you about the change. To create new
versions or review previous and upcoming changes to the position, click
Maintain versions in the Versions group on the Action Pane
Earnings Fields
The Earnings fields on the Payroll FastTab provide many options to control how
earnings are generated.
If Generate salary or Generate earnings from schedule is not
selected, then the base earnings statement lines for the position are
not generated. Only the recurring earnings that are specified as
payroll earning codes on the Worker form are generated.
If Generate earnings from schedule is selected and Generate
salary is not selected, consider the following:
o A Schedule is required. You can select from any calendars that
are composed for the legal entity that is selected in the Paid by
field.
o A Default earning code is required.
o A day-by-day allocation of earnings for the position is shown in
the worker’s earnings statement.
Typically, you will use this set of selections for hourly workers who work a
schedule that does not change from one pay period to the next.
If Generate salary is selected and Generate earnings from
schedule is not selected, consider the following:
o A Default earning code is required.
o The worker is paid the uniform position salary amount for each
pay period, and a single line is included in the earnings
statement. The line will have the date of the last day in the pay
period.
o If the earnings statement lines are entered manually before the
earnings are generated, the salary could be allocated across
more than one line. The total of the manually entered lines and
the single generated line is always the uniform salary amount.
o A Schedule is still required if an organization tracks employee
leave as a separate earnings statement line.

Module 5: Position Setup
5 - 5
Typically, you will use this set of selections for salaried workers.
If both Generate salary and Generate earnings from schedule are
selected, consider the following:
o A Schedule is required. You can select from any calendars that
are created for the legal entity that is selected in the Paid by
field.
o A Default earning code is required.
o The worker is paid the uniform position salary amount for each
pay period.
o A day-by-day allocation of earnings for the position is shown in
the worker’s earnings statement.
You can use this set of selections for salaried workers when you want a day-by-
day allocation of their time. For example, if the worker’s time is associated with a
project two days out of five days.
Note: When a worker uses a paid leave, you must assign a schedule to the
worker’s position to include the leave on generated earnings. This is required, even
if you generate earnings by salary for that position, and not from a schedule.
If an earning code is assigned to the leave type in the leave record, earnings lines
that are generated for the position during the leave will show a daily allocation. If
no earning code is assigned to the leave type, the leave represents unpaid leave. No
earnings lines will be generated during the leave period. Additionally, the salary
amount will be adjusted, although you can manually modify the earnings
statement to add earnings statement lines.
Financial Dimensions FastTab
Worker payments are an expense that must be included in the general ledger.
Typically, organizations show these expenses in specific ledger accounts.
Frequently these accounts are based on department, business unit, group, or
some other internal category. To account the payments for a position, you must
identify parts of the ledger account to use in the payroll transactions that are
created for the position. You do this by selecting default dimension values in the
Default financial dimensions fields on this FastTab. You can also choose to
distribute the amounts in several accounts by specifying a distribution template.
The default financial dimensions and distribution template that you specify on
the position determine the dimension values that are used in payroll transactions.
The dimension values that are available in the Default financial dimensions
fields are determined by the company that is selected in the Legal entities field.

Payroll in Microsoft Dynamics® AX 2012 R2
5 - 6
When worker earnings are generated, the ledger account that the payments will
post to are created by combining information from the following locations:
Default financial dimension values that are entered on the Position
form, in the Financial dimensions FastTab.
Main account that is entered for the position's default earning code
on the Earning codes form, in the Accounting FastTab.
Financial dimension values that are set up in the accounting
distribution template that is selected in the Position form, in the
Financial dimensions FastTab, in the Distribution template field.
Distributing Earnings In Multiple Accounts
You can select an accounting distribution in the Distribution template field to
distribute worker payment amounts in multiple accounts before they are posted
to the general ledger. The template contains percentages and the dimension
values that the payments will be distributed to. Accounting distributions are
created by using the Financial dimension default template form in the General
ledger module.
The earnings are distributed in these ledger accounts based on the template's
percentages.
Note: Accounting distributions and amounts appear on earnings statements.
However, the payment amounts are not posted to the general ledger until they
appear on a pay statement that is created from an earnings statement.
Demonstration: Setting Up a Position For Payroll
Processing
This demonstration shows how to set up an existing position so that it is
processed when earnings are generated for a worker that holds the position.
Demonstration Steps
1. Browse to a position.
a. Click Payroll > Common > Positions > Positions.
b. Select a position to edit in the list page.
c. Click Edit in the Maintain group on the Action Pane.
d. On the Position form, expand the Payroll FastTab.

Module 5: Position Setup
5 - 7
2. Enter or update the position's payroll information.
a. In the Pay cycle field, select the frequency at which the position
is paid.
b. In the Paid by field, select the legal entity responsible for paying
for the position.
c. If the company can expect that the worker assigned to the
position will work a certain number of overtime hours each pay
period, enter the number of hours in the Pay period overtime
hours field.
d. In the Annual regular hours field, enter the number of hours for
each year that the company can expect from the position.
Typically, 2080 hours is standard.
e. If the position is offered a general liability insurance benefit,
select it in the Insurance benefit field.
f. If the position is held by a company officer, select the
Organizational officer check box. Certain states require this
information for tax purposes.
g. In the Earnings fields, indicate how the earnings are generated
for the position.
To generate the earning's from the worker's salary, select
the Generate salary check box.
To generate separate earnings lines for each day on the
worker's earning statement, select the Generate
earnings from schedule check box and select the
calendar to use for the position's schedule in the
Schedule field. Typically, schedules are used to generate
earnings for hourly workers.
Select the earning code to use for the position's regular
earnings in the Default earning code field.
3. If the position is in a state where a worker is eligible for workers'
compensation, add the state to the grid in the Workers'
compensation area.
4. Identify the default dimension values to use when generating
earnings for the position.
a. Expand the Financial dimensions FastTab.
b. In the Legal entities field, select the company that is responsible
for the position. This field determines the values that are
available in the Default financial dimensions fields.
c. In the Distribution template field, select the accounting
distribution template to use for the position's payroll
transactions.
d. In the Default financial dimensions fields, select the dimension
values to use for payroll transactions.

Payroll in Microsoft Dynamics® AX 2012 R2
5 - 8
Lab: Set Up Payroll Information For a Position
Scenario
Contoso Entertainment System USA recently hired Claus Juhl as a Project
Manager. Mia, the Payroll Administrator, must set up the position (000425) for
payroll processing. This is a salaried position that is included in a semimonthly
pay cycle. To account for the wages that are paid for the position in the general
ledger, Mia must also enter the default financial dimension values and the
distribution template for the position.
Additionally, Mia is notified that Bill Malone's current position is becoming an
hourly position and that Bill's earnings will be paid based on the hours he records
by using the company's time-keeping system. Mia must change Bill's Machine
Operator position (000068) so that earnings are no longer generated by a
schedule. The rest of his position details remain the same. She must also
backdate the changes to the beginning to January 1, 2013.
Lab Setup
The legal entity code for Contoso Entertainment System USA is
USMF.
The number of annual regular hours for the position is 2080.
The position uses the Regular earning code as the default earning
code.
Salaried employees at Contoso Entertainment System USA are
assigned the Payroll schedule.
All positions that are paid by Contoso Entertainment System USA use
the Payroll distribution template.
Project manager positions use the following default financial
dimension values:
o CostCenter: 009 (Service Operations)
o Department: 023 (Operations)
Task 1: Enter Beginning Payroll Information for a Position
High Level Steps
1. Open Claus' position.
2. Set up the payroll details for the position.
3. Set up the default financial dimension values to use for payroll
transactions that involve the position.

Module 5: Position Setup
5 - 9
Detailed Steps
1. Open Claus' position.
a. Click Payroll > Common > Positions > Positions.
b. On the Positions list page, select position 000425.
c. Click Edit in the Maintain group on the Action Pane.
d. On the Position form, expand the Payroll FastTab.
2. Set up the payroll details for the position.
a. In the Pay cycle field, select the biweekly pay cycle.
b. In the Paid by field, select USMF (Contoso Entertainment
System USA).
c. In the Annual regular hours field, enter "2080".
d. Select the Generate salary check box.
e. In the Default earning code field, select Regular.
f. In the Schedule field, select Payroll.
3. Set up the default financial dimension values to use for payroll
transactions that involve the position.
a. Expand the Financial dimensions FastTab.
b. In the Legal entities field, select USMF.
c. In the Distribution template field, select Payroll.
d. In the CostCenter field, select 009 (Service Operations).
e. In the Department field, select 023 (Operations).
f. Click Close.
Task 2: Update a Position's Earnings Information
High Level Steps
1. Open the Maintain versions form for the position.
2. Update the position's payroll information for the beginning of the
2013 calendar year.
Detailed Steps
1. Open the Maintain versions form for the position.
a. Click Payroll > Common > Positions > Positions.
b. On the Positions list page, select position 000068.
c. Click Edit in the Maintain group on the Action Pane.
d. On the Position form, click Maintain versions in the Versions
group on the Action Pane.

Payroll in Microsoft Dynamics® AX 2012 R2
5 - 10
2. Update the position's payroll information for the beginning of the
2013 calendar year.
a. On the Maintain position versions form, select the Payroll tab.
b. Click Add.
c. In the Effective field, enter "1/1/2013".
d. In the Pay cycle field, select the weekly pay cycle.
e. In the Paid by field, select USMF (Contoso Entertainment
System USA).
f. In the Annual regular hours field, enter "2080".
g. Make sure that the Generate salary and Generate earnings
from schedule check boxes are cleared.
h. In the Earning code field, select Regular.
i. In the Schedule field, select Payroll.
j. Click Close.
k. Click Yes.

Module 5: Position Setup
5 - 11
Module Review
This module showed how to use the Payroll and Financial dimensions FastTabs
that are on the Position form. These settings are used to set the default earning
code, schedule, pay cycle, and accounting values for a position.
Test Your Knowledge
Test your knowledge with the following questions.
1. Multiple legal entities can pay for the same position.
( ) True
( ) False
2. If the earnings information on a position is set to both generate by the
worker's salary and by a schedule, the earnings statement only includes a
single line for the earnings in a pay period.
( ) True
( ) False
3. To generate day-by-day earning lines, the Payroll FastTab would require
which following combination of entries in the Earnings fields?
( ) A calendar is entered in the Schedule field and the Generate salary
check box is selected.
( ) Neither the Generate salary nor the Generate earnings from the
schedule check box is selected. To generate day-by-day earnings,
you must manually enter the earning lines for a worker.
( ) The Generate earnings from the schedule check box is selected, a
default earning code is entered, and a calendar is selected in the
Schedule field.
( ) None of the above.
4. In the Earnings fields for a position, you can select both the Generate salary
and Generate earnings from schedule check boxes to generate earning
lines for each day that is worked by a salaried worker.
( ) True
( ) False

Payroll in Microsoft Dynamics® AX 2012 R2
5 - 12
Test Your Knowledge Solutions
Module Review and Takeaways
1. Multiple legal entities can pay for the same position.
( ) True
(√) False
2. If the earnings information on a position is set to both generate by the
worker's salary and by a schedule, the earnings statement only includes a
single line for the earnings in a pay period.
( ) True
(√) False
3. To generate day-by-day earning lines, the Payroll FastTab would require
which following combination of entries in the Earnings fields?
( ) A calendar is entered in the Schedule field and the Generate salary
check box is selected.
( ) Neither the Generate salary nor the Generate earnings from the
schedule check box is selected. To generate day-by-day earnings,
you must manually enter the earning lines for a worker.
(√) The Generate earnings from the schedule check box is selected, a
default earning code is entered, and a calendar is selected in the
Schedule field.
( ) None of the above.
4. In the Earnings fields for a position, you can select both the Generate salary
and Generate earnings from schedule check boxes to generate earning
lines for each day that is worked by a salaried worker.
(√) True
( ) False

6 - 1
MODULE 6: WORKER SETUP
Module Overview
You must complete several items before workers can be paid. These items
include the following:
Enroll your employees in a fixed compensation plan for easy
compensation maintenance. Fixed compensation plans are set up in
the Human resources module. For more information, refer to the
Human Resource Management in Microsoft Dynamics® AX 2012 R2
course.
Set up a pay cycle, schedule, and default earning information for the
positions that workers are assigned to. The position establishes many
of the default settings for each worker.
Additionally, certain information about the worker’s position
assignment, taxes, and benefits must be set up before you generate
a pay statement for the worker.
This module reviews these tasks.
Objectives
The objectives are:
Set up additional and custom earning codes for the worker.
Set up worker tax information.
Enroll the worker in benefits and benefit accrual plans.
Maintain worker benefits and benefit accrual plans.
Assign garnishments and tax levies to the worker.
Set up worker bank account information.

Payroll in Microsoft Dynamics® AX 2012 R2
6 - 2
Earning Codes
If the worker requires an earning rate that differs from the worker’s position's default
earning code, you will have to assign an earning code to the worker to make sure that
earnings are generated correctly. You can also add more earning codes to the worker
for recurring earnings, such as car allowances and regular bonuses.
Note: Typically, the position's default earning code does not define the
worker's salary or hourly rate. Those rates are set up on the worker's fixed
compensation plan. Compensation plans are assigned to the worker by using the
Employee fixed compensation form. On the Workers list page, click Fixed plan
in the Employee compensation group on the Compensation tab of the Action
Pane. Compensation plans are discussed in more detail in the Human Resource
Management in Microsoft Dynamics® AX 2012 R2 course.
Earning Codes For Worker Position Assignments
Worker-specific earning codes are assigned to the worker-position assignment
on the Worker form, on the Profile page, in the Payroll earning codes FastTab.
Note: The earning codes that you add here are used to override the position's
default earning code or to add more recurring earnings for the worker. For
recurring earnings, you must specify the earnings amount on this FastTab.
For each earning code that you add, you must select one of the worker's
positions that the code applies to. If it is necessary, you can change the amount
that defaults from the earning code. This value should be appropriate for the rate
basis that is displayed. For example, you might enter "500" for a car allowance.
However, if you are entering overtime hours, "10" might be appropriate and this
field would act as a multiplier. The Rate basis is assigned in the Earning codes
form and it determines whether the Amount field acts as a multiplier or a flat
amount.
Additionally, for each code, you must define how frequently the earning is
received in the Frequency field. If you are configuring an earning code that is
based on hours or pieces, the Frequency field is not available. Hour-based
earnings are generated based on the Generate salary and Generate earnings
from schedule fields in the Positions form. Piece-work earnings are entered
manually.

Module 6: Worker Setup
6 - 3
Demonstration: Adding a Recurring Earning To the Worker
This demonstration shows how to add a new recurring earning code to the
worker-position assignment and how to modify the earning amount, if it is
necessary.
Demonstration Steps
1. Add the earning code to the worker-position assignment.
a. Click Payroll > Common > Workers > Workers.
b. Double-click the worker to update.
c. On the Worker form, in the Profile page, expand the Payroll
earning codes FastTab.
d. Click Add.
e. In the Position field, select the position that the earning applies
to.
f. In the Earning code field, select the earning code. For example,
select a parking allowance earning code.
g. If the earning is a flat amount that differs from the default for the
earning code, enter the new amount in the Amount field. If the
earning is for a non-flat rate, enter a new multiplier to use when
you calculate earnings.
h. Optionally, select how frequently the earning is calculated for the
worker in the Frequency field.
To automatically include the earning in an earnings statement,
you must select a frequency. If no frequency is selected, the
earning code that you specify serves as a rate definition for when
the earning code is entered on an earnings statement line for the
worker.
Taxes
To make sure that taxes for the worker are calculated at the correct rate when
earnings are generated, you must identify where each worker resides and where
they work. This information is combined with the tax code information that you
set up earlier to calculate the tax withholding amounts on each pay statement.
Worker Tax Regions
Important information that you must know for each worker that you are setting
up tax regions for, includes the following:
The city and state where the worker claims residency.
The city and state of each location where the worker could work.

Payroll in Microsoft Dynamics® AX 2012 R2
6 - 4
Additionally, for some states, you must have the school district and the
municipality that is associated with the residence or work locations. You can
contact the state tax office to determine whether you need this information.
The first tax region that is assigned to the worker will be designated as the
worker’s resident tax region. You can change the worker’s residency later. In most
cases, the worker tax codes needed for this tax region are automatically assigned
to the worker when you close this form. If the worker is not assigned a position,
or if the worker’s position is not assigned a legal entity for payroll, the tax codes
will be assigned later, when the position and legal entity are assigned.
Demonstration: Setting Up the Worker Tax Region
This demonstration shows how to associate the worker with a tax region.
Demonstration Steps
1. Identify the tax region for the worker.
a. Click Payroll > Common > Workers > Workers.
b. Select the worker in the list page to update.
c. Click Worker tax regions in the Payroll tab of the Action Pane.
d. Click New.
e. In the Tax region field, select the tax region where the worker
claims residency, or the tax region where the worker can work.
f. If this is required by the state, select the School district and
Municipality where the tax region is located.
g. Repeat steps d through f to assign additional tax regions to the
worker.
h. Click Close.
You will receive a message that displays the tax codes that are added to the
worker record.
Worker Residency
The first tax region that is assigned to the worker is designated as the worker’s
resident tax region. The worker can have only one resident tax region at a time.
If you know that the worker’s resident tax region will change in the future, you
can set up a new resident tax region to become effective on a specified date. The
current resident tax region will automatically expire when the new one takes
effect. You do not have to set an expiration date for the current resident tax
region. When you set up a new resident tax region with a new effective date, the
system adjusts the expiration date for the previous resident tax region.

Module 6: Worker Setup
6 - 5
Demonstration: Change the Worker’s Residency
This demonstration shows how to update the worker's residency.
Demonstration Steps
1. Select the worker and open the Maintain residency form.
a. Click Payroll > Common > Workers > Workers.
b. Select Jimmy Bischoff in the list page.
c. Click Worker tax regions in the Payroll tab of the Action Pane.
d. On the Worker tax regions form, click Maintain residency.
2. Specify the tax region for the worker.
a. Click Add.
b. In the Tax region field, select the tax region where the worker
claims residency.
c. In the Effective field, select the date when the residency
becomes effective.
d. Click Close.
e. If you receive a message that states that effective dates for one
or more records will be adjusted by the change, click Yes.
f. Verify that the Resident check box for the correct tax region is
selected
g. Click Close.
Default Tax Regions
A default tax region is required for each position that the worker is employed in.
The default tax region is used for all earnings that are generated for that position,
unless you change the tax region on the earning statement line. When the
position is assigned to a different worker, a default tax region must be assigned
for the new worker. A position can be assigned to only one default tax region.
Click Default tax region in the Payroll tab on the Action Pane of the Workers
list page to open the Default tax region form.
To assign a default tax region to a position, click New. For each worker position,
select the default tax region in the Tax region column. You can select from the
tax regions that are associated with the worker in the Worker tax regions form.
If you want to change the default tax region for a position that already has a
default tax region, select the position, and then click Delete.

Payroll in Microsoft Dynamics® AX 2012 R2
6 - 6
Worker Tax Codes
The worker’s tax options, such as filing status or total allowances, are managed
on the Worker tax codes form. The left-side of the form lists the tax codes that
are associated with the worker, when the worker tax region is set up. You must
set up the parameters for each tax code. For example, you must enter the
worker's exempt and filing status for the federal income tax. You must set up the
parameters for each legal entity in which the worker is employed.
Before you set up tax information for the worker, you must know the values of
the tax options for all the tax codes that are assigned to the worker. These are
different for each tax code. Typically, the information is collected on Form W-4 or
a similar form for the state.
When the Worker tax codes form opens, the worker-specific parameters for the
selected tax code that are effective on the current date are shown. To view the
tax codes and the tax code parameters that are or will be effective on a particular
date, click the button next to Current records, enter a date, and then click Apply.
The Legal entity field determines the tax code parameters that are displayed.
Demonstration: Maintain Worker Tax Information
This demonstration shows how to update the worker's tax information.
You must have the values of the tax options for all the tax codes that are
assigned to the worker. Typically, these values are collected on Form W-4 or a
similar form for the state.
Demonstration Steps
1. Select the worker and the tax code to maintain.
a. Click Payroll > Common > Workers > Workers.
b. Select Jimmy Bischoff in the list page.
c. Click Worker tax codes in the Payroll tab of the Action Pane.
d. In the Legal entity field, select USMF.
e. In the Tax code column, select a tax code.
Note: If there are no tax codes available, the worker tax region is not set up
for the worker. Use the Worker tax region form to add the applicable tax codes for
the worker positions.
2. For a selected tax code, update the worker information.
a. Click Maintain versions.
b. On the Worker tax code parameter date manager form, select
the parameter to change in the Tax code parameter column.
c. Click Add.

Module 6: Worker Setup
6 - 7
d. In the Effective field, enter the date when the new parameter
value will become effective.
e. In the Value field, select the new parameter value.
f. Repeat steps 2c through 2e to change additional parameter
values.
g. Click Close.
Repeat these steps to configure additional tax codes. If the worker has positions
with more than one legal entity, make sure that you configure the worker tax
codes for all applicable legal entities.
Benefits
Before you set up the worker's payroll information for a benefit, you must enroll
the worker in the benefit. You can enroll workers individually or as a group in a
mass enrollment.
Enroll the Worker in a Benefit
You can enroll and remove workers from benefit plans and specify the dates that
the worker is eligible for benefits. You can also maintain dependent coverage and
beneficiary designations for benefits that the worker is enrolled in.
You can use the Maintain benefits form to enroll the worker in a benefit. The
form is opened by clicking the Benefits link in the Personal information FastTab
on the Worker form. Or, you can select the worker on the Workers list page and
then click Personal information > Benefits from the Related information
group on the Action Pane.
Maintain Benefits Form
The Maintain benefits form displays the benefits that the worker is currently
enrolled in.
For benefits that affect payroll, you can expand the Payroll details FastTab. The
fields on this FastTab will vary, depending on how the Payroll impact field in the
Benefit elements form is set for the selected benefit plan.
The fields on this form are described in the following table.
Field Description
Paid by The legal entity that pays for the selected
benefit for this worker. Usually, this is the same
legal entity that the worker is employed by and
that pays for the worker position.

Payroll in Microsoft Dynamics® AX 2012 R2
6 - 8
Field Description
Position Leave this field blank, except when the total
costs for the benefit must follow a specific
position. Union dues are one example of a
benefit that would be assigned to a position.
If you select a position, the benefit calculations
are based only on the earnings from the
position. If you do not select a position, the
deductions and contributions for the benefit
are calculated based on all the worker’s
earnings. The amounts are divided between all
the positions that the employee is currently
assigned to. The distribution for the deductions
and calculations uses the same distribution as
the earnings for those positions
Calculation priority The order that deductions and contributions
for the selected benefit are calculated in,
compared to other benefits.
The deductions and contributions for the
benefit with the lowest calculation priority
number are calculated first, starting with zero.
When multiple benefits have the same number,
the calculations for those benefits are
completed in alphabetical order.
The calculation order is important when the
result of the calculation for one benefit is used
in the calculation for another benefit, especially
for garnishments and tax levies. Contact legal
advisors to help you determine the correct
calculation priority for all benefits.
Deduction priority The order that deductions for the selected
benefit are made in, compared to other
deductions.
The deduction for the benefit with the lowest
deduction priority number is made first,
starting with one. When multiple benefits have
the same number, the deductions for those
benefits are made in alphabetical order.
Contact legal advisors to help you determine
the correct deduction priority for all benefits.
The default value for this field is set in the
Benefit elements form.

Module 6: Worker Setup
6 - 9
Field Description
Basis and Deduction The basis option and the deduction amount
are used together to calculate the payroll
deduction amount for the benefit.
These fields are not available if the Payroll
category is Tax Levy.
Basis and Contribution The basis option and the contribution amount
are used together to calculate the employer
contribution amount for the benefit.
Best Practice: If you change the default
values for any payroll fields in this form, it is a
best practice to enter an explanation in this
field.
Expand the Payroll limits FastTab. This FastTab can contain a set of payroll limits
for contributions, deductions and, or for both, depending on the value in the
Payroll impact field in the Benefit elements form.
You can enter the following information for deductions.
Field Description
Limit amount The maximum amount that can be deducted
from the worker’s pay for the selected benefit.
If there is no maximum amount, leave this field
blank.
The amount that can be deducted for the
benefit in future pay periods before the end of
the limit period is reached is shown in the
Remaining field. The amount is automatically
updated during each pay run. The field can
also be changed manually.
Limit period The period that the deduction limits apply to.
For example, if the Limit amount is 1200.00
United States dollars (USD) and the Limit
period is Year, when the cumulative
deductions for the benefit reach 1200.00 USD,
there will be no additional deductions for that
benefit for the rest of the year.
The last day of the current limit period is
shown in the Limit end field. When the current
limit period ends, this field automatically resets
to the end of the new limit period.

Payroll in Microsoft Dynamics® AX 2012 R2
6 - 10
You can enter the following information for contributions.
Field Description
Limit amount The maximum amount that can be
contributed by the employer for the
selected benefit. If there is no
maximum amount, leave this field
blank.
The amount that can be contributed
for the benefit in future pay periods
before the end of the limit period is
reached is shown in the Remaining
field. The amount is automatically
updated during each pay run. The field
can also be changed manually.
Limit period The period that the contribution limits
apply to. For example, if the Limit
amount is 1200.00 USD and the Limit
period is Year, when the cumulative
contributions for the benefit reach
1200.00 USD, there will be no
additional contributions for that
benefit for the rest of the year.
The limit period is calendar-based. The
last day of the current limit period is
shown in the Limit end field. When
the current limit period ends, this field
automatically resets to the end of the
new limit period.
Demonstration: Enroll Multiple Workers in a Benefit at the
Same Time
In addition to enrolling individual workers in benefits, you can also enroll multiple
workers in a benefit plan at the same time. This demonstration shows how to use
the Mass benefit enrollment form to enroll multiple workers in the same option
for a benefit plan.
Note: If the benefit that you are enrolling the workers in is set up to consider
the worker's benefit eligibility, only the workers that meet the eligibility criteria will
be enrolled in the mass enrollment process.

Module 6: Worker Setup
6 - 11
The mass enrollment process enrolls workers in the benefit by using the benefit's
default settings. However, frequently you must still enter worker-specific settings
individually for each worker benefit.
Demonstration Steps
1. Identify the workers to enroll in the benefit.
a. Click Payroll > Common > Workers > Workers.
b. On the Workers list page, select the check box next to each
worker to enroll in the benefit.
c. Click Mass benefit enrollment in the Personnel actions group
of the Action Pane.
2. Select the benefit plan and option for the workers.
a. On the Mass benefit enrollment form, select the benefit in the
Benefit field. You can select from all options for each benefit
plan.
b. In the Coverage start date field, enter when the enrollment
begins.
c. In the Coverage end date field, enter when the enrollment
expires.
d. Optionally, click Add to include additional workers in the
enrollment.
e. When you have selected all the workers to include, click Enroll.
Demonstration: Update the Worker Benefit
This demonstration shows how to make a future change to an existing benefit for
the worker, April Stewart.
Note: If you make a benefit change in the middle of a pay period the changes
will not be effective until the next pay period.
Demonstration Steps
1. Open the Maintain benefits form for April's worker record.
a. Click Payroll > Common > Workers > Workers.
b. On the Workers list page, double-click April's worker record.
c. On the Worker form, in the Profile page, expand the Personal
information FastTab.
d. Click the Benefits link.

Payroll in Microsoft Dynamics® AX 2012 R2
6 - 12
2. Modify the payroll details for a benefit.
a. Select a benefit to modify from the list of benefits on the left
side. For example, select the 401(k) retirement plan.
b. Click Maintain versions.
c. On the Payroll details tab of the Maintain versions form, click
Add.
d. In the Effective field, select the date that the change will become
effective.
e. Modify the benefit. For example, April might have elected to
change her deduction for the retirement plan. Therefore, you can
enter the new deduction rate in the Deduction field.
f. Enter a comment or reason for the change in the Notes field.
3. Click Close.
Change Benefits After the Worker has a Qualifying Event
If the organization uses eligibility rules to determine when workers can enroll in
or modify their benefit elections, you can create eligibility events to identify the
event that occurred and the associated changes that you are making to the
worker or workers.
Benefit eligibility policies and rules are set up in the Human resources module.
For more information, refer to the Human Resource Management in Microsoft
Dynamics AX 2012 R2 course.
You must create a new eligibility event for each qualifying event. You can create
the events from the Workers list page or the Worker form. Click Create
eligibility event on the Personnel actions group of the Action Pane. After you
define the event, you can enter the benefit changes, effective dates, and the
workers that are affected. Typically, eligibility events and their associated benefit
changes are maintained in the Human resources module. You can update and
process events on the Eligibility events list page and the Eligibility event details
form.
Garnishments and Tax Levies
Wage garnishments and tax levies are handled in the same manner as employee
benefits. The garnishment or levy is entered on the worker record by using the
Maintain benefits form. Similar to other benefits, you must enter payroll
information for each garnishment or levy that is entered for the worker. This
information includes the date the garnishment becomes effective and the
calculation priority, deduction priority, amount, and limit.

Module 6: Worker Setup
6 - 13
If the organization charges an administrative fee for processing the garnishment,
you can also add a fee benefit to the worker to deduct the fee amount from the
worker's wages. You must also specify the fee on the garnishment benefit so that
the fee is both deducted and considered when you calculate any deduction limits.
Demonstration: Enter the Garnishment for the Worker
This demonstration shows how to enter the garnishment for the worker. In this
example, you will set up a family support order garnishment.
Before you can perform this demonstration, the garnishment benefit must exist.
Demonstration Steps
1. Select the worker and add the garnishment benefit.
a. Click Payroll > Common > Workers > Workers.
b. Select the worker on the list page.
c. Click Personal information > Benefits from the Related
information group on the Action Pane.
d. Click Add.
e. In the Benefit field, select the FamSO benefit.
Note: Typically, garnishments are set up to bypass eligibility rules. Therefore,
you can select Eligibility bypassed to filter the displayed list to show only benefits
where the eligibility rules are not considered.
2. Enter the payroll details for the garnishment.
a. In the Payroll details FastTab, set the calculation and the
deduction priority for the garnishment.
You might be required to calculate the garnishment amount
before or after other benefits the worker is enrolled in.
b. Enter the deduction basis and the amount in the Deductions
fields.
c. If there is a limit on the amount that can be deducted from the
worker for the garnishment, enter the amount in the Payroll
limits FastTab.
3. Enter the garnishment details.
a. Expand the Garnishment details FastTab.
b. In the Garnishment type field, select the type of garnishment
that you are entering. For example, select Support order for a
child or spousal support garnishment.
c. In the Case number field, enter the case number or the
reference number that is assigned by the court.
d. In the Limit method field, select how to calculate the maximum

Payroll in Microsoft Dynamics® AX 2012 R2
6 - 14
amount that can be withheld from the worker. There are two
methods that you can select. They include the following:
Calculate disposable income – To use a disposable
income definition to calculate the maximum. If you select
this option, you select the definition in the Disposable
income definition field, and then enter the maximum
percentage of disposable earnings to withhold in the
Maximum withholding percent field.
Use alternative limit – To specify the maximum amount
to withhold in a single pay statement in the Alternative
limit field. This option makes sure that the total amount
that is deducted from the worker’s pay does not exceed
the legal limits. This option can be used when the worker
has more than one type of garnishment or tax levy, such
as a child support order, a student loan, and a federal tax
levy.
e. Optionally, in the Administrative fee field, enter the amount that
the garnishment deduction can be reduced by when the total of
an administrative fee plus the garnishment amount is too large.
When you enter an amount in this field it does not cause the
administrative fee to be deducted. For more information, refer to
the “Assign an Administrative Fee to the Worker” topic later in
this lesson.
f. If the court order for the garnishment specifies the method for
how to divide deductions between garnishments of the same
type, select the method in the Multiple garnishment method
field.
Demonstration: Enter a Tax Levy for the Worker
This demonstration shows how to enter a tax levy for the worker. In this example,
you will enter a federal tax levy.
Demonstration Steps
1. Select the worker and add the tax levy benefit.
a. Click Payroll > Common > Workers > Workers.
b. Select the worker on the list page.
c. Click Personal information > Benefits from the Related
information group on the Action Pane.
d. Click Add.
e. In the Benefit field, select FedTaxLevy.
Note: Typically, tax levies are set up to bypass eligibility rules. Therefore, you

Module 6: Worker Setup
6 - 15
can select Eligibility bypassed to filter the displayed list to show only benefits
where the eligibility rules are not considered.
2. Enter the payroll details for the tax levy.
a. In the Payroll details FastTab, set the calculation and the
deduction priority for the tax levy.
You might be required to calculate the levy amount before or
after other benefits the worker is enrolled in.
b. Enter the deduction basis and the amount in the Deductions
fields.
c. If there is a limit on the amount that can be deducted from the
worker for the tax levy, enter the amount in the Payroll limits
FastTab.
3. Enter the tax levy details.
a. In the Tax levy type field, select the jurisdiction that is
responsible for the levy.
b. In the Case number field, enter the case number or the
reference number that is assigned by the court.
c. In the Limit method field, select how to calculate the maximum
amount that can be withheld from the worker. There are two
methods that you can select. These include the following:
Calculate disposable income – To specify the worker's
income that is exempt from the levy. Enter the amount in
the Income exempt from levy field. The amount is
usually provided by the court order.
Use alternative limit – To specify the maximum amount
to withhold in a single pay statement in the Alternative
limit field. This option makes sure that the total amount
that is deducted from the worker’s pay does not exceed
the legal limits. This option can be used when the worker
has more than one type of garnishment or tax levy, such
as a child support order, a student loan, and a federal tax
levy.
d. Optionally, in the Administrative fee field, enter the amount that
the tax levy deduction can be reduced by when the total of an
administrative fee plus the tax levy amount is too large.
When you enter an amount in this field it does not cause the
administrative fee to be deducted. For more information, refer to
the “Assign an Administrative Fee to the Worker” topic later in
this lesson.

Payroll in Microsoft Dynamics® AX 2012 R2
6 - 16
e. If the order for the levy specifies the method for how to divide
deductions between levies of the same type, select the method
in the Multiple tax levy method field.
Assign an Administrative Fee to the Worker
The amount that is shown in the Administrative fee field on the garnishment or
tax levy benefit is not the administrative fee. The administrative fee is the amount
that is shown in the Deduction field on the administrative fee benefit.
In the Administrative fee field, you can show the amount that the garnishment
or the tax levy deduction can be reduced by, when the total of the administrative
fee plus the garnishment or tax levy is too large.
If the worker has more than one garnishment or tax levy, you must make sure
that the total amount for administrative fees matches the total amount for
deductions. There are two methods that you can use. They include the following.
You can assign one administrative fee benefit to the worker. You can
add the amounts in the Administrative fee field for all the
garnishments and tax levies, and then enter the total amount in the
Deduction field on the administrative fee benefit.
You can assign a separate administrative fee benefit to the worker for
each garnishment or tax levy. The amount in the Administrative fee
field for each garnishment or tax levy must match the amount in the
Deduction field on the corresponding administrative fee benefit.
When you enter the administrative fee, it resembles adding a normal, non-
garnishment benefit. You add the benefit to the worker record and then enter the
administrative fee amount in the Deduction field.

Module 6: Worker Setup
6 - 17
Lab A: Maintain Worker Benefit Details
Scenario
Alicia Thornber, a Purchasing Agent at Contoso Entertainment System USA has
decided to increase her contribution to the 401(k) retirement plan she is enrolled
in. Currently she contributes six percent of her earnings to the plan. Starting on
January 1, 2013, she wants to increase her contribution rate to seven percent.
Mia, the Payroll Administrator, must add the increase to Alicia's worker record so
that it is effective January 1, 2013.
Task 1: Change the Worker's Contribution Rate to the Worker’s
Retirement Plan
High Level Steps
1. Open the worker record.
2. Create a new version of the retirement plan's payroll details.
Detailed Steps
1. Open the worker record.
a. Click Payroll > Common >Workers > Workers.
b. On the Workers list page, double-click Alicia Thornber's worker
record.
c. On the Worker form, expand the Personal information FastTab.
d. Click the Benefits link in the More information section of the
Personal information FastTab.
2. Create a new version of the retirement plan's payroll details.
a. On the Maintain benefits form, select the 401(k) benefit from
the list on the left side of the form.
b. Click Maintain versions.
c. On the Maintain versions form, click the Payroll details tab.
d. On the Payroll details tab, click Add.
e. In the Effective field, enter "1/1/2013".
f. In the Deduction field, enter "0.0700".
g. Click Close.
h. Click Yes.

Payroll in Microsoft Dynamics® AX 2012 R2
6 - 18
Benefit Accruals
For benefit accruals, such as sick time and paid time off, companies can choose to
have workers use only the hours that they have accrued, or the hours that they
will accrue in the current year. Before workers can start to accrue hours for paid
time off, they must be enrolled in a benefit accrual plan.
Enrolling workers in benefit accrual plans differs from enrolling the workers in
other benefits. Mass enrollment is not available for benefit accrual plans.
Benefit Accruals Form
You can use the Benefit accruals form to maintain benefit accrual plans for the
worker. For example, you can enroll the worker in a vacation plan that includes
three vacation weeks each year, or you can adjust the available balance in a sick
plan to grant the worker additional hours of sick time off.
To open the Benefit accruals form for the worker, follow these steps.
1. Click Payroll > Common > Workers > Workers.
2. Select the worker on the list page.
3. Click Personal information > Benefit accruals from the Related
information group on the Action Pane.
The controls and fields on this form are described in the following tables.
Buttons
Button Information
New
Delete
Enroll the worker in a benefit accrual plan or
delete the worker’s enrollment from the plan.
You can add and delete enrollments only for
benefit accrual plans for the legal entity that
you are logged on to.
If there is a balance in the plan that is
created when a pay statement is submitted,
you cannot delete the worker enrollment
from the plan. If there are no balances in the
plan, or if there are only manual adjustments
or pending usage, you can delete the worker
enrollment from the plan.
If you select both the Stop accrual check
box and the Stop balance reduction check
box, this has the same effect as deleting the
worker enrollment from the plan.

Module 6: Worker Setup
6 - 19
Button Information
Plan transactions Open the Benefit accrual transactions form.
Here, you can review the transactions in the
benefit accrual plan for the selected plan in
the current plan year.
Adjust Create a transaction to add hours to or
subtract hours from the plan balance.
Benefit accrual plan – The benefit
accrual plan that you are creating a
transaction for.
Adjustment type – The plan balance to
adjust.
Adjustment hours – The number of
hours to change the plan balance by.
Enter a positive number to add to the
balance or a negative number to
subtract from the balance.
Transaction date – The date must be in
the current plan year or a future plan
year.
Transactions that have a transaction date
that is in the current plan year are added
to the plan balances immediately. For
example, suppose that your plan year is
from January 1 to December 31. On
January 2, you add an accrued amount
with a transaction date of June 1. That
accrued amount is added to the balance
and it is available for the worker to use
on January 2, even though the
transaction date is June 1.
Comment – Information about the
adjustment.
All manual adjustments that you make are
accepted, even if that results in a plan
balance that does not meet the limits that
are set by the plan rules. To undo an
adjustment, create a new adjustment that
offsets the same amount that you added or
that adds the same amount that you
adjusted.

Payroll in Microsoft Dynamics® AX 2012 R2
6 - 20
Fields
Grid headings Information
Benefit accrual plan
Description
The name and description of the benefit
accrual plans that the worker is enrolled in.
Only the benefit accrual plans for the legal
entity that you are currently logged on to are
available.
Plan year start The date when the plan year started for the
balances on the selected line.
Carry forward The number of hours that are carried forward
from the previous plan year to the current
plan year. This amount includes both the
hours that are carried over automatically and
any manual adjustments that are made.
Plan year accrued The number of hours that have accrued in
the plan during the current plan year. This
amount includes both the hours that are
recorded automatically and any manual
adjustments that are made.
Plan year used The number of hours that are used from the
plan during the current plan year. This
amount includes both the hours that are
recorded automatically and any manual
adjustments that are made.
Pending usage The number of hours that are in earning
statement lines that are released and
included on a pay statement. However, the
pay statement is not yet submitted for
payment.
Available The balance that is available for the worker
to use.

Module 6: Worker Setup
6 - 21
Grid headings Information
Accrual date basis The date to use to determine the worker’s
months of employment so that the correct
rule from a benefit accrual plan can be
selected. The value that is displayed is
defined by using the Default accrual date
basis field on the Payroll parameters form.
The plan rules are defined in the Benefit
accrual plans form. The months of
employment are based either on the
employment start date or on the seniority
date. The employment start date is in the
Employment history form, and the seniority
date is in the Worker form.
Best Practice: Make sure that you
enter the seniority date on the Worker form.
If you use the seniority date to determine the
months of employment, and the seniority
date in the Worker form is blank, the worker
can use hours from the benefit accrual plan.
However, no hours can accrue in the plan.
Stop accrual
Stop balance reduction
When the Stop accrual check box is
selected, no hours accrue in the plan for this
worker. If you clear this check box and the
worker does not accrue hours in the plan, the
plan balance has reached the maximum
accrual limit for the year. Review the plan
rules in the Benefit accrual plans form.
When the Stop balance reduction check
box is selected, validation does not occur for
hours used, and hours from the plan that are
used are not subtracted from the worker’s
available balance.
If you select both check boxes, it has the
same effect as removing the worker from the
plan. Neither accrual transactions nor usage
transactions are created when you submit a
pay statement, and the plan does not appear
on the pay statement or the payment.

Payroll in Microsoft Dynamics® AX 2012 R2
6 - 22
Demonstration: Enroll the Worker in a Benefit Accrual Plan
This demonstration shows how to enroll the worker in a benefit accrual plan.
Demonstration Steps
1. Select the worker and open the Benefit accruals form.
a. Click Payroll > Common > Workers > Workers.
b. Select the worker on the list page.
c. Click Personal information > Benefit accruals from the
Related information group on the Action Pane.
2. Add the plan to the worker.
a. Click New.
b. In the Benefit accrual plan column in the grid, select a benefit
accrual plan.
c. Make sure that the value in the Accrual date basis field is correct.
If the accrual date basis is the Seniority date, make sure that a
seniority date is assigned to the worker.
Repeat these steps to enroll the worker in additional benefit accrual plans. When
you have finished, close the form.
Adjust a Benefit Accrual Balance
You can add and subtract hours from benefit accrual plan balances for the
worker. There are many reasons to adjust a balance in a benefit accrual plan.
These include the following:
If the worker is not enrolled in the plan when he or she should be
enrolled, you can adjust the amount that is accrued and the amount
that is used to include the correct amounts.
If the worker is granted some additional time off, you can add the
amount to the amount that is accrued.
If the worker has reached the maximum accrual limit, you can reduce
the amount that is accrued so that the worker can accrue additional
hours.
When you create the adjustment, you must select the type of adjustment that
you want to make. You can adjust the amount that is carried forward from the
previous year, the amount that is accrued this year, and the amount already used.

Module 6: Worker Setup
6 - 23
Reversing an Adjustment
To reverse an adjustment, create a second adjustment with the same type as the
adjustment that you want to reverse. Use the same value. However, use the
opposite sign as the adjustment to reverse. For example, to reverse a carry-
forward adjustment of 8.0 hours, create a carry-forward adjustment of -8.0 hours.
Demonstration: Adjust the Worker's Benefit Accrual
Balance
This demonstration shows how to adjust the benefit accrual balance for the
worker.
Demonstration Steps
1. Select the worker and the benefit accrual plan to adjust.
a. Click Payroll > Common > Workers > Workers.
b. Select the worker on the list page.
c. Click Personal information > Benefit accruals from the
Related information group on the Action Pane.
d. Select a plan in the grid area.
e. Click Adjust.
2. Add or subtract hours from the plan balance.
a. In the Adjustment type field, select the balance to adjust.
b. In the Adjustment hours field, enter the number of hours to
change the balance by. Enter a positive number to increase the
balance, and then enter a negative number to decrease the
balance.
c. Select a Transaction date. The date must be in the current plan
year or a future plan year.
d. Transactions that have a transaction date that is in the current
plan year are reflected in the plan balances immediately. For
example, suppose that your plan year is from January 1 to
December 31. On January 2, you add an accrued amount with a
transaction date of June 1. That accrued amount is added to the
balance and is available for the worker to use on January 2, even
though the transaction date is June 1.
e. Optionally, describe the reason for the adjustment in the
Comment field.
f. Click Adjust.

Payroll in Microsoft Dynamics® AX 2012 R2
6 - 24
Stop the Worker's Enrollment
To stop the worker's enrollment in a benefit accrual plan, select a benefit accrual
plan on the Benefit accruals form, and then click Delete.
If the balance that the worker has in the plan includes an amount that is added to
the plan when a pay statement is submitted, you cannot delete the worker
enrollment from the plan. In this case, select the Stop accrual check box and the
Stop balance reduction check box. This has the same effect as removing the
worker from the plan.

Module 6: Worker Setup
6 - 25
Lab B: Adjust the Worker's Paid Time Off Balance
Scenario
Mia, the Payroll Administrator, maintains workers' benefit accrual balances and
she has to adjust them when the situation arises.
When Ahmed Barnett accepted an offer to work at Contoso Entertainment
System USA, he negotiated one additional week of paid time off (PTO). Ahmed is
already enrolled in the PTO benefit accrual plan, so Mia must adjust the amount
he has accrued so far. She will add 40 more hours to Ahmed's PTO balance and
set the transaction for the beginning of the year (1/1/2013).
Task 1: Adjust The Worker's PTO Plan Balance
High Level Steps
1. Open the benefit accrual plans that Ahmed is currently enrolled in.
2. Select the PTO plan and add the additional 40 hours.
Detailed Steps
1. Open the benefit accrual plans that Ahmed is currently enrolled in.
a. Click Payroll > Common > Workers > Workers.
b. Select Ahmed Barnett in the Workers list page.
c. Click Personal information > Benefit accruals in the Related
information group of the Action Pane.
2. Select the PTO plan and add the additional 40 hours.
a. Select the PTO benefit accrual plan in the grid area.
b. Click Adjust.
c. In the Adjustment type field, select Amount accrued.
d. In the Adjustment hours field, enter "40.00".
e. In the Transaction date field, select "1/1/2013".
f. In the Comment field, enter "Negotiated PTO increase".
g. Click Adjust.

Payroll in Microsoft Dynamics® AX 2012 R2
6 - 26
Bank Accounts
For workers that choose to or must use direct deposit to receive their wages, you
must enter their bank account information. Worker bank accounts are configured
on his or her worker record. Setting up the bank account and the distribution for
the worker designates that the worker will receive his or her wages through direct
deposit.
The bank account information, such as the account and routing numbers, that
you enter for the worker is shared across all the legal entities that employ the
worker. For each legal entity that employs the worker, you also must set up a
separate bank account distribution. By doing this, the worker can direct payments
for each position into different accounts or sets of accounts.
Additionally, you can set up a distribution of bank accounts for workers that want
to have their wage payments disbursed to multiple accounts.
Worker Bank Accounts Form
Bank account information for the worker is maintained on the Worker bank
accounts form. You can enter multiple bank accounts for the worker.
To open the Worker bank accounts form for the worker, follow these steps.
1. Click Payroll > Common > Workers > Workers.
2. Select the worker on the list page.
3. Click Personal information > Bank accounts from the Related
information group on the Action Pane.
You enter most of the bank account information for the worker in the form
header and in the Bank account details FastTab. Use the Address and the
Contact information FastTabs to record the location and the contact details for
the bank.
The available fields in the form header and the Bank account details FastTab are
described in the following table.
Field Description
Account identification Enter a unique value for the identification
of the worker’s bank account.
Name Enter a name for the bank account.
Bank groups Select the bank group that is associated
with the selected bank account. Bank
groups are maintained in the Bank
groups form.

Module 6: Worker Setup
6 - 27
Field Description
Routing number type Enter a code that identifies the type of
routing number.
Routing number Enter the routing number for the bank
where the selected bank account is
located.
Bank account number Enter the bank account number.
Bank account type Specify whether the bank account is a
savings or a checking account.
Note: Sensitive financial information is displayed in this form. Make sure that
you set up security permissions for this form so that it does not put the worker’s
financial information at risk.
Set Up Custom Disbursements for the Worker
You can use the Bank account disbursements form to create a bank account
distribution for the worker. You can define flat wage amounts to direct into each
bank account. You must define the worker's bank accounts in the Worker bank
accounts form before you can create a distribution. You must create at least one
distribution for each legal entity that employs the worker.
To open the Bank account disbursements form for the worker, follow these
steps.
1. Click Payroll > Common > Workers > Workers.
2. Select the worker on the list page.
3. Click Personal information > Bank accounts from the Related
information group on the Action Pane.
For each bank account in the distribution, you must add a new line to the grid
area, select the account from a list in the Account identification field, and then
enter the amount to direct to the account in the Amount field. Select Yes in the
Remainder field if the account should receive the remaining balance of funds
after all the other disbursements are complete. There must be at least one
remainder account in each distribution that you create for the worker.
Note: If the bank account that you enter in a disbursement is not yet
validated, you can specify that the transactions are sent to the bank as prenotes by
selecting Yes in the In prenote status field. After the bank confirms the prenote,
you must set the In prenote status field to No. Direct deposits cannot be processed
if the account is in the prenote status.

Payroll in Microsoft Dynamics® AX 2012 R2
6 - 28
Position Assignment Changes
Typically, workers transfer between positions, are promoted to other positions, or
they are assigned to an additional position. When this occurs, the worker's new
position includes its own default earning code, pay cycle, and schedule.
You must make sure that the new position assignment for the worker is set up to
match the organization's plan for the new assignment.
Worker Position Assignment
For any worker, you can use the Position assignments form to view the worker’s
current and past assignments. On the Workers list page or the Worker form, to
open the form, click Worker position assignments in the Position assignment
group of the Action Pane. The form displays the worker's current position
assignments. You can use the Version button to view the assignments on any
date that you specify.
Updating Payroll Settings
Sometimes you might have to change the settings for the worker or the position
before you can generate earnings correctly. Consider the following questions.
Are any of the worker-specific earning codes for a previous position
assignment still necessary?
Does the default schedule for the position fit the new assignment?
Should the pay cycle for the position change?
Does the position assignment include a change to where the worker
resides?
Is the default tax region for the position correct?

Module 6: Worker Setup
6 - 29
Module Review
Much of the information that determines how the worker is paid is set up on his
or her worker record. This includes the worker’s position assignments, taxes, and
benefits. To accommodate exceptions to the default settings that are set up on
benefits, benefit accruals, and other earnings, you must use the worker record.
Some additional procedures that are described in this module include the
following:
Set up additional and custom earning codes for the worker.
Set up worker tax information.
Enroll the worker in benefits and benefit accrual plans.
Maintain worker benefits and benefit accrual plans.
Assign garnishments and tax levies to the worker.
Set up worker bank account information.
Test Your Knowledge
Test your knowledge with the following questions.
1. For the worker's regular earning codes, you have to add the code to the
worker to override the position's default earning code rate or amount.
( ) True
( ) False
2. You can mass enroll workers in a benefit accrual plan, such as vacation and
sick time.
( ) True
( ) False
3. You can mass enroll workers in regular benefit, such as a prescription medical
plan or vision insurance.
( ) True
( ) False
4. You can enter multiple concurrent residency locations for the worker.
( ) True
( ) False

Payroll in Microsoft Dynamics® AX 2012 R2
6 - 30
5. How do you set up the worker to receive his or her wage payments through
direct deposit?
( ) Create a distribution of bank accounts in the Bank account
disbursements form for each position.
( ) Enroll the worker in a direct deposit benefit accrual plan.
( ) Enter a bank account for the worker in the Worker bank accounts
form.
( ) You must do both option 1 and option 3.
( ) You must perform options 1 through 4.
6. It is not important whether the worker's bank account is in the prenote
status, you can still process direct deposits to the worker’s bank account.
( ) True
( ) False
7. To add a tax levy to the worker record, you must click which of the following
links in the Worker form, in the Personal information FastTab?
( ) Government and organizational identifications
( ) Accommodations
( ) Injury or illness incidents
( ) Benefits
( ) Benefit accruals

Module 6: Worker Setup
6 - 31
Test Your Knowledge Solutions
Module Review and Takeaways
1. For the worker's regular earning codes, you have to add the code to the
worker to override the position's default earning code rate or amount.
(√) True
( ) False
2. You can mass enroll workers in a benefit accrual plan, such as vacation and
sick time.
( ) True
(√) False
3. You can mass enroll workers in regular benefit, such as a prescription medical
plan or vision insurance.
(√) True
( ) False
4. You can enter multiple concurrent residency locations for the worker.
( ) True
(√) False
5. How do you set up the worker to receive his or her wage payments through
direct deposit?
( ) Create a distribution of bank accounts in the Bank account
disbursements form for each position.
( ) Enroll the worker in a direct deposit benefit accrual plan.
( ) Enter a bank account for the worker in the Worker bank accounts
form.
(√) You must do both option 1 and option 3.
( ) You must perform options 1 through 4.

Payroll in Microsoft Dynamics® AX 2012 R2
6 - 32
6. It is not important whether the worker's bank account is in the prenote
status, you can still process direct deposits to the worker’s bank account.
( ) True
(√) False
7. To add a tax levy to the worker record, you must click which of the following
links in the Worker form, in the Personal information FastTab?
( ) Government and organizational identifications
( ) Accommodations
( ) Injury or illness incidents
(√) Benefits
( ) Benefit accruals

7 - 1
MODULE 7: PAYROLL PROCESSING
Module Overview
This module describes the steps that you must take to record the earnings for a
worker, calculate deduction and tax amounts, and issue payments.
You will use a combination of manual and automated steps when you process
payroll. These steps include the following:
1. Enter earnings. There are two entry methods.
o Automatically generate earnings for salaried positions, positions
that use a schedule, a scheduled leave, and for other recurring
earnings.
o Manually enter earnings. The earnings can be for events, such as
sick time and bonus pay that does not recur or hourly earnings
that cannot be generated from a schedule.
2. Review the generated earnings, and put holds on any incorrect
earnings.
3. If it is necessary, change earnings.
4. Release earnings to process payments for workers.
5. Generate pay statements from earnings statements to calculate
benefits, deductions, and net payments.
6. Issue worker payments.
7. Post payroll to the general ledger.
8. Generate vendor invoices.

Payroll in Microsoft Dynamics® AX 2012 R2
7 - 2
FIGURE 7.1:PROCESSING THE PAYROLL FLOWCHART
Earnings Statements and Pay Statements
In Microsoft Dynamics AX, the payroll process uses two documents—the earnings
statement and the pay statement. When you work with these statements there
are several important elements to remember.
All earnings, such as salary or hourly wages and any recurring earnings must be
included on an earnings statement before the worker can be paid for the
earnings. The earnings statement does not include deductions that are related to
benefits that the worker is enrolled in, nor does it include any tax amounts.
The pay statement is generated from earnings on the earnings statement. The
pay statement also includes the calculated deduction, contribution, and tax
amounts that are related to the earnings. The pay statement is posted to the
general ledger to account for the payroll transactions.

Module 7: Payroll Processing
7 - 3
About the Labs and Demonstrations in this Module
Note: To successfully complete the labs in this module, you must perform all
of the labs in the described order. To perform the demonstrations described in this
document, you generally must have also performed all labs prior to the
demonstration.
Objectives
The objectives are:
Create earnings for workers on an earnings statement.
Change worker earnings.
Release earnings for payment.
Generate pay statements in preparation for issuing payments.
Issue worker payments.
Post payroll to the general ledger.
Generate vendor invoices for benefits and taxes.

Payroll in Microsoft Dynamics® AX 2012 R2
7 - 4
Generate Worker Earnings
Microsoft Dynamics® AX 2012 R2 offers several ways to generate earnings for
workers. You can automatically generate earnings for salaried positions, positions
that use a schedule, and for recurring earnings. This process also creates earnings
for any leave that is entered for a worker, and you can also manually enter
earnings. All worker earnings must appear on an earnings statement. For any
method that you use, you must create one earnings statement for each pay
period for each worker.
Typically, most earnings are automatically generated. However, you can enter
some earnings manually, such as vacation or jury duty. When you enter these
types of earnings, you can manually enter the earnings and then use the
automated process to calculate the standard earning lines. Or, you can use the
automated process first, and then add and remove the earning lines until the
earnings statement is correct.
A Review of the Required Setup
Before you can generate earnings for the worker, some required information
must be set up in the payroll system. This information includes the following:
Set up the number sequence for earnings statements in the Payroll
parameters form.
Create and assign a compensation plan to each worker position
combination for the legal entity that you will generate earnings for.
Compensation plans are set up in the Human resources module.
Note: Verify that the effective date and the expiration date of the
compensation plan are valid for the pay periods that you are generating earnings
for.
Make sure that tax information is set up for every worker that you
will generate earnings for.
Make sure that workers are enrolled in the correct benefits.
Create earning codes that are active for the dates to generate
earnings for and assign the earning codes to the position and the
worker.

Module 7: Payroll Processing
7 - 5
Earnings Statement Form
Use the Earnings statement form to create and maintain earnings statement
lines and to release and hold lines.
Click Payroll > Common > Earnings statements > Earnings statements to
open the list page. Click Earnings statement in the Action Pane to create a new
statement or double-click an earnings statement on the list page to open an
existing statement.
The earnings statement is made of up a header and lines. The FactBoxes that are
on the right side of the form display information about the position the earnings
are created for, the earnings totals for the earnings statement, and links to the
pay statements for which the earnings are created.
The earnings statement is not posted to the general ledger. You can use the
earnings statement to create, review, and maintain the worker’s earnings before
you create a pay statement from the earnings. You can review and update the
accounting distributions for an earning from the earnings statement line.
The buttons and fields on this form are described in the following tables.
Action Pane Controls
Button Definition
Edit
Modify the earnings statement.
Delete
Delete the earnings statement.
You can delete only earnings statements in
which no lines are processed.
Earnings statement Create a new earnings statement.
Earnings statement lines Generate earnings statement lines for the
worker, pay cycle, and the pay period that
are specified in the earnings statement
header. After you click this button to create
default earnings statement lines, you can
add and remove lines to modify values.
The generation process will not overwrite
or discard earnings statement lines that
you add manually, whether you add them
before or after you generate earnings
statement lines.

Payroll in Microsoft Dynamics® AX 2012 R2
7 - 6
Button Definition
Release earnings statement Select all the lines on the earnings
statement that are not processed as ready
for payment. Generally, earnings statement
lines are released for payment after the
earnings statement lines are reviewed.
Hold earnings statement Put all the earnings statement lines that
are not processed on hold to prevent the
earnings statement lines from being
processed.
Pay statement Generate a pay statement from any
released earnings in the selected earnings
statement.
View distributions Open the Accounting distributions form.
Here, you can view and modify how each
line on the earnings statement is
distributed.
Calculate Salary By default, this option is selected for
positions that are designated to have a
salary calculated for them. When you add
new lines or change earning statement
lines, the other values are automatically
adjusted to make sure that the worker is
always paid the same salary amount.
Note: When this control is turned off,
the automatic salary calculation for
salaried positions is turned off so that the
workers’ set salary might not be calculated
correctly. Typically, this is only disabled for
unique situations, such as employee
terminations.
Earnings Statement Header
Field Definition
Worker
The name of the worker who will receive
the earnings.
Pay cycle The pay cycle that is selected when the
earnings statement is generated and that is
assigned to the position.
Pay period The date range of the pay cycle.

Module 7: Payroll Processing
7 - 7
Field Definition
Earnings statement number The unique ID assigned to the earnings
statement.
Note More information about the earnings
statement.
Note: Select an earning line and
expand the Line details tab to enter notes
about a specific earning line.
Earnings Statement Lines: Buttons
Button Definition
Add line
Remove
Manually add or remove earnings
statement lines. The Source field on the
line will be set to User entry for earnings
statement lines that are manually entered.
Distribute earnings
Open the Accounting distributions form.
Here, you can view and modify how the
selected earnings statement line is
distributed.
Distributions are created that use the main
account from the earning code or from the
project Category if a project is specified.
The dimension and template values that
are displayed on the Financial dimensions
tab are combined with the main account.
The dimension values in the Accounting
distributions form for an earning line can
be changed. The main account cannot be
changed because it is always derived from
either the earning code or the project
category.
Note: To view all the earnings
statement line distributions, click View
distributions on the Action Pane.

Payroll in Microsoft Dynamics® AX 2012 R2
7 - 8
Button Definition
Release lines for payment Release the selected lines so that they can
be processed. Only earnings statement
lines that are fully distributed can be
released.
When you release an earning line for
payment, an icon will appear that indicates
the value of the payment status. This value
is also displayed in the grid.
To release all the earnings statement lines
on this earnings statement, click Release
earnings statement on the Action Pane.
Hold lines for payment Put the selected earnings statement lines
on hold to prevent the selected earnings
statement lines from being processed. You
can only put lines on hold that are not yet
processed.
When you hold the earning line for
payment, an icon appears. It shows the
value of the payment status, and the value
is also displayed in the grid.
To hold all the earnings statement lines on
this earnings statement that are not yet
processed, click Hold earnings statement
on the Action Pane.
Earnings Statement Lines: Fields
Fields Definition
Earnings date The date when the earning is earned by
the worker. This date must occur in the pay
period that is specified for the earnings
statement.
Position The unique identifier that is assigned to
the position that will receive the earnings.
Tax region The default tax region for the line
originates from the worker position
assignment. However, it can be changed to
any tax region that is defined for the
worker. The tax region is used in tax
calculations when you create pay
statements.
Earning code
Description
The name and description of the earning
code.

Module 7: Payroll Processing
7 - 9
Fields Definition
Quantity
Unit type
Rate
Amount
The quantity is multiplied by the rate to
determine the earning line amount. The
quantity should be appropriate for the unit
type. The unit type is assigned to the
earning code.
Note: The rate cannot be changed if
it is automatically calculated. It can only
be changed for flat rate earnings.
Payment status
The payment processing status. By default,
earning lines will have a status of None.
When payment lines are released for
payment, the status changes to Released.
When the lines are processed into pay
statement lines, the status changes to
Processed.
Note: If you put a line on hold, the
status will change to On hold, and the line
will not process until you release it.
Line Details: General Tab
Field Definition
Workers' compensation
code
The workers’ compensation code is copied
from the position. However, it can be
changed for each earning line.
The tax region state and the workers’
compensation code state must be the
same for each earning line.
General liability insurance The general liability insurance is copied
from the position. However, it can be
changed for each earning line.

Payroll in Microsoft Dynamics® AX 2012 R2
7 - 10
Field Definition
Manual When this check box is selected, the
earning statement line is processed in a
manual payment run. Manual payment
runs are used to record payments that are
not made by using the Payroll module.
The earning code for these earnings must
not be set up for a fringe benefit or a gross
up payment run type. The rate basis must
be a flat amount.
Accounting date The accounting date for the earning line is
used for the earnings when the pay
statement is journalized.
If pay statement earning lines are
summarized, the accounting date for each
earning line is the pay period end date. If
pay statement lines are not summarized,
the accounting date for each earning line
uses the earning line date.
Note: The default date for this field
is determined by the Accounting date
options for earnings selection in the
Payroll parameters form.
Source The source of the earning line can include
the following:
Salary lines are generated if you set up
the position for salary earnings.
Recurring earnings are generated
when earning codes are added to
individual workers.
Imported lines are imported from an
external source.
Position schedule lines are imported
from a schedule that is assigned to the
position.
Worker leave lines are generated when
the earning is entered in the Leave
form.
This field is set to User entry if you
manually enter the line.

Module 7: Payroll Processing
7 - 11
Field Definition
Line modified If this check box is selected, the earning
line is generated by an automated process
and manually changed later.
Note More information about the earnings
statement line.
You can enter general notes about the
completed earnings statement in the Note
field on the Earnings statement header
tab.
Line Details: Project Tab
Fields Definition
Project ID
Category
Activity
Line property
The Project tab contains optional fields
that are used to specify that an earning
line is for a project. If you enter a project
ID, the category is required. Additional
fields that are optional when a project and
category are specified are the project
Activity and the Line property.
Line Details: Financial Dimensions Tab
Fields Definition
Template ID
Default financial
dimensions
The Financial dimensions tab contains
fields for an accounting distribution
template and financial dimension values.
The template ID that is assigned to the
earning code is used. However, if this is not
available, the template ID from the
position is used.
Note: The dimension values
originate from the combination of the
financial dimension that is specified for the
earning codes and the position, with the
earning code dimension values having
precedence.

Payroll in Microsoft Dynamics® AX 2012 R2
7 - 12
Earnings
Worker earnings can originate from several sources. Typically, earnings are
generated from a schedule or from a salary-based compensation plan. You can
also manually enter earnings for a worker. The source of each line on an earnings
statement is identified in the Source field in the Line Details FastTab.
For each earning element, a line is created on an earnings statement. Depending
on the position configuration, earnings statement lines might be created for each
day, or a single line might be created for the whole pay period.
Earnings Generated For Salaried and Schedule-Based Positions
Salary earnings are automatically generated when you run the Generate
earnings process. Things to consider about salary earnings include the following:
Positions that are identified as salaried positions should receive their
base earning amount whether they have or do not have earnings
manually entered. For example, if you enter eight hours of sick time,
the earning statement lines are adjusted so that the worker does not
receive more or less than his or her authorized position salary
amount.
Recurring earnings and the earnings from schedules are created first
because salary amounts might be affected by other earnings that are
automatically generated if they are considered base salary
components.
Note: If you enter earning lines manually after you have generated earnings,
the other earning lines are recalculated so that the worker's pay is accurate. If you
do not want the system to recalculate the earning lines so that the salary is correct,
you can click the Calculate Salary button on the earnings statement to keep the
line values unchanged. However, typically you will only do this if you terminate a
worker’s employment.
The default main account and financial dimensions for the earning
line are based on the earning code accounting rule and the default
dimensions and dimension templates that are defined for the earning
code or the position.
Earning statement lines that are generated by the system and that
are calculated for salary earnings have a Source of Salary in the
earning statement line detail. System-generated lines for earnings
based on a schedule have a Source of Position Schedule.
The earnings statement lines that are created or updated have a
Payment status of None.

Module 7: Payroll Processing
7 - 13
By default, when you generate the worker’s earnings for unpaid
leave, earnings are not created from the worker’s position schedule
for the leave days.
When you generate the worker's earnings for paid leave, you must
assign a schedule to the position that the worker is taking leave from.
You must do this, even when the leave is for a salaried position.
Recurring Earnings
Recurring earnings are assigned to workers and they occur regularly. Some
examples are a monthly car allowance or a uniform allowance that is based on
the pay period amount and is earned each pay period. Recurring earnings are
automatically generated when earnings are generated. Things to consider about
recurring earnings include the following:
Worker payroll earning codes that have a frequency that is specified
will be generated if the frequency is in the pay period for which the
earnings are being generated.
Note: Only earning codes that have Each assigned as the units of measure
require a frequency.
The fixed compensation plan is determined by the worker, position,
and legal entity combination. This provides the fixed compensation
rate. This rate is used in the worker earning code formula to
determine the earning amount.
Note: If the earning is a flat amount, fixed compensation plans are not used.
If a recurring earning is generated, the Source of the earning line will
be set to Recurring in the Earnings statement form.
If a recurring earnings statement line is generated that is identical to
one that you have entered manually, both lines will exist. However,
the Source will be different. (The manually-entered line will be the
source User entry and the system-calculated source will be
Recurring in the earning statement line detail.)
The default main account and financial dimensions for the earning
line are based on the earning code accounting rule and the default
dimensions and the dimension templates that are defined for the
earning code or the position. The distributions for the earning lines
can be viewed and modified in the form.
The earnings statement lines that are created or updated have a
payment status of None.

Payroll in Microsoft Dynamics® AX 2012 R2
7 - 14
There can only be one earnings statement for a worker for a pay cycle and pay
period. If an earnings statement already exists for the worker, pay cycle, and pay
period, the system will open the existing pay statement instead of creating a new
one.
Demonstration: Creating an Earnings Statement For an
Hourly Worker
This demonstration shows how to manually enter an earning on a new earnings
statement for an hourly worker.
Note: You must know the pay cycle for the worker's position before you
create the earnings statement.
Demonstration Steps
1. Create a new earnings statement.
a. Click Payroll > Common > Earnings statements > Earnings
statements.
b. Click Earnings statement in the New group of the Action Pane.
c. In the Worker field, select Jimmy Bischoff.
d. In the Pay cycle field, select the weekly pay cycle.
e. Select the Pay period to enter the earnings for.
f. Enter any additional information that might be helpful in the
Note field.
2. Click Add line and enter the following information about the
earning.
a. Modify the Earnings date if it is not the pay period end date.
b. Select the Position in which the worker earned the earnings.
c. Select the Tax region.
Note: By default, the worker's position and tax region are entered, if the
worker is assigned to only one position.
d. In the Earning code field, select Regular.
When you select the earning code, the default Description,
Quantity, Unit type, and Rate are automatically entered on the
earnings line.
e. In the Quantity field, enter the number of regular hours that the
employee worked during the pay period.
f. Repeat step 2 for any additional earnings, such as overtime.

Module 7: Payroll Processing
7 - 15
Demonstration: Creating an Earnings Statement For a
Salaried Worker
This demonstration shows how to manually enter a nonrecurring earning on a
new earnings statement for a salaried worker.
Note: You must know the pay cycle for the worker's position before you
create the earnings statement.
Demonstration Steps
1. Create a new earnings statement.
a. Click Payroll > Common > Earnings statements > Earnings
statements.
b. Click Earnings statement in the New group of the Action Pane.
c. In the Worker field, select Tony Krijnen.
d. In the Pay cycle field, select the semimonthly pay cycle.
e. In the Pay period field, select the pay period that ends on
1/15/2013.
f. Enter any additional information that might be helpful in the
Note field.
2. Click Add line and enter the exceptions to the worker's typical
schedule. For example, enter the vacation or sick time that the
worker used during the selected pay period.
a. Modify the Earnings date if it is not the pay period end date.
b. Select the Position in which the worker earned the earnings.
c. Select the Tax region.
d. Select the Earning code that represents the type of earning. For
example, select Sick for the worker who is ill.
When you select the earning code, the default Description,
Quantity, Unit type, and Rate are automatically entered on the
earnings line.
e. Optionally, you can enter a quantity that is appropriate for the
Unit type and can change the rate, as long as it is a flat rate and
is not calculated by the system.

Payroll in Microsoft Dynamics® AX 2012 R2
7 - 16
3. Optionally, generate the rest of the worker's recurring earnings. If
you skip this step, the rest of the worker's regular earnings are
generated when you close the form.
a. Click Earnings statement lines in the Generate group of the
Action Pane to use the default values in the rest of the worker’s
earning statement lines without affecting the lines that you
entered manually.
b. Close the form to save the earnings statement.
Automatically Generate Earnings
Earnings that are automatically generated use settings from the position. These
settings identify the pay cycle, legal entity, and whether the earnings will be
generated as a salary amount or from a schedule. Recurring earnings that are
assigned to a specific worker are automatically generated at the same time if they
are due in the specified pay period and pay cycle.
When you generate worker earnings, you only designate the pay cycle and the
pay period to use. You do not specify the type of earning to generate. In other
words, recurring earnings, salary, leave, and schedule-based earnings are all
created in the same process.
Generate Earnings For All Workers in a Pay Cycle
Use the Generate earnings form to generate earnings statements for all
positions that are in the pay cycle and the pay period that you specify. You can
only generate earnings for a single pay cycle and pay period combination one at
a time. Click Payroll > Periodic > Earnings statement processing > Generate
earnings to open the form.
To view the earnings statements that are created or updated, open the Earnings
statements list page.
Generate Earnings For a Single Position or Worker
You can generate a single earnings statement for a worker directly from the
Position or Worker form. Select the Payroll tab on the form's Action Pane and
then click Earnings Statement in the Generate group to generate earnings for
the selected worker or for the worker that is assigned to the selected position.
You must select the pay cycle and the pay period to generate the earnings for.

Module 7: Payroll Processing
7 - 17
Demonstration: Generate Earnings For a Single Worker
This demonstration shows how to generate regular recurring earnings for a single
worker from the Worker form. You can perform a similar task by using the
Positions form.
Note: You must know the pay cycle for the worker's position before you can
generate the earnings statement for the worker.
Demonstration Steps
1. Select the worker to generate earnings for.
a. Click Payroll > Common > Workers > Workers.
b. Double-click the worker to enter earnings for.
c. On the Worker form, select the Payroll tab on the Action Pane.
d. Click Earning statement in the Generate group of the Action
Pane.
2. Select the pay cycle and the period to generate earnings for.
a. On the Generate earnings statement dialog box, select the Pay
cycle for the worker position.
b. Select the Pay period to generate earnings for.
c. Click OK.
Demonstration: Generate Earnings For a Pay Cycle
This demonstration shows how to use the Generate earnings form to generate
earnings statements for all active positions in a single pay cycle.
Demonstration Steps
1. Run the Generate earnings process.
a. Click Payroll > Periodic > Earnings statement processing >
Generate earnings.
b. In the Pay cycle field, select the pay cycle of the worker positions
to process.
c. In the Pay period field, select the pay period for the worker
position earnings. The pay periods displayed are available for the
pay cycle. The first open pay period is the default pay period.
However, you can select any open pay period from the list.

Payroll in Microsoft Dynamics® AX 2012 R2
7 - 18
d. Click OK to generate the earnings statements. A message is
displayed to indicate that the earnings statements are generated
successfully.
Note: Recurring earnings and the earnings from schedules are created first
because salary amounts might be affected by other earnings that are automatically
generated.
e. Close the form.
2. Review the generated earnings statements.
a. Click Payroll > Common > Earnings statements > Earnings
statements.
The generated earnings statement for the pay cycle that you
selected is displayed in the list page.
Import Earnings
In Microsoft Dynamics AX, you can import earnings from an external system
through the document services feature. Document services are set up in the
System administration module.
Typically, solutions to import earnings data from third-party systems are
developed by value-added resellers.

Module 7: Payroll Processing
7 - 19
Lab A: Create Worker Earnings
Scenario
Mia, the Payroll Administrator, is preparing to run payroll for two pay cycles with
pay periods that end near the last week of June 2013. Before she starts to
generate earnings and pay statements for the employees' regular earnings she
will create earnings statements for employees who are sick, earned overtime, and
so on. Mia prefers to work on the earnings exceptions to the regular payroll
before she generates the earnings for the rest of the employees.
Mia must create the following earnings:
Enter time for one of the hourly employees, Bill Malone.
Record the vacation time that is taken by Ellen Gasca.
Add a relocation reimbursement for Kevin Cook.
Generate earnings for all positions in two pay cycles.
When Mia is finished, Claire, her manager will review the earnings before she
releases the earnings for payment.
Exercise 1: Enter Earnings For Hourly Workers
Exercise Scenario
Bill Malone is one of the few employees at Contoso Entertainment System USA
that records the time he works on the company's timekeeping system. Every
week Mia receives an email with the logged time for each worker that uses the
timekeeping system. She must manually enter the earnings for workers, such as
Bill.
Bill's position is on the weekly pay cycle. For the pay period ending on 6/30/2013,
Bill worked 40.000 hours of regular time and 3.4833 hours of overtime.
Manually create Bill's earnings statement.

Payroll in Microsoft Dynamics® AX 2012 R2
7 - 20
High Level Steps
1. Create the new earnings statement.
2. In the Earnings statement lines pane, add the earnings statement
lines for Bill's regular and overtime hours.
Detailed Steps
1. Create the new earnings statement.
a. Click Payroll > Common > Earnings statements > Earnings
statements.
b. Click Earnings statement in the New group of the Action Pane.
c. In the Worker field, select Bill Malone.
d. In the Pay cycle field, select the weekly pay cycle.
e. In the Pay period field, select the pay period that ends on
6/30/2013.
2. In the Earnings statement lines pane, add the earnings statement
lines for Bill's regular and overtime hours.
a. Expand the Earnings statement lines FastTab.
b. In the Earning code field, select Regular.
c. In the Quantity field, enter "40.0000."
d. Click Add line.
e. In the Earning code field for the new earnings line, select
Overtime.
f. In the Quantity field, enter "3.4833."
g. Click Refresh to update the earnings totals.
Exercise 2: Enter Paid Time Off
Exercise Scenario
Recently, Ellen Gasca, the Warehouse Manager, requested some time off. She
notified Mia through the company's internal paid time off tracking system. Ellen
used eight hours of vacation time on two days—6/21/2013 and 6/24/2013.
Ellen's position is in the semimonthly pay cycle, and the vacation days occurred in
the pay period that ends on 6/30/2013.
Manually create an earnings statement to include two days by using the Vacation
earning code.

Module 7: Payroll Processing
7 - 21
High Level Steps
1. Create the new earnings statement.
2. In the Earnings statement lines pane, add the earnings statement
lines for Ellen's vacation hours.
Detailed Steps
1. Create the new earnings statement.
a. Click Payroll > Common > Earnings statements > Earnings
statements.
b. Click Earnings statement in the New group of the Action Pane.
c. In the Worker field, select Ellen Gasca.
d. In the Pay cycle field, select the semimonthly pay cycle.
e. In the Pay period field, select the pay period that ends on
6/30/2013.
2. In the Earnings statement lines pane, add the earnings statement
lines for Ellen's vacation hours.
a. In the Earnings date field, enter "6/21/2013."
b. In the Earning code field, select Vacation.
c. In the Quantity field, enter "8.0000."
d. Click Add line.
e. In the Earnings date field, enter "6/24/2013."
f. In the Earning code field, select Vacation.
g. In the Quantity field, enter "8.0000."
h. Click Refresh to update the quantity in the automatically
generated earnings line for Ellen's salaried earnings.
i. Click Close.
Exercise 3: Enter a Relocation Expense
Exercise Scenario
After a recent corporate restructuring, Kevin Cook, the Sales Manager, moved, so
he now works in a different office. Contoso agreed to reimburse Kevin $1,000.00
United States dollars (USD) toward his moving costs.
Mia is notified of the reimbursement through an email message she received
from Kevin's manager.
Manually create an earnings statement to add the Relocation expense earning to
Kevin's regular salary. Kevin's position is in the semimonthly pay cycle and the
earnings should be added to the earnings for the 6/15/2013–6/30/2013 pay
period.
High Level Steps

Payroll in Microsoft Dynamics® AX 2012 R2
7 - 22
1. Open Kevin Cook's worker record.
2. Add the bonus earnings to the earnings statement that you created.
Detailed Steps
1. Open Kevin Cook's worker record.
a. Click Payroll > Common > Workers > Workers.
b. Double-click Kevin Cook's worker record.
c. On the Worker form, click Earning statement in the Payroll tab
of the Action Pane.
d. In the Pay cycle field, select the semimonthly pay cycle.
e. In the Pay period field, select the pay period that ends on
6/30/2013.
f. Click OK.
g. Click Close to dismiss the Infolog that appears.
h. Click Close to close the Worker form.
2. Add the bonus earnings to the earnings statement that you created.
a. Click Payroll > Common > Earnings statements > Earnings
statements.
b. Double-click the earnings statement that you created for Kevin.
c. In the Earnings statement lines pane, click Add line.
d. In the Earning code field, select Relocation expense.
e. In the Rate field, enter "1000.00."
f. Click Refresh to update the earnings totals.
g. Click Close.
Exercise 4: Generate Earnings
Exercise Scenario
Now that she has finished adding the non-regular earnings, Mia generates the
regular earnings for workers. Mia is working with two pay cycles that have pay
periods that end in late June 2013. Use the Generate earnings form to create the
earnings statements for the following pay cycles:
Cycle one
o Pay cycle: Biweekly
o Pay period: 6/10/2013–6/23/2013
Cycle two
o Pay cycle: Semimonthly
o Pay period: 6/15/2013–6/30/2013
High Level Steps
1. Generate earnings for the positions in the semimonthly pay cycle.

Module 7: Payroll Processing
7 - 23
2. Generate earnings for the positions in the biweekly pay cycle.
3. Review the generated earnings statements.
Detailed Steps
1. Generate earnings for the positions in the semimonthly pay cycle.
a. Click Payroll > Periodic > Earnings statement processing >
Generate earnings.
b. In the Pay cycle field, select the semimonthly pay cycle.
c. In the Pay period field, select the pay period that ends on
6/30/2013.
d. Click OK.
e. Click Close to dismiss the Infolog message that appears.
2. Generate earnings for the positions in the biweekly pay cycle.
a. Click Payroll > Periodic > Earnings statement processing >
Generate earnings.
b. In the Pay cycle field, select the biweekly pay cycle.
c. In the Pay period field, select the pay period that ends on
6/23/2013.
d. Click OK.
e. Click Close to dismiss the Infolog message that appears.
3. Review the generated earnings statements.
a. Click Payroll > Common > Earnings statements > Earnings
statements not processed.
Work With Earnings Statements
Now that you have generated or otherwise created earnings, you must make sure
that the earnings are ready to be included on a pay statement. To prepare the
earnings, you must review the earnings statements and make any necessary
changes. You can put earnings on hold so that they are excluded from the
payment process or release earnings so that they are available for payment.
Earnings must be released before you can issue payment for the earnings.

Payroll in Microsoft Dynamics® AX 2012 R2
7 - 24
Review Earnings Statements
After you have created or generated earnings for workers, it is recommended
that you review the earnings before the payments are issued. Your organization
might decide to have a payroll or finance manager review the earnings before
payments are issued. Although an official approval process is not required,
earnings must be released before you can include the earnings on a pay
statement.
Earnings Statement List Pages
List pages are the quickest way to review earnings for a batch of earnings
statements. Microsoft Dynamics AX includes several list pages that are
preconfigured to show only a specific set of earnings statements. The list pages
are described in the following table.
List page Description
Earnings statements All earnings statements.
Released earnings statements Earnings statements where all lines
are in the Released payment state.
Processed earnings statements Earnings statements where all lines
are in the Processed payment state.
Lines are considered processed when
they are included in a pay statement.
Earnings statements on hold Earnings statements where all lines
are in the On hold payment state.
Earnings statements not
processed
Earnings statements where all lines
are in the None payment state. The
None payment state indicates that
there no action taken on the earnings
statement line.
For earnings statements with lines in a mix of payment states, the earnings
statement will only appear on the Earnings statement list page. For example, if
the worker's statement includes one line that is on hold and the rest of the lines
are not yet processed, the statement is displayed only on the Earnings
statement list page.
Review Accounting Distributions
Now is a good time to review how the earnings are considered. Although the
earnings statement is not posted to the general ledger, the accounting for
earnings statement lines are viewed and updated before they are included in a
pay statement. Remember that taxes and benefit amounts are not yet calculated.
Therefore, the complete ledger effect is not displayed.

Module 7: Payroll Processing
7 - 25
You can select to view the accounting distributions for the whole earnings
statement or for a single earnings statement line by using the Earnings
statement form. Click View distributions on the Action Pane to view the
distributions for all the earnings that are on the earnings statement. To view the
distribution for a single line, select the line and then click Distribute earnings.
When you view a single line, you can also make a change to the distribution on
the Accounting distributions form.
Hold and Release Earnings
By releasing earnings, you do not create pay statements for the position that the
earnings are for, this only makes the earnings available so that they can be
included on a pay statement. To release all earnings lines on an earnings
statement, click Release earnings statement in the Action Pane on the Earnings
statement form or on the list page. You can also release individual earnings
statement lines.
When you release an earnings statement line for an accrued benefit, such as sick
time or vacation time, the hours that are in the line are verified against the
minimum balance that is required by the benefit accrual plan. If the balance
includes fewer hours than the hours that are in in the line, the line is not released.
Putting holds on earnings prevents the earnings from being included in a
payment. You can select to hold individual earnings statement lines and release
other earning statement lines. You can always release held earnings later.
Demonstration: Modify an Earnings Statement
After you have generated an earnings statement, you can add lines to it, and then
change existing lines. However, you can do this only if the lines are not released
or processed.
Released lines can be deleted, but processed lines cannot be deleted.
Note: To modify earnings statement lines that are included in a pay
statement, you must delete the pay statement and put the earnings statement lines
on hold before you make the changes.
Demonstration Steps
1. Open the earnings statement.
a. Click Payroll > Common > Earnings statements > Earnings
statements not processed.
b. Double-click the earnings statement to modify.

Payroll in Microsoft Dynamics® AX 2012 R2
7 - 26
2. Make the changes to the earnings statement lines in one or more of
the following ways.
o Click Add line to insert a new earnings statement line. For
example, add eight hours of paid vacation to the worker's
earnings or add the overtime that is worked during the pay
period.
o Click Remove to delete an earnings statement line.
o Click Edit in the Maintain group of the Action Pane and update
an existing line. For example, you can select to associate the
earnings with a project in the Line Details FastTab or click
Distribute earnings in the Earnings statement lines Action
Pane to redistribute the earnings among many ledger accounts.
Best Practice: Do not turn off the Calculate Salary function.
If you modify or add a line for a salaried worker, the line will be calculated and re-
created that has a source of Salary unless you select the Calculate Salary button.
This helps make sure that a salaried worker does not receive more or less than his
or her regular pay period amount.
Demonstration: Hold Earnings From Payment Processing
This demonstration shows how to put earnings on hold. You can put one or more
earning statement lines on hold so that you can change information or correct
errors. You can do this to prevent the earnings from being included in a pay
statement.
When you perform this task, it changes the payment status for the earnings to
On hold and prevents the earning from being included in a pay statement. You
can put the earnings on hold by using the following three methods.
Demonstration Steps
Put the earnings statement on hold.
a. Click Payroll > Common > Earnings statements > Earnings
statements.
b. Select one or more earnings statements to put all the lines on
hold.
c. Click Hold earnings statement in the Process group of the
Action Pane.
The Payment status will be set to On hold so that the lines will
not be included in any pay statements until you release the lines
for processing.

Module 7: Payroll Processing
7 - 27
Put the individual earnings statement lines on hold.
a. Click Payroll > Common > Earnings statements > Earnings
statements.
b. Double-click the earnings statement for which to hold earnings.
c. On the Earnings statement form, select the earnings statement
line to put on hold.
d. Click Hold lines for payment in the Earnings statement lines
pane.
The Payment status for the line is changed to On hold.
Put all earnings statements for a pay cycle on hold.
a. Click Payroll > Periodic > Earnings statement processing >
Hold earnings statement.
b. In the Pay cycle field, select the pay cycle of the worker positions
to process.
c. In the Pay period field, select the pay period for the worker
position earnings. The pay periods that are displayed are
available for the pay cycle. The default pay period is the first
open pay period. However, you can select any open pay period
from the list.
d. Click OK to put all earnings statements in the pay cycle on hold.
Demonstration: Release Earnings For Payment
This demonstration shows how to release earnings for payment. After the
earnings are released they can be included on the pay statement.
When you perform this task, it changes the payment status for the earnings to
Released. You can release the earnings by using the following three methods.
Demonstration Steps
Release a single earnings statement for payment.
a. Click Payroll > Common > Earnings statements > Earnings
statements.
b. On the list page, select the earnings statement to release.
c. Click Release earnings statement in the Process group of the
Action Pane to set all earnings statement lines that have a
Payment status of None to Released.
Release individual earnings statement lines for payment.
a. Click Payroll > Common > Earnings statements > Earnings
statements.

Payroll in Microsoft Dynamics® AX 2012 R2
7 - 28
b. Double-click the earnings statement that contains the earnings
lines to release.
c. In the Earnings statement lines pane, select the line to release.
d. Click Release lines for payment in the Action Pane Strip.
The Payment status for the line is set to Released.
Release earnings for a pay cycle.
a. Click Payroll > Periodic > Earnings statement processing >
Release earnings statement.
b. In the Pay cycle field, select the pay cycle of the worker positions
to process.
c. In the Pay period field, select the pay period for the worker
position earnings. The pay periods that are displayed are
available for the pay cycle. The default pay period is the first
open pay period. However, you can select any open pay period
from the list.
d. Optionally, select the Release lines on hold check box to release
all the individual lines that are on hold in the earnings
statements.
e. Click OK to change all the earnings statements that have a
Payment status of None to Released so that the earnings
statements can be processed.

Module 7: Payroll Processing
7 - 29
Lab B: Maintain the Earnings Statements
Scenario
After Mia finished generating the earnings statements, she notified Claire, the
Payroll Manager, that the earnings statements are ready for review.
Claire, the Payroll Manager, reviews the batch of earnings statements. She
identifies two statements that should be put on hold so that Mia can make some
changes. The earnings statements are for the following workers:
Lars Giusti
Kevin Cook
Lars reported for jury duty for two days. Contoso's policy is to enter a Jury duty
earning line for the days that employees report to the courthouse. Kevin Cook
recently moved and worked in two offices during the same pay period. Mia must
update the tax regions on Kevin's earnings so that he is taxed correctly.
Lab Setup
To complete this lab, you must have successfully completed the previous labs in
this module.
Exercise 1: Put Earnings on Hold
Exercise Scenario
First, Claire puts the earnings statements for the following workers on hold.
Lars Giusti
Kevin Cook
After she is finished, Claire instructs Mia to make the necessary changes to the
statements.
High Level Steps
1. Put the three earnings statements on hold.
Detailed Steps
1. Put the three earnings statements on hold.
a. Click Payroll > Common > Earnings statements > Earnings
statements not processed.
b. Filter the list page to display only earnings statements with a pay
period end date of 6/30/2013.
c. Select the check box next to the earnings statements for Lars
Giusti and Kevin Cook.

Payroll in Microsoft Dynamics® AX 2012 R2
7 - 30
d. Click Hold earnings statement in the Process group of the
Action Pane.
e. Click Close to dismiss the Infolog message that appears.
f. Click Payroll > Common >Earnings statements > Earnings
statements on hold to open the list page that displays only the
earnings statements that are currently on hold.
Exercise 2: Update Earnings For a Worker on Jury Duty
Exercise Scenario
Recently, Lars Giusti reported for jury duty. Now, Mia must record the two eight-
hour days that Lars spent in court as a Jury Duty earning line. By doing this, at the
end of the year, Contoso can analyze how much time workers have spent
performing jury duty.
Mia must enter the Jury Duty earning code for the two days that Lars spent in
court—6/24/2013 and 6/25/2013.
High Level Steps
1. Open the earnings statement that is on hold for Lars.
2. Add two new earnings lines to the statement to show that Lars is
called in for jury duty.
Detailed Steps
1. Open the earnings statement that is on hold for Lars.
a. Click Payroll > Common >Earnings statements > Earnings
statements on hold to open the list page that displays only the
earnings statements that are currently on hold.
b. Double-click the earnings statement for Lars Giusti.
2. Add two new earnings lines to the statement to show that Lars is
called in for jury duty.
a. In the Earnings statement lines pane, click Add line.
b. In the Earnings date column for the new row, enter "6/24/2013."
c. In the Earning code column, select Jury Duty.
d. In the Quantity column, enter "8.000."
e. Repeat steps 3 through 6 for the 6/25/2013 earnings date.
f. Click Release earnings statement in the Process group of the
Action Pane.

Module 7: Payroll Processing
7 - 31
Exercise 3: Change Tax Regions on Earnings
Exercise Scenario
Kevin Cook, the recently relocated Sales Manager, worked in two offices during
this last pay period. Mia must record the 40 hours that Kevin worked in the
Wilmington, Delaware office so that his taxes are calculated correctly.
High Level Steps
1. Open the earnings statement that is on hold for Kevin.
2. Create a new earnings statement line for the work Kevin performed
in the Wilmington office.
3. Release the regular salary earning lines.
Detailed Steps
1. Open the earnings statement that is on hold for Kevin.
a. Click Payroll > Common >Earnings statements > Earnings
statements on hold to open the list page that displays only the
earnings statements that are currently on hold.
b. Double-click the earnings statement for Kevin Cook.
2. Create a new earnings statement line for the work Kevin performed
in the Wilmington office.
a. In the Earnings statement lines pane, click Add line.
b. In the Tax region column for the new earnings line, select DE –
Wilmington.
c. In the Earning code column, select Regular.
d. In the Quantity column, enter "40.000."
3. Release the regular salary earning lines.
a. In the Earnings statement lines pane, select the check boxes
next to the two regular salary earnings statement lines (Earning
code: Regular).
b. In the Earnings statement lines pane, click Release lines for
payment to release only the selected line for payment.
Kevin's bonus earnings remain on hold.

Payroll in Microsoft Dynamics® AX 2012 R2
7 - 32
Exercise 4: Release Earnings For Payment
Exercise Scenario
Now that all the necessary updates are made, and the statements on hold are
released, Claire will release the rest of the earnings for both the biweekly and
semimonthly pay cycles.
High Level Steps
1. Run the Release earnings statements process for the semimonthly
pay cycle.
2. Run the Release earnings statements process for the biweekly pay
cycle.
Detailed Steps
1. Run the Release earnings statements process for the semimonthly
pay cycle.
a. Click Payroll > Periodic > Earnings statement processing >
Release earnings statement.
b. In the Pay cycle field, select the semimonthly pay cycle.
c. In the Pay period field, select the pay period that ends on
6/30/2013.
d. Click OK.
e. Review the message that is displayed and then click Close.
2. Run the Release earnings statements process for the biweekly pay
cycle.
a. Click Payroll > Periodic > Earnings statement processing >
Release earnings statement.
b. In the Pay cycle field, select the biweekly pay cycle.
c. In the Pay period field, select the pay period that ends on
6/23/2013.
d. Click OK.
e. Review the Infolog message that is displayed and then click
Close.
f. Click Payroll > Common > Earnings statements > Released
earnings statements to open a list page that displays all release
earnings statements.

Module 7: Payroll Processing
7 - 33
Generate Pay Statements
Pay statements are generated for the pay cycle, pay period, and payment run
type that you specify. The process automatically collects all released earnings that
fit the specified criteria.
Before you can generate a pay statement, you must generate and release the
earnings for the pay cycle and the pay period. When you generate pay
statements, all worker deductions and employer contributions for benefits and
taxes are calculated, and the worker’s net pay is determined.
Completed pay statements are used to issue worker payments.
Demonstration: Generate a Pay Statement From an
Earnings Statement
This demonstration shows how to generate a pay statement directly from the
released earnings on an earnings statement.
Demonstration Steps
1. Open a released earnings statement.
a. Click Payroll > Common > Earnings statements > Released
earnings statement.
b. Select the earnings statement for which to create a pay
statement.
c. Click Pay statement in the Process group of the Action Pane.
2. Generate the pay statement.
a. If you are generating a pay statement that must be paid on a day
other than the default payment date for the pay period, select
the date in the Payment date field.
b. Select the type of payment run to generate in the Payment run
type field.
c. Click OK.
Demonstration: Generate the Worker's Pay Statement
This demonstration shows how to generate a single pay statement from the
released earnings for a single worker.
You must know the worker's pay cycle before you can generate a pay statement
from the Worker form.

Payroll in Microsoft Dynamics® AX 2012 R2
7 - 34
Demonstration Steps
1. Open the Generate pay statements dialog box for a worker.
a. Click Payroll > Common > Workers > Workers.
b. Double-click the worker record for which to generate a pay
statement.
c. On the Payroll tab of the Action pane, click Pay statement in
the Generate group.
2. Generate the pay statement.
a. In the Pay cycle field, select the pay cycle for which to generate
the pay statement.
b. In the Pay period field, select the pay period for which the
payment will be.
c. In the Payment date field, select a new payment date if it differs
from the pay period's default date.
d. Select the Payment run type.
e. Click OK.
Demonstration: Generate Pay Statements For a Pay Cycle
This demonstration shows how to generate pay statements for all released
earnings in the pay cycle and the pay period that you specify.
Demonstration Steps
Run the Generate pay statements process.
1. Click Payroll > Periodic > Pay statement processing > Generate
pay statements.
2. In the Pay cycle field, select the pay cycle for which to generate pay
statements.
3. In the Pay period field, select the pay period to process.
4. If you are generating pay statements that must be paid on a day
other than the default payment date for the pay period, select the
date in the Payment date field.
5. In the Payment run type field, select the type of payroll run you are
processing.
6. Click OK.

Module 7: Payroll Processing
7 - 35
Lab C: Generate Pay Statements
Scenario
Mia has finished updating and releasing the earnings statements for the two pay
periods she is currently working with. Now, she can start to create the pay
statements for the released earnings in the earnings statements.
Lab Setup
To complete this lab, you must have successfully completed the previous labs in
this module.
Exercise 1: Generate a Pay Statement From an Earnings
Statement
Exercise Scenario
Create a one-off pay statement for the released earnings in Brooke Drynan's
earnings statement for the pay period that ends on 6/23/2013.
High Level Steps
1. Generate a single pay statement from Brooke's earnings statement
for the pay period that ends on 6/23/2013.
Detailed Steps
1. Generate a single pay statement from Brooke's earnings statement
for the pay period that ends on 6/23/2013.
a. Click Payroll > Common > Earnings statements > Released
earnings statements.
b. Double-click the earnings statement for Brooke Drynan.
c. Review the earnings statement lines.
d. Click Pay statement in the Process group of the Action Pane.
e. Click OK.
f. Click Close to dismiss the Infolog message that appears.
Exercise 2: Generate the Pay Statement For a Single
Worker
Exercise Scenario
Kevin Cook's most recent earnings statement included earnings from two tax
regions. Mia wants to make sure that the taxes calculated correctly. Therefore,
she decides to create a single pay statement from the released earnings for the
pay period that ends on 6/30/2013. Kevin's position is in the semimonthly pay
cycle.

Payroll in Microsoft Dynamics® AX 2012 R2
7 - 36
High Level Steps
1. Open Kevin's worker record.
2. Create a pay statement for Kevin.
Detailed Steps
1. Open Kevin's worker record.
a. Click Payroll > Common > Workers > Workers.
b. Double-click Kevin Cook's worker record.
c. On the Worker form, open the Payroll tab on the Action Pane.
d. Click Pay statement in the Generate group of the Action Pane.
2. Create a pay statement for Kevin.
a. In the Pay cycle field, select the semimonthly pay cycle.
b. In the Pay period field, select the pay period that ends on
6/30/2013.
c. In the Payment run type field, select Primary.
d. Click OK.
e. Click Close to dismiss the Infolog message that appears.
Exercise 3: Generate Pay Statements for Two Pay Cycles
Exercise Scenario
Mia must create the rest of the pay statements for the biweekly and semimonthly
pay cycles. She will generate them in two separate steps by using the Generate
pay statements form. Mia is only generating pay statements for the worker's
regular wages. Therefore, she will select the Primary payment run type.
Generate pay statements for the following pay cycles:
Biweekly pay cycle for the pay period that ends on 6/23/2013.
Semimonthly pay cycle for the pay period that ends on 6/30/2013.
High Level Steps
1. Generate the pay statements for the semimonthly pay cycle.
2. Generate the pay statements for the biweekly pay cycle.
Detailed Steps
1. Generate the pay statements for the semimonthly pay cycle.
a. Click Payroll > Periodic > Pay statement processing >
Generate pay statements.
b. In the Pay cycle field, select the semimonthly pay cycle.
c. In the Pay period field, select the pay period that ends on
6/30/2013.
d. In the Payment run type field, select Primary.

Module 7: Payroll Processing
7 - 37
e. Click OK.
f. Click Close to dismiss the Infolog message that appears.
2. Generate the pay statements for the biweekly pay cycle.
a. Click Payroll > Periodic > Pay statement processing >
Generate pay statements.
b. In the Pay cycle field, select the biweekly pay cycle.
c. In the Pay period field, select the pay period that ends on
6/23/2013.
d. In the Payment run type field, select Primary.
e. Click OK.
f. Click Close to dismiss the Infolog message that appears.
Work With Pay Statements
The pay statement is generated from earnings on the worker's earnings
statement, enrolled benefits and deductions, tax regions, and benefit accrual
transactions. The pay statement provides a complete depiction of the net
payment amounts, benefit costs and contributions, and the taxes that are
withheld from the payment.
Pay Statement Form
You can use the Pay statement form to maintain worker pay statements in
payroll.
The form consists of four pages—one page each for earnings, benefits, taxes, and
benefit accruals. The header on each page displays information about the pay
statement.
The buttons and fields on the Pay statement form are described in the following
tables.

Payroll in Microsoft Dynamics® AX 2012 R2
7 - 38
Action Pane Controls
Button Definition
Edit
Delete
Modify or delete a pay statement.
If a pay statement is changed, it must be
recalculated before it can be submitted for
payment.
If the pay statement is already posted or it is
submitted for payment, or if the payment is
already issued, then you must reverse the pay
statement instead of deleting it.
When you delete a pay statement, the following
actions occur:
The earnings statement lines are not deleted.
They can be included when you generate a new
pay statement.
Any arrearages that are created by the pay
statement are deleted. If an amount in arrears is
partly or fully recovered by a later pay statement,
the pay statements that recovered the amount
must be deleted before the pay statement that
created the arrearage can be deleted.
Reverse
Reverse a pay statement. This creates a reversing pay
statement that has amounts that are the opposite of
the amounts in the original pay statement.
Neither the original pay statement nor the reversing
pay statement can be modified or deleted.
Arrearage amounts are not reversed when you
reverse a pay statement. If arrearages are created or
recovered on the pay statement that you reverse, you
must manually adjust the worker’s arrearage balance
on the Worker arrears form. If an arrearage is
created, the arrearage amount is in the Arrears
FactBox. To determine whether an arrearage is
recovered, use the Worker arrears form.
Note: A pay statement can only be reversed
after it is submitted for payment or it is posted to the
general ledger. Therefore, there are important steps
that you must take both before and after you reverse
the pay statement. Pay statement reversals are
discussed in the "Working With Issued Pay
Statements" lesson later in this module.

Module 7: Payroll Processing
7 - 39
Button Definition
Submit for payment
Submit the pay statement to create a payment
journal so that the payment can be generated for the
worker.
To post the pay statement the same time that you
submit it for payment, select the Post the selected
pay statement check box.
Note: This button is unavailable when the pay
statement must be recalculated, when the payment is
submitted for payment, or when the payment is
issued to the worker. It is also unavailable at any
stage of the process for pay statements that are
created by using a Manual payment run type with
the Disable accounting check box selected.
Submit to reissue
Submit the pay statement to create a payment
journal so that a payment can be reissued. This is
used when the payment to the worker is issued
correctly, and the funds are not received by the
worker, usually because of a lost or damaged check.
For more information about reissuing a lost check
payment, refer to the "Working With Issued Pay
Statements" lesson later in this module.
Note: This button is available only after the
payment is issued to the worker. It is unavailable at
any stage of the process for pay statements that are
created by using a Manual payment run type with
the Disable accounting check box selected. It is also
unavailable for pay statements that are reversed.
Pay statements Print the pay statement.
This button is available only after the payment is
issued to the worker. You can print the pay statement
as many times as is necessary.

Payroll in Microsoft Dynamics® AX 2012 R2
7 - 40
Action Pane: Financials Tab
Button Definition
Post
Post the pay statement to the general ledger.
This enters the pay statement earnings,
benefits, and taxes into the general ledger.
To submit the pay statement for payment the
same time that you post it, select the Submit
for payment after posting check box.
This button is unavailable when the pay
statement must be recalculated or when the
payment is posted.
View distributions
View the accounting distributions of all lines
on the pay statement.
Subledger journal entries
Open the Subledger journal form. Here, you
can view the subledger journal lines for the
selected pay statement.
Change accounting dates
Change all the accounting dates on a pay
statement to a new date.
When you reverse a pay statement, the
accounting date of the reversing pay
statement is the same as the accounting date
of the original pay statement. If the pay
statement is reversed after the fiscal period is
closed, the accounting date on the reversing
pay statement must be changed so that it can
be posted.
Perform budget checking
Budget check errors or
warnings
When Budget checking for pay statements is
enabled, perform budget checking for the
selected pay statement, or open a form to
view the budget check errors or warnings for
the selected pay statement.

Module 7: Payroll Processing
7 - 41
Pay Statement Header
Field Definitions
Payment date
The date when the payment is scheduled to be
issued to the worker. The default date for this is
set for each pay period on the Pay cycles and
pay periods form.
Disbursement format
Workers can be paid by check or by an
electronic payment.
Pay cycle
The pay cycle that includes the pay period that
the pay statement covers.
All positions for the worker that have the same
pay cycle and are paid by the same legal entity
are processed into a single payment when they
are processed from the Periodic menu or from
the Worker form or the list page. However,
when the payment generation is run from the
Position form or the list page, only the earnings
and benefits that apply to the selected position
are processed.
Pay period The pay period that the pay statement covers.
Personnel number
The personnel number of the worker that the
pay statement is for.
Pay statement number
The pay statement number is determined by the
number sequence that is assigned to the pay
statement.
Batch number
The batch number is assigned to the pay
statement generation run that created the pay
statement.

Payroll in Microsoft Dynamics® AX 2012 R2
7 - 42
Field Definitions
Payment run type
There are four payment run types. Each
earning code specifies the payment run
types that the associated earnings can be
included in.
Primary – The primary payment is the
regular payment made for the pay period. A
single worker and, or position combination
can have only one primary payment for
each pay period.
Additional – This payment run type is used
to process additional payments, such as
bonuses, commissions, payouts, termination
pay, or corrections.
Gross up – This payment run type is used
when the employer decides to pay all the
payroll taxes on behalf of the worker. The
payment of the taxes is treated as additional
taxable wages to the employee.
Manual – This payment run type is used
when the worker is paid and taxes are
withheld outside the payroll system. For
example, this is used when an employee
vests stock shares and a certain amount of
shares are withheld to cover the taxes
involved. The manual payment run collects
the data that is required to create accurate
pay statements and Form W-2s.
Benefit accrual calculations are not
performed for manual payment runs.
Manual payment runs are not submitted for
payment.
Certain pay statement fields that cannot be
modified for pay statements that are
generated by other payment run types can
be modified for pay statements that are
generated by manual payment runs.

Module 7: Payroll Processing
7 - 43
Earnings Page
The Earnings page contains the worker's earnings lines.
Earnings lines cannot be added to a pay statement.
Earnings lines can be removed from a pay statement. The earning
lines that you remove are not deleted from the payroll system. They
can be included in a future pay statement.
Earnings lines that are on a pay statement cannot be modified.
Buttons
Button Description
Remove If you remove an earning line, you must
recalculate the pay statement before you
can submit it for payment or post it to the
general ledger.
At least one earning line must remain on
the pay statement. If you want to remove all
the earning lines, then you must delete the
pay statement instead.
View distributed amounts Open the Accounting distributions form.
Here, you can view distribution amounts for
the selected earning line.
To change the accounting distributions, you
must first remove the pay statement
earning line or delete the pay statement.
After you do this, you can change the
distribution amounts on the earning
statement line.
Budget Open a menu that contains the
following items:
Perform budget checking - Perform a
budget check for the selected pay
statement line.
Budget check errors or warnings -
Open a form where you can view the
results of the budget check for the
selected pay statement line.

Payroll in Microsoft Dynamics® AX 2012 R2
7 - 44
Fields
Column heading Description
Budget check results The budget check results for the pay
statement.
A red X indicates that the budget check
failed. A yellow triangle indicates that the
budget check passed with warnings, and a
green check mark indicates that the budget
check passed. This field is blank if the
budget checking is not performed.
Date The accounting date of the earning line.
Earning code
Description
The earning code for the earning line.
Position
All positions for the worker that have the
same pay cycle and that are paid by the
same legal entity are processed into a single
payment when they are processed from the
main menu or from the worker. However,
when the payment generation is run for a
specific position, only the earnings and
benefits that apply to the selected position
are processed.
A single worker/position combination can
have only one primary payment for each
pay period.
Quantity
Rate
The units worked or produced, and the
amount earned for each unit worked or
produced. These two values are multiplied
to determine the worker’s pay for the pay
statement earning line.
Amount The worker’s pay for the pay statement line.
Benefit Calculations Page
The Benefit calculations page contains two grid areas:
Benefit deductions – The amounts deducted from the worker's
earnings for each benefit the worker is enrolled in.
Benefit contributions – The amounts that the legal entity that pays
the position pays for the worker's benefits.

Module 7: Payroll Processing
7 - 45
Benefit Deductions Fields
The deduction calculations for the benefits that are included on this pay
statement are shown in the following table.
Column heading Description
Budget check results
The budget check results for the pay
statement benefit line.
A red X indicates that the budget check
failed. A yellow triangle indicates that the
budget check passed with warnings, and a
green check mark indicates that the budget
check passed. This field is blank if the
budget checking is not performed.
Unlabeled column
If the unlabeled column contains a circle
with a red slash, the benefit line cannot be
changed. If the column contains a pencil
icon, then a user has changed the benefit
line.
Benefit lines that are generated by the
system can be modified only if the benefit
plan is set to allow benefit lines to be
modified.
Benefit
Description
The benefit that the worker deduction is
made for.
Position
The position that is held by the worker and
that offers the benefit.
Deduction amount
The amount that is deducted from the
worker’s gross pay to pay for the benefit.
Deduction amounts for the worker are set
up on the Maintain benefits form.
Included in invoice
If a check mark appears in this column, then
the line amount is included in a vendor
invoice.

Payroll in Microsoft Dynamics® AX 2012 R2
7 - 46
Benefit Contributions Fields
The contribution calculations for the benefits that are included on this pay
statement are shown in the following table.
Column heading Description
Budget check results The budget check results for the pay
statement benefit line.
A red X indicates that the budget check
failed. A yellow triangle indicates that the
budget check passed with warnings, and a
green check mark indicates that the budget
check passed. This field is blank if the
budget checking is not performed.
Unlabeled column
If the unlabeled column contains a circle
with a red slash, the benefit line cannot be
changed. If the column contains a pencil
icon, then a user has changed the benefit
line.
Benefit lines that are generated by the
system can be modified only if the benefit
plan is set to allow benefit lines to be
modified.
Benefit
Description
The benefit that the employer contribution
is made for.
Position The position that is held by the worker and
that offers the benefit.
Contribution amount The amount that the employer contributes
for the benefit.
Contribution amounts for the worker are set
up on the Maintain benefits form.
Included in invoice
If a check mark appears in this column, then
the line amount is included in a vendor
invoice.
Tax Calculations Page
The Tax calculations page contains two grid areas:
Tax deductions – The taxes deducted from the worker's earnings.
Tax contributions – The taxes that the legal entity pays for the
position.

Module 7: Payroll Processing
7 - 47
Tax Deductions Fields
The deduction calculations for the taxes that are included on this pay statement
are shown in the following table.
Column headings Definition
Budget check results The budget check results for the pay
statement tax line.
A red X indicates that the budget check
failed. A yellow triangle indicates that the
budget check passed with warnings, and a
green check mark indicates that the budget
check passed. This field is blank if the
budget checking is not performed.
Unlabeled column If the unlabeled column contains a circle
with a red slash, the tax line cannot be
changed. If the column contains a pencil
icon, then a user has changed the tax line.
Only Medicare and FICA tax lines cannot be
changed.
Tax code
Description
The tax that the worker deduction is made
for.
Position The position that the tax is required for.
Deduction amount The amount that is deducted from the
worker’s gross pay to pay the tax.
Included in invoice
If a check mark appears in this column, then
the line amount is included in a vendor
invoice.

Payroll in Microsoft Dynamics® AX 2012 R2
7 - 48
Tax Contributions Fields
The contribution calculations for the taxes that are included on this pay
statement are shown in the following table.
Column headings Definition
Budget check results The budget check results for the pay
statement tax line.
A red X indicates that the budget check
failed. A yellow triangle indicates that the
budget check passed with warnings, and a
green check mark indicates that the budget
check passed. This field is blank if the
budget checking is not performed.
Unlabeled column If the unlabeled column contains a circle
with a red slash, the tax line cannot be
changed. If the column contains a pencil
icon, then a user has changed the tax line.
Only Medicare and FICA tax lines cannot be
changed.
Tax code
Description
The tax that the employer payment is made
for.
Position The position that the tax is required for.
Contribution amount The tax amount that the employer pays.
Included in invoice
If a check mark appears in this column, then
the line amount is included in a vendor
invoice.
Benefit Accrual Calculations Fields
View information about benefit accrual plans, such as vacation or sick time. The
benefit accrual grid is empty until you submit the pay statement.
Note: You cannot change benefit accrual lines on the pay statement. If you
must make a change, then you must adjust the worker balances by using the
Benefit accruals form.

Module 7: Payroll Processing
7 - 49
Column heading Description
Benefit accrual plan The benefit accrual plans that the worker is
enrolled in.
Note: If both the Stop accrual and
the Stop balance reduction check boxes
are selected on the Benefit accruals form
for a plan that the worker is enrolled in,
that plan will not appear on the pay
statement.
Amount accrued The amount that is added to the balance in
the plan in this pay statement.
Amount used
The amount that the worker used from the
plan in this pay statement.
Plan year accrued
The amount that is added to the worker’s
balance in the plan since the start of the
current plan year.
Plan year used
The amount that the worker has used from
the plan since the start of the current plan
year.
Available
The balance that is available for the worker
to use.
Note: The balance that is displayed in
a pay statement is calculated at the time
that the pay statement is submitted for
payment. The amount is not recalculated if
you reprint the pay statement later. It
remains unchanged over time so that the
history is visible. To view the latest available
plan balance, use either the Benefit
accrual balances form or the Benefit
accruals form for the worker.

Payroll in Microsoft Dynamics® AX 2012 R2
7 - 50
Review the Pay Statement
Unlike the earnings statement, the pay statement includes all earnings, benefit,
deduction, and tax amounts. The Pay statement form also displays the
company's financial contributions in the form of taxes and benefit contributions.
Pay Statement List Pages
Microsoft Dynamics AX includes five pay statement-related list pages. Each filters
the displayed statements based on the pay statements current state.
List page Description
All pay statements All pay statements, regardless of status.
Calculated pay statements Pay statements that are ready to be
submitted for payment.
Pay statements to recalculate Pay statements that must be
recalculated before they can be
submitted.
Submitted pay statements Pay statements that are submitted for
payment.
Issued pay statements Pay statements that are paid.
You can use the FactBoxes on the right side of each list page to review earnings,
tax, and benefit totals for the select pay statement.
Pay Statement Reports
Click Payroll > Reports to find reports for pay statements, worker payments,
benefits, and taxes.
For more information about Payroll reports, refer to the "Reports and Inquiries"
module later in this course.
Modify Earning Lines On a Pay Statement
Earning lines are maintained in the Earnings statement form. Although you can
remove earning lines from a pay statement, you cannot add or modify earning
lines. To add or modify earning lines, you must first delete the pay statement,
modify the earnings on the earnings statement, and then generate a new pay
statement.

Module 7: Payroll Processing
7 - 51
Demonstration: Modify Benefit and Tax Lines on Pay
Statements
You can add or remove benefit lines from the pay statement. If you add a benefit
line, you can also modify the benefit line. Benefit lines that are automatically
created can be modified if the benefit plan is not locked for pay statements. Tax
lines, except Medicare and FICA tax lines, can be added, removed, or modified.
Benefit and tax lines that cannot be modified are marked with a red circle with a
line through the circle. Benefit lines that you have already modified are marked
with a pencil icon.
FIGURE 7.2:EDITED BENEFITS LINES ON A PAY STATEMENT
After you make a change to the taxes or the benefits on the pay statement, you
must recalculate the pay statement.
FIGURE 7.3:THE RECALCULATE BUTTON IN THE FORM'S MESSAGE BAR
This demonstration shows how to modify the benefit and tax lines on a pay
statement.
Demonstration Steps
1. Open the Benefit calculations page.
a. Click Payroll > Common > Pay statements > Calculated pay
statements.
b. Double-click the pay statement to modify. For example, open
Phyllis Harris' pay statement for the pay period that ends on
6/30/2013.
c. Click Edit.
d. Click the Benefit calculations link and make any necessary
changes to the benefit lines.
2. Open the Tax calculations page.
a. Click the Tax calculations link and make any necessary changes
to the tax lines.
b. In the message bar, click Recalculate.

Payroll in Microsoft Dynamics® AX 2012 R2
7 - 52
Lab D: Working With Pay Statements
Scenario
Now that all the pay statements are created for the two pay cycles that Mia is
currently working with, she must incorporate any last-minute changes and make
sure that the statements are ready to be submitted for payment.
Lab Setup
To complete this lab, you must have successfully completed the previous labs in
this module.
Exercise 1: Change Earnings Lines on a Pay Statement
Exercise Scenario
Mia just learned that Jacob Robinson had to take a sick day on 6/21/2013. Mia
has already created a pay statement for Jacob in that pay period. However, she
must add the Sick earnings line before payment can be issued. Mia cannot add
the earnings to the pay statement. Therefore, she must delete Jacob's current pay
statement and then add the Sick earnings line to the earnings statement for the
6/10/2013–6/23/2013 pay period.
Add eight hours of Sick earnings to Jacob's earnings statement, and then create a
new pay statement so that Jacob can be paid on the default payment date.
High Level Steps
1. Delete the pay statement.
2. Change the earnings lines on the earnings statement.
3. Generate a single pay statement for Jacob.
Detailed Steps
1. Delete the pay statement.
a. Click Payroll > Common > Pay statements > All pay
statements.
b. Double-click the pay statement for Jacob Robinson.
c. Review the Earning lines pane to check for any Sick earnings.
d. Click Delete in the Maintain group of the Action Pane.
e. Click Yes to confirm the pay statement deletion.
f. Click Close.

Module 7: Payroll Processing
7 - 53
2. Change the earnings lines on the earnings statement.
a. Click Payroll > Common > Earnings statements > Earnings
statements.
b. Double-click Jacob Robinson's earnings statement for the pay
period ending on 6/23/2013.
c. In the Earnings statement lines pane, select the line for
6/21/2013.
d. Click Remove.
e. Click Yes to confirm that you are deleting a record.
f. Click Add line.
g. In the Earnings date column for the new line, enter "6/21/2013".
h. In the Earning code column, select Sick.
i. In the Quantity column, enter "8.0000".
j. Select the new earnings statement line that you entered.
k. Click Release lines for payment.
3. Generate a single pay statement for Jacob.
a. Click Pay statement in the Process group of the Action Pane.
b. On the Generate pay statements dialog box, click OK.
c. Click Close to dismiss the Infolog message.
d. Expand the Pay statements FactBox on the right side of the
form.
e. Click the pay statement number for the pay statement that you
just generated.
f. Review the earning lines in the Earnings pane of the Pay
statement form.
Exercise 2: Review Pending Payments
Exercise Scenario
Claire, the Payroll Manager, wants to review a report of pending payments for the
biweekly pay cycle employees for the pay period ending 6/23/2013. Generate the
Worker payment register report for that period.
High Level Steps
1. Run the Worker payment register report.

Payroll in Microsoft Dynamics® AX 2012 R2
7 - 54
Detailed Steps
1. Run the Worker payment register report.
a. Click Payroll > Reports > Worker payment register.
b. On the Worker payment register report parameters form, select
the biweekly pay cycle in the Pay cycle field.
c. In the From pay period field, select the pay period that ends on
6/23/2013.
d. In the To pay period field, select the pay period that ends on
6/23/2013.
e. Click OK.
Issue Worker Payments
You can pay workers by check or by electronic payment. When you submit pay
statements, an invoice is created and posted for the sum of the worker’s net pay
for the vendor. A payment journal with lines is created. Now, you can generate
and post payments. Additionally, you can optionally post the payroll costs that
are associated with workers to the general journal when you submit payments.
Submit Pay Statements
When you submit pay statements, this creates and posts a vendor invoice for the
net pay of the pay statements. A payment journal with voucher lines is also
created so that you can generate and post the payments. The vendor invoice is
created for the generic payroll vendor that is specified on the Payroll
parameters form, in the Vendor account for worker payments field.
Submitting a pay statement also creates the worker's benefit accruals and records
any used benefit accrual hours.
Best Practice: You can submit only pay statements that are completely
calculated. If you modified a pay statement, for example, to change a benefit
amount, the statement must be recalculated before it can be submitted. Before you
submit pay statements, view the Pay statements to recalculate list page to verify
that there are no pay statements to recalculate.
To submit several pay statements at the same time, you can use the Submit pay
statements form, or you can submit a single pay statement directly from the
Action Pane on the Pay statement form or from one of the Pay statements list
pages. Typically, when you submit a single pay statement it is frequently used to
pay a bonus or gross up payment for a single worker. When you submit a single
pay statement, you have the option to post the pay statement to the general
ledger. For more information about posting pay statements, refer to the "Posting
Payroll and Generating Vendor Invoices" lesson later in this module.

Module 7: Payroll Processing
7 - 55
Demonstration: Submit Pay Statements
This demonstration shows how to submit all available pay statements in a single
pay cycle.
Demonstration Steps
1. Submit a set of pay statements.
a. Click Payroll > Periodic > Pay statement processing > Submit
pay statements.
b. In the Pay cycle field, select a pay cycle that contains pay
statements that are ready to be paid. For example, select the
semimonthly pay cycle.
c. In the Pay period field, select a pay period that contains pay
statements that are ready to be paid. For example, select the pay
period that ends on 6/30/2013.
The pay periods that are displayed are available for the pay cycle.
The default pay period is the first open pay period. However, you
can select any open pay periods from the list.
d. Click OK to submit the pay statements.
A message displays that indicates that the payment journal is
generated successfully and that a voucher and invoice details are
created.
2. Review the submitted pay statements.
a. Click Payroll > Common > Pay statements > Submitted pay
statements.
A list of submitted statements displays and an icon appears in
the first column of the Pay statement grid to indicate that the
payment is submitted.
Generate Payments
After you submit the pay statements and generate the payment journal, you can
generate the checks and electronic payments for the workers that you are paying.
To generate the payments, you must open the payment journal and generate the
payments for each voucher line that the payment journal contains.
Best Practice: Review how many vouchers are created. There will be one
journal voucher line for each check for every statement and one or more journal
voucher lines for each electronic pay statement. Electronic payments can be
distributed among multiple bank accounts. Therefore, there will be one voucher line
for each account.

Payroll in Microsoft Dynamics® AX 2012 R2
7 - 56
You must generate payments for checks and electronic payments separately.
After payments are successfully generated, the payment status for each voucher
line is set to Sent.
Demonstration: Generate Payments
This demonstration shows how to generate both check and electronic payments
from the payment journal.
You must have completed the previous labs to perform this demonstration.
Demonstration Steps
1. Open the journal voucher for the payment journal.
a. Click Payroll > Periodic > Pay statement processing >
Payment journal.
b. Select Payment journal and then click Lines in the Action Pane
Strip to view the Journal voucher.
c. Validate that the number of vouchers is correct. There will be one
journal voucher line for each check pay statement and one or
more journal voucher lines for each electronic pay statement.
2. Generate the check payments.
a. From the Functions menu, select Generate payments.
b. In the Generate payments form, select PAYROLL_CK in the
Method of payment field.
c. Select the Bank account to make the payments from.
d. Click OK to generate the payment for the records that match the
method of payment and the bank account.
The Payroll check payment form will open.
e. Verify the starting check number in the From field.
f. Click OK to print the checks.
3. Generate the electronic payments.
a. From the Functions menu, select Generate payments.
b. In the Generate payments form, select PAYROLL_EL in the
Method of payment field.
c. Select the Bank account to make the payments from.
d. Click OK to generate the payments. The Payroll electronic
(Direct deposit) form will open
e. In the File name field, enter the file name and the path for where
you want the ACH file to be created.
f. Enter an Effective date.
g. Click Pay statement to select the printing destination.

Module 7: Payroll Processing
7 - 57
h. Optionally, select the Pay statement check box to print the pay
statements.
i. Click OK to create the ACH file.
j. Close the Journal voucher form.
Post The Payment Journal
The final step to issue worker payments is to post the payment journal. When you
post the journal, it settles the journal lines to the vendor invoice that is created
and posted when you submitted the pay statements for payment. You post the
journal lines from the journal voucher.
Demonstration: Post the Payment Journal to the General
Ledger
This demonstration shows how to post a payment journal.
Demonstration Steps
1. Post the journal lines from the payment journal.
a. Click Payroll > Periodic > Pay statement processing >
Payment journal.
b. Select the payment journal, and then click Lines in the Action
Pane Strip to view the Journal voucher.
c. From the Post menu, select Post.
A message displays that indicates how many vouchers posted.

Payroll in Microsoft Dynamics® AX 2012 R2
7 - 58
Lab E: Issue Worker Payments
Scenario
Mia has prepared the earnings for the two pay cycles that she has been working
on. She now must submit the pay statements and issue check and electronic
payments to the workers.
Lab Setup
To complete this lab, you must have successfully completed the previous labs in
this module.
Exercise 1: Submit Pay Statements
Exercise Scenario
The pay statements for both the biweekly and semimonthly pay cycles are ready
to be paid. First, Mia must submit both sets of pay statements by using the
Submit pay statements form.
Submit the pay statements for the following pay cycles:
Biweekly pay cycle for the pay period that ends 6/23/2013.
Semimonthly pay cycle for the pay period that ends 6/30/2013.
After the process is complete, view the Submitted pay statements list page to
review the pay statements that are submitted.
High Level Steps
1. Submit the biweekly pay statements for payment.
2. Submit the semimonthly pay statements for payment.
3. Review the submitted pay statements.
Detailed Steps
1. Submit the biweekly pay statements for payment.
a. Click Payroll > Periodic > Pay statement processing > Submit
pay statements.
b. In the Pay cycle field, select the biweekly pay cycle.
c. In the Pay period field, select the pay period that ends on
6/23/2013.
d. Click OK.
e. Note the journal batch number in the Infolog message, and then
click Close.

Module 7: Payroll Processing
7 - 59
2. Submit the semimonthly pay statements for payment.
a. Click Payroll > Periodic > Pay statement processing > Submit
pay statements.
b. In the Pay cycle field, select the semimonthly pay cycle.
c. In the Pay period field, select the pay period that ends on
6/30/2013.
d. Click OK.
e. Note the journal batch number in the Infolog message, and then
click Close.
3. Review the submitted pay statements.
a. Click Payroll > Common > Pay statements > Submitted pay
statements.
Exercise 2: Generate Checks and Electronic Payments
Exercise Scenario
After the pay statements are submitted, Mia must generate the worker's
payments. She must generate payments twice—once for checks and once for
electronic transfers.
High Level Steps
1. Open the payment journal.
2. Generate the check payments.
3. Generate the electronic payments.
4. Generate the check and electronic payments for semimonthly pay
cycle.
Detailed Steps
1. Open the payment journal.
a. Click Payroll > Periodic > Pay statement processing >
Payment journal.
b. On the Payment journal form, select the payment journal that is
created for the biweekly pay cycle.
c. Click Lines in the Action Pane Strip.
d. On the Journal voucher form, review the voucher lines.
2. Generate the check payments.
a. From the Functions menu, select Generate payments.
b. On the Generate payments dialog box, generate the check
payments.
i. In the Method of payment field, select PAYROLL_CK.
ii. In the Bank account field, select USMF PAYRL.

Payroll in Microsoft Dynamics® AX 2012 R2
7 - 60
c. Click OK.
d. On the Payroll check payment dialog box, click OK.
3. Generate the electronic payments.
a. From the Functions menu, select Generate payments.
b. On the Generate payments dialog box, generate the electronic
payments.
i. In the Method of payment field, select PAYROLL_EL.
ii. In the Bank account field, select USMF PAYRL.
iii. Click OK.
c. On the Payroll electronic NACHA PPD dialog box, enter the
electronic payment file details.
i. In the File name field enter
"C:\Users\Administrator\Desktop\2013623_BW_ACH.txt."
ii. In the Effective date field, enter "6/28/2013."
iii. Select the Pay statement check box.
iv. Click OK.
d. Review the Infolog message, and then click Close.
e. Review the Pay statements report, and then click Close.
4. Generate the check and electronic payments for semimonthly pay
cycle.
a. Repeat steps 1 through 3 for the payment journal that was
created for the semimonthly pay cycle.
Note: For step 10a, in the File name field, enter
"C:\Users\Administrator\Desktop\2013623_SM_ACH.txt."
For step 10b, enter "6/30/2013" in the Effective date field.

Module 7: Payroll Processing
7 - 61
Exercise 3: Post the Payment Journal
Exercise Scenario
To settle the vendor invoice that was created for the worker payments, Mia must
post the payment journal.
High Level Steps
1. Post the payment journal.
Detailed Steps
1. Post the payment journal.
a. Click Payroll > Periodic > Pay statement processing >
Payment journal.
b. On the Payment journal form, select the payment journal that is
created for the biweekly pay cycle.
c. Click Lines in the Action Pane Strip.
d. From the Post menu, select Post.
e. Review how many vouchers are posted, and then click Close.
Exercise 4: Reprint a Single Pay Statement
Exercise Scenario
Jacob Robinson's manager requested a copy of Jacob's most recent pay
statement. Mia can print the pay statement from the Pay statements form.
Print the pay statement for Jacob Robinson that is scheduled to be paid on
6/28/2013.
High Level Steps
1. Print the pay statement to the screen.
Detailed Steps
1. Print the pay statement to the screen.
a. Click Payroll > Common > Pay statements > Issued pay
statements.
b. Select the pay statement for Jacob Robinson with the 6/28/2013
payment date.
c. Click Pay statements in the Print group of the Action Pane.
d. Click Destinations.
e. Select the Screen option on the left side of the Print destination
settings dialog box.
f. Click OK.
g. Click OK again.

Payroll in Microsoft Dynamics® AX 2012 R2
7 - 62
Post Payroll and Generate Vendor Invoices for Benefits
and Taxes
In the final steps of the payroll process, you post the payroll to the general ledger
and then you generate vendor invoices to pay benefit providers, tax authorities,
and so on.
To account for all the transactions that affect the general ledger, you post the pay
statements for a pay period.
Post Payroll to the General Ledger
To post a payroll run to the general ledger, you post the pay statements for a pay
period. When you post payroll, the accounting distributions that are specified on
each pay statement line determine the correct offset accounts to use. When each
line has a balanced transaction, all transactions for the pay statement can be
entered in the general ledger.
Note: Offset accounts are determined by the posting definitions that are
assigned to pay statements in the Transaction posting definitions form.
Similarly, when you post multiple pay statements and one fails, the selected pay
statements will not post.
Demonstration: Post a Pay Statement for a Single Worker
This demonstration shows how to post a pay statement from the All pay
statements list page and how to submit it for payment. The same posting steps
can be used on the Pay statement form.
Demonstration Steps
1. Post a single pay statement.
a. Click Payroll > Common > Pay statements > All pay
statements.
b. Select the pay statement for the specific worker and pay period.
c. Click the Financials tab.
d. In the Accounting group, click Post.
e. Select the Submit for payment after posting check box.
f. Click Post in the Post the selected pay statement form.
A message displays that indicates that the pay statement posted
successfully.

Module 7: Payroll Processing
7 - 63
Demonstration: Post All Pay Statements in a Pay Period
This demonstration shows how to run the Post pay statements process and how
to post all pay statements for a selected pay cycle and pay period.
Demonstration Steps
1. Run the Post pay statements process.
a. Click Payroll > Periodic > Pay statement processing > Post
pay statements.
b. In the Pay cycle field, select the pay cycle for which to post pay
statements.
c. In the Pay period field, select the pay period for which to post
pay statements. The pay periods that are displayed are available
for the pay cycle. The default pay period is the first open pay
period. However, you can select any open pay periods from the
list.
d. Click OK.
Generate Vendor Invoices
After you post payroll, you should generate vendor invoices for the payables that
resulted from the pay period that you posted. The payables include payments to
benefits providers and the taxes that are paid to the applicable tax authorities.
The amounts from all the payments that are posted for the period are combined,
and the benefit and tax setup information is used to create an invoice for each
vendor. The totals and their corresponding accounting distributions from the
original pay statement lines are used to create the invoices.
You can select to process all the vendor invoices for a pay period at the same
time or you can generate invoices for a single vendor, tax code, or benefit plan.
After you generate the vendor invoices, you can pay the vendors through the
Accounts payable module.
Demonstration: Generate Vendor Invoices for Benefits and
Taxes
This demonstration shows how to generate all the vendor invoices for a pay cycle.
Demonstration Steps
1. Generate the vendor invoices for all benefit providers and tax
authorities.
a. Click Payroll > Periodic > Pay statement processing >
Generate vendor invoices.
b. In the Pay cycle field, select the pay cycle for which to generate

Payroll in Microsoft Dynamics® AX 2012 R2
7 - 64
vendor invoices.
c. In the Pay period field, select the same Pay period for which you
posted the pay statements.
d. Select All invoices.
e. Click OK. You cannot delete or recalculate the invoices.
Demonstration: Generate Invoices for a Single Vendor
This demonstration shows how to generate vendor invoices for a single vendor,
such as a tax authority or a benefit provider. Vendor invoices are created for each
benefit plan or tax line in the pay period's pay statements.
Demonstration Steps
1. Generate the vendor invoice for a single benefit provider or tax
authority.
a. Click Payroll > Periodic > Pay statement processing >
Generate vendor invoices.
b. In the Pay cycle field, select the pay cycle for which to generate
vendor invoices.
c. In the Pay period field, select the pay period for which to post
pay statements. The pay periods that are displayed are available
for the pay cycle. The default pay period is the first open pay
period. However, you can select any open pay periods from the
list.
d. Select Vendor invoice and select the vendor to generate
invoices for from the list.
e. Click OK.
f. To verify that the vendor invoice is generated, double-click the
pay statement to open the Pay statement detail form. Verify
that the pay statement lines for the benefits that are associated
with the vendor have a check mark in the Included in invoice
column.

Module 7: Payroll Processing
7 - 65
Lab F: Post Payroll and Generate Vendor Invoices
Scenario
To complete the payroll for the biweekly pay cycle, Mia must perform several
more tasks. First, she will post all the pay statements for the pay period that ends
on 6/23/2013. Later, she will generate all the vendor invoices for the benefit and
tax payables that resulted from the payroll run.
Lab Setup
To complete this lab, you must have successfully completed the previous labs in
this module.
Exercise 1: Post the Pay Statements
Exercise Scenario
First, Mia must post the pay statements for the biweekly pay cycle. Post the pay
statements for the pay period that ends on 6/23/2013.
High Level Steps
1. Post the pay statements.
Detailed Steps
1. Post the pay statements.
a. Click Payroll > Periodic > Pay statement processing > Post
pay statements.
b. In the Pay cycle field, select the biweekly pay cycle.
c. In the Pay period field, select the pay period that ends on
6/23/2013.
d. Click OK.
e. Click Close to dismiss the Infolog message that appears.
Exercise 2: Generate Vendor Invoices
Exercise Scenario
Next, Mia must generate all the vendor invoices that are required for the
payables from the pay period.

Payroll in Microsoft Dynamics® AX 2012 R2
7 - 66
High Level Steps
1. Run the Generate vendor invoices process.
Detailed Steps
1. Run the Generate vendor invoices process.
a. Click Payroll > Periodic > Pay statement processing >
Generate vendor invoices.
b. In the Pay cycle field, select the biweekly pay cycle.
c. In the Pay period field, select the pay period that ends on
6/23/2013.
d. Select All invoices.
e. Click OK.
f. Review the vendor invoices that are listed in the Infolog message
that appears.
g. Click Close to dismiss the Infolog message.
Work With Issued Pay Statements
After you post the payroll to the general ledger and you pay all the benefit
providers and tax authorities, the payroll process is mostly completed.
Occasionally, you might have to perform non-regular tasks such as reissuing a
check payment or reprinting a pay statement.
To reissue a check payment, you must reverse the original check payment and
then submit the original pay statement for reissue.
Pay statements can be printed as many times as is necessary by using the Pay
statements report.
Demonstration: Print a Set of Pay Statements
This demonstration shows how to print pay statements for a selected pay cycle
and pay period.
Demonstration Steps
1. Run the Pay statements report.
a. Click Payroll > Reports > Pay statements.
b. In the Pay cycle field, select the pay cycle for the pay statements
to print. For example, select the biweekly pay cycle.
c. In the Pay period field, select the pay period for the pay
statements. For example, select the pay period that ends on
6/23/2013.
The pay periods that are displayed are available for the pay cycle.
d. Click OK.

Module 7: Payroll Processing
7 - 67
Demonstration: Reissue a Check Payment
This demonstration shows how to reissue a check payment for the worker after
the payment journal is posted. Typically, this process is used to replace a lost
check. The new check will have a different number than the original check that is
being replaced.
Demonstration Steps
1. Find the check payment number.
a. Click Payroll > Common > Pay statements > Issued pay
statements.
b. Select a pay statement that is associated with the check payment
you will reissue.
c. Expand the Payments FactBox on the right side of the form.
d. Note the Payment number. This is the check payment number.
2. Create a check payment reversal.
a. Click Cash and bank management > Common > Checks.
b. On the Checks form, select the check with the check number that
you found on the pay statement.
c. Click Payment reversal to open the Payment reversal form.
d. In the Reason code field, select a reason for reversing the
payment.
e. In the Journal name field, select CheckRev.
f. Click OK.
3. Post the check payment reversal.
a. Click Cash and bank management > Journals > Check
reversals.
b. Select the journal that contains the check payment reversal.
c. From the Post menu, select Post.
4. Submit the pay statement for reissue.
a. Click Payroll > Common > Pay statements > Issued pay
statements.
b. Select the pay statement for which you reversed the payment.
c. Click Submit to reissue in the Process group of the Action Pane.
d. Click Submit.

Payroll in Microsoft Dynamics® AX 2012 R2
7 - 68
5. Generate the new check payment.
a. Click Payroll > Periodic > Pay statement processing >
Payment journal.
b. Select the payment journal that you just created.
c. Click Lines in the Action Pane Strip.
d. From the Functions menu, select Generate payments to open
the Generate payments form.
e. In the Method of payment field, select PAYROLL_CK.
f. In the Bank account field, select USMF_PAYRL.
g. Click OK.
h. Click OK to close the Payroll check payment dialog box.

Module 7: Payroll Processing
7 - 69
Lab G: Reissue a Payment for a Lost Check
Scenario
Arnie Mondloch's check for the 6/10/2012–6/23/2012 pay period is lost in the
mail.
Mia must reissue the original check payment and generate a new check payment
from the payment journal.
Lab Setup
To complete this lab, you must have successfully completed the previous labs in
this module.
Exercise 1: Reissue the Check Payment
High Level Steps
1. Find the check payment number.
2. Create a check payment reversal.
3. Post the check payment reversal.
4. Submit the pay statement for reissue.
5. Generate the new check payment.
Detailed Steps
1. Find the check payment number.
a. Click Payroll > Common > Pay statements > Issued pay
statements.
b. Select the pay statement for Arnie Mondloch for the pay period
that ends on 6/23/2013.
c. Expand the Payments FactBox on the right-side of the form.
d. Note the Payment number. This is the check payment number.
2. Create a check payment reversal.
a. Click Cash and bank management > Common > Checks.
b. On the Checks form, select the check with the check number that
you found on Arnie's pay statement.
c. Click Payment reversal to open the Payment reversal form.
d. In the Reason code field, select LOST.
e. In the Journal name field, select CheckRev.
f. Click OK.

Payroll in Microsoft Dynamics® AX 2012 R2
7 - 70
g. Note the journal number that is displayed in the Infolog message
that appears.
h. Click Close to dismiss the Infolog.
3. Post the check payment reversal.
a. Click Cash and bank management > Journals > Check
reversals.
b. Select the journal that contains the check payment reversal.
c. From the Post menu, select Post.
d. Click Close to dismiss the Infolog message that appears.
4. Submit the pay statement for reissue.
a. Click Payroll > Common > Pay statements > Issued pay
statements.
b. Select the pay statement for Arnie Mondloch for the pay period
that ends on 6/23/2013.
c. Click Submit to reissue in the Process group of the Action Pane.
d. Click Submit.
e. Note the number for the payment journal that is displayed in the
Infolog message that appears.
f. Click Close to dismiss the Infolog message.
5. Generate the new check payment.
a. Click Payroll > Periodic > Pay statement processing >
Payment journal.
b. Select the payment journal that you just created.
c. Click Lines in the Action Pane Strip.
d. From the Functions menu, select Generate payments to open
the Generate payments form.
e. In the Method of payment field, select PAYROLL_CK.
f. In the Bank account field, select USMF PAYRL.
g. Click OK.
h. On the Payroll check payment dialog box, click OK.

Module 7: Payroll Processing
7 - 71
Lab H: Process a Gross Up Payment
Scenario
Occasionally, Mia must process special payroll payments that are not included in
the regular payroll runs, such as employee anniversary gifts.
Recently, Ken Ewert celebrated his tenth employment anniversary with Contoso
Entertainment System USA. Contoso's policy is to award employees a $500.00
USD bonus for their tenth anniversary. To make sure that he receives the full $500
USD, Contoso will issue the bonus as a gross up payment to effectively reimburse
Ken for the additional taxes he would have paid on the bonus.
Process the bonus payment for Ken. Make sure that you post the pay statement
and the payment journal.
Ken's position is in the semimonthly pay cycle. Process this special payroll in the
pay period that ends on 7/15/2013.
Task 1: Create The Earnings Statement And Generate a Pay Statement
High Level Steps
1. Release the relocation earnings statement line.
2. Generate a pay statement for the gross up earning.
3. Open the pay statement that you just created.
Detailed Steps
1. Release the relocation earnings statement line.
a. Click Payroll > Common > Earnings statements > Earnings
statements.
b. Click Earnings statement in the New group of the Action Pane.
c. In the Worker field, select Ken Ewert.
d. In the Pay cycle field, select the semimonthly pay cycle.
e. In Pay period field, select the pay period that ends on
7/15/2013.
f. In the Note field, enter "Ken's Anniversary".
g. In the Earnings statement lines pane, select Anniversary award
in the Earning code column for the first line.
h. Click Release earnings statement in the Process group of the
Action Pane.
2. Generate a pay statement for the gross up earning.
a. Click Pay statement in the Process group of the Action Pane.
b. In the Payment date field, enter "7/15/2013".
c. In the Payment run type field, select Gross up.

Payroll in Microsoft Dynamics® AX 2012 R2
7 - 72
d. Click OK.
e. Click Close to dismiss the Infolog message.
3. Open the pay statement that you just created.
a. Click Refresh in the List group of the Action Pane.
b. Expand the Pay statements FactBox on the right side of the
form.
c. Click the pay statement number for the pay statement that you
just created.
Task 2: Submit the Pay Statement for Payment
High Level Steps
1. Submit and post the pay statement.
2. Generate the check payment.
3. Post the payment journal to the general ledger.
Detailed Steps
1. Submit and post the pay statement.
a. On the Pay statement form, review the Earning lines area for
Ken's pay statement.
b. Click Submit for payment in the Process group of the Action
Pane.
c. Select the Post the selected pay statement check box.
d. Click Submit.
e. On the Infolog that is displayed, note the number for the
payment journal that is created.
f. Click Close.
2. Generate the check payment.
a. Click Payroll > Periodic > Pay statement processing >
Payment journal.
b. Select the payment journal that you just created.
c. Click Lines in the Action Pane Strip.
d. On the Journal voucher form, review the voucher line. The
journal amount should be $500.00 USD.
e. From the Functions menu, select Generate payments to open
the Generate payments form.
f. In the Method of payment field, select PAYROLL_CK.
g. In the Bank account field, select USMF PAYRL.

Module 7: Payroll Processing
7 - 73
h. Click OK.
i. On the Payroll check payment dialog box, click OK.
j. Click Close to dismiss the Infolog message that is displayed.
3. Post the payment journal to the general ledger.
a. From the Post menu on the Journal voucher form, select Post.
b. Click Close on the Infolog message that is displayed.
c. Click Close on the Journal vouchers form.

Payroll in Microsoft Dynamics® AX 2012 R2
7 - 74
Module Review
The Payroll process is made up of a series of manual and automated tasks. The
automated tasks, such as generating earnings and calculating benefit and tax
amounts, reduce the chance of error for the person processing the payroll and
speeds the process. The manual tasks make sure that the preferred amount of
review and oversight is used before workers are paid. By completing these tasks
you can create the worker's earnings on an earnings statement, generate a pay
statement from the earnings, and issue a payment to the worker by his or her
preferred method of payment.
Now that you have completed a Payroll run for a set of workers, you can see the
importance of correctly setting up workers, positions, benefits, tax regions, and
schedules. Without a complete setup, the Payroll process will not function
correctly. However, if an organization makes the effort to set up their Payroll
process, the length of time between generating earnings and issuing payment
can be made very short.
In this module, you learned about the following concepts:
There are several methods for entering earnings on earnings
statements
You can modify a worker's earnings only on an earnings statement
You can hold earnings to prevent payment for incorrect earnings
You must release earnings to include the earnings on a pay
statement
There are several methods for generating one or many pay
statements
You can review and modify benefit and tax amounts on a pay
statement
To issue payments to workers, you must typically generate the check
and electronic payments separately
To account for the expenses that are incurred by your organization,
you must post the payroll to the general ledger

Module 7: Payroll Processing
7 - 75
Test Your Knowledge
Test your knowledge with the following questions.
1. Benefit deduction and contribution calculations appear on which of the
following forms?
( ) Earnings statement
( ) Pay statement
( ) Generate earnings
( ) Earning codes
2. In what order must you enter earnings for a worker?
( ) Generate earnings for all workers in the pay period and then
manually enter the exceptions for individual workers.
( ) Manually enter sick and vacation time, then enter hourly wages, and
then generate earnings.
( ) Manually create an earnings statement for each worker that is
assigned to a position with the same pay period.
( ) All the above.
3. You can change earnings amounts directly on the pay statement.
( ) True
( ) False
4. At least one earnings statement line must be released before you can create
a pay statement from an earnings statement.
( ) True
( ) False
5. If you find an error in the earnings that are listed on a pay statement, you
must delete the earnings statement and generate the earnings again.
( ) True
( ) False

Payroll in Microsoft Dynamics® AX 2012 R2
7 - 76
6. Pay statements can be printed as many times as necessary after you issue
payments.
( ) True
( ) False

Module 7: Payroll Processing
7 - 77
Test Your Knowledge Solutions
Module Review and Takeaways
1. Benefit deduction and contribution calculations appear on which of the
following forms?
( ) Earnings statement
(√) Pay statement
( ) Generate earnings
( ) Earning codes
2. In what order must you enter earnings for a worker?
( ) Generate earnings for all workers in the pay period and then
manually enter the exceptions for individual workers.
( ) Manually enter sick and vacation time, then enter hourly wages, and
then generate earnings.
( ) Manually create an earnings statement for each worker that is
assigned to a position with the same pay period.
(√) All the above.
3. You can change earnings amounts directly on the pay statement.
( ) True
(√) False
4. At least one earnings statement line must be released before you can create
a pay statement from an earnings statement.
(√) True
( ) False
5. If you find an error in the earnings that are listed on a pay statement, you
must delete the earnings statement and generate the earnings again.
( ) True
(√) False

Payroll in Microsoft Dynamics® AX 2012 R2
7 - 78
6. Pay statements can be printed as many times as necessary after you issue
payments.
(√) True
( ) False

8 - 1
MODULE 8: REPORTS AND INQUIRIES
Module Overview
To help you analyze the payroll transactions and the information in the Payroll
module, you can use several inquiry forms and reports to review the payroll
information.
All reports and inquiries are available from the Payroll area page.
Objectives
The objectives are:
Use inquiries to view payroll information.
Print Payroll reports.

Payroll in Microsoft Dynamics® AX 2012 R2
8 - 2
Inquiries
Microsoft Dynamics AX includes nine inquiries that you can use to analyze
earnings, benefit deductions and contributions, and tax transactions.
Pay Statements
You can use the Pay statement earnings inquiry to review the earnings lines that
are included in a worker's pay statement. This inquiry is an easy way to review the
pay period earnings for multiple workers at the same time.
You can use the Pay statement benefit amounts inquiry to review the
calculated benefit deduction amounts for a worker on each pay statement. Each
benefit that the worker is enrolled in is listed separately. If a vendor invoice is
generated for the benefit provider, the invoice number is also listed.
Taxes
You can use the Tax transaction history summary inquiry to view a summary of
the taxes that are withheld for a worker on each pay statement. Click View pay
statement to display the pay statement that is associated with the selected line
in the grid area.
You can use the Tax transaction history detail inquiry to review all tax
transactions for the workers. Each tax transaction is displayed on a separate line
in the grid area. You can also use this inquiry to create a new tax transaction
when there is no tax amount withheld or when the tax amount is withheld
incorrectly. Click New on the inquiry's Action Pane Strip to create a new
transaction.

Module 8: Reports and Inquiries
8 - 3
Form W-2 Box Adjustments
The Form W-2 box adjustments inquiry is unique in the Payroll module
because it only displays adjustments that you make from the inquiry. You can use
this inquiry form to change the amount that is reported in boxes 10 through 14
on a worker's Form W-2. You can enter positive or negative amounts to add or
subtract from the original calculated amount for the box.
Worker Arrears
To review the arrears amounts for workers whose deductions for benefits are in
arrears, you can use the Worker arrears inquiry form. This form lists the original
arrearage amount that is from the pay statement where the arrearage occurred
and the amount that remains. A second grid area on the form displays any
arrearage adjustments.

Payroll in Microsoft Dynamics® AX 2012 R2
8 - 4
Benefits and Benefit Accruals
You can use the Worker benefit and deduction setup inquiry to view the
benefit setup information for the:
Worker
Workers in a type of benefit
Workers that are enrolled in a specific benefit plan and option
You can also use this form to list the benefit information for the date that you
specify.
Benefit Accruals
You can use the Benefit accrual balances and Benefit accrual transactions
inquiries to analyze the current and past states of worker's accruals in the
organization's paid time off plans.
The Benefit accrual balances inquiry displays the worker's balance in all the
worker’s enrolled plans for the current plan year. The inquiry also displays the
hours that are:
Carried forward from the previous year
Accrued
Used to this point
Pending usage
Available for the rest of the plan year
The Benefit accrual transactions inquiry displays the transactions that add to or

Module 8: Reports and Inquiries
8 - 5
subtract from the worker's plan balance. This includes any adjustments that are
made during the year.
Demonstration: Adjusting a Form W-2 Box Amount
This demonstration shows how to use the Form W-2 box adjustments inquiry to
enter adjustments to the amounts report on a worker's Form W-2.
Demonstration Steps
1. Create the adjustment record.
a. Click Payroll > Inquiries > Form W-2 box adjustments.
b. Click New.
c. In the Worker fields, select the worker that you are making an
adjustment for.
d. In the Date field, enter a date to identify the reporting period
that you are making an adjustment in.
e. In the Form W-2 box number field, select the box that you are
adjusting.
In the Amount field, enter the amount to adjust the Form W-2 box by. You can
enter a positive or negative amount.
Reports
Microsoft Dynamics AX includes six payroll-related reports. The Reports section
of the Payroll area page also includes one form that is used to generate an
electronic file for Form W-2 reporting.
You can use the register-type reports to review worker payments, benefits, and
the taxes for all workers that are included in a payroll run for a specific pay
period. Additional reports are used to reconcile and create W-2 forms that are
used to report to the Internal Revenue Service (IRS).
Pay Statements
You can use the Pay statements report to print pay statements any time after
the payments are issued.
On the Report parameters form, you can select the pay cycle, pay period, and
the payment disbursement method to include in the report. You can also use the
Query form to filter the printed pay statements. For example, you can filter the
pay statements by worker, payment number, batch, and payment date.

Payroll in Microsoft Dynamics® AX 2012 R2
8 - 6
FIGURE 8.4:PAY STATEMENT REPORT
Benefit Register
You can print the Benefit register to view a list of the benefit deduction and
employer contribution amounts, the hours for the pay cycle and the pay period
that you specify. You can use this report to validate the benefit amounts that are
calculated during the payroll process.
To include the earnings hours and to report only amounts, select the Print
earning basis detail check box. For garnishments, you can include the associated
court case number by selecting the Print court case number check box.

Module 8: Reports and Inquiries
8 - 7
You can select to print the register in a summarized or detailed format by using
the Print in summary or detail field on the Report parameters form. The
summary version of the report lists deductions and employer contributions for
each benefit plan and option. The detailed version lists the deductions and
contributions for every worker that is enrolled in each benefit plan and option.
FIGURE 8.5:BENEFIT REGISTER
Worker Payment Register
You can print the Worker payment register to review the gross and net pay,
deductions, and contributions on each pay statement that is in the range of the
pay periods that you select. You can use this report to view payroll totals before
you issue payments for a pay period. If a check payment is issued from a pay
statement, the check number is also listed on the report.
Best Practice: You can use this payroll report each pay period to validate
data and to approve pay runs.

Payroll in Microsoft Dynamics® AX 2012 R2
8 - 8
FIGURE 8.6:WORKER PAYMENT REGISTER
Tax Reports
The Tax report group includes reports that are used to pay period tax calculations
and to print W-2 forms. Click Payroll > Reports > Tax to access the payroll tax
reports.
You can print the Tax register to validate the tax amounts that are calculated
during the payroll process.
Form W-2 Reports
Every organization must create a W-2 for each of its workers to report wages and
taxes that have been withheld. To support this IRS reporting requirement,
Microsoft Dynamics AX includes the three following reports:
Form W-2 reconciliation report to balance Form W-2s and validate
the amounts before you issue Form W-2s to the workers.
Form W-2 report to print the W-2 that you will issue to the worker.
You must print the report on specially formatted Form W-2 paper
before you issue the W-2 to the worker.
Electronic Form W-2 report to generate an electronic W-2 file to
submit to the IRS to report the worker’s wages and withholdings.

Module 8: Reports and Inquiries
8 - 9
Demonstration: Printing a Tax Register
This demonstration shows how to print a Tax register report.
Demonstration Steps
1. Open the Report parameters form and select the dates to report on.
a. Click Payroll > Reports > Tax > Tax register.
b. In the From field, select the start date in the range to report on.
c. In the To field, select the last date in the range.
d. Optionally, select the Print social security number check box to
print the worker's social security number on the report.
2. Optionally, select a specific tax code to report on and run the report.
a. In the Tax code area, click Select to open the query form.
b. Use the Criteria field to select a specific tax code to report on.
For example, select USA-WA-ER_SUTA to report only tax
transactions for the Washington State Unemployment Tax code.
c. Click OK to close the query form.
d. Click OK to run the report.

Payroll in Microsoft Dynamics® AX 2012 R2
8 - 10
Module Review
In this module, you learned how to use inquiries and reports to review and adjust
payroll information. When you print reports, this can help validate that the payroll
calculations are what you expect before you continue to process a payroll run.
You also learned how to generate the Form W-2s for the workers in the
organization. You can adjust Form W-2 box amounts by using the Form W-2 box
adjustments inquiry and you can print or generate the form by using the tax
reports that are available on the Payroll area page.
Test Your Knowledge
Test your knowledge with the following questions.
1. Which report would be most helpful when you try to review pay, tax, and
benefit amounts on every pay statement that is included in a payroll?
( ) Tax register
( ) Pay statements
( ) Benefit register
( ) Worker payment register
2. From which inquiry can you manually enter a tax transaction for a worker?
( ) Form W-2 box adjustments
( ) Tax transaction history summary
( ) Tax transaction history detail
( ) None of these options
3. The Form W-2 box adjustments inquiry lists the amounts reported on Form
W-2 for all workers in the pay cycle that you specify.
( ) True
( ) False
4. You can print the Pay statements report as frequently as is necessary.
( ) True
( ) False

Module 8: Reports and Inquiries
8 - 11
Test Your Knowledge Solutions
Module Review and Takeaways
1. Which report would be most helpful when you try to review pay, tax, and
benefit amounts on every pay statement that is included in a payroll?
( ) Tax register
( ) Pay statements
( ) Benefit register
(√) Worker payment register
2. From which inquiry can you manually enter a tax transaction for a worker?
( ) Form W-2 box adjustments
( ) Tax transaction history summary
(√) Tax transaction history detail
( ) None of these options
3. The Form W-2 box adjustments inquiry lists the amounts reported on Form
W-2 for all workers in the pay cycle that you specify.
( ) True
(√) False
4. You can print the Pay statements report as frequently as is necessary.
(√) True
( ) False

Payroll in Microsoft Dynamics® AX 2012 R2
8 - 12