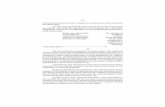123
description
Transcript of 123
Viewpoint Media Exporter for 3ds max User Guide
© 1999-2002 Viewpoint Corporation. All rights reserved. Page 2 of 28
© 1999-2002 Viewpoint Corporation. All Rights Reserved.
Viewpoint Media Exporter for 3ds max User Guide
Viewpoint Media Exporter for 3ds max, Viewpoint Experience Technology, Viewpoint Media Player, Viewpoint Stream Tuning Studio, Viewpoint MTX 2 HTML, and Viewpoint Scene Builder are registered trademarks or trademarks of Viewpoint Corporation in the United States and in other countries.
Companies, names, and data used in examples herein are fictitious unless otherwise noted. Information in this document is subject to change without notice.
All other product and company names mentioned herein are the trademarks of their respective owners.
Disclaimer Except as expressly provided otherwise in an agreement between you and Viewpoint, all information, software, and documentation is provided “as is,” without warranty of any kind. Viewpoint makes no warranties, express or implied, including without limitation the implied warranties of merchantability and fitness for a particular purpose regarding such information, software and documentation. Viewpoint does not warrant, guaranty, or make any representations regarding the use or the results of the software in terms of its correctness, accuracy, reliability, timeliness, suitability or otherwise. The entire risk as to the results of performance of the software is assumed by you.
In no event will Viewpoint be liable for any special, indirect, consequential, punitive, or exemplary damages or the loss of anticipated profits arising from the performance of the software or resulting from the loss of use, data or profits, whether in an action for breach of contract or warranty or tort (including negligence) arising out of or in connection with the information, technology, software and documentation.
The web site and publications may contain technical inaccuracies or typographical errors. Viewpoint assumes no responsibility for and disclaims all liability for any such inaccuracy, error, or omission in the web site and documentation and in any other referenced or linked documentation. Viewpoint may make changes to the information, software, web site, documentation, prices, technical specifications, and product offerings in its sole discretion at any time and without notice. Author: Carolyn Gronlund Contributors: Jae Lee and Doralee Moynihan Viewpoint Corporation 498 Seventh Avenue Suite 1810 New York, NY 10018
Viewpoint Media Exporter for 3ds max User Guide
© 1999-2002 Viewpoint Corporation. All rights reserved. Page 3 of 28
Contents Chapter 1: Introduction ...................................................................................................... 5 About This Guide ..........................................................................................................................................................5 About Viewpoint Experience Technology.....................................................................................................................5 About Viewpoint Media Exporter for 3ds max .............................................................................................................5 About Viewpoint Media Files: .mts and .mtx................................................................................................................6
Compress an .mtx File to .mtz to Reduce File Size ...............................................................................................6 Media Atoms Combine to Create a Scene .............................................................................................................6
Chapter 2: Getting Started.................................................................................................. 7 Required Software Applications....................................................................................................................................7 Minimum System Requirements ...................................................................................................................................7
Viewpoint Media Exporter for 3ds max ................................................................................................................7 Viewpoint Media Player ........................................................................................................................................7
Installing Viewpoint Media Exporter ............................................................................................................................8
Chapter 3: Exporting a Scene to Viewpoint Media Files.......................................................... 9 Guidelines for Converting a 3ds max Scene to VET.....................................................................................................9
Supported Features ................................................................................................................................................9 Unsupported Features ............................................................................................................................................9 Pre-Export Checklist..............................................................................................................................................9
Exporting a Scene to Viewpoint Media Files ..............................................................................................................10 Important Information About Exporting Animations ..........................................................................................11
Choose Custom Export Options ..................................................................................................................................11 Camera Tab .........................................................................................................................................................12 Lighting Tab ........................................................................................................................................................13 Compression Tab.................................................................................................................................................14 Animation Tab.....................................................................................................................................................15 HTML Tab...........................................................................................................................................................17 Quick Check List for Exporting Your Model With Animations..........................................................................18
Chapter 4: Publishing VET Content to a Web Page...............................................................19 About Publishing VET Content...................................................................................................................................19 Creating a Web Page With Viewpoint Media Publisher..............................................................................................19 Using Broadcast Keys to Enable VET Content for the Web .......................................................................................20
Converting Earlier Broadcast Key Files ..............................................................................................................21 Registering MIME Types ............................................................................................................................................21 Learn More About Publishing Scenes to the Web.......................................................................................................21
Viewpoint Media Exporter for 3ds max User Guide
© 1999-2002 Viewpoint Corporation. All rights reserved. Page 4 of 28
Optimize a Scene With Viewpoint Stream Tuning Studio ..........................................................................................21
Chapter 5: Help, Resources, and Feedback..........................................................................22 Viewpoint Developer Central: A Complete Resource.................................................................................................22 Download Viewpoint Applications, Guides, and Tutorials .........................................................................................22
Viewpoint Applications .......................................................................................................................................22 User Guides .........................................................................................................................................................23 Tutorials...............................................................................................................................................................23
Appendix: Registering MIME Types on Web Servers.............................................................24 Instructions for UNIX/Linux Servers ..........................................................................................................................24
Use the AddType Directive .................................................................................................................................25 Adding MIME Types to Microsoft IIS Servers ...........................................................................................................25
Adding MIME Types for All Sites on a Server ...................................................................................................26
Glossary ...........................................................................................................................27
Viewpoint Media Exporter for 3ds max User Guide
© 1999-2002 Viewpoint Corporation. All rights reserved. Page 5 of 28
Chapter 1: Introduction About This Guide This guide describes how to use Viewpoint Media Exporter for 3ds max to export your scene directly from Discreet 3ds max (formerly, 3D Studio MAX) for use in a Viewpoint Experience Technology™ (VET) scene.
This guide includes these chapters:
• Chapter 1: Introduction Provides an overview of VET and Viewpoint Media Exporter for 3ds max.
• Chapter 2: Getting Started Lists system and software requirements and tells how to install Viewpoint Media Exporter for 3ds max.
• Chapter 3: Exporting a Scene to Viewpoint Media Files Describes how to use the Media Exporter to export content from 3ds max for use in a VET scene.
• Chapter 4: Publishing Your VET Scene to the Web Tells you how to publish your VET scene to a Web page.
• Chapter 5: Help, Resources, and Feedback Lists other Viewpoint resources available to you.
• Appendix: Registering MIME Types on the Web Server Tells how to register MIME types for your VET scene.
• Glossary Defines terms used in this guide.
About Viewpoint Experience Technology VET (Viewpoint Experience Technology) is Viewpoint Corporation’s unique technology that streams 3D and rich media content (media atoms) over the Internet via Viewpoint Media Player™ (VMP), a Web browser plug-in. Media atoms are any form of media that can be used in a VET scene.
Viewpoint Media Files—.mts and .mtx formats—can be exported directly from 3ds max with the Viewpoint Media Exporter plug-in or published from the Viewpoint Scene Builder™, a utility designed to assemble and edit the content of a Viewpoint scene.
Viewpoint Corporation offers other tools as well to help you bring 3D and rich media content to the Web. To find out more about Viewpoint’s family of applications and utilities, go to http://www.viewpoint.com.
About Viewpoint Media Exporter for 3ds max Viewpoint Media Exporter for 3ds max is a free Web plug-in that lets you export your scene directly from Discreet 3ds max in the Viewpoint Media File formats, .mts and .mtx/.mtz.
You can use Viewpoint Media Exporter to do the following:
• Set compression options
• Make minor adjustment to the camera and shadows
• Set animation controls
• Publish a test .html file
Note: Read “Guidelines for Converting a 3ds max Scene to VET”to find out what 3ds max features are supported by the Viewpoint Experience Technology.
Viewpoint Media Exporter for 3ds max User Guide
© 1999-2002 Viewpoint Corporation. All rights reserved. Page 6 of 28
About Viewpoint Media Files: .mts and .mtx There are two Viewpoint media files that VMP reads to display a rich media scene:
• .mts file Contains a compressed collection of resources, called media atoms (3D objects, material properties, sound, object movies, animators, interactors, and environmental lightmaps, to name a few) orchestrated by an .mtx (XML-based) file to create a scene.
• .mtx file An XML-based file that contains the hierarchical relationships between elements in the scene and is the script for staging them.
Note: Broadcast Key files also use the .mtx filename extension and are typically named bkey.mtx or BroadcastKey.mtx. If you have an old Broadcast Key file with a .txt filename extension, you should rename the file to have an .mtx extension instead and change any references to the Broadcast Key file to reflect the name change.
Compress an .mtx File to .mtz to Reduce File Size While you are putting the finishing touches on a scene, you can edit the XML commands in the .mtx file that control the scene. Sometimes the code for animations in the .mtx file may become extensive, making the .mtx file large. When you are ready to publish your scene, converting the .mtx file to an uneditable .mtz file reduces file size and enables fast downloading of Viewpoint scenes. Therefore, .mtz is the preferred format for publishing a scene to the Web.
Media Atoms Combine to Create a Scene A Viewpoint scene is a collection of media atoms: 3D objects, material properties, sound, object movies, animators, interactors, and the definition of the 3D environment (that is, panoramas or the maps of environmental lightmaps). For example, if you have a model of a car, its geometries and textures are compressed in the .mts file along with other scene atoms, such as lightmaps and bump maps.
Note: Even though an atom is in an .mts file, it is not necessary to use it in the resulting scene. The .mts file is your creative arsenal. The .mtx file orchestrates the atoms within a scene.
To place an atom in a scene, Scene Builder publishes an .mtx file containing XML tags to acquire each atom from its .mts file. VMP reads the designated .mts file and extracts scene elements.
You can also store atoms, such as JPEG texture map files, outside a scene. In this case, the .mtx file might contain calls to the texture map files to apply them to specified geometries based on a user action.
Viewpoint Media Exporter for 3ds max User Guide
© 1999-2002 Viewpoint Corporation. All rights reserved. Page 7 of 28
Chapter 2: Getting Started Required Software Applications Creating VET Web content requires the following software and systems: • 3ds max version 3.1 or 4.0
• Viewpoint Media Exporter for 3ds max
• Viewpoint Media Player (VMP)
• Netscape Navigator 4.07 or later, or Microsoft Internet Explorer 4.x or greater
Minimum System Requirements
Viewpoint Media Exporter for 3ds max
For 3ds max 3.1:
• Microsoft® Windows® 98 or Windows NT® 4.x (Service Pack 4)
• 200 MHz Pentium® II
• 128 MB RAM
• 300 MB swap space
• CD-ROM drive
• Graphics card supporting 1024×768×16-bit color (OpenGL and Direct3D hardware acceleration supported; 24-bit color, 3D graphics accelerator preferred)
For 3ds max 4.0:
• 300 MHz Pentium
• Windows 98 or Windows 2000 (Service Pack 1 recommended)
• 128 MB RAM (256 MB recommended)
• 300 MB swap space
• CD-ROM drive
• Graphics card supporting 1024 × 768 × 16-bit color (OpenGL and Direct3D hardware acceleration supported; 24-bit color, 3D graphics accelerator preferred)
Viewpoint Media Player • Microsoft Windows 95, Windows NT 4.x,
or Windows XP
• 166 MHz Pentium II Processor
• 32 MB System RAM (64 is recommended)
• 5 MB free hard disk space
• Netscape Navigator 4.07 or later (not 6.0), Microsoft Internet Explorer 4.x or later, or AOL 4.0 or later
• 256 color display (24-bit recommended)
• 28.8Kbps modem
Viewpoint Media Exporter for 3ds max User Guide
© 1999-2002 Viewpoint Corporation. All rights reserved. Page 8 of 28
Installing Viewpoint Media Exporter
To install Viewpoint Media Exporter for 3ds max
1 Click this link.
–Or–
• Go to the Viewpoint Developer Central Web site at http://developer.viewpoint.com/.
• From the left column, click Download, and then click Get Tools.
• From the Authoring Tools page, click Convert and Export.
• Click Viewpoint Media Exporter for 3D Studio Max 3.1 and 4.
2 Click the link for the version of 3ds max you own (3.1 or 4).
3 Follow the on-screen instructions to complete the installation.
Viewpoint Media Exporter for 3ds max User Guide
© 1999-2002 Viewpoint Corporation. All rights reserved. Page 9 of 28
Chapter 3: Exporting a Scene to Viewpoint Media Files Guidelines for Converting a 3ds max Scene to VET To ensure that your 3ds max scene converts optimally to VET, do the following:
• Check the lists of supported and unsupported features. (See the section called “Supported Feature” below.)
• Follow the pre-export checklist. (See the section called “Pre-Export Checklist” below.)
Supported Features Viewpoint Media Exporter for 3ds max translates the following features from versions 3.1 and 4.0 into VET:
• Geometry (triangle mesh)
• Face and vertex normals
• UV texture map coordinates
• Basic texture maps and material
• Bump maps
• Translate, rotate, and scale animation of model
• Instance geometry
• Preview of VET scene
• MAX timeline: Divided into and named as separate Viewpoint animations
• Lighting attributes
• Camera animation
Important: For camera animations, make sure Normalize Scene is not selected and that you select the correct option from the Camera dropdown list on the Camera tab.
Unsupported Features • Mesh deformations
Note: To learn more about 3ds max features, see the printed and online documentation for Discreet 3ds max.
Pre-Export Checklist For best results in VET, make sure your 3ds max files are ready for import to Viewpoint Media Files. This way, you are less likely to duplicate work by having to go back to 3ds max to rework your file. Follow these guidelines:
Check the quality of smoothing.
Rotate the models to check for hidden objects such as placeholders.
Make sure that text is not inverted.
Zoom in to inspect the geometry.
Test any animations in 3ds max, and then in Viewpoint Media Exporter. (Click the Reload button on the Exporter interface.)
Use the Reset X-Form function in the Utilities menu tab to reset and zero-out all the transform values of the objects in the scene.
Viewpoint Media Exporter for 3ds max User Guide
© 1999-2002 Viewpoint Corporation. All rights reserved. Page 10 of 28
Exporting a Scene to Viewpoint Media Files Exporting your scene to Viewpoint media files formats (.mts and .mtx or .mtz) from 3ds max is a simple process. See “Choose Custom Export Options” for more information about the Viewpoint export options available.
The Viewpoint Media Exporter preview window shows the scene as it appears when converted. Choose export settings from the options tabs on the left.
1 When your 3ds max scene is complete, from the File menu, choose Export.
2 In the Select File to Export dialog box, click the Save as Type dropdown menu, and then choose Viewpoint Media Export.
3 Type the name you want to give the exported files, and then click Save.
The Viewpoint Media Exporter preview window and options display. In the preview window, your scene appears as if you were viewing it with VMP.
4 Accept the export default settings, or choose export options from each of the tabs: Camera, Lighting, Compression, Animation, and HTML.
Note: If you make changes to exporter options, you must click Reload for the changes to display in the preview window.
• Click the Reload, Pause, and Rewind buttons to preview the scene’s animation.
• By default, a test Web page is created with your embedded scene when you export Viewpoint Media Files.
Viewpoint Media Exporter for 3ds max User Guide
© 1999-2002 Viewpoint Corporation. All rights reserved. Page 11 of 28
5 When you have chosen export settings, click Export.
Note: To quit out of the Viewpoint Media Exporter and return to working in 3ds max, click Cancel at the bottom of the Exporter window.
Important Information About Exporting Animations • With a small number of keyframes, rotation errors may occur in animation playback due to conversion of
rotation orders from 3ds max to VET format. Create keyframes with rotations less than 90 degrees apart to correct this.
• If Camera Mode is set to Walk Through, only camera animations (and not object animations) will export.
• For camera animations, on the Camera tab make sure Normalize Scene is not selected and that you select the correct option from the Camera dropdown list.
• If you have both camera animations and object animations you want to export, select Keyframe or Still from the Camera Mode dropdown menu on the Camera tab. Use Still Mode if you do not want any user interaction to interfere in your animation.
• Create and use cameras with 70mm or higher in 3ds max. 85mm is recommended. This helps avoid camera perspective distortion if you plan to utilize HyperView.
• When you create an Animation List on the Animation tab, be sure to select each animation and test whether Animate on Load and Loop Animation are set correctly.
• In most animations, it’s recommended not to use Force Keyframe Sampling. However, using Force Keyframe Sampling with lower sample rate can help to reduce the number of keyframes, thus making your .mtx file size smaller.
Choose Custom Export Options Media Exporter has custom options you can choose to obtain the best result when you export a scene. The following options are available no matter which tab is selected or by selecting the command key listed after each function below.
• Cancel [Esc] Click this button to close Viewpoint Media Exporter and return to working in 3ds max.
• Reload [Alt-R, R] Click this to reload a scene and preview changes to exporter options and animations set to run on load.
• Pause [Alt-P, P] Click this button to pause a scene’s animation at any point in its loop.
• Rewind Click this button to return a scene’s animation to its start position.
• Export [Enter, Alt-E, E] Click this button when you are satisfied with your export settings and you are ready to export a scene to Viewpoint Media File formats.
Read about the scene settings on each of the tabs—Camera, Lighting, Compression, Animation, and HTML—in the following sections.
Viewpoint Media Exporter for 3ds max User Guide
© 1999-2002 Viewpoint Corporation. All rights reserved. Page 12 of 28
Camera Tab
• Camera:
• Viewpoint Default By default, the Front view from 3ds max is exported.
• 3ds max custom cameras Any custom cameras you create in 3ds max can be selected instead for export.
• Camera Mode:
• Keyframe Use this mode if you have both camera animations and object animations you want to export. With this option on, your camera will export in Walk mode. If you want to change the camera mode to Orbit, use Viewpoint Scene Builder to open the .mtx file, change the camera mode to Orbit, and then save the .mtx file.
• Orbit Camera behaves as if it were at the end of an invisible stick that’s anchored at a pivot point in the center of the scene. The stick can move around the pivot point, allowing the camera to view the objects there from every imaginable vantage point (if all possible camera locations were mapped, they would form a sphere around the pivot point).
• Walk Through Allows you to move the camera freely around the scene, as you would do if you had mounted the camera on a mobile tripod or dolly.
• Panorama Places the camera in the middle of the scene. If you move the mouse up or down in a panoramic scene, the camera tilts up or down respectively. Likewise, if you move the mouse to the right or to the left, the camera pans right or left
• Still As the name implies, locks the camera in one place.
• Normalize Scene When checked, fits the entire scene in the scene window and makes it viewable from the camera.
Important: For camera animations, make sure Normalize Scene is not selected and that you select the correct option from the Camera dropdown list.
Viewpoint Media Exporter for 3ds max User Guide
© 1999-2002 Viewpoint Corporation. All rights reserved. Page 13 of 28
Lighting Tab
Use this tab to compare the rendered scene from 3ds max and the exported scene in VET. The example here shows that the scene was lighted using three different spotlights. The spotlights from 3ds max are converted to procedural Elight in the VET scene.
• Make E-Lightmap Select this to simulate the lighting model from 3ds max using a procedural lightmap.
• Shadow Active Choose whether shadows are cast in the scene.
• Shadow Radius Set the size in pixels of the Gaussian blur kernel applied to the edge of the shadows.
• Shadow Color The color of the shadow cast. The default is black. Notice in this example that the shadow color in the scene is a dark purple. It has been changed from black to reflect the colored lighting in the scene.
• Shadow Opacity Choose how opaque or transparent the shadow is. The default is 50% opaque.
• Bound Shadow When selected, shadows are cast on the plane where each geometry sits. Otherwise, shadows are cast on the world ground plane.
• Shadow Height Set the location of the shadow’s ground plane in relation to the world plane.
Viewpoint Media Exporter for 3ds max User Guide
© 1999-2002 Viewpoint Corporation. All rights reserved. Page 14 of 28
Compression Tab Features on this tab control the amount and kind of compression you apply to a scene.
• Minimum Compression Select this option to apply the maximuim amount of compression to create the smallest file size possible with this exporter.
• Image Resizing Default is None. Other options are ½, ¼, 1/8, and 1/16. This option scales the scene by the factor shown, and then scales further if necessary to fit the scene to proportions that are a power of 2. For instance, ½ of a 128 × 1280 image is 64 × 512 (64 × 640 rounded up to the nearest power of 2).
Note: Images cannot be scaled smaller than 64 × 64.
• Texture Compression Mode Default is TrixelsNT, Viewpoint’s proprietary wavelet compression for texture maps. You may also choose JPEG compression. Generally, TrixelsNT is the best compression for visual fidelity and small overall file sizes.
• Texture Compression Choose the quality level of the textures in a scene by percentage (where 100 is the highest quality), or accept the default setting.
• Geometry Compression Choose the quality level of the geometry in a scene by percentage (where 100 is the highest quality), or accept the default setting.
• Numerical Precision Set the number of decimal places you want in animation coordinates; the default is 4. If your scene has complex animations, you may want to truncate the coordinates to fewer than 4 decimal places to reduce the size of the .mtx file, which contains animation instructions.
• Save .mtz Select this checkbox to save a compressed, uneditable version of the .mtx file. When you save as .mtz, you cannot edit animations or other scene information saved in the .mtx file. An .mtz file can be uncompressed in Scene Builder.
Viewpoint Media Exporter for 3ds max User Guide
© 1999-2002 Viewpoint Corporation. All rights reserved. Page 15 of 28
Animation Tab
• Force Keyframe Sampling Keyframe animations controlled by motion plug-ins or the Expression plug-in need to be sampled at regular intervals.
Note: With a small number of keyframes, rotation errors may occur in animation playback due to conversion of rotation orders from 3ds max to VET format. Create keyframes with rotations less than 90 degrees apart to correct this.
• Sample Rate Set the frequency in frames with which a motion is sampled and a VET keyframe is created. The default is 15. As you increase the sample rate, you’ll have a larger number of keyframes, thus making your .mtx file larger. If your animation seems choppy or seems to be skipping frames, increase the sample rate.
• Animation List The list contains animation frame sets you specify when you choose New Animation. When you create an Animation List, be sure to select each animation and test whether Animate on Load and Loop Animation are set correctly.
Important: For camera animations, make sure Normalize Scene is not selected and that you select the correct option from the Camera dropdown list on the Camera tab.
Viewpoint Media Exporter for 3ds max User Guide
© 1999-2002 Viewpoint Corporation. All rights reserved. Page 16 of 28
• New Animation Use this to split animations created in 3ds max. Name each animation and specify the frame set. The following is an example:
Above is an example of how to split up animations by using the “New Animation” button. From the Track View in 3ds Max you can see the keyframes of the animations in the scene and you can easily observe how the animations can be separated and tranfered into VET.
Note: Make notes on animations you created in 3ds max, so that you can easily divide the actions into frame sets. Using the Track View window in 3ds max will help you sort through your animations. By breaking up animations and naming the frame sets, you create animations that are easier to troubleshoot and edit in the .mtx file.
• Delete Animation Delete the animation highlighted in the Animation List. Sometimes you will have an animations created in the list by default. In this case, it’s best delete this animation and add a new animation if necessary.
• Loop Animation Select an animation from the Animation List, and check this option if you want the animation to repeat indefinitely.
• Animate on Load Default setting that causes the animation to begin when the scene embedded in an HTML page is loaded into a Web browser.
Note: You do not need to have an animation listed in the “Animation List” to be able to export animations.
Viewpoint Media Exporter for 3ds max User Guide
© 1999-2002 Viewpoint Corporation. All rights reserved. Page 17 of 28
HTML Tab This tab allows you to create a Web page with an embedded VET scene.
• Create HTML File This checkbox is selected by default. An .html file with the embedded VET scene is automatically created when you export Viewpoint Media Files.
• Template Choose a Web page template from the dropdown menu. Choices are generic.html, wireframe.html, and black background.html. You can also create your own template. Using the generic template as a model, create your own HTML file, give it a unique name, and then copy it into the HTML Support folder in the 3ds max Plug-ins folder.
Note: The HTML pages you create with Media Exporter are for previewing your scene only. To create Web pages fully enabled for VET, use Viewpoint Media Publisher.
• Width Type a width in pixels for the Viewpoint scene window.
• Height Type a height in pixels for the Viewpoint scene window.
• Broadcast Key Enter the Broadcast Key that fully enables your scene for the Web. To lear about obtaining aBroadcast Key, see the How to Buy page on the Viewpoint Developer Central Web site.
Viewpoint Media Exporter for 3ds max User Guide
© 1999-2002 Viewpoint Corporation. All rights reserved. Page 18 of 28
Quick Check List for Exporting Your Model With Animations
Note: The view that you see in the preview window is what you will get in the HTML page.
The Camera Setting Camera Use the Viewpoint default For camera animations, select the camera you animated and click the
dropdown menu to select your camera.
Camera Mode: Orbit For camera animation, use the Keyframe of Still option. Remember if you use Keyframe, it will be in Walk mode. Do not use Orbit, Walk, or Pano when exporting animations.
Normalize Scene Be sure this option is off (unchecked). Use this option (check it) only when you are not exporting animations.
Lighting Elight Be sure this option is unchecked (offUse this option only if you want to create and use procedural
lightmap in your scene. This will transfer the lighting setting in your 3ds max scene and create a procedural Elight in the VET scene. If you intend to use add a lightmap later in Scene Builder or in Stream Tuning Studio, turn off this option.
Shadow Settings Use the default values in most cases. If you would like to make changes here to reflect lighting in the scene or material, do so, but remember that you have the option of changing the setting in the .mtx files later.
Compression Minimum Compression Make sure this option is off. This ensures the best export quality. (You can also use
Viewpoint Stream Tuning Studio to optimize your .mts file.)
Save as .mtx (not .mtz). The .mtz file format is not editable; use the .mtx format if you are planning to edit you your file.
Animation Force Keyframing Avoid using Force Keyframing, unless you want to decrease or increase the number of
frames. It is recommended that you leave this option off.
Animation list If there are listed animations in the Animation list, and you did not add them, delete it. Then add animations you want to separate. If your animation is a straight run through and is not meant to be broken up. Do not add animations. Use this option only if you desire to have divided animations to be triggered separately.
HTML Setting HTML Setting Uncheck this option (off) in most cases. You can preview your scene in Viewpoint Scene
Builder when you import your file. (If you do want to preview the scene in an HTML page before you import to Scene Builder, check this option.)
Viewpoint Media Exporter for 3ds max User Guide
© 1999-2002 Viewpoint Corporation. All rights reserved. Page 19 of 28
Chapter 4: Publishing VET Content to a Web Page About Publishing VET Content You can use Viewpoint Media Publisher to create a Web page for your VET scene. If you’d like, you can use any HTML editor to make modifications to this Web page before posting it to the Internet.
Note Viewpoint Media Publisher and other Viewpoint tools are available from the Viewpoint Developer Central Web site (http://developer.viewpoint.com/).
Before you publish you VET content, you must obtain a Broadcast License Key from Viewpoint and register MIME types.
The following sections describe how to create a Web page for your VET scene, obtain a Broadcast Key, and register MIME types.
Creating a Web Page With Viewpoint Media Publisher You can download Viewpoint Media Publisher free from the Viewpoint Developer Central Web site at http://developer.viewpoint.com/. (From the left navigation column, click Downloads and then click Get Tools. Follow the online instructions.)
To embed your VET scene into a Web page
1 From 3ds max, export your scene as Viewpoint Media Files (.mts and .mtx/.mtz format).
2 Start Viewpoint Media Publisher.
3 From the HTML Template menu, choose generic.html or the name or another HTML template you want to use.
Note The ZoomView template includes "GenieMinimumVersion="50333440", "ComponentMinimumVersion="50333440", and HostMinimumVersion="50333440". These settings force Component Manager, SceneComponent, and Host (AXMetastream.dll) to be updated to version 3.0.7. ZoomView, Flash, and procedural cursors require the Genie and Component minimum versions. Additionally, the procedural cursors also require the Host minimum version to be 3.0.7. The number 50333440 is the decimal equivalent of the hexadecimal representation of the 3.0.7.00 version number. Viewpoint Media Publisher handles the conversion from of the version number 3.0.7.00 to 50333440.
Viewpoint Media Exporter for 3ds max User Guide
© 1999-2002 Viewpoint Corporation. All rights reserved. Page 20 of 28
4 If you have a Broadcast Key, in BROADCASTKEY, enter the key or the location of BroadcastKey.txt. (See the following section called “Using Broadcast Keys to Enable VET Content for the Web” for more information.)
5 Drag the .mtx file for the VET scene to Media Publisher.
6 Type a name for the .html file, and then click Save.
7 Double-click the icon for the newly created .html file to view it in your default Web browser.
8 If you’d like, you can use any HTML editor to make modifications to this Web page before posting it to the Internet.
Repeat steps 5 through 8 to create additional Web pages.
Using Broadcast Keys to Enable VET Content for the Web To publish VET scenes on the Web, you will need a Broadcast License Key (or Broadcast Key).
Broadcast Keys are encrypted text strings that are Viewpoint’s equivalent of a license or serial number. These keys are stored in BroadcastKey.mtx on your Web server. Each BroadcastKey.mtx file that can contain one or more Broadcast Keys. The .html file for your VET scene’s Web page contains an embed element that references BroadcastKey.mtx. If those references are missing, your VET content displays, but with a watermark (the name VIEWPOINT).
Both Flash and ZoomView content require a special Broadcast Key. Be sure to check the appropriate options when applying for your key.
For more information about obtaining and using Broadcast Keys with your VET content, see the How To Buy page on the Viewpoint Developer Central Web site.
Viewpoint Media Exporter for 3ds max User Guide
© 1999-2002 Viewpoint Corporation. All rights reserved. Page 21 of 28
Converting Earlier Broadcast Key Files Broadcast Keys must now be stored in an .mtx file, but earlier versions (prior to Viewpoint Media Player version 3.0.8) were stored in text (.txt) files. Backward compatibility with .txt Broadcast Key file has been retained, but for compatibility with AOL servers, you just convert your Broadcast Key files to the .mtx format.
To convert a Broadcast Key .txt file to .mtx
1 Open the Broadcast Key .txt file in a text editor.
4 Save with the same file name, but change the file name extension to .mtx.
5 In a text editor, open .html files that refer to any Broadcast Key files.
6 Search for *.txt (where * is a wildcard for the Broadcast Key file name), and replace with *.mtx.
Registering MIME Types Another important step when publishing ZoomView scenes or other VET content to the Web is to register MIME types that you intend to use. Viewpoint recommends that you register .mtx, .mtz, .mts, and .mzv as MIME types.
You should complete registration before you publish your ZoomView or other VET content to your Web server.
For more information, see Appendix, “Registering MIME Types on Web Servers”.
Learn More About Publishing Scenes to the Web To learn more about publishing VET scenes to the Web, see the Viewpoint Media Publisher User Guide available from the Viewpoint Developer Central Web site (http://developer.viewpoint.com/).
You can go to the Viewpoint Developer Central Web site to learn more about these things:
• Using and storing Broadcast Keys to fully enable your VET Web pages.
• Creating custom templates to speed Web page production.
• How Media Publisher embeds JavaScript to enable Web pages across platforms and browsers.
Optimize a Scene With Viewpoint Stream Tuning Studio Viewpoint Stream Tuning Studio optimizes a scene for best visual presentation during streaming and smallest overall file size. Use Stream Tuning Studio to optimize uncompressed .mts files before you embed your VET scene in a Web page. In some cases, an .mts file can be reduced by as much as 70% by decreasing the geometry count, resizing textures, removing unused portions of textures (pixels), reducing the quality of textures, and merging texture coordinates and vertices.
You can download Viewpoint Stream Tuning Studio and its user guide from the Viewpoint Developer Central Web site (http://developer.viewpoint.com/). See the Viewpoint Stream Tuning Studio User Guide to find out more about optimizing your scene for the Web.
Viewpoint Media Exporter for 3ds max User Guide
© 1999-2002 Viewpoint Corporation. All rights reserved. Page 22 of 28
Chapter 5: Help, Resources, and Feedback Viewpoint Developer Central: A Complete Resource The Viewpoint Developer Central Web site is a complete resource for Viewpoint Experience Technology (VET) developers. At Developer Central you can get Viewpoint applications, support, production tips and techniques, tutorials, and user guides—to name just a few of the offerings there.
Go to Viewpoint Developer Central Web site (http://developer.viewpoint.com) to:
• Get Assistance For questions about using Viewpoint Experience Technology, click Support and go to Viewpoint Forums.
• Get Examples Click Create Content and go to Example Files.
• Subscribe to the Viewpoint Developer Newsletter Learn new production tips and techniques for creating 3D and rich media content for the Web with VET.
• Give Feedback About Viewpoint Applications Viewpoint Corporation values your feedback. Direct your comments and suggestions to the Viewpoint Forums.
You can also visit Viewpoint Corporation’s main Web page for company news, links to Web sites featuring VET, and more.
Download Viewpoint Applications, Guides, and Tutorials Viewpoint Developer Central Web site (http://developer.viewpoint.com) is updated continuously with the latest versions of its applications, user guides, and tutorials. Click Create Content to find links to the following.
Viewpoint Applications You can download Viewpoint applications free of charge. Among applications available for download are these:
• Viewpoint Media Player The Web browser plug-in necessary to view VET content with Netscape Navigator or Internet Explorer.
• Viewpoint Scene Builder An application designed to assemble and edit the content of a VET scene before its output to Viewpoint Media Files (.mts and .mtx/.mtz).
• Viewpoint Media Publisher (formerly called MTX 2 HTML) A utility that quickly creates an HTML page from a VET XML (.mtx/.mtz) file. This application provides a fast and convenient way for content creators to visualize a VET scene and animations within a Web page using the Viewpoint Media Player.
• Viewpoint Stream Tuning Studio An application designed to aid in the reducing file size of VET 3D content.
• Viewpoint Control Panel A utility designed to aid in the content creation, technical support, and development of VET-enabled Web sites and software.
Viewpoint Media Exporter for 3ds max User Guide
© 1999-2002 Viewpoint Corporation. All rights reserved. Page 23 of 28
User Guides Check out the following documents for more information on Viewpoint Experience Technology and related utilities. To access these documents, go to the Viewpoint Developer Central Web site (http://developer.viewpoint.com), click Create Content, and then click Documentation.
See this document To learn about
Viewpoint Experience Technology: Getting Started
What Viewpoint Experience Technology is and how you can use rich media components—including 2D photos and drawings, 3D models, animation, ZoomView images, Macromedia Flash movies, video, text, and audio—to create rich media content.
Viewpoint Scene Builder User Guide
Using Scene Builder, an application for editing and assembling the media atoms of a VET scene before its final output to a Viewpoint Media file.
Viewpoint ZoomView Technology User Guide
Using ZoomView to publish interactive, high-resolution, zoomable images on the Web.
Viewpoint Integration Guide for Macromedia Flash
Using VET and VMP to integrate Macromedia Flash with animated 3D, high-resolution photographs, object movies and panoramas.
Stream Tuning Studio Guide Stream Tuning Studio is an application for optimizing .mts file sizes.
Viewpoint Experience Technology: Technical Overview
The architecture of a VET scene, including the key components that comprise it: objects, animations, events, and properties. You’ll learn how to combine these components and organize them in the VET scene’s .mtx description file.
Creating 3D Rich Media Web Applications
Creating a basic 3D VET–enabled Web application and publish it to a Web page.
VET XML Authoring Overview What XML is and to how Viewpoint uses these building blocks to orchestrate a rich media scene. This guide is a good introduction to the companion guide, Viewpoint Experience Technology XML Reference Guide.
VET XML Reference Guide Using XML building blocks that orchestrate a VET scene. This guide lists and describes the tags and animation properties for Viewpoint scenes.
VET Deployment Guide Steps that administrators can take to set up the Web server with VET content.
Tutorials You’ll also find several tutorials on the Viewpoint Developer Central Web site (http://developer.viewpoint.com). These use sample files to lead you step-by-step through a specific aspect of creating with VET. You can download tutorials, such as “Texture Animation,” “Camera Animation,” and “JavaScript: Animations and Browser Control.”
Viewpoint Media Exporter for 3ds max User Guide
© 1999-2002 Viewpoint Corporation. All rights reserved. Page 24 of 28
Appendix: Registering MIME Types on Web Servers Instructions for UNIX/Linux Servers Viewpoint strongly recommends that all servers with Viewpoint content have .mtz, .mtx, .mzv, and .mts registered as MIME types (also known as content or media types).
Following are instructions for using a text editor on your Apache system to edit the mime.types file and add MIME types for Viewpoint.
Important Be sure to use spaces exactly as shown in all the syntax provided here.
To manually edit the mime.types file
1 Log in with administrator privileges.
2 Locate an editor to use:
While there can be many different text editors on a system, joe is usually on all UNIX® or Linux® servers (others include vi, pico, or nano).
Type “which joe” or “which vi” to confirm the existence of the text editor.
If it returns a path, like /usr/local/bin/joe, then you’ve got it on your system. Vi should be on every system, but joe is easier to use.
3 Modify the mime.types file. There are two approaches to changing the mime.types file. To determine which method to use, do the following:
• Open a shell session.
• Type “apache -l” for Apache version 1.3.9 or earlier. Or, type “httpd -l” for Apache version 1.3.10 or later.
If “mod_mime.c” is among the values returned, follow the instructions in “Use the AddType Directive” listed below.
If not, then you must manually edit the mime.types file.
4 Type “find / -name mime.types” to find the mime.types file. You will probably see the mime.types file in several places, including documentation. In older versions of Apache, it might be under the /etc/apache directory; in newer versions, it should be under /usr/local/apache/conf.
5 Select the primary mime.types file to edit.
6 Type “joe PREFIX/mime.types” (or type “vi PREFIX/mime.types”), where PREFIX is the path to the mime.types file found in step 1.
7 In the application area, add “application/metastream mtx mts mtz mzv”.
8 Save the file:
• In joe: Press CTRL+K and then press the letter X.
• In vi: Press Esc, type :wq, and then press Enter).
You should see a message indicating that the mime.types file was saved.
9 Type “apachectl restart”. You should see messages indicating that Apache and/or httpd were restarted.
Viewpoint Media Exporter for 3ds max User Guide
© 1999-2002 Viewpoint Corporation. All rights reserved. Page 25 of 28
Use the AddType Directive
Note These instructions can be found at http://httpd.apache.org/docs/mod/mod_mime.html - addtype.
AddType Directive
Syntax AddType MIME-type extension [extension ...]
Context server config, virtual host, directory, .htaccess
Override FileInfo
Status Base
Module mod_mime
The AddType directive maps the given filename extensions onto the specified content type. MIME-type is the MIME type to use for filenames containing extension. This mapping is added to any already in force, overriding any mappings that already exist for the same extension. This directive can be used to add mappings not listed in the MIME types file (see the TypesConfig directive). For example:
AddType application/metastream mtx mts mtz mzv
It is recommended that new MIME types be added using the AddType directive rather than changing the TypesConfig file.
Note Unlike the NCSA httpd, this directive cannot be used to set the type of particular files.
Adding MIME Types to Microsoft IIS Servers MIME types can be registered in IIS 4.0 using the Internet Service Manager console.
To add MIME types to IIS 4.0
1 From the Internet Service Manager console , select Default Web Site to display the Properties dialog box.
2 Select the HTTP Headers tab.
3 Under MIME Map, click the File Types tab and select New Type.
4 In the Extension field, type “.mts”
5 In the Content Type field, type “text/mts”, and then click OK.
6 Repeat for .mtx, .mtz, and .mzv files.
MIME types can be registered in IIS 5.0 using the IIS snap-in.
To add MIME types to IIS 5.0
1 From the IIS snap-in , select Default Web Site to display the Properties dialog box.
2 Select the HTTP Headers tab.
3 Under MIME Map, click the File Types tab and select New Type.
4 In the Extension field, type “.mts”
5 In the Content Type field, type “text/mts”, and then click OK.
6 Repeat for .mtx, .mtz, and .mzv files.
Viewpoint Media Exporter for 3ds max User Guide
© 1999-2002 Viewpoint Corporation. All rights reserved. Page 26 of 28
Adding MIME Types for All Sites on a Server To add the MIME type to all sites running on a given machine:
1 Select Internet Information Services to display the Properties dialog box.
2 Under Computer MIME Map, click the Edit button and select New Type.
3 In the Extension field, type “.mts”
4 In the Content Type field, type “text/mts”, and then click OK.
5 Repeat for .mtx, .mtz, and .mzv files.
Viewpoint Media Exporter for 3ds max User Guide
© 1999-2002 Viewpoint Corporation. All rights reserved. Page 27 of 28
Glossary 3D (three-dimensional) An object or volume that exists in the dimensions of width, height, and depth.
anti-aliasing Intermediate colors (or shades of gray) in the pixels between contrasting colored regions. Anti-aliasing improves the appearance of objects in renderings by removing jagged, stair-step edges.
atoms See media atoms.
lightmap An image that determines how light interacts with and scatters on the surface of an object. Material properties such as diffusion, specularity and reflection are captured in the lightmap. To achieve a realistic effect, it is best to use photo images. The lightmap in a Viewpoint scene is what the camera sees in any reflective materials of an object. Any spherical image can be used as a lightmap image. Also, a lightmap can be an RGB or grayscale image.
flip polygons Inverts the geometry of a 3D model.
iPIX A spherical panorama file format created by Interactive Pictures Corporation that allows viewers to view images that immerse them in a multi-dimensional, 360° X 360° environment.
media atoms Components of a Viewpoint scene: 3D objects, material properties, sound, object movies, animators, interactors, and the definition of the 3D environment (i.e., panoramas or the maps of environmental lightmaps).
MTS A binary resource file containing all geometry, materials and texture information. MTS is an open specification 3D file format developed by MetaCreations and Intel Architecture Labs. One of the key Viewpoint features is scalability, which enables the content to automatically maximize performance and resolution according to the available processing power of PC. As a result, web designers have the ability to set the detail (frame rate) of these 3D objects relative to the speed of the viewer’s computer, ensuring consistent, high-quality viewing. In addition to scaling for the performance of the user’s particular system, Viewpoint Experience Technology (VET) also provides progressive streaming, allowing users to experience 3D content from the moment downloading commences, similar to streamed audio or video files. A published VET scene consists of two files, an .mts file and an .mtx file.
MTX An XML Viewpoint scene file that contains the hierarchical relationships between objects and other elements in the scene. This file is the script for staging the scene elements. In Scene Builder, the .xml extension and the .mtx extension can be used interchangeably.
MTZ A compressed form of an .mtx file and the preferred format for web-enabled Viewpoint content. If animations in the .mtx file are complex, file size is large. Compressing large .mtx files enables fast downloading of Viewpoint scenes.
OBJ A 3D file format (Wavefront Object File) that defines the geometry and other properties for objects in Wavefront’s Advanced Visualizer and that can also be used to transfer geometric data back and forth between the Advanced Visualizer and other 3D applications. obj files can be imported into Scene Builder.
panorama A panorama is a 360-degree image in which the camera is in the center. QTVR and iPIX panoramas can be used in a Viewpoint scene.
procedural Equivalent to parametric. Procedural atoms, such as geometry and lightmaps, are referenced in an .mtx file and rendered based on preset values in Viewpoint Media Player (VMP). They add very little to a scene’s overall file size.
QTVR QuickTime VR is Apple Computer, Inc.’s proprietary technology for creating cylindrical panorama and object movie files (.mov format) that allow viewers to be immersed in a 360° environment.
Viewpoint Media Exporter for 3ds max User Guide
© 1999-2002 Viewpoint Corporation. All rights reserved. Page 28 of 28
shadow opacity A shadow’s intensity; the higher the setting, the darker the shadow.
XML (Extensible Markup Language) A markup language for documents containing structured information with instructions for content (words, pictures, etc.) and the role that content plays. For example, content in a section heading has a different meaning from content in a footnote, which means something different than content in a figure caption or content in a database table, etc. Viewpoint Experience Technology uses XML to define all the properties of a VET scene.