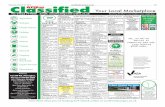120316 P6 V82CS Sample Book
-
Upload
neven-ahmed-hassan -
Category
Documents
-
view
225 -
download
2
Transcript of 120316 P6 V82CS Sample Book

PROJECT PLANNING AND CONTROL USING ORACLE® PRIMAVERA® P6 - V8.1 & 8.2 PROFESSIONAL CLIENT & OPTIONAL CLIENT
THIS IS A SAMPLE BOOK WITH TWO CHAPTERS ONLY © Eastwood Harris Pty Ltd i
PROJECT PLANNING AND CONTROL USING
ORACLE® PRIMAVERA® P6
Versions 8.1 & 8.2 Professional Client & Optional Client
Planning and Progressing Project Schedules With and Without Roles and Resources
in an Established Database
BY
PAUL EASTWOOD HARRIS

PROJECT PLANNING AND CONTROL USING ORACLE® PRIMAVERA® P6 - V8.1 & 8.2 PROFESSIONAL CLIENT & OPTIONAL CLIENT
THIS IS A SAMPLE BOOK WITH TWO CHAPTERS ONLY © Eastwood Harris Pty Ltd ii
©Copyright 2012 by Eastwood Harris Pty Ltd. No part of this publication may be reproduced or used in any form or by any method without the written permission of the author. Oracle and Primavera are registered trademarks of Oracle and/or its affiliates. Windows, Microsoft® Office Project Standard 2010, Microsoft®Office Project Professional 2010, Microsoft® Office Project Standard 2007, Microsoft® Office Project Professional 2007, Microsoft® Project Standard 2003, Microsoft® Project Professional 2003, Microsoft® Project Standard 2002, Microsoft® Project Professional 2002, Microsoft® Project 2000, Microsoft Project® 98 and Excel are registered trademarks of Microsoft Corporation. Asta Powerproject is a registered trademark of Asta Developments plc. Adobe® and Acrobat® are registered trademarks of Adobe Systems Incorporated. All other company or product names may be trademarks of their respective owners. Screen captures reprinted with authorization from Oracle Corporation. This publication was created by Eastwood Harris Pty Ltd and is not a product of Oracle Corporation. DISCLAIMER The information contained in this publication is to the best of the author’s knowledge true and correct. The author has made every effort to ensure accuracy of this publication, but may not be held responsible for any loss or damage arising from any information in this publication. Furthermore, Oracle Corporation reserves the right in their documentation to make changes to any products to improve reliability, function, or design. Thus, the application of Service Packs or the use of upgraded software may result in the software operating differently from the descriptions in this publication. AUTHOR AND PUBLISHER Paul E Harris Eastwood Harris Pty Ltd PO Box 4032 Doncaster Heights, 3109 Victoria, Australia e-mail: [email protected] Web: http://www.eh.com.au Tel: +61 (0) 4 1118 7701
Please send any comments on this publication to the author. ISBN 978-1-921059-59-9 – B5 Paperback ISBN 978-1-921059-60-5 – A4 Spiral ISBN 978-1-921059-61-2 – eBook 16 March 2012

PROJECT PLANNING AND CONTROL USING ORACLE® PRIMAVERA® P6 - V8.1 & 8.2 PROFESSIONAL CLIENT & OPTIONAL CLIENT
THIS IS A SAMPLE BOOK WITH TWO CHAPTERS ONLY © Eastwood Harris Pty Ltd iii
INTRODUCTION This publication is an upgrade of the Project Planning & Control Using Primavera P6 Version 7 and has been written to enable new users to learn the planning and scheduling functions of Primavera Version 8.1 & 8.2. Due to the changes in the menus in this release, it is not possible to make the book backward compatible to earlier versions of the software. Many users will have prior experience with SureTrak, P3, Asta Powerproject or Microsoft Project and the author explains where there are differences in the products’ functionality. The author would appreciate any constructive comments on how this publication may be improved.
SUMMARY The publication may be used as:
A training manual for a three-day training course, or A self-teach book, or A reference manual.
The screen shots for this publication are taken from Primavera Version 8.1 or 8.2. One-, two-, or three-day training courses may be run using this publication and it includes exercises for the students to complete at the end of each chapter. After the course, students may use this publication as a reference book. Instructors’ PowerPoint presentations are available from Eastwood Harris web sites. This publication is ideal for people who would like to quickly gain an understanding of how the software operates and explains how the software differs from Primavera P3, SureTrak and Microsoft Project, thus making it ideal for people who wish to convert from these products.
CUSTOMIZATION FOR TRAINING COURSES Training organizations or companies that wish to conduct their own training may have this publication tailored to suit their requirements. This may be achieved removing, reordering or adding content to the publication and by writing their own exercises. Please contact the author to discuss this service.
AUTHOR’S COMMENT As a project controls consultant I have used a number of planning and scheduling software packages for the management of a range of project types and sizes. The first publications I published were user guides/training manuals for Primavera SureTrak, P3 and Microsoft Project users. These were well received by professional project managers and schedulers, so I decided to turn my attention to Primavera Enterprise, which is now called Primavera P6. This publication follows the same proven layout of my previous publications. I trust this publication will assist you in understanding how to use Primavera P6 on your projects.
APPRECIATION I would like thank Michael Jack for his assistance in writing this book.

PROJECT PLANNING AND CONTROL USING ORACLE® PRIMAVERA® P6 - V8.1 & 8.2 PROFESSIONAL CLIENT & OPTIONAL CLIENT
THIS IS A SAMPLE BOOK WITH TWO CHAPTERS ONLY © Eastwood Harris Pty Ltd iv
CURRENT BOOKS PUBLISHED BY EASTWOOD HARRIS Project Planning & Control Using Oracle Primavera P6 - Version 8.1 Professional Client & Optional Client ISBN 978-1-921059-56-8 – B5 – Perfect, 978-1-921059-57-5 – A4 – Spiral, 978-1-921059-58-2 – eBook Project Planning & Control Using Primavera® P6TM For all industries including Versions 4 to 7 ISBN 978-1-921059-33-9 – B5 – Perfect, 978-1-921059-34-6 – A4 – Spiral, 978-1-921059-47-6 – eBook Planning and Scheduling Using Microsoft® Project 2010 ISBN 978-1-921059-35-3 – B5 – Perfect, 978-1-921059-36-0 – A4 – Spiral, 978-1-921059-48-3 – eBook Planning & Control Using Microsoft® Project and PRINCE2TM Updated for PRINCE2TM 2009 and Microsoft® Office Project 2010 ISBN 1-921059-37-0 – B5 – Perfect, ISBN 1-921059-38-9 – A4 – Spiral, 978-1-921059-49-0 – eBook Planning and Control Using Microsoft® Project 2010 and PMBOK® Guide Fourth Edition ISBN 1-921059-39-7 – B5 – Perfect, ISBN 1-921059-40-0 – A4 – Spiral, 978-1-921059-50-6 – eBook 99 Tricks and Traps for Microsoft® Office Project 2010 ISBN 978-1-921059-41-4 – 8" x 6" – Perfect, ISBN 978-1-921059-51-3 – eBook Planning & Control Using Microsoft® Project and PRINCE2TM Updated for PRINCE2® 2009 and Microsoft® Office Project 2007 ISBN 978-1-921059-29-2 – B5 – Perfect, ISBN 978-1-921059-30-8 – A4 – Spiral Planning and Control Using Microsoft® Project and PMBOK® Guide Fourth Edition Including Microsoft Project 2000 to 2007 ISBN 978-1-921059-31-5 – B5 – Perfect, ISBN 978-1-921059-32-2 – A4 – Spiral 99 Tricks and Traps for Microsoft® Office Project Including Microsoft® Project 2000 to 2007 ISBN 978-1-921059-19-3 – A5 – Paperback Project Planning and Scheduling Using Primavera® Contractor Version 6.1 Including Versions 4.1, 5.0 and 6.1 ISBN 978-1-921059-25-4 – A4 Paperback, ISBN 978-1-921059-26-1 – A4 – Spiral
SUPERSEDED BOOKS BY THE AUTHOR Planning and Scheduling Using Microsoft® Project 2000 Planning and Scheduling Using Microsoft® Project 2002 Planning and Scheduling Using Microsoft® Project 2003 Planning and Scheduling Using Microsoft® Office Project 2007 PRINCE2TM Planning and Control Using Microsoft® Project Planning and Control Using Microsoft® Project and PMBOK® Guide Third Edition Project Planning and Scheduling Using Primavera Enterprise® – Team Play Version 3.5 Project Planning and Scheduling Using Primavera Enterprise® – P3e & P3e/c Version 3.5 Project Planning and Scheduling Using Primavera® Version 4.1 for IT Project Project Planning and Scheduling Using Primavera® Version 4.1 or E&C Planning and Scheduling Using Primavera® Version 5.0 – For IT Project Office Planning and Scheduling Using Primavera® Version 5.0 – For Engineering & Construction Project Planning & Control Using Primavera® P6 – Updated for Version 6.2 Planning Using Primavera Project Planner P3® Version 2.0 Planning Using Primavera Project Planner P3® Version 3.0 Planning Using Primavera Project Planner P3® Version 3.1 Project Planning Using SureTrak® for Windows Version 2.0 Planning Using Primavera SureTrak® Project Manager Version 3.0 Project Planning and Control Using Oracle Primavera P6 - Version 8.1 Professional Client & Optional Client

PROJECT PLANNING AND CONTROL USING ORACLE® PRIMAVERA® P6 - V8.1 & 8.2 PROFESSIONAL CLIENT & OPTIONAL CLIENT
THIS IS A SAMPLE BOOK WITH TWO CHAPTERS ONLY © Eastwood Harris Pty Ltd v
1 INTRODUCTION 1
1.1 Purpose 1 1.2 Required Background Knowledge 2 1.3 Purpose of Planning 2 1.4 Project Planning Metrics 3 1.5 Planning Cycle 4 1.6 Levels of Planning 5 1.7 Monitoring and Controlling a Project 7
2 CREATING A PROJECT PLAN 9 2.1 Understanding Planning and Scheduling Software 9 2.2 Enterprise Project Management 9 2.3 Understanding Your Project 10 2.4 Level 1 – Planning Without Resources 11
2.4.1 Creating Projects 11 2.4.2 Defining the Calendars 11 2.4.3 Defining the Project Breakdown Structures 11 2.4.4 Adding Activities 12 2.4.5 Adding the Logic Links 12 2.4.6 Developing a Closed Network 13 2.4.7 Scheduling the Project 14 2.4.8 Critical Path 14 2.4.9 Total Float 14 2.4.10 Free Float 15 2.4.11 Relationship Colors 15 2.4.12 Constraints Types 15 2.4.13 Project Constraints 15 2.4.14 Activity Constraints 16 2.4.15 Risk Analysis 17 2.4.16 Contingent Time 17 2.4.17 Formatting the Display – Layouts and Filters 17 2.4.18 Printing and Reports 18 2.4.19 Issuing the Plan 18
2.5 Level 2 – Monitoring Progress Without Resources 19 2.5.1 Setting the Baseline 19 2.5.2 Tracking Progress 19 2.5.3 Corrective Action 20
2.6 Level 3 – Scheduling With Resources, Roles and Budgets 20 2.6.1 Estimating or Planning for Control 20 2.6.2 The Balance Between the Number of Activities and Resources 20 2.6.3 Creating and Using Resources 21 2.6.4 Creating and Using Roles 21 2.6.5 The Relationship Between Resources and Roles 21 2.6.6 Activity Type and Duration Type 21 2.6.7 Budgets 21 2.6.8 Resource Usage Profiles and Tables 22 2.6.9 Resource Optimization 22
2.7 Level 4 – Monitoring and Controlling a Resourced Schedule 22 2.7.1 Monitoring Projects with Resources 22 2.7.2 Controlling a Project with Resources 22

PROJECT PLANNING AND CONTROL USING ORACLE® PRIMAVERA® P6 - V8.1 & 8.2 PROFESSIONAL CLIENT & OPTIONAL CLIENT
THIS IS A SAMPLE BOOK WITH TWO CHAPTERS ONLY © Eastwood Harris Pty Ltd vi
3 STARTING UP AND NAVIGATION 23 3.1 Logging In 23 3.2 The Projects Window 24
3.2.1 Project Window Top Pane 24 3.2.2 Project Window Bottom Pane Details Tab 24
3.3 Opening One or More Projects 25 3.4 Displaying the Activities Window 26 3.5 Opening a Portfolio 26 3.6 Top and Bottom Panes of Windows 27 3.7 User Interface Update 28
3.7.1 New Customizable Toolbars 28 3.7.2 Customizable menus 30 3.7.3 Status Bar 30
3.8 User Preferences 31 3.8.1 Time Unit Formatting 31 3.8.2 Date Formatting 31
3.9 Starting Day of the Week 32 3.10 Admin Preferences – Set Industry Type 33 3.11 Application of Options within Forms 34 3.12 Do Not Ask Me About This Again 35 3.13 Right-clicking with the Mouse 35 3.14 Accessing Help 35 3.15 Refresh Data – F5 Key 36 3.16 Commit Changes – F10 Key 36 3.17 Send Project 36 3.18 Closing Down 36 3.19 Workshop 1 – Navigating Around the Windows 37
4 CREATING A NEW PROJECT 41 4.1 Creating a Blank Project 41 4.2 Copy an Existing Project 42 4.3 Importing a Project 42
4.3.1 Primavera File Types 43 4.3.2 Non Primavera File Types 43
4.4 Setting Up a New Project 44 4.5 Project Dates 45 4.6 Saving Additional Project and EPS Information – Notebook Topics 46 4.7 Workshop 2 – Creating Your Project 47
5 DEFINING CALENDARS 49 5.1 Database Default Calendar 50 5.2 Accessing Global and Project Calendars 50 5.3 The Project Default Project Calendar 50
5.3.1 Understanding the Project Default Project Calendar 50 5.3.2 Assigning a Default Project Calendar 51
5.4 Creating a New Global or Project Calendar 51 5.5 Shared Resource Calendar 51
5.5.1 Creating a New Shared Resource Calendar 52 5.5.2 Creating New Personal Resource Calendars 52 5.5.3 Personal and Shared Calendars Calculation and Display 53
5.6 Move, Copy, Rename and Delete a Calendar 54 5.6.1 Moving a Project Calendar to Global 54 5.6.2 Copy a Calendar from One Project to Another 54 5.6.3 Renaming a Calendar 54 5.6.4 Deleting a Calendar 54

PROJECT PLANNING AND CONTROL USING ORACLE® PRIMAVERA® P6 - V8.1 & 8.2 PROFESSIONAL CLIENT & OPTIONAL CLIENT
THIS IS A SAMPLE BOOK WITH TWO CHAPTERS ONLY © Eastwood Harris Pty Ltd vii
5.7 Editing Calendar Working Days 55 5.8 Inherit Holidays and Exceptions from a Global Calendar 56 5.9 Adjusting Calendar Working Hours 56
5.9.1 Editing Calendar Weekly Hours 56 5.9.2 Editing Selected Days Working Hours 57 5.9.3 Editing Detailed Work Hours/Day 57
5.10 Calculation of Activity Durations in Days, Weeks or Months 58 5.11 Calendars for Calculating Project, WBS and Other Summary Durations 60 5.12 Tips for Mixed Calendar Schedules 61 5.13 Workshop 3 – Maintaining the Calendars 63
6 CREATING A PRIMAVERA PROJECT WBS 65 6.1 Opening and Navigating the WBS Window 66 6.2 Creating and Deleting a WBS Node 67 6.3 WBS Node Separator 68 6.4 Work Breakdown Structure Lower Pane Details 68 6.5 WBS Categories 69 6.6 Displaying the WBS in the Activity Window 70 6.7 Why a Primavera WBS is Important 70 6.8 Workshop 4 – Creating the Work Breakdown Structure 71
7 ADDING ACTIVITIES AND ORGANIZING UNDER THE WBS 73 7.1 New Activity Defaults 74
7.1.1 Duration Type 74 7.1.2 Percent Complete Type 74 7.1.3 Activity Types and Milestones 76 7.1.4 Cost Account 77 7.1.5 Calendar 77 7.1.6 Auto-numbering Defaults 77
7.2 Adding New Activities 78 7.3 Default Activity Duration 78 7.4 Copying Activities from other Programs 78 7.5 Copying Activities in P6 78 7.6 Renumbering Activity IDs 80 7.7 Elapsed Durations 80 7.8 Finding the Bars in the Gantt Chart 80 7.9 Activity Information – Bottom Layout 80 7.10 Assigning Calendars to Activities 81
7.10.1 Assigning a Calendar Using General Tab of the Bottom Layout Form 81 7.10.2 Assigning a Calendar Using a Column 81
7.11 Assigning Activities to a WBS Node 82 7.12 Reordering or Sorting Activities 83 7.13 Undo 83 7.14 Summarizing Activities Using WBS 84 7.15 Spell Check 84 7.16 Workshop 5 – Adding Activities 85
8 FORMATTING THE DISPLAY 87 8.1 Formatting the Project Window 88 8.2 Understanding Forms 88 8.3 Formatting the Bars 89
8.3.1 Formatting Activity Bars 89 8.3.2 Formatting Bars Issues 90 8.3.3 Bar Style Tab 93 8.3.4 Bar Settings Tab 93 8.3.5 Bar Labels Tab 95

PROJECT PLANNING AND CONTROL USING ORACLE® PRIMAVERA® P6 - V8.1 & 8.2 PROFESSIONAL CLIENT & OPTIONAL CLIENT
THIS IS A SAMPLE BOOK WITH TWO CHAPTERS ONLY © Eastwood Harris Pty Ltd viii
8.3.6 Bar Chart Options Form 96 8.4 Progress Line Display on the Gantt Chart 97 8.5 Formatting Columns 98
8.5.1 Selecting the Columns to be Displayed 98 8.5.2 Column Header Alignment 98 8.5.3 Adjusting the Width of Columns 99 8.5.4 Setting the Order of the Columns from Left to Right on the Screen 99
8.6 Row Height and Show Icon 99 8.7 Format Timescale 100
8.7.1 Moving and Rescaling the Timescale 100 8.7.2 Format Timescale Command 100 8.7.3 Nonwork Period Shading in Timescale 102
8.8 Inserting Attachments – Text Boxes and Curtain 102 8.8.1 Adding and Deleting a Text Box 102 8.8.2 Adding and Deleting a Curtain 103
8.9 Format Fonts and Font Colors 104 8.10 Format Colors 104 8.11 Line Numbers 105 8.12 Workshop 6 – Formatting the Bar Chart 107
9 ADDING RELATIONSHIPS 111 9.1 Constraints 112 9.2 Understanding Relationships 112 9.3 Understanding Lags and Leads 113 9.4 Formatting the Relationships 114 9.5 Adding and Removing Relationships 114
9.5.1 Graphically Adding and Deleting a Relationship 114 9.5.2 Graphically Deleting a Relationship 115 9.5.3 Adding and Deleting Relationships with the Activity Details Form 115 9.5.4 Adding and Deleting Relationships Using Columns 116 9.5.5 Chain Linking 117 9.5.6 Using the Assign Toolbar Icons to Assign Relationships 117
9.6 Dissolving Activities 117 9.7 Circular Relationships 117 9.8 Scheduling the Project 117 9.9 Reviewing Relationships, Leads and lags 118 9.10 Workshop 7 – Adding the Relationships 119
10 ACTIVITY NETWORK VIEW 121 10.1 Viewing a Project Using the Activity Network View 122 10.2 Adding, Deleting and Dissolving Activities 122
10.2.1 Adding an Activity 122 10.2.2 Deleting and Activity 122
10.3 Adding, Editing and Deleting Relationships 122 10.3.1 Graphically Adding a Relationship 122 10.3.2 Using the Activity Details Form 122
10.4 Formatting the Activity Boxes 123 10.5 Reorganizing the Activity Network 123 10.6 Saving and Opening Activity Network Positions 123 10.7 Early Date, Late Date and Float Calculations 124 10.8 Workshop 8 – Scheduling Calculations and Activity Network View 125
11 CONSTRAINTS 127 11.1 Assigning Constraints 129
11.1.1 Number of Constraints per Activity 129 11.1.2 Setting a Primary Constraint Using the Activity Details Form 129

PROJECT PLANNING AND CONTROL USING ORACLE® PRIMAVERA® P6 - V8.1 & 8.2 PROFESSIONAL CLIENT & OPTIONAL CLIENT
THIS IS A SAMPLE BOOK WITH TWO CHAPTERS ONLY © Eastwood Harris Pty Ltd ix
11.1.3 Setting a Secondary Constraint Using the Activity Details Form 129 11.1.4 Expected Finish Constraint 129 11.1.5 Setting Constraints Using Columns 130 11.1.6 Typing in a Start Date 130
11.2 Project Must Finish By Date 131 11.3 Activity Notebook 132
11.3.1 Creating Notebook Topics 132 11.3.2 Adding Notes 132
11.4 Workshop 9 – Constraints 133 12 GROUP, SORT AND LAYOUTS 137
12.1 Group and Sort Activities 138 12.1.1 Display Options 138 12.1.2 Group By 140 12.1.3 Group By Options 141 12.1.4 Sorting 142 12.1.5 Reorganize Automatically 142 12.1.6 Auto-Reorganization 143 12.1.7 Set Page Breaks in the Group and Sort Form 143 12.1.8 Group and Sort Projects at Enterprise Level 144
12.2 Understanding Layouts 144 12.2.1 Applying an Existing Layout 145 12.2.2 Creating a New Layout 146 12.2.3 Saving a Layout after Changes 146 12.2.4 Layout Types 146 12.2.5 Changing Activity Layout Types in Panes 147 12.2.6 Activities Window Layout Panes 147 12.2.7 WBS and Projects Window Panes 149
12.3 Copying a Layout To and From Another Database 149 12.4 Workshop 10 – Organizing Your Data 151
13 FILTERS 153 13.1 Understanding Filters 153 13.2 Applying a Filter 154
13.2.1 Filters Form 154 13.2.2 Applying a Single Filter 154 13.2.3 Applying a Combination Filter 154
13.3 Creating and Modifying a Filter 155 13.3.1 Creating a New Filter 155 13.3.2 One Parameter Filter 155 13.3.3 Two Parameter Filter 156 13.3.4 Multiple Parameter Filter 157 13.3.5 Editing and Organizing Filter Parameters 157 13.3.6 Understanding Resource Filters 157
13.4 Workshop 11 – Filters 159 14 PRINTING AND REPORTS 161
14.1 Printing 161 14.2 Print Preview 162 14.3 Page Setup 163
14.3.1 Page Tab 163 14.3.2 Margins Tab 164 14.3.3 Header and Footer Tabs 164 14.3.4 Options Tab 165
14.4 Print Form 166 14.5 Print Setup Form 166

PROJECT PLANNING AND CONTROL USING ORACLE® PRIMAVERA® P6 - V8.1 & 8.2 PROFESSIONAL CLIENT & OPTIONAL CLIENT
THIS IS A SAMPLE BOOK WITH TWO CHAPTERS ONLY © Eastwood Harris Pty Ltd x
14.6 Reports 167 14.6.1 Running Reports 167 14.6.2 Editing Reports 168 14.6.3 Publish to a Web Site 168
14.7 Timescaled Logic Diagrams 168 14.8 Workshop 12 – Printing 169
15 SCHEDULING OPTIONS AND SETTING A BASELINE 171 15.1 Understanding Date Fields 172
15.1.1 Early Start and Early Finish 172 15.1.2 Late Start and Late Finish 172 15.1.3 Actual Start and Finish 173 15.1.4 Start and Finish 173 15.1.5 Planned Dates 173 15.1.6 Planned Dates Issues 174 15.1.7 Remaining Early Start and Finish 175 15.1.8 Remaining Late Start and Finish 176
15.2 Scheduling Options – General Tab 176 15.2.1 Ignore relationships to and from other projects 177 15.2.2 Make open-ended activities critical 178 15.2.3 Use Expected Finish Dates 179 15.2.4 Schedule automatically when a change affects dates 179 15.2.5 Level resources during scheduling 179 15.2.6 Recalculate resource costs after scheduling 180 15.2.7 When scheduling progressed activities use 180 15.2.8 Calculate start-to-start lag from 182 15.2.9 Define critical activities as 182 15.2.10 Calculate float based on finish date 183 15.2.11 Compute Total Float as 184 15.2.12 Calendar for scheduling Relationship Lag 184 15.2.13 Scheduling Options – Advanced Tab 184
15.3 Setting the Baseline 185 15.3.1 Creating a Baseline 186 15.3.2 Deleting a Baseline 186 15.3.3 Restoring a Baseline to the Database as an Active Project 186 15.3.4 Update Baselines 187 15.3.5 Copying a Project with Baselines 188 15.3.6 Setting the Baseline Project 188 15.3.7 Understanding the <Current Schedule> Baseline 189 15.3.8 Displaying the Baseline Data 191
15.4 Workshop 13 – WBS, LOEs and Setting the Baseline 193 16 UPDATING AN UNRESOURCED SCHEDULE 197
16.1 Practical Methods of Recording Progress 198 16.2 Understanding the Concepts 199
16.2.1 Activity Lifecycle 199 16.2.2 Assigning an Actual Start Date and Time of an Activity 199 16.2.3 Assigning an Actual Finish Date and Time of an Activity 200 16.2.4 Calculation of Durations of an In-Progress Activity 200 16.2.5 Summary Bars Progress Calculation 202 16.2.6 Understanding the Current Data Date 202
16.3 Updating the Schedule 203 16.3.1 Updating Activities Using the Status Tab of the Details Form 203 16.3.2 Updating Activities Using Columns 204
16.4 Progress Spotlight and Update Progress 204

PROJECT PLANNING AND CONTROL USING ORACLE® PRIMAVERA® P6 - V8.1 & 8.2 PROFESSIONAL CLIENT & OPTIONAL CLIENT
THIS IS A SAMPLE BOOK WITH TWO CHAPTERS ONLY © Eastwood Harris Pty Ltd xi
16.4.1 Highlighting Activities for Updating by Dragging the Data Date 204 16.4.2 Spotlighting Activities Using Spotlight Icon 205 16.4.3 Updating a Project Using Update Progress 205
16.5 Suspend and Resume 207 16.6 Scheduling the Project 208 16.7 Comparing Progress with Baseline 208 16.8 Progress Line Display on the Gantt Chart 209 16.9 Corrective Action 210 16.10 Check List for Updating a Schedule 210 16.11 Workshop 14 – Progressing and Baseline Comparison 211
17 USER AND ADMINISTRATION PREFERENCES AND SCHEDULING OPTIONS 215 17.1 User Preferences 215
17.1.1 Time Units Tab 215 17.1.2 Dates Tab 216 17.1.3 Currency Tab 216 17.1.4 E-Mail Tab 217 17.1.5 Assistance Tab 217 17.1.6 Application Tab 217 17.1.7 Password Tab 218 17.1.8 Resource Analysis Tab 218 17.1.9 Calculations Tab 219 17.1.10 Startup Filters Tab 220
17.2 Admin Menu 221 17.2.1 Users 221 17.2.2 Security Profiles 222 17.2.3 Currencies 222 17.2.4 Financial Periods 223 17.2.5 Timesheet Dates 223
17.3 Admin Preferences 223 17.3.1 General Tab 224 17.3.2 Timesheets Tab and Timesheet Privileges Tab 224 17.3.3 Data Limits Tab 224 17.3.4 ID Lengths Tab 224 17.3.5 Time Periods Tab 225 17.3.6 Earned Value Tab 225 17.3.7 Reports Tab 226 17.3.8 Options Tab 226 17.3.9 Rate Types Tab 226 17.3.10 Industry 227 17.3.11 Admin Categories 228
17.4 Miscellaneous Defaults 228 17.4.1 Default Project 228 17.4.2 Set Language 228
18 CREATING ROLES AND RESOURCES 229 18.1 Understanding Resources and Roles 230
18.1.1 Individual Resources 230 18.1.2 Group Resources 230 18.1.3 Input and Output Resources 230 18.1.4 Understanding Roles 231
18.2 Creating Roles 232 18.3 Creating Resources and the Resources Window 234
18.3.1 Resource Breakdown Structure – RBS 234 18.3.2 Formatting the Resources Window 235

PROJECT PLANNING AND CONTROL USING ORACLE® PRIMAVERA® P6 - V8.1 & 8.2 PROFESSIONAL CLIENT & OPTIONAL CLIENT
THIS IS A SAMPLE BOOK WITH TWO CHAPTERS ONLY © Eastwood Harris Pty Ltd xii
18.3.3 Adding Resources 235 18.3.4 General Tab 235 18.3.5 Codes Tab 235 18.3.6 Details Tab 236 18.3.7 Units and Prices Tab 239 18.3.8 Roles Tab 239 18.3.9 Notes Tab 239 18.3.10 Progress Reporter Tab 239
18.4 Workshop 15 – Adding Resources to the Database 241 19 ASSIGNING ROLES, RESOURCES AND EXPENSES 245
19.1 Understanding Resource Calculations and Terminology 246 19.2 Project Window Resource Preferences 247
19.2.1 Resources Tab 247 19.2.2 Understanding Resource Option to Drive Activity Dates 248 19.2.3 Calculations Tab 249
19.3 User Preferences Applicable to Assigning Resources 250 19.3.1 Units/Time Format 250 19.3.2 Resource Assignments 250 19.3.3 Assignment Staffing 250
19.4 Activities Window Resource Preferences and Defaults 251 19.4.1 Details Status Form 251 19.4.2 Activity Type 251 19.4.3 Duration Type 254
19.5 Assigning and Removing Roles 257 19.6 Assigning and Removing Resources 258
19.6.1 Assigning a Resource to an Assigned Role 258 19.6.2 Assigning a Resource to an Activity Without a Role 259 19.6.3 Removing a Resource 259 19.6.4 Assigning a Resource to an Activity More Than Once 260
19.7 Resource and Activity Duration Calculation and Resource Lags 261 19.7.1 Activity Duration 261 19.7.2 Resource Lag 261
19.8 Expenses 262 19.8.1 Expenses Window 262 19.8.2 Expenses Tab in the Activities Window 263
19.9 Suggested Setup for Creating a Resourced Schedule 264 19.10 Workshop 16 – Assigning Resources and Expenses to Activities 265
20 RESOURCE OPTIMIZATION 269 20.1 Reviewing Resource Loading 269
20.1.1 Activity Usage Spreadsheet 269 20.1.2 Activity Usage Profile 271 20.1.3 Resource Usage Spreadsheet 272 20.1.4 Editing the Resource Usage Spreadsheet – Bucket Planning 272 20.1.5 Resource Usage Profile displaying a Resource Histogram 273 20.1.6 Resource Usage Profile Displaying S-Curves 273
20.2 Resource Assignments Window 274 20.3 Copying and Pasting into Excel 274 20.4 Other Tools for Histograms and Tables 275 20.5 Methods of Resolving Resource Peaks and Conflicts 275 20.6 Resource Leveling 275
20.6.1 Methods of Resource Leveling 275 20.7 Resource Leveling Function 276
20.7.1 Level Resources Form 276

PROJECT PLANNING AND CONTROL USING ORACLE® PRIMAVERA® P6 - V8.1 & 8.2 PROFESSIONAL CLIENT & OPTIONAL CLIENT
THIS IS A SAMPLE BOOK WITH TWO CHAPTERS ONLY © Eastwood Harris Pty Ltd xiii
20.8 Leveling Examples 277 20.8.1 Leveling with Positive Float 278 20.8.2 Leveling without Positive Float 279
20.9 Resource Shifts 281 20.9.1 Creating Shifts: 281 20.9.2 Assigning Shifts to Resources 282 20.9.3 Leveling With Shifts 283
20.10 Guidelines for Leveling 286 20.11 What to look for if Resources are Not Leveling 287 20.12 Resource Curves 287 20.13 Workshop 17 – Resources Optimization 291
21 UPDATING A RESOURCED SCHEDULE 297 21.1 Understanding Budget Values and Baseline Projects 298
21.1.1 Cost and Units Budget Values 298 21.1.2 Baseline Project and Values 298
21.2 Understanding the Current Data Date 299 21.3 Information Required to Update a Resourced Schedule 299 21.4 Project Window Defaults for Updating a Resourced Schedule 301 21.5 Activities Window – Percent Complete Types 302
21.5.1 Assigning the Project Default Percent Complete Type 302 21.5.2 Physical Percent Complete Type 303 21.5.3 Duration Percent Complete Type 304 21.5.4 Units Percent Complete Type 305
21.6 Using Steps to Calculate Activity Percent Complete 305 21.7 Updating the Schedule 306
21.7.1 Preferences, Defaults and Options for Updating a Project 306 21.7.2 Updating Dates and Percentage Complete 308
21.8 Updating Resources 308 21.8.1 Resources Tab 308 21.8.2 Status Tab 308 21.8.3 Applying Actuals 309
21.9 Updating Expenses 310 21.10 Workshop 18 – Updating a Resourced Schedule 311
22 OTHER METHODS OF ORGANIZING PROJECT DATA 315 22.1 Understanding Project Breakdown Structures 315 22.2 Activity Codes 316
22.2.1 Understanding Activity Codes 316 22.2.2 Activity Code Creation 317 22.2.3 Defining Activity Code Values and Descriptions 318 22.2.4 Assigning Activity Code Values to Activities 318 22.2.5 Add Activity Codes When Assigning Codes 319 22.2.6 Grouping, Sorting and Filtering with Activity Codes 319 22.2.7 Importing Activity Codes with Excel 319
22.3 User Defined Fields 320 22.4 WBS Category or Project Phase 322 22.5 Resource Codes 322 22.6 Cost Accounts 323 22.7 Owner Activity Attribute 323 22.8 Workshop 19 – Activity Codes and User Defined Fields (UDF) 325

PROJECT PLANNING AND CONTROL USING ORACLE® PRIMAVERA® P6 - V8.1 & 8.2 PROFESSIONAL CLIENT & OPTIONAL CLIENT
THIS IS A SAMPLE BOOK WITH TWO CHAPTERS ONLY © Eastwood Harris Pty Ltd xiv
23 GLOBAL CHANGE 327 23.1 Introducing Global Change 327 23.2 The Basic Concepts of Global Change 328 23.3 Specifying the Change Statements 330 23.4 Examples of Simple Global Changes 331 23.5 Selecting the Activities for the Global Change 332 23.6 Duration Calculations with Global Change 332 23.7 (Any of the following) and (All of the following) 333 23.8 Temporary Values 334 23.9 Global Change Functions 334 23.10 More Advanced Examples of Global Change 335 23.11 Workshop 20 – Global Change 337
24 MANAGING THE ENTERPRISE ENVIRONMENT 341 24.1 Multiple User Data Display Issues 342 24.2 Enterprise Project Structure (EPS) 343 24.3 Project Portfolios 343 24.4 Organizational Breakdown Structure – OBS 344
24.4.1 Creating an OBS Structure 344 24.4.2 General Tab 344 24.4.3 Users Tab 344 24.4.4 Responsibility Tab 344
24.5 Users, Security Profiles and Organizational Breakdown Structure 345 24.6 Project Codes 347 24.7 Filtering, Grouping and Sorting Projects in the Projects Window 347 24.8 Project Durations in the Projects Window 348 24.9 Why Are Some Data Fields Gray and Cannot Be Edited? 348 24.10 Summarizing Projects 348 24.11 Job Services 349 24.12 Tracking Window 350
25 MULTIPLE PROJECT SCHEDULING 353 25.1 Multiple Projects in One Primavera Project 353 25.2 Multiple P6 Primavera Projects Representing One Project 353 25.3 Setting Up Primavera Projects as Sub-projects 354
25.3.1 Opening One or More Projects 354 25.3.2 Default Project 355 25.3.3 Setting the Projects Data Dates 356 25.3.4 Total Float Calculation 356
25.4 Refresh Data and Commit Changes 357 25.5 Who Has the Project Open? 357 25.6 Setting Baselines for Multiple Projects 358 25.7 Restoring Baselines for Multiple Projects 359
26 UTILITIES 361 26.1 Reflection Projects 361 26.2 Advanced Scheduling Options 362
26.2.1 Calculating Multiple Paths 362 26.2.2 Displaying Multiple Paths 363
26.3 Audit Trail Columns 363 26.4 Excel Import and Export Tool 364
26.4.1 Notes and/or Restrictions on Export 365 26.4.2 Notes and Restrictions on Import 365
26.5 Project Import and Export 367 26.6 Check In and Check Out 368

PROJECT PLANNING AND CONTROL USING ORACLE® PRIMAVERA® P6 - V8.1 & 8.2 PROFESSIONAL CLIENT & OPTIONAL CLIENT
THIS IS A SAMPLE BOOK WITH TWO CHAPTERS ONLY © Eastwood Harris Pty Ltd xv
27 EARNED VALUE MANAGEMENT WITH P6 369 27.1 Performance Measurement Baseline 370 27.2 Planned Value 371 27.3 Earned Value 372
27.3.1 Performance % Complete 372 27.3.2 Activity percent complete 372 27.3.3 WBS Milestones percent complete 373 27.3.4 0/100 373 27.3.5 50/50 373 27.3.6 Custom percent complete 373 27.3.7 Example of the Calculation of the Earned Value 373
27.4 Actual Costs 374 27.4.1 Total to Date 374 27.4.2 Financial Periods 374
27.5 Estimate to Complete 376 27.5.1 Estimate to Complete from Resource Data 377 27.5.2 Estimate to Complete from P6 EV Calculations 377
27.6 Activity Usage S-Curves 378 27.6.1 Activity Usage Profile Bars and Curves 378 27.6.2 Show Earned Value Curves 379
27.7 Sample Graphical S-Curves 380 28 WHAT IS NEW IN P6 VERSION 8.1 AND 8.2 381
28.1 User Interface Update 381 28.1.1 New Customizable Toolbars 381 28.1.2 Customizable menus 383
28.2 Admin Preferences - Set Industry Type 384 28.3 Tabbed Window Layouts 385 28.4 Tiled Windows 385 28.5 Personal and Shared Resource Calendars 386
28.5.1 Personal Resource Calendars 386 28.5.2 Shared Resource Calendars 386
28.6 Auto-Reorganization 387 28.7 Set Page Breaks in the Group and Sort Form 387 28.8 HTML editor 387 28.9 E-mail when printing a report or report batch 387 28.10 Timescaled Logic Diagrams 388 28.11 Removal of Fields 388 28.12 Export Projects or Run a Report Batch from the Command Line as a Service 388 28.13 Activity Details Feedback Tab 388 28.14 Risk Module Rewrite 389 28.15 Line Numbers 389
29 WHAT IS NEW IN P6 VERSION 7 391 29.1 Calendars – Hours per Time Period 391 29.2 Calendars for Calculating WBS and Other Summary Durations 391 29.3 Renumbering of Activity IDs with Copy and Paste Copy 392 29.4 Renumbering Activity IDs 393 29.5 Progress Line Display on the Gantt Chart 393 29.6 Add Activity Codes when Assigning Codes 394 29.7 Copy Baseline When Creating a Baseline 395 29.8 License Maintenance Changes 395 29.9 Recently Opened File List 396

PROJECT PLANNING AND CONTROL USING ORACLE® PRIMAVERA® P6 - V8.1 & 8.2 PROFESSIONAL CLIENT & OPTIONAL CLIENT
THIS IS A SAMPLE BOOK WITH TWO CHAPTERS ONLY © Eastwood Harris Pty Ltd xvi
30 WHAT IS NEW IN VERSION 6.0 397 30.1 XML File Format for Import and Export 397 30.2 Copy a Project with High Level Resource Assignments 397 30.3 Role Limits 397 30.4 Reflection Projects 397 30.5 Editing the Resource Usage Spreadsheet – Bucket Planning 398 30.6 Owner Activity Attribute 398 30.7 Resource Assignment Audit Trail 399 30.8 Project Layouts 399 30.9 Curtains and Spotlights 399 30.10 Planning Resources 399 30.11 Group and Sort 400 30.12 Copying a Project with Baselines 400
31 TOPICS NOT COVERED IN THIS PUBLICATION 401 32 INDEX 403

PROJECT PLANNING AND CONTROL USING ORACLE® PRIMAVERA® P6 - V8.1 & 8.2 PROFESSIONAL CLIENT & OPTIONAL CLIENT
THIS IS A SAMPLE BOOK WITH TWO CHAPTERS ONLY © Eastwood Harris Pty Ltd 87
8 FORMATTING THE DISPLAY This chapter shows you how to set up the on-screen presentation so that the schedule will be easier to read and more consistent. This chapter covers the following display and customizing topics:
Topic Menu Command • Formatting Columns Open the Column form:
• Select View, Columns, Customize…, or
• Click on the icon.
• Formatting Activity Bars Open the Bar form:
• Select View, Bars, , or • Click on the icon.
• Format Gridlines Bar Chart Gridlines are formatted in the View, Bar, form, Sightlines tab.
• Format Data Date The Data Date is formatted in the Bar Chart Options form, Data Date tab.
• Formatting Row Height Open the Table, Font and Row form by: • Selecting View, Table Font and Row.
• Formatting Colors There are limited options for formatting colors: • Text colors are formatted in the Color form accessed
from the Table, Font and Row form which is opened by selecting View, Table Font and Row, icon.
• Bar Colors are covered in the Formatting the Bars paragraph of this chapter.
• Band colors are selected as part of the formatting of the layout by selecting View, Group and Sort by or clicking on the icon.
• Formatting Fonts There are limited options for formatting fonts: • Text fonts are formatted in the Font form accessed from
the Table, Font and Row form which is opened by selecting View, Table Font and Row, icon.
• Notebook entries may be formatted when edited.
• Format Timescale • Click on the icon, or • Select View, Timescale, or • Right-click in the Bar Chart area and select Timescale.
The formatting is applied to the current Layout and this formatting may be automatically saved as part of the Layout when another Layout is selected; the system will prompt. Views are covered in the Group, Sort and Layouts chapter.
Beware of clicking the button in any form; this does not save your edits, but re-sets the form back to the Primavera defaults, destroying your hard work.

PROJECT PLANNING AND CONTROL USING ORACLE® PRIMAVERA® P6 - V8.1 & 8.2 PROFESSIONAL CLIENT & OPTIONAL CLIENT
THIS IS A SAMPLE BOOK WITH TWO CHAPTERS ONLY © Eastwood Harris Pty Ltd 88
8.1 Formatting the Project Window The formatting of the Project Window is very similar to the formatting of the Activities Window and will not be covered separately. Formatting, Filters and Layouts all work in the same way, except one is dealing with projects and not activities.
8.2 Understanding Forms Unlike many software packages, Primavera has sorting and filtering functions in most forms and the principles are the same in most forms. This section will demonstrate some of the functions but you must be prepared to experiment with each form to see how they operate.
• Clicking in the Resource ID column of the Resources Window takes the formatting from hierarchical to alphabetical to reverse alphabetical and back to hierarchical. This function works in other forms with a hierarchical structure.
• The Assign Successors form has Filter By and Group and Sort By options that affect how data is grouped.
• The Assign Resource form has Columns, Filter By, and Group and Sort By options that affect what data is available.
• Ctl+F will also allow you to search for Resources matching a specific criteria.

PROJECT PLANNING AND CONTROL USING ORACLE® PRIMAVERA® P6 - V8.1 & 8.2 PROFESSIONAL CLIENT & OPTIONAL CLIENT
THIS IS A SAMPLE BOOK WITH TWO CHAPTERS ONLY © Eastwood Harris Pty Ltd 89
8.3 Formatting the Bars The bars in the Gantt Chart may be formatted to suit your requirements for display. Primavera does not have the option to format individual bars but is able to assign a filter to a bar style so that a style is applied to activities that meet a filter definition.
i At the time of writing this book the author had placed a layout on www.primavera.com.au or www.eh.com.au under Technical Papers that has the bar formatting issues discussed below fixed. It is suggested that downloading this layout will save users a significant amount of formatting time.
8.3.1 Formatting Activity Bars To format all the bars you must open the Bar form: • Select View, Bars, or • Click on the icon, or • Right-click in the bars area and select Bars from the menu.
The following notes are the main points for using this function. Detailed information is available in the Help facility by searching for “Bar styles dialog box.” • Each bar listed in the table may be displayed on the bar chart by checking the box in the Display
column.
• New bars may be added by clicking on the icon and deleted by clicking on the icon.
• The bar at the top of the list is placed on the screen and then the one below drawn over the top of it, so it would be simple to hide one bar with a second. The and icons are used to move the bars up or down the list and therefore determine which bar is drawn on top of the next.
• The Name is the title assigned to the bar and may be displayed in the printout legend.

PROJECT PLANNING AND CONTROL USING ORACLE® PRIMAVERA® P6 - V8.1 & 8.2 PROFESSIONAL CLIENT & OPTIONAL CLIENT
THIS IS A SAMPLE BOOK WITH TWO CHAPTERS ONLY © Eastwood Harris Pty Ltd 90
• The Timescale option is similar to the Show For …, Tasks option in the Microsoft Project Bar Styles form or the Data Item in the SureTrak Format Bars form, and enables the nomination of a predefined bar which is selected from the drop down box.
• Double-clicking on a cell in the Filter column opens the Filters form where you are able to select the filter/s which will determine which activities are displayed with the assigned bar format. Filters will be covered in detail in the Filters chapter.
• Negative Float is displayed in a similar way as in Microsoft Project and requires another bar in addition to the Positive Float bar with both the Timescale and Filter selected as Negative Float.
• The Float bar shows Total Float; there is no Free Float bar available, as in P3. • The % Complete bar is linked to the Activity % Complete.
8.3.2 Formatting Bars Issues There are a number of issues with the Primavera standard bar formatting that need to be understood so the user may display the activity bars logically: Actual, Remaining Critical and Remaining Critical Bars It is recommended that you use the Primavera default bar display options displaying the Actual Work (this bar is displayed from the Start date to the Data Date), Remaining Work and Critical Remaining Work bars (these bars are displayed from the Data Date to the Finish date with the appropriate filter). This is because the Early bar will not display actual progress as in other software packages. Please read the Understanding Dates section in the Tracking Progress chapter to understand how the dates are calculated that are used to draw each bar. Total Float Bar The Total Float Bar is called the Float Bar in the Bars form which is inconsistent terminology. By default a Total Float bar is displayed on a completed task, but the Float value is set to “Null” (which is displayed as a blank). It is not logical to display a float bar when there is no float value:

PROJECT PLANNING AND CONTROL USING ORACLE® PRIMAVERA® P6 - V8.1 & 8.2 PROFESSIONAL CLIENT & OPTIONAL CLIENT
THIS IS A SAMPLE BOOK WITH TWO CHAPTERS ONLY © Eastwood Harris Pty Ltd 91
• To prevent this from happening you should edit the total Float Bar Filter in the Bars form so it is only displayed for Not Started or In Progress activities:
• This is what it should look like now:
Free Float Bar This may not be easily displayed. A Baseline Bar is Displayed when NO Project Baseline set A Baseline Bar is displayed when a Baseline has not been set. The Planned Dates are displayed as the Baseline Bar. Ensure you have a Baseline set before displaying a Baseline Bar. Relationships displayed on Baseline Bars By default the relationships are displayed on the Baseline Bar, which is not a normal method of displaying them:
To remove relationships on the Baseline Bar, move all the Baseline Bars and Baseline Milestones to the bottom of the Bars form:
Remaining Level of Effort and Actual Remaining Level of Effort Bars

PROJECT PLANNING AND CONTROL USING ORACLE® PRIMAVERA® P6 - V8.1 & 8.2 PROFESSIONAL CLIENT & OPTIONAL CLIENT
THIS IS A SAMPLE BOOK WITH TWO CHAPTERS ONLY © Eastwood Harris Pty Ltd 92
These are by default hidden and when these Activity Types are used then the activity bar will disappear. You should check both these bars so they are always displayed. Baseline Bar Formatting After you have moved all the baseline bars to the bottom: • There is no Project Baseline Milestone; this will need to be added, • The Project Baseline and Primary Baseline bars are both narrow yellow bars, the same as the
Negative Float, It is suggested you make them a different color and put them as thicker bars on the top and
bottom of row 2, Then change the Baseline Milestone colors to match, Change the shape so one may be seen behind the other, and Change the descriptions so they make sense,
• There are no Secondary Baseline or Tertiary Baseline Milestones. If you are not using these then delete the Secondary Baseline or Tertiary Baseline bars:
Bar Text There is text on many bars and it is difficult to add or remove text from bars with the current configuration. It is suggested that text be removed from all bars, except from the Current Bar Labels bar by: • Clicking on the Bar Labels tab at the bottom, • Clicking on one bar at a time and using the button at the bottom (NOT SIDE) of the
screen to delete the text line, • Changing the Current Bar Labels bar filter to read All Activities. Now if you display the Current Bar Labels bar then text will be displayed on all bars and when this bar is hidden then all text will be removed from bars, thus making it simpler to add or remove bar text:

PROJECT PLANNING AND CONTROL USING ORACLE® PRIMAVERA® P6 - V8.1 & 8.2 PROFESSIONAL CLIENT & OPTIONAL CLIENT
THIS IS A SAMPLE BOOK WITH TWO CHAPTERS ONLY © Eastwood Harris Pty Ltd 93
Creating a Summary Bar It is not obvious how to create a Summary Bar: • To create a new Summary Bar you will see that you may not select Summary from the filter drop
down box, • You must check the Bar Settings tab, Show bar for grouping bands to create a Summary Bar:
i At the time of writing this book the author had placed a layout on www.primavera.com.au or www.eh.com.au under Technical Papers that has these bar formatting issues fixed. It is suggested that downloading this layout will save users a significant amount of formatting time.
8.3.3 Bar Style Tab The appearance of each bar is edited in the lower half of the form. The bar’s start, middle, and end points may have their color, shape, pattern, etc., formatted. The bars may be placed on one of three rows numbered from 1 to 3, from top to bottom, one bar above the other. If multiple bars are placed on the same row, the bar at the top of the list will be drawn first and the ones lower down the list will be drawn over the top.
8.3.4 Bar Settings Tab

PROJECT PLANNING AND CONTROL USING ORACLE® PRIMAVERA® P6 - V8.1 & 8.2 PROFESSIONAL CLIENT & OPTIONAL CLIENT
THIS IS A SAMPLE BOOK WITH TWO CHAPTERS ONLY © Eastwood Harris Pty Ltd 94
Show bar when collapsed • Show bar when collapsed option displays the detailed bars on a single line when the WBS Node
has been summarized; see the two pictures following: Before summarizing:
After summarizing:
This is similar to the Microsoft Project Always roll up Gantt bars option in the Layout form. Show bar for grouping bands This shows a summarized bar all the time and converts the filter automatically to “Summary” bars only.
i When formatting the Bar Style for Milestones it is important to take note of the checked boxes and Filter format. If the box Show bar for grouping bands is checked, Milestones will appear at the ends of Summary Bars and not in line with the actual activities they belong to. The filter in this case will read Summary and not Milestone.
Bar Necking Settings Bar Necking displays a thinner bar during times of inactivity such as weekends and holidays and applies only to the Current Bar setting column in the Bars form:
Un-necked bars Necked bars
• Calendar nonwork time necks the bar based on the activity’s calendar. • Activity nonwork intervals necks the bar when Out of Sequence Progress options of Actual
Dates or Retained Logic causes a break in the work. See the Advanced Scheduling Options paragraph.
i There is no Resource Bar available and Primavera will not neck on the resource calendar. When an activity is Resource Dependent and the resource is on a calendar different from the activity, then the bar may neck when the resource is working or not neck when the resource is not working.

PROJECT PLANNING AND CONTROL USING ORACLE® PRIMAVERA® P6 - V8.1 & 8.2 PROFESSIONAL CLIENT & OPTIONAL CLIENT
THIS IS A SAMPLE BOOK WITH TWO CHAPTERS ONLY © Eastwood Harris Pty Ltd 95
8.3.5 Bar Labels Tab This tab enables the placement of text with a bar above, below, to the left, and to the right. The following pictures show how the start and finish dates are formatted and displayed on the bar chart:
• Select the bar that you wish to add the label to.
• Click on the and the icons at the bottom of the Bars form to add and delete a Label item.
• Select the Position and Label from the drop down boxes in the Bar Labels tab.
• The dates on the bar chart are adopted from the User Preferences and may not be formatted separately.
i It is often useful to create a bar that only displays the text. This bar may be displayed or not displayed as required, which is much simpler than reformatting a bar to show text.
• Each Notebook Topic may be displayed on a bar one at a time by selecting the topic in the Bar Labels tab. After the box containing the label is displayed on the screen it may be adjusted in size by dragging.

PROJECT PLANNING AND CONTROL USING ORACLE® PRIMAVERA® P6 - V8.1 & 8.2 PROFESSIONAL CLIENT & OPTIONAL CLIENT
THIS IS A SAMPLE BOOK WITH TWO CHAPTERS ONLY © Eastwood Harris Pty Ltd 96
8.3.6 Bar Chart Options Form • The Bar Chart Options form is displayed by:
Clicking on the icon from the Bars form, or By selecting View, Bar, , or Right-clicking in the Gantt Chart area and selecting Bar Chart Options…:
• The General tab has a variety of options for formatting the bar chart which are mainly self-
explanatory. Show Relationships has the same result as clicking on the icon and displays the
relationships. Show Legend displays a legend on the bar chart in the Activities View; see the following
picture:
• The default size of the box displaying a Notebook topic may be set in the Bar Chart Options form, General tab, which is displayed by clicking on the icon from the Bars form.
• The Collapsed Bar tab formats the bars when a WBS band has been collapsed and displays a summarized bar.
• The Data Date tab formats the Data Date, its style, color and size. • Primavera Version 5.0 introduced the Sight Lines tab which enables the specification of both
Major and Minor vertical and horizontal Sight Lines, which brings this functionality up to match P3, SureTrak and Microsoft Project.
• Primavera P6 Version 7 introduced the Progress Line Display on the Gantt Chart which is covered in detail in the next paragraph.

PROJECT PLANNING AND CONTROL USING ORACLE® PRIMAVERA® P6 - V8.1 & 8.2 PROFESSIONAL CLIENT & OPTIONAL CLIENT
THIS IS A SAMPLE BOOK WITH TWO CHAPTERS ONLY © Eastwood Harris Pty Ltd 97
8.4 Progress Line Display on the Gantt Chart A progress line displays how far ahead or behind activities are in relation to the Baseline. Either the Project Baseline or the Primary User Baseline may be used and there are four options: • Difference between the Baseline Start Date and Activity Start Date, • Difference between the Baseline Finish Date and Activity Finish Date, • Connecting the progress points based on the Activity % Complete, • Connecting the progress points based on the Activity Remaining Duration. There are several main components of displaying a Progress Line in P7:
• First the progress line is formatted using the View, Bar, , form, Progress Line tab, which may also be opened by right-clicking in the Gantt Chart area:
• Selecting View, Progress Line to hide or display the Progress Line. • If you use either of the options of Percent Complete or Remaining Duration then you must display
the appropriate Baseline Bar that has been selected as the Baseline to use for calculating Progress Line:.
• The picture below shows the option highlighted above of Percent Complete:

PROJECT PLANNING AND CONTROL USING ORACLE® PRIMAVERA® P6 - V8.1 & 8.2 PROFESSIONAL CLIENT & OPTIONAL CLIENT
THIS IS A SAMPLE BOOK WITH TWO CHAPTERS ONLY © Eastwood Harris Pty Ltd 98
8.5 Formatting Columns
8.5.1 Selecting the Columns to be Displayed The columns are formatted through the Columns form which may be opened by: • Select View, Columns, Customize, or
• Click on the icon, Customize, or • Right-click to open a menu and select Columns:
The Column form may be resized by dragging the edges. • The available columns are displayed in the right window and may be listed under Categories or
as a single List. • To select how the column titles are displayed, click the Available Options drop down box and
then select Group and Sort By to choose either List or Categories, as per the picture above. • The columns to be displayed are listed in the right Selected Options Window and are copied
from Available Options to and from Selected Options using:
The icons , or Dragging, or Double-clicking.
• The icon sets the columns back to the Primavera default column display.
8.5.2 Column Header Alignment • Select View, Columns, Customize, or
• Click on the icon, Customize, then
• Select the option which opens the Edit Column form and enables a user definable column title to be created in the New Title: cell and the Column Title Alignment to be set to Left, Center, or Right.

PROJECT PLANNING AND CONTROL USING ORACLE® PRIMAVERA® P6 - V8.1 & 8.2 PROFESSIONAL CLIENT & OPTIONAL CLIENT
THIS IS A SAMPLE BOOK WITH TWO CHAPTERS ONLY © Eastwood Harris Pty Ltd 99
8.5.3 Adjusting the Width of Columns You may adjust the width of the column in two ways:
• By dragging the column title separator: move the mouse pointer to the nearest vertical line of the column. A mouse pointer will then appear and enable the column to be adjusted by right-clicking and dragging.
• From the Column form select to open the Edit Column Title form and enter the width of the column in pixels.
8.5.4 Setting the Order of the Columns from Left to Right on the Screen The order of the columns on the screen, from left to right, is the same as the order in the Columns form Selected Options Window from top to bottom. The order of the columns may be altered:
• Highlight the column in the Columns form Selected Options Window and use the and
icons, or • Right-click the column title in a window and drag the column.
8.6 Row Height and Show Icon Row heights may be adjusted to display text that would otherwise be truncated by a narrow column.
• The height of all rows may be formatted by selecting View, Table Font and Row to open the Table, Font and Row form. The options in this form are self-explanatory.
• The Show Icons option will display a different icon in front of the Activity and WBS.
In the Projects Window indicates a What-if project, a Planned project, and an Active or Inactive project.
In the Activities Window indicates a WBS Node, a blue
a complete activity, a blue and green an in-progress activity, and a green an un-started activity.
• The height of a single row may be manually adjusted in a similar way to adjusting row heights in Excel: click the row; the pointer will change to a double-headed arrow ; then drag the row with the mouse. These manually adjusted rows are not saved with a Layout.

PROJECT PLANNING AND CONTROL USING ORACLE® PRIMAVERA® P6 - V8.1 & 8.2 PROFESSIONAL CLIENT & OPTIONAL CLIENT
THIS IS A SAMPLE BOOK WITH TWO CHAPTERS ONLY © Eastwood Harris Pty Ltd 100
8.7 Format Timescale
8.7.1 Moving and Rescaling the Timescale To display hidden parts of the schedule the timescale may be grabbed and moved by placing the cursor in the top half of the Timescale. The cursor will turn into a ; left-click and drag left or right. The timescale may be rescaled, therefore increasing or decreasing the length of the bars and displaying more or less of the schedule, by placing the cursor in the bottom half of the Timescale. The cursor will turn into a ; right-click and drag left to make the bars shorter and right to make the bars longer. When there are no bars in view when you are viewing a time ahead or behind the activity dates, you may double-click in the Gantt Chart area to bring them back into view.
8.7.2 Format Timescale Command The Timescale form provides a number of options for the display of the timescale, which is located above the Bar Chart. To open the Timescale form:
• Click on the icon, or • Select View, Timescale, or • Right-click in the Bar Chart area and
select Timescale.
The options available in the Timescale form are: • Timescale Format has the options
of: Two lines, or Three lines
• Font and Color
The icon opens the Edit, Font and Color form which enables the timescale and column headers font and color to be changed.
By clicking on the icon all changes will be reversed.

PROJECT PLANNING AND CONTROL USING ORACLE® PRIMAVERA® P6 - V8.1 & 8.2 PROFESSIONAL CLIENT & OPTIONAL CLIENT
THIS IS A SAMPLE BOOK WITH TWO CHAPTERS ONLY © Eastwood Harris Pty Ltd 101
Date Format • Type
Calendar displays a normal calendar. Fiscal Year displays the fiscal year in the year line. The Fiscal Year Start Month is set in
the Settings tab of the Project Details form in the Projects Window. Week of the Year displays the week of the year starting from “1” for the first week in
January and is often termed Manufacturing Week.
• Date Interval sets the timescale and has the options in the picture to the right:
The Week/Day 1 displays the days like this:
The Week/Day 2 displays the days like this:
The Date Interval may also be adjusted by clicking on the or the , which moves the timescale setting up and down the list shown above.
• Shift Calendar breaks the day into time intervals to suit the shift intervals when the Day/Shift option has been selected.
• Show Ordinal Dates displays the timescale to be counted by the unit selected in the Date Interval. This is useful for displaying a schedule when the start of the project is unknown. Ordinal dates display the timescale by counting in the selected units starting from a user definable start date. This option works in a similar way to the P3 function where the ordinal start date may be selected. When 3 lines are displayed the ordinal dates and calendar dates may be displayed:

PROJECT PLANNING AND CONTROL USING ORACLE® PRIMAVERA® P6 - V8.1 & 8.2 PROFESSIONAL CLIENT & OPTIONAL CLIENT
THIS IS A SAMPLE BOOK WITH TWO CHAPTERS ONLY © Eastwood Harris Pty Ltd 102
8.7.3 Nonwork Period Shading in Timescale The nonwork period shading behind the bars is set by the database Default Calendar and is selected by: • In the Professional Version selecting Enterprise, Calendars…and checking a calendar in the
Default Column, and • In the Optional Client this is set through the Web under Administer, Enterprise Data.
8.8 Inserting Attachments – Text Boxes and Curtain
8.8.1 Adding and Deleting a Text Box A text box may be inserted in a bar chart area:
• Select the Activity which the new Text Box is to be associated with, either
• Right-click in the Bar Chart to open the menu, select Attachments, Text,
Or: • Select View, Attachments, Text, and • The Text Attachment form will be
displayed.
Then: • Type in the text and format the font by
clicking on the icon. • A Text Box may be repositioned by
clicking on the text and using the curser to drag the corners and sides.
To delete a Text box, position the cursor over the text box until it transforms into a + then click and you may now hit the Delete key.

PROJECT PLANNING AND CONTROL USING ORACLE® PRIMAVERA® P6 - V8.1 & 8.2 PROFESSIONAL CLIENT & OPTIONAL CLIENT
THIS IS A SAMPLE BOOK WITH TWO CHAPTERS ONLY © Eastwood Harris Pty Ltd 103
8.8.2 Adding and Deleting a Curtain Primavera Version 5.0 introduced a function allowing the placing of multiple curtains on the Gantt Chart which may be all hidden or displayed. A Curtain, used to highlight periods of time over part of the bar chart, may be displayed in a similar way to P3 and SureTrak. Select View, Attachments to display the Curtain menu or right-click a bar and select Attachments, Curtain: • Add Curtain opens the Curtain
Attachment form used to create a curtain, • Show All shows all the curtains, • Hide All hides all the curtains, and • Clicking on a curtain in the Gantt Chart
also opens the Curtain Attachment form where individual curtains may be deleted or hidden.
• Using the Start Date and Finish Date boxes, or
• Grabbing the left or right edge of the Curtain in the Bar Chart (the cursor will change to a ) and dragging the start or finish date, or
• Grabbing the Curtain in the center (the cursor will change to a ) and dragging the whole Curtain.
A curtain is deleted by double clicking on the curtain to open the Curtain Attachment form and clicking on the button.

PROJECT PLANNING AND CONTROL USING ORACLE® PRIMAVERA® P6 - V8.1 & 8.2 PROFESSIONAL CLIENT & OPTIONAL CLIENT
THIS IS A SAMPLE BOOK WITH TWO CHAPTERS ONLY © Eastwood Harris Pty Ltd 104
8.9 Format Fonts and Font Colors The format font options are:
• The Activity Data fonts are formatted in the Table, Font and Row form (displayed in the paragraph above) by selecting View, Table Font and Row.
Clicking on , the Font icon will open the font form where normal Windows functions are available.
Clicking on the Color icon will enable the selection of a color for the text.
• The Notebook Topics may be formatted using the formatting features above where the Notebook items are entered in the lower pane.
• Some forms may have the fonts for displaying data edited when there is a menu on the top left side with the Table Font and Row menu item.
• The text in a Text Box that has been inserted onto the Bar Chart may be formatted when the box is created.
8.10 Format Colors These are the main options for formatting colors:
• Band colors in layouts are formatted in the Group and Sort form by clicking on the icon or selecting View, Group and Sort by.
• Text colors are covered in the Format Font and Colors paragraph. • Bar Colors are covered in the Formatting the Bars paragraph. • Timescale and Column Headers are covered in the Format Timescale Command paragraph. • Sight Lines (Gridline) colors may not be formatted. • The Progress Line color is selected in the Bar Chart Options form, Sight Line tab. • The Data Date is formatted in the Bar Options form, Data Date tab. • The Relationship Lines, also known as
Dependencies, Logic, or Links, may not be formatted and are displayed with the following characteristics:
Solid Red for Critical, Solid Black for Driving, Dotted Black for Non-driving, and Blue when selected and may be deleted.

PROJECT PLANNING AND CONTROL USING ORACLE® PRIMAVERA® P6 - V8.1 & 8.2 PROFESSIONAL CLIENT & OPTIONAL CLIENT
THIS IS A SAMPLE BOOK WITH TWO CHAPTERS ONLY © Eastwood Harris Pty Ltd 105
8.11 Line Numbers Version 8.2 introduced a Microsoft Project style Line Numbers. Select View, Line Number to display or hide the Line Number.
i This is a very use full feature for reviewing a schedule to ensure that everyone in a meeting is looking at the same activity. But as in Microsoft Project this is an order and the number will change if the schedule is reordered.

PROJECT PLANNING AND CONTROL USING ORACLE® PRIMAVERA® P6 - V8.1 & 8.2 PROFESSIONAL CLIENT & OPTIONAL CLIENT
THIS IS A SAMPLE BOOK WITH TWO CHAPTERS ONLY © Eastwood Harris Pty Ltd 106

PROJECT PLANNING AND CONTROL USING ORACLE® PRIMAVERA® P6 - V8.1 & 8.2 PROFESSIONAL CLIENT & OPTIONAL CLIENT
THIS IS A SAMPLE BOOK WITH TWO CHAPTERS ONLY © Eastwood Harris Pty Ltd 107
8.12 Workshop 6 – Formatting the Bar Chart
Background Management has received your draft report and requests that some changes be made to the presentation. Assignment Format your schedule as follows but depending on the default settings your Gantt Chart View may differ from that shown, e.g., there may be no summary bars: 1. You will not have to complete the Step 3 of this workshop if you have internet access and are
able to download a layout from www.primavera.com.au. 2. Download a layout:
• Download the www.primavera.com_Layout.plf layout to your desktop from www.primavera.com.au, Technical Papers tab,
• Import the Layout as a Project Layout by selecting View, Layout, Open. • Do not save your Layout.
• Select , select the layout from your desktop, and import it:
• Select to apply the layout. • Open the Bars form and review the settings. • Close the Bars form. • Now move to Step 4, DO NOT COMPLETE Step 3.
continued…

PROJECT PLANNING AND CONTROL USING ORACLE® PRIMAVERA® P6 - V8.1 & 8.2 PROFESSIONAL CLIENT & OPTIONAL CLIENT
THIS IS A SAMPLE BOOK WITH TWO CHAPTERS ONLY © Eastwood Harris Pty Ltd 108
3. Format Bars, if you are unable to download the www.primavera.com_Layout.plf layout
then: • To format the bars open the Bars form,
• Click on the button to set the bars to the Primavera default settings, • Edit the Float Bar Filter (Total Float bar) so it only shows float for Not Started or In
Progress activities. Ensure you select the Any selected filter in the Filters form:
• Delete the Secondary Baseline or Tertiary Baseline bars, • Move the Baseline bars and Baseline Milestones to the bottom of the Bars form to
remove relationships on the Baseline bars, • Add missing Project Baseline Milestone and format the Baseline bars per the picture
below making them different colors:
• Remove all text from all bars, except from the Current Bar Labels bar, by: Clicking on the Bar Labels tab at the bottom, Clicking on one bar at a time and using the button at the bottom (NOT
SIDE) of the screen to delete the text line, Change the Current Bar Labels bar filter to read All Activities and do not display.

PROJECT PLANNING AND CONTROL USING ORACLE® PRIMAVERA® P6 - V8.1 & 8.2 PROFESSIONAL CLIENT & OPTIONAL CLIENT
THIS IS A SAMPLE BOOK WITH TWO CHAPTERS ONLY © Eastwood Harris Pty Ltd 109
• Display the following bars: Remaining Level of Effort Actual Level of Effort Actual Work Remaining Work Remaining Critical Work Milestones Float Bar % Complete Summary Bar Float Bar (Total Float) Negative Float Bar
4. Adding Columns: • Add Calendar and Activity Type columns, from the General section of the Columns form,
to the right of the Activity Name column. • Adjust the column widths to a best fit by dragging the column header divider lines. • Display the Total Float column if not displayed.
5. Press the F9 key and click the button which will schedule the project and calculate the float.
6. Adjusting Row Heights: • Change the Row Height to 30 points by selecting View, Table Font and Row and apply, • Now check the Optimize height by row content box, not exceeding 1 line per row and
apply, • Now change the setting to 18 point height for all rows and apply.
• Click on to close the form. 7. Format Timescale to Year and Month, then Week and Day (two options), then Month and Week
by using the buttons. 8. Format the Vertical lines with a solid Major line every month and a Minor line every week by
selecting View, Bars and clicking on the button and selecting the Sight Lines tab, or right-clicking in the Gantt Chart area and selecting Bar Chart Options… and selecting the Sight Lines tab.
9. Expand and contract the timescale and adjust it so that all the bars are visible. continued…

PROJECT PLANNING AND CONTROL USING ORACLE® PRIMAVERA® P6 - V8.1 & 8.2 PROFESSIONAL CLIENT & OPTIONAL CLIENT
THIS IS A SAMPLE BOOK WITH TWO CHAPTERS ONLY © Eastwood Harris Pty Ltd 110
10. See below for the expected results:
11. Check the following: • Click on Activity ID to make sure they are ordered correctly, • The dates and times of all activities should start and finish at the same time of the day, • Activity OZ1060 bar should be red as it is the Critical activity representing the shortest
duration that the project may be completed, • All other tasks should have Float.

PROJECT PLANNING AND CONTROL USING ORACLE® PRIMAVERA® P6 - V8.1 & 8.2 PROFESSIONAL CLIENT & OPTIONAL CLIENT
THIS IS A SAMPLE BOOK WITH TWO CHAPTERS ONLY © Eastwood Harris Pty Ltd 153
13 FILTERS This chapter covers the ability of Primavera to control which activities are displayed, both on the screen and in printouts, by using Filters.
13.1 Understanding Filters Primavera has an ability to display activities that meet specific criteria. You may want to see only the incomplete activities, or the work scheduled for the next couple of months or weeks, or the activities that are in-progress. Primavera defaults to displaying all activities. There are a number of pre-defined filters available that you may use or edit. You may also create one or more of your own. A filter may be applied to display or to highlight only those activities that meet a criteria. There are four types of filters: • Default filters which are supplied with the system and may not be edited or deleted but may be
copied and then edited or modified and are often used in conjunction with the display of bars. • Global filters which are made available to anyone working in the database, and • User Defined filters which are defined by a user and available only to that user unless it is made
into a Global filter, • Layout filters which make the filter only available when the current layout is applied. NOTE: If the
current layout is a Project layout then this effectively makes the Layout filter a project filter. The following types of filters are not available: • Drop down or Auto filters as in Excel and Microsoft Project. • Interactive filters as available in SureTrak and Microsoft Project. This is when a filter is applied
and the user is offered choices from a drop down list. The lack of this function may result in an excessive quantity of filters being generated or the user continually editing frequently used filters.
On the other hand, P6 does allow multiple filters to be applied at the same time.
i There are no dedicated project filters (except by creating a Layout filter) available in Primavera, so you might consider placing the project name or number at the start of a filter name so you may identify which filters belong to which projects. This is especially helpful when you have a number of User Filters or there are a number of Global Filters.
Topic Menu Command • To apply, edit, create, or
delete a filter open the Filters form.
• Click on the icon, or • Select View, Filter By…, Customize, or • Right-click in the columns area and select Filters….

PROJECT PLANNING AND CONTROL USING ORACLE® PRIMAVERA® P6 - V8.1 & 8.2 PROFESSIONAL CLIENT & OPTIONAL CLIENT
THIS IS A SAMPLE BOOK WITH TWO CHAPTERS ONLY © Eastwood Harris Pty Ltd 154
13.2 Applying a Filter
13.2.1 Filters Form Filters are applied from the Filters form which may be opened by:
• Clicking on the icon, or • Selecting View, Filters…, or • Right-clicking in the columns
area and selecting Filters… • NOTE: If the All Activities
check box is not checked then there is a filter applied.
13.2.2 Applying a Single Filter A single filter is applied by: • Checking the Select check box beside one filter, and
• Clicking on the icon to apply the filter and not close the form. If the result is undesirable another option may be selected, or
• Clicking on to apply the filter and close the form. • When applying the selected filter(s):
Only activities that comply to the filter criteria will be displayed when the Replace activities shown in the current layout button is checked.
These activities will be highlighted in the Select Activity color when the Highlight activities in current layout which match criteria button is checked.
13.2.3 Applying a Combination Filter A combination filter has two or more filters selected and has two options under Show activities that match: • All selected filters where an activity to be displayed or highlighted has to match the criteria of
ALL the filters, or • Any selected filters where an activity to be displayed or highlighted has to match the criteria of
ONLY ONE filter.
i In many places in the software there will be an option of either clicking on the icon or the icon:
• The icon applies the format yet leaves the form open.
• The icon applies the format and closes the form.

PROJECT PLANNING AND CONTROL USING ORACLE® PRIMAVERA® P6 - V8.1 & 8.2 PROFESSIONAL CLIENT & OPTIONAL CLIENT
THIS IS A SAMPLE BOOK WITH TWO CHAPTERS ONLY © Eastwood Harris Pty Ltd 155
13.3 Creating and Modifying a Filter
13.3.1 Creating a New Filter Filters may be created from the Filters form by:
• Clicking on the icon to open the Filter form and create a new filter, or
• Copying an existing filter using the and
icons and then editing the new filter.
New filters will be created in the User Defined filter area at the bottom of the list.
There are a large number of options available to create a filter and from the following examples you should be able to experiment and add your own filters. To modify an existing filter, select it from the Filters form and click the icon.
13.3.2 One Parameter Filter The following example is a filter to display incomplete activities:
• Parameter is used to select any of the available database fields: • Select one of the options from the Is drop down box: • The parameter selected in the Is box determines if:
Only one Value is required, which is entered into the Value field, or
A range is required and two values are to be entered; then the Value and High Value are entered.

PROJECT PLANNING AND CONTROL USING ORACLE® PRIMAVERA® P6 - V8.1 & 8.2 PROFESSIONAL CLIENT & OPTIONAL CLIENT
THIS IS A SAMPLE BOOK WITH TWO CHAPTERS ONLY © Eastwood Harris Pty Ltd 156
The following example is a filter to display in-progress activities using the is not within range of and Value and High Value options:
And this example uses the equals parameter and only the Value field is completed:
13.3.3 Two Parameter Filter The following example is a filter to display all critical path activities and activities assigned the PM resource:
• The drop down box under Parameter has two options: (All of the following). This is used when an activity must meet all of the parameters
selected below. (Any of the following). This is used when an activity must meet any of the parameters
selected below. When the first parameter is change to All of the following the Display all rows option changes to an AND. Therefore with the filter below there would normally be fewer activities displayed as the activities have to be critical and assigned the resource PM:

PROJECT PLANNING AND CONTROL USING ORACLE® PRIMAVERA® P6 - V8.1 & 8.2 PROFESSIONAL CLIENT & OPTIONAL CLIENT
THIS IS A SAMPLE BOOK WITH TWO CHAPTERS ONLY © Eastwood Harris Pty Ltd 157
13.3.4 Multiple Parameter Filter The following example is a filter to display incomplete activities on the critical path with resources PEH and SEH:
• In this example, (All of the following) was selected from the Parameters drop down box which enables a nesting effect of filter parameters.
• This function is similar to the filter levels in P3.
13.3.5 Editing and Organizing Filter Parameters Lines in a filter are added, copied, pasted, and deleted using the appropriate icons in the Filters form. The arrows allow the filter lines to be moved up and down and indented to the left and outdented to the right in a similar way to indenting and outdenting tasks in Microsoft Project.
A filter may be optimized to delete the redundant filter lines using the Optimize command:
13.3.6 Understanding Resource Filters
NOTE: THIS IS A VERY IMPORTANT POINT FOR RESOURCE FILTERING When filtering on resources the filter must use the option of contains and not equals, as in the picture above, otherwise when an activity has more than one resource assigned then these activities will not be selected with a filter using the equals parameter.

PROJECT PLANNING AND CONTROL USING ORACLE® PRIMAVERA® P6 - V8.1 & 8.2 PROFESSIONAL CLIENT & OPTIONAL CLIENT
THIS IS A SAMPLE BOOK WITH TWO CHAPTERS ONLY © Eastwood Harris Pty Ltd 158

PROJECT PLANNING AND CONTROL USING ORACLE® PRIMAVERA® P6 - V8.1 & 8.2 PROFESSIONAL CLIENT & OPTIONAL CLIENT
THIS IS A SAMPLE BOOK WITH TWO CHAPTERS ONLY © Eastwood Harris Pty Ltd 159
13.4 Workshop 11 – Filters
Background Management has asked for reports on activities to suit their requirements. Assignment Ensure your OzBuild Bid project is open.
1. Apply the OzBuild Workshop 10 – Without Float layout. 2. They would like to see all the critical activities.
Ensure a column showing the Total Float is displayed, and Apply the Critical activities filter.
You will see only activities that are on the critical path and their associated summary activities.
3. Open the Group and Sort form and check the Hide if empty box and notice the Technical Specification band is hidden.
4. Management would like to see all the activities with float less than or equal to 9 days: Create a new filter titled: Float Less Than or Equal to 9 Days, and Add the condition to display a total float of less than 9 days.
Close the Filter form, Click on the All Activities check box to ensure all activities are displayed, Apply the new filter, You should find that activities with 11 days’ float are hidden:
continued…

PROJECT PLANNING AND CONTROL USING ORACLE® PRIMAVERA® P6 - V8.1 & 8.2 PROFESSIONAL CLIENT & OPTIONAL CLIENT
THIS IS A SAMPLE BOOK WITH TWO CHAPTERS ONLY © Eastwood Harris Pty Ltd 160
5. They would like to see all the activities that are critical and contain the word “Bid.” Copy the Critical filter, Edit the filter title to read: Critical or Contains “Bid,” Edit the top line to read (Any of the following), Add the condition: Or Name (Activity Name) contains Bid, and
Apply the filter.
6. Now change the (Any of the following) option to (All of the following) and see the effect.
7. There should be fewer activities as it is now displaying activities that meet both conditions. 8. Now apply the All Activities filter to display all the activities.


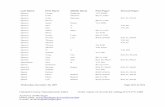






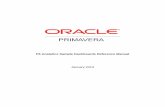

![P6 Malpractice & Misconduct 2015 [1] - ITC First · P6 ITC Malpractice and ... P6 Malpractice and Misconduct Policy [1] January 2015 . P6 ITC ... therefore instigated the following](https://static.fdocuments.us/doc/165x107/5b81492b7f8b9a2b678c0861/p6-malpractice-misconduct-2015-1-itc-first-p6-itc-malpractice-and-.jpg)