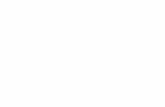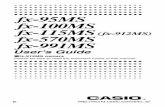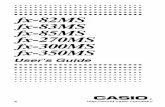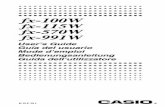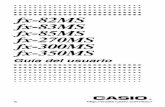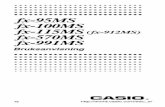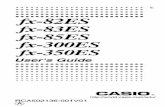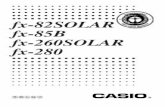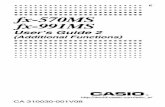12011152 User Guide FX Tools (FX CommPro N2)
Transcript of 12011152 User Guide FX Tools (FX CommPro N2)

User Guide FX CommPro N2
Issue Date November 15, 2005
FX Tools Software Package - FX CommPro N2 User Guide -
FX CommPro N2 .................................................................................2
Introduction...................................................................................................2
Installation...........................................................................................4
Installing FX CommPro N2 Tool ..................................................................4
Windows Operating System (OS) Upgrade................................................................4
FX CommPro N2 Installation......................................................................................5
FX CommPro N2 Operation ...............................................................8
Starting FX CommPro N2 .............................................................................8
FX CommPro N2 Main Screen...................................................................................9 Menu Bar........................................................................................................................... 10 Tool Bar............................................................................................................................. 16 Network View .................................................................................................................... 17 Single Item View ............................................................................................................... 17 Display View...................................................................................................................... 18
Working with FX CommPro N2 ..................................................................19
Connecting Network Devices ...................................................................................20 Connecting Devices over N2 Bus Manually...................................................................... 21 Connecting Devices over N2 Bus Automatically............................................................... 22 Connecting Devices over Point To Point (PPP) Direct Connection over Null Modem Cable.......................................................................................................................................... 24 Connecting Devices over Point To Point (PPP) Dial-Up Connection over Modem (PSTN / GSM)................................................................................................................................. 25
Working with a Single Device..................................................................................28 Single Item View of a Device ............................................................................................ 28 Device Menu ..................................................................................................................... 31 Exploring a Device for NVs and CPs ................................................................................ 31 Display View of a Device .................................................................................................. 34
Commissioning File ..................................................................................................39 Commissioning File details ............................................................................................... 39
Installing and Upgrading Standard Application Packages........................................41
Specifications and Technical Data..................................................44
Ordering Codes ........................................................................................................44 Software ............................................................................................................................ 44
Technical Specifications...........................................................................................44 FX CommPro N2 Tool....................................................................................................... 44
© 2005 Johnson Controls, Inc. 1 Code No.LIT-12011152 www.johnsoncontrols.com

FX CommPro N2 User Guide 2
FX Tools Software Package
FX CommPro N2
Introduction
Figure1: FX CommPro N2 Tool
FX CommPro N2 is used for downloading and commissioning applications in the Facility Explorer controllers.
Commissioning is a set of processes that ensures that the control application is designed, programmed and operates in an optimal fashion to meet the design specification.
FX CommPro N2 enables the user to test the control application in the connected Facility Explorer controllers.
Parameter setting and control tuning is performed in the online mode. The tool enables you to read the device status, read and write input/output network variables, and to both configure parameters in the network profile and automatically download them to the controller.
The parameters can be saved onto a hard disk for later archiving.

FX CommPro N2 User Guide 3
The controllers need to have an N2Open card installed in order to be able to communicate with FX CommPro N2. Refer to the Facility Explorer documentation for the appropriate controller ordering information.
The FX CommPro N2 Version uses the same Plug-in concept of the FX Builder Express and is guided to configure and tune the parameters in the online mode through an intuitive user interface.
FX CommPro N2 functions include:
• Read/write of device status
• Read/write of Network Variables Input (nvi)
• Reading of Network Variables Output (nvo)
• Read/write of Configuration Properties (nci or cp)
• Downloading new LON communication card firmware
• Downloading new control applications
• Modifying, saving, and downloading parameters
• Reading device-specific data
This manual has been written with the assumption that the reader is familiar with the N2 Open protocol and Microsoft® Windows® operating system.

FX CommPro N2 User Guide 4
Installation
Installing FX CommPro N2 Tool Windows Operating System (OS) Upgrade
FX CommPro N2 is based on the Microsoft .NET Framework and the installation of the Microsoft .NET Framework 1.1 is therefore required to run the FX CommPro N2.
Upgrade the Windows OS on your computer before proceeding with the tool installation.
The .NET Framework 1.1 The .NET Framework Version 1.1 is a component of the Microsoft Windows operating system used to build and run Windows based applications.
Checking the .NET Framework Installation A user can check to see if the .NET Framework 1.1 has already installed by clicking >Start on the Windows bar, selecting >Control Panel, and then double-clicking on the >Add or Remove Programs icon.
When that window appears, scroll down the list of applications. If the user finds Microsoft .NET Framework 1.1 listed, the Windows OS upgrade is not necessary.
How to get the Microsoft .NET Framework 1.1 from the Download Center
Go to http://www.microsoft.com/downloads/details.aspx?FamilyId=262D25E3-F589-4842-8157-034D1E7CF3A3&displaylang=en, select the language and proceed with the installation.

FX CommPro N2 User Guide 5
FX CommPro N2 Installation With Windows running on the PC, follow the steps below to install FX CommPro N2 software:
1. Close all open programs.
2. Insert the FX CommPro N2 CD-ROM into the PC CD-ROM drive. Launch the Setup.exe file.
Select FX CommPro N2 and then Install Selected Software to call up the FX CommPro N2 Install Software window.
Figure 2: FX CommPro N2 Install Software Window
Click on Yes to continue. The InstallShield Wizard will appear and will guide you through the installation.
Figure 3: FX CommPro N2 InstallShield Wizard Window
Click on Next > to continue.
The software Destination Location window will appear.

FX CommPro N2 User Guide 6
Figure 4 : Destination Location Window
To install the program in a directory other than the default directory shown in the Destination Folder box, click on the Browse button. Choose a different directory and then click on Next >.
In the windows which subsequently appear, you will be asked to select the program folder and check the setup information. Then the Setup Status window will appear.
Figure 5 : Setup Status Window

FX CommPro N2 User Guide 7
When the FX CommPro N2 installation is complete, the following window will appear:
Figure 6 : Installation Complete Window
Click on Finish to reconfirm and exit the Software section and the CD Navigator.
Important Note: Do not rename the program directory after the program has been installed.

FX CommPro N2 User Guide 8
FX CommPro N2 Operation
Starting FX CommPro N2 To start FX CommPro N2:
Open the Windows Start menu and select Programs. Browse to the FX Tools folder, then FX CommPro and click on FX CommPro N2, or use Windows Explorer.
The following FX CommPro N2 start-up window appears.
Figure 7 : FX CommPro N2 Start-up Window

FX CommPro N2 User Guide 9
FX CommPro N2 Main Screen The FX CommPro N2 main screen appears after start-up:
Figure 8 : FX CommPro N2 Main Screen
The FX CommPro N2 main screen contains the following areas:
Title bar for basic Windows information and actions
Menu bar for FX CommPro N2 information and actions
Tool bar for short cuts to actions
Network View area to show connected devices and their network variables
Single Item View to show information and values of one item (device or network variable)
Display View to show information and values of multiple items simultaneously
Status bar for general information about the operation of the tool.
Each area is described in more detail below.

FX CommPro N2 User Guide 10
Menu Bar The Menu Bar is directly under the title bar. Click on a menu item with the left mouse button for a list of corresponding options. The menu bar groups the configuration activities into six categories.
Figure 9 : Menu Bar
Options available appear in black. Options not available for selection are greyed-out, such as NVs/CPs in the example above. To leave the menu without choosing an option, click the left mouse button once anywhere on the screen outside of the menu. A detailed description of the items in each menu will follow.
File Menu The file menu contains options to open and save the current view of the main screen, and to exit FX CommPro N2.
Figure 10 : File Menu
Table 1: File Menu Options Menu Option Description Exit Exits FX CommPro N2.

FX CommPro N2 User Guide 11
Network Interface Menu The Network Interface menu contains options to open a network interface for access to the connected N2 Open network or to access the controller via PPP connection.
Figure 11 : Network Interface Menu
Table 2: Network Interface Menu Options Menu Option Description Open N2 Connection Opens the network interface for access to the N2
network.
Open Direct Connection Opens the network interface for access to the direct null modem connection.
Open Dial-Up Connection Opens the network interface for access to the dial-up connection.
Close Closes the network interface to end access to the N2 network.

FX CommPro N2 User Guide 12
Network Menu The Network menu contains options for scanning an N2 network and saving information to an Excel file.
Figure 12 : Network Menu
Table 3: Network Menu Options Menu Option Description Find… Opens a submenu for scan modes.
- Auto Scan… Commands automatic scan of N2 network for devices.
- By Address… Allows user to connect to the device using the specified address.
- Stop Terminates scan.
Information… Opens a window for user to enter a network description.
Settings… Opens a window to change polling rates (for devices, network variables, configuration parameters) and the range of addresses for the auto-scan option
Save Report As… Saves the current network information to an Excel file (*.XLS).

FX CommPro N2 User Guide 13
Device Menu The Device menu is used for device-related actions.
Figure 13 : Device Menu
Table 4: Device Menu Options
Menu Option Description Shows the network variables and configuration properties of the selected device. Explore NVs and CPs
Remove from Network View Deletes the device from the current session.
Add to Display View Adds the device to the Display View.
Remove from Display View Deletes the device from the Display View.
Parameters Opens a submenu for parameter saving and downloading.
- Download Downloads parameters from a *.CPS file.
- Save as... Saves parameters into a *.CPS file.
Data... Opens a window with device status, statistics and logical address. Associate a standard graphic user interface to an application for an easy commissioning. Launch Plug-In
Download Opens a submenu for application and display downloading.
- Application Downloads a new application *.APD or *.APP file. Downloads a new display application *.CFG file. - Display Note : Only after the *.APP file has been downloaded
Polling Rate Not used in FX CommPro N2 version

FX CommPro N2 User Guide 14
NVs/CPs Menu The NVs/CPs menu contains options related to network variables and configuration properties.
Figure 14 : NVs/CPs Menu
Table 5: NVs/CPs Menu Options
Menu Option Description Remove from Display View Deletes the NV or CP from the Display View.
Add to Display View Adds the NV or CP to the Display View.
Edit Value... Opens a window to change the value of the NV or CP.
Polling Rate... Opens a window to change the polling rate of the NVs and CPs in the Display View.

FX CommPro N2 User Guide 15
? Menu The ? menu is used to display the message log, help text, and the current FX CommPro N2 software version.
Figure 15 : ? Menu
Table 6: ? Menu Options Menu Option Description Message Log... Displays a log of all user transactions.
About Shows the FX CommPro N2 software version.

FX CommPro N2 User Guide 16
Tool Bar The Tool Bar is located just below the menu bar. It contains buttons that provide a short cut to specific functions when clicked on with the left mouse button. Table 7 shows the tool bar buttons and describes their functions.
The selection box to the left of the Tool Bar shows the COM port. If more than one port is available, the appropriate port can be selected from the box after clicking on the down arrow.
Figure 16 : Tool Bar
Table 7: Tool Bar Buttons Tool Bar Button Menu Bar Equivalent Description
Network Interface – Open N2 connection Opens the network interface to the N2 connection.
Network Interface – Open Direct connection Opens the network interface to the Direct connection.
Network Interface – Open Dial-Up connection
Opens the network interface to the Dial-Up connection.
Network Interface – Close Closes the network interface.
Network – Find – Auto Scan Starts an automatic scan of the network.
Network – Find – Stop Stops all scans active on the network.
Device – Displays network variables and configuration properties of the selected device. Explore NVs and CPs
Launch the proper plug-in if included in the application running in the connected controller. Device – Launch PlugIn
Add a Standard Application User Interface (Plug-in)
Allows the addition of a new user interface plug-in file or the upgrade of an existing plug-in.
Allows the addition of contact information for the Dial-Up connection Address Book

FX CommPro N2 User Guide 17
Network View
Figure 17 : Network View
The left pane of the FX CommPro N2 main screen contains the Network View, which is empty until the network interface is opened. When a network interface is opened, the driver name of the interface will appear. In the picture above it is shown as N2Open.
As devices are connected, they appear in a tree formation inside this view.
Single Item View
Figure 18 : Single Item View
The upper right pane of the FX CommPro N2 main screen contains the Single Item View, which displays properties and current values of a single item when selected in the Network View.
Items can be devices, network variables or configuration properties.

FX CommPro N2 User Guide 18
Display View
Figure 19 : Display View
The Display View, in the lower right pane of the FX CommPro N2 main screen, contains tabs for Network Variables, Configuration Properties and Devices. Items selected under the Network View are shown here under the appropriate tab.
Click on a tab to see the corresponding information in the Display View.
Network Variables and Configuration Properties : Item, Device, Value, SNVT Type.
Devices: Name, Address, Family ID, Application ID, Polling Rate.

FX CommPro N2 User Guide 19
Working with FX CommPro N2 Important Note: Only one PC running FX CommPro N2 can be connected to one N2 network. If multiple PCs are connected, an error message will appear.
Physically connect the PC to the N2 network or N2 device in one of the following ways:
• Connect the N2 network to the selected COM port of the PC using an RS485 converter
or • Connect the selected COM port of the PC to a modem-enabled
FX controller with a null modem cable or • Connect the selected COM port of the PC to a modem that can
access the modem connected to a modem-enabled FX controller After starting FX CommPro N2, the first task is to open the network interface. Select one of the Network Interface – Open menu items or click on the corresponding icons in the tool bar.
Figure 20 : Network Interface - Open Icons
The network interface appears in the Network View, as shown in the following diagram.
Figure 21 : Main Screen with N2Open Network Connected

FX CommPro N2 User Guide 20
Now you can connect devices and display and modify data in the devices.
Connecting Network Devices The FX CommPro N2 supports three types of connection to the field controller.
1. N2 bus (network): The user accesses the N2 bus using an RS-485 converter connected to the serial port of the PC.
2. Point To Point (PPP) Direct Connection over null modem cable: The user accesses a modem-enabled controller (FX16 Master Controller or MD20 Master Display) connected via a null modem cable to the serial port of the PC.
3. Point To Point (PPP) Dial-Up Connection over Modem (PSTN/GSM): The user accesses a modem-enabled controller (FX16 Master Controller or MD20 Master Display) equipped with a modem (PSTN/GSM). The PC must also equipped with an internal or external modem.
You must connect to at least one device to work with FX CommPro N2. The various connection procedures are described below.

FX CommPro N2 User Guide 21
Connecting Devices over N2 Bus Manually The N2 bus is accessed using an RS-485 converter connected to the serial port of the PC that is running FX CommPro N2 software.
Figure 22 : N2 Bus Connection
The user selects the Open N2 Connection button (see picture below) on the tool bar or the Open N2 Connection menu item in the Network Interface menu.
Figure 23 : Open an N2Open Network Interface
Enter the serial COM port where the RS232/RS485 is connected.
Figure 24 : COM Port Selection

FX CommPro N2 User Guide 22
Select the Network - Find - By Address menu item. In the window which appears, enter the N2 Address of the device to be connected. This must be done for each device to be connected.
Enter N2 Address (1:255)
Connect another device
Stop scanningNetwork-Find-Stop
Devices connected
Connect deviceNetwork-Find-By Address
Figure 25 : Connecting Devices by N2 Address
The N2 bus communication speed is fixed at 9600 bps.
Connecting Devices over N2 Bus Automatically The N2 bus is accessed using an RS-485 converter connected to the serial port of the PC running FX CommPro N2 software as shown above.
The user selects the Open N2 Connection button (see picture below) on the tool bar or the Open N2 Connection menu item in the Network Interface menu.
Figure 26 : Open an N2 Network Interface

FX CommPro N2 User Guide 23
Enter the serial COM port where the RS232/RS485 is connected.
Figure 27 : COM Port Selection
Select the Network – Find – Auto Scan menu or click on the corresponding icon to scan the network. In the window which appears, enter the N2 Address range to be scanned (between 1 and 255) of the devices to be connected. During this task, the status bar will report <Scanning the Network>. Wait until all devices to be connected appear in the Network View. Then select the Network - Find - Stop menu or click on the corresponding icon to stop the scan. If more devices appear than required, use the Device - Remove from Network View menu to delete them.
Figure 28 : Network Scan Start/Stop
Figure 29 : Connecting Devices by Auto Scan
The N2 bus communication speed is fixed at 9600 bps.

FX CommPro N2 User Guide 24
Connecting Devices over Point To Point (PPP) Direct Connection over Null Modem Cable
A modem-enabled controller (FX16 Master Controller or MD20 Master Display) is accessed by using a null modem cable connected to the serial port of the PC running FX CommPro N2 software.
Figure 30 : Direct Connection
This configuration is a point-to-point connection; only the device that is directly connected to the PC can be commissioned. In this connection mode the download application behaviour is different from the one in an N2 connection over RS-485.
The user selects the Direct Connection button (see picture below) on the toolbar or the Direct Connection menu item in the Network Interface menu.
Figure 31 : Open a Direct Network Interface
Enter the serial COM Port where the null-modem cable is connected.
Figure 32 : COM Port Selection
Click on the Connect button to establish the connection to the controller.
The direct connect communication speed is fixed at 9600 bps.

FX CommPro N2 User Guide 25
FX Controller behaviour after an application download In the Direct connection mode, after the completion of the application download, the controller restarts itself. The reboot operation takes up to 2 minutes.
At this stage, the point-to-point connection is dropped, the FX CommPro N2 closes the direct connection session and does not automatically reconnect the controller. The user must open another session.
Connecting Devices over Point To Point (PPP) Dial-Up Connection over Modem (PSTN / GSM)
To access a modem-enabled controller (FX16 Master Controller or MD20 Master Display) equipped with a modem (PSTN/GSM), the PC running FX CommPro N2 software must also equipped with an internal or external modem.
Figure 33 : Dial-Up Connection
The Dial-Up connection requires at least one contact number in the Address Book. To add a contact, either PSTN or GSM Modem, click on the Address Book icon.
Figure 34 : Open Address Book
Figure 35 : Empty Address Book

FX CommPro N2 User Guide 26
Click on new to add the contact :
Figure 36 : Contacts Added
With one or more contact numbers in the address book, the user can select the Dial-Up connection button (see picture below) on the tool bar or the Dial-Up Connection menu item in the Network Interface menu.
Figure 37 : Open a Dial-Up Network Interface
Enter the serial COM Port where the modem (PSTN/GSM) is connected and the select the contact in the list that is displayed:
Figure 38 : COM Port and Contact Selection
Click on the Connect button to establish the connection to the controller.

FX CommPro N2 User Guide 27
Communication speed
• PC to Modem : The default communication speed is set at 9600 bps (*).
• Modem to Modem : The communication speed is automatically set by a handshaking process between the two modems.
• Modem to FX16 Master Controller or MD20 Master Display : the communication speed is fixed at 9600 bps.
(*) The speed could be increased to reduce modem latency.
FX Controller behaviour after an application downloading In the Dial-Up connection mode, after the completion of the application download, the controller restarts itself. The reboot operation takes up to two minutes.
At this stage, the Dial-Up connection is dropped, the FX CommPro N2 closes the Dial-Up connection session and does not automatically reconnect the controller. The user must open another session.

FX CommPro N2 User Guide 28
Working with a Single Device Once you have connected the required devices, they will appear in the Network View and the Display View, as shown below.
Figure 39 : Selecting Device for Detailed Information
Single Item View of a Device Select one device in the Network View with the cursor and the following information about the device appears in the Single Item View:
Figure 40 : Device Information
The most important details are :
• Address : it represents the N2 address of the device
• FW Version : Actual version of the operating firmware

FX CommPro N2 User Guide 29
• Family ID: Identifies the hardware type to avoid downloading an application to the wrong controller.
FX Platform Controller FX Controller Code Family ID FX05x11-02 0218 FX05x11-12 0210 FX05x11-22 0211 FX05x12-02 0212 FX05x12-12 0214 FX05 (Advanced)
FX05x12-22 0215 FX05x13-02 0213 FX05x13-12 0216 FX05x13-22 0217
FX15 Field Controller FX15D1x 0402 FX15 Universal Controller FX15D0x 0401 FX16 Master Controller FX16D0x 0501
MD20D00 0600 MD20D01 0601 MD20D02 0601 MD20D03 0603
FX Master Display
MD20D04 0603 MD20D05 0603

FX CommPro N2 User Guide 30
• Status: The status of the application. In normal operations and conditions, the Running is displayed.
Device Status Description 0x00 Idle 0x01 Restart 0x02 Initialization 0x03 Running 0x04 Test 0x40 Idle 0x41 Restart 0x42 Initialization 0x43 Running 0x44 Test 0x80 Generic Error 0x81 Generic Error 0x82 Generic Error 0x83 Application Error 0x84 Generic Error 0x85 Generic Error 0x86 Generic Error 0x87 Generic Error 0x88 Generic Error 0x89 Generic Error 0x8A Generic Error 0x8B Generic Error 0x8C Generic Error 0x8D Generic Error 0x8E Generic Error 0x8F Generic Error 0x90 Hardware Error 0xA0 Error: Object Fails 0xC0 Error: Object Math

FX CommPro N2 User Guide 31
Device Menu To call up the Device menu, a device must be selected. In the Network View, select a device name with the left mouse button, and press the right mouse button for a list of menu options.
Figure 41 : Device Menu Options in Network View
Exploring a Device for NVs and CPs Select the Device – Explore NVs and CPs menu to display in the Network View the icons and headings for the input and output network variables and configuration properties. A plus sign (+) will appear to left of the icon if the network variables or configuration properties are configured in the device.
Click on the corresponding plus sign (+) to display the list of configured network variables or configuration properties.
Click on a network variable or configuration property and the following information will be shown in the Single Item View:
• Name • N2 Region Number • SNVT type • Value

FX CommPro N2 User Guide 32
Figure 42 : Device with NVs/CPs and NVs/CPs Menu
The NVs/CPs menu is available when you have selected a single item (NV or CP) in the Network View. Press the right mouse button for the list of menu options.
Edit Value is used to change the value of a network variable, and only appears for network variable inputs and configuration properties. Network variable outputs cannot be changed.
Select the NVs/CPs – Add to Display View menu or double-click on an item to copy the item into the Display View.

FX CommPro N2 User Guide 33
Figure 43 : Using the NVs/CPs Menu in Display View
The NV/CP menu is also available when you have selected an item (NV or CP) in the Display View. Press the right mouse button to call up the list of menu options. You can select Edit Value to change the value of a network variable input or configuration property. Select Remove from Display View to delete the item from the Display View.
In the Display View the Polling rate menu is also available. Select it to change the polling rate of all the items in the Display View.

FX CommPro N2 User Guide 34
Display View of a Device After the network has been scanned, all detected devices appear in the Network View and the Display View.
To remove a device from the Display View, select the device name in the Display View, then select the Device – Remove from Display View menu.
Multiple devices can be selected for removal in the Display View. To choose a block of items, select the first item, then hold down the Shift key and click on the last item with the left mouse button. The first and last items and those in between will be selected. Alternatively, hold down the Control key while using the left mouse button to click on each item in succession.
Saving and Downloading Parameters The Device - Parameters menu is used in the commissioning of the FX Platform devices. The Device - Parameters menu can be used to download or save parameters to a file.
To save parameters, select a device and choose the Device – Parameters – Save as menu. The following window appears:
Figure 44 : Saving Parameters to a File
Enter or select a file name, and click on Save to store the parameters of the device in a *.CPS file.
To download parameters to one or more devices, select a device or multiple devices in the Display View, and click on the Device –Parameters - Download menu to call up a window in which you can select a *.CPS file.
Select the file name and then click on the Open button.
A selection window containing a list of all stored parameters will appear.

FX CommPro N2 User Guide 35
Figure 45 : Parameter List
Checked parameters will be downloaded to all selected devices. This option enables the download of the same parameter file to multiple devices by selecting the parameters with values that are common for all of them. Select OK to start the download.
Figure 46 : Downloading Parameters
When you click on Cancel, the download will continue until completed in the current device, and then stop.

FX CommPro N2 User Guide 36
Data This option will open a window which summarize all the technical information associated with a device :
Figure 47 : Data Window
Launch Plug-in This option allows the user to launch the plug-in (special user interface) for an application for easy commissioning.
This feature is enabled only for standard applications that have been configured and saved in the FX Builder Express tool.
FX CommPro N2 reads the Program ID and the Application ID of the selected controller and searches automatically for a compatible plug-in or graphic user interface.
Figure 48 : FX CommPro N2 Commissioning User Interface

FX CommPro N2 User Guide 37
Parameters/values in black are editable and the user can enter in online mode a new value or a different selection. Parameters/values in grey are read only and cannot be changed.
If a compatible plug-in is not found, the FX CommPro N2 allows the user to manually select a suitable graphic user interface.
Figure 49 : Manual Selection of a Plug-In

FX CommPro N2 User Guide 38
Downloading an Application This option allows the user to download an application which can be generated by :
• FX Builder
• FX Builder Express
Figure 50 : Downloading an Application Configuration
Select a device and choose the Device – Download Application menu. Select the new application (*.APD format file) and click on Open. The application will be downloaded into the device, which will subsequently run with the new control application code.

FX CommPro N2 User Guide 39
Commissioning File The commissioning file is a specific file needed by the FX CommPro N2 in order to commission the Facility Explorer controllers. The Commissioning File is generated by the FX Builder when saving the APD file and it contains all the appropriate information about the network profile of the application, contained in the controller.
Figure 51 : Generation of the Commissioning File via FX
Builder
Important Note : the commissioning file is automatically created by the FX CommPro N2 when downloading an application file. The file is automatically storage in :
..\JCI\FX CommProN2\CommissioningFiles. If an application downloading is performed via FX Loader, there could be a problem in synchronization. At this stage, the commissioning file needs to be manually storage in :
..\JCI\FX CommProN2\CommissioningFiles.
Commissioning File details The name of the file generated has the following structure.
CRC_GUID.ProgramID.fileName
Figure 52: Commissioning File
The commissioning file is uniquely identified, from one version to the other of the same application, by the CRC. The commissioning file is always needed when the commissioning is done with FX CommPro N2 using the N2Open protocol.
When asked to explore NVs and CPs variables for a connected device, FX CommPro N2 will scan the Application folder and automatically create an entry in the Commissioning File folder for the APP and APD files found.

FX CommPro N2 User Guide 40
Figure 53 : Explore NVs and CPs Command
If the application resident in the controller matches (by the CRC, the GUID and the Program ID) with one of the converted Commissioning Files, the FX CommPro N2 will display the Network Profile for the specific device.
Figure 54: Network Profile (Compressed)
If the application loaded in the controller does not match any of the commissioning files stored in the Commissioning File folder then the commissioning of the controller is not possible.
Figure 55: Commissioning File Not Found

FX CommPro N2 User Guide 41
Installing and Upgrading Standard Application Packages Standard Application are typically distributed in a packaged format which consists of : • application template file • the related Application Note documentation • the user interface (plug-in) • PRN file • Commissioning File
in a *.CN2O file used to populate the library of the application templates or update the existing ones.
In the FX CommPro N2 main screen, click on the command, in the tool bar, to add a standard application to the library.
Figure 56 : FX CommPro N2 Main Screen
Browse the PC in order to identify the packaged file (*.CN2O) location.

FX CommPro N2 User Guide 42
Figure 57 : *.CN2O File Searching
Figure 58 : *.CN2O File Opening

FX CommPro N2 User Guide 43
Wait for the updating operation to finish.
Figure 59 : Database Updating
Figure 60 : Database Successfully Updated

FX CommPro N2 User Guide 44
Appendix A
Specifications and Technical Data
Ordering Codes Software Product Code Product Description
FX Tools Pro CD ROM (FX Builder, FX Builder Express, FX CommPro N2, FX CommPro LON, FX Loader Utility) LP-FXTPRO-0
LP-FXTEXP-0 FX Tools Express CD ROM (FX Builder Express, FX CommPro N2)
Technical Specifications FX CommPro N2 Tool
System Requirements Operating System Microsoft® Windows 98
Microsoft Windows NT® Version 4.0 Microsoft Windows 2000 (with Service Pack 4 or later)
Microsoft Windows XP (with Service Pack 1 or later) Processor Intel® Pentium® Processor, 500 MHz or higher Hardware
Requirements RAM Minimum 512 MB RAM Hard Disk 60 MB available hard disk storage Display Display resolution 800 x 600 16-bit (32,768) color minimum Interface RS232, USB
Software Requirements Microsoft Internet Explorer Version 5.0 or later
The performance specifications are nominal and conform to acceptable industry standards. For application at conditions beyond these specifications, consult the local Johnson Controls office. Johnson Controls, Inc. shall not be liable for damages resulting from misapplication or misuse of its products.
Controls Group Global Headquarters 507 E. Michigan Street P.O. Box 423 Published in U.S.A. and Europe
Milwaukee, WI 53201