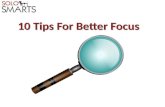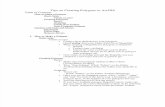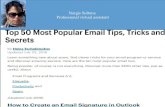12 Tips for Creating Better Documents
-
Upload
helmee-kamarudin -
Category
Documents
-
view
216 -
download
0
Transcript of 12 Tips for Creating Better Documents
-
8/3/2019 12 Tips for Creating Better Documents
1/13
12 tips for creating better documents
You want great documents that make an impactand you've got less time
than ever to get them done. If that sounds familiar, you've come to the right
place. Microsoft Office offers many features for creating impressive documents.But with so many choices, it can be hard to know where to begin.
This article will help you make the best choices for your documents. Well look at
three components of creating effective documents and give you timesaving
tips to help you get your document done.
Looking for tips for creating better documents using Microsoft Office Word 2003?
Read this article.
Grab the readers attentionAdding flair to your documents is great, but no one will give you their business or
publish your paper because of the color of your text or the effects on your pie
chart. Effective document design is about helping your important information
stand out. Take a look at two versions of a business letter to see how basic
design elements can make a document more effective.
http://www.microsoft.com/atwork/skills/documents2003.aspxhttp://www.microsoft.com/atwork/skills/documents2003.aspxhttp://www.microsoft.com/atwork/skills/documents2003.aspx -
8/3/2019 12 Tips for Creating Better Documents
2/13
The two pages shown here include the same content. The page on the right
uses a simple SmartArt graphic and a table style to convey the information
much more effectively than the page on the left.
Putting a border around a table or paragraph, or changing a font color, might
be all you need to highlight vital information. The important thing is that you do itright, use design elements consistently, andmore often than notsparingly.
Use design elements to provide emphasis without overwhelming the content.
Here are some tips to help grab and focus your reader's attention.
1. Choose your content carefully.
"The secret to being boring is to tell everything." - Voltaire
When you try to say everything, nothing gets noticed. Make choices and giveyour important content room to breathe. When a page or graphic is
overcrowded, it's hard to make anything stand out. Being selective about what
content to include is one of the best things you can do for your document.
2. Select or create a document theme.
The Microsoft Office 2007 introduced an important new feature that makes it
easier than ever to create the right look for your documents and to coordinate
all of your Microsoft Office documents almost instantly.
A theme is a coordinated set of fonts, colors, and graphic effects that you canapply to your entire document with just a click. The same themes are available
to your Microsoft Word documents, Microsoft PowerPoint presentations,
Microsoft Excel workbooks, and even your Microsoft Outlook email messages, so
its easy to create your own personal or business branding throughout all of your
documents.
-
8/3/2019 12 Tips for Creating Better Documents
3/13
Three versions of the same page: It took just one click to apply a theme that
changed the fonts, colors, and graphic effects for this page. Shown from left to
right are Office (default), Couture, and Slipstream themes.
When you use a theme in your document, you automatically get fonts, color,
and graphic effects that go together, and you can format text and graphics
with just a few clicks, as youll see later in this article.
Find many built-in themes in the Themes gallery on the Page Layout tab, inthe Themes group. Just point to options to preview that theme in your
documents.
You can also mix and match theme colors, fonts, and effects to quicklycreate your own look. Select separate theme color, theme font, and
theme effect sets from their respective galleries on the Page Layout tab:
Tip: If you change the theme in your document and nothing appears to
change, you may not have created the document by using theme-ready
formatting. When you start with a new Word 2010 or Word 2007 document,
theme-ready formatting is automatic in built-in styles and Microsoft Office
graphics such as SmartArt graphics, charts, and shapes.
-
8/3/2019 12 Tips for Creating Better Documents
4/13
For more tips about using themes in your Word documents, seeSave Time and
Create Incredible Content with Word 2010.
3. Create your own set of styles
A style is a set of formatting that you give a name. Styles help you format theelements of your document consistently, and they can also save you a lot of
time and work. For example, which of the following is faster and easier?
Apply a font. Apply 14 point font size. Apply a font color. Apply bold. Addspacing before the paragraph. Set the text as a heading that shows up in
your table of contents. Set the text to always stay with the paragraph that
follows when it moves to a new page.
Or
Apply the Heading 1 paragraphs style.As you might have guessed, Heading 1 style includes all of the formatting in the
first bullet. Many styles come with your Word document by default. You can use
them as they are, customize them, or create your own. Find styles on the Home
tab, in the Styles group.
Watch a brief video about applying built-in styles in Word 2010. Note that the
instructions in this video also apply to Word 2007.
Tip: Right-click a style that appears in the Styles gallery on the Home tab to seeoptions for modifying the style. Or click the dialog launch icon in the bottom-
right corner of the Styles group to open the Styles pane. Then click the arrow
that appears when you point to a style name to see options for modifying the
style. You can also click the Manage Styles button that appears at the
bottom of the Styles pane for additional style management tools.
4. Use graphics to illustrate key points.
You dont have to be an artist to add a great-looking diagram or chart to your
documents.
Create a SmartArt diagram as easily as typing a bulleted list, and conveymore than boring old bullets ever could. You just type your text in the
SmartArt text pane, and the diagram is automatically built for you.
SmartArt layouts are available for many types of diagrams, ranging from
simple lists to process diagrams, organization charts, timelines, and much
http://blogs.msdn.com/b/mvpawardprogram/archive/2010/05/17/10-days-for-office-2010-save-time-and-create-incredible-content-with-word-2010.aspxhttp://blogs.msdn.com/b/mvpawardprogram/archive/2010/05/17/10-days-for-office-2010-save-time-and-create-incredible-content-with-word-2010.aspxhttp://blogs.msdn.com/b/mvpawardprogram/archive/2010/05/17/10-days-for-office-2010-save-time-and-create-incredible-content-with-word-2010.aspxhttp://blogs.msdn.com/b/mvpawardprogram/archive/2010/05/17/10-days-for-office-2010-save-time-and-create-incredible-content-with-word-2010.aspxhttp://office.microsoft.com/en-us/word-help/video-apply-styles-in-word-2010-VA101820568.aspx?CTT=1http://office.microsoft.com/en-us/word-help/video-apply-styles-in-word-2010-VA101820568.aspx?CTT=1http://office.microsoft.com/en-us/word-help/video-apply-styles-in-word-2010-VA101820568.aspx?CTT=1http://blogs.msdn.com/b/mvpawardprogram/archive/2010/05/17/10-days-for-office-2010-save-time-and-create-incredible-content-with-word-2010.aspxhttp://blogs.msdn.com/b/mvpawardprogram/archive/2010/05/17/10-days-for-office-2010-save-time-and-create-incredible-content-with-word-2010.aspx -
8/3/2019 12 Tips for Creating Better Documents
5/13
more. Find SmartArt on the Insert tab, in the Illustrations group.Learn more
about SmartArt graphics.
When you type in the text pane, SmartArt adds your text to the graphic.
Press enter to add a new shape or content at the same level, and then
press Tab to create a sub-shape or sub-content, such as shown here.
Tip: When you select a SmartArt diagram, the SmartArt tools tabs become
available on the Ribbon. On the SmartArt Tools Design tab, you can use
galleries to select a SmartArt style that coordinates with the effects of your
theme and choose from several color options that also coordinate with
your theme. You can even select a different SmartArt layout to apply to
your active diagram. The layout is updated, but your content and
formatting remains. And you can just point to options in any of those
galleries to see a preview of your selection on your active graphic before
you apply it.
Charts you create in Word 2010 or Word 2007 are Excel chartsso youdont have to worry about managing your charts in a separate workbook
to take advantage of the power and flexibility you get with Excel charts.
On the Insert tab, in the Illustrations group, clickChart to open the same
Insert Chart dialog box you see in Excel (and in PowerPoint).Learn how to
add a chart to your document.
Tip: When your chart is created, an Excel worksheet opens where you can
add and edit your data. And when you select the chart in your
document, you see the Chart Tools Design, Layout, and Format tabs that
make it easy to format and edit your chart. Find Chart Styles on the Designtab that automatically coordinate with your active document theme.
http://office.microsoft.com/en-us/word-help/learn-more-about-smartart-graphics-HA010039537.aspxhttp://office.microsoft.com/en-us/word-help/learn-more-about-smartart-graphics-HA010039537.aspxhttp://office.microsoft.com/en-us/word-help/learn-more-about-smartart-graphics-HA010039537.aspxhttp://office.microsoft.com/en-us/word-help/learn-more-about-smartart-graphics-HA010039537.aspxhttp://office.microsoft.com/en-us/word-help/quick-start-add-a-chart-to-your-document-HA010379388.aspx?CTT=1http://office.microsoft.com/en-us/word-help/quick-start-add-a-chart-to-your-document-HA010379388.aspx?CTT=1http://office.microsoft.com/en-us/word-help/quick-start-add-a-chart-to-your-document-HA010379388.aspx?CTT=1http://office.microsoft.com/en-us/word-help/quick-start-add-a-chart-to-your-document-HA010379388.aspx?CTT=1http://office.microsoft.com/en-us/word-help/quick-start-add-a-chart-to-your-document-HA010379388.aspx?CTT=1http://office.microsoft.com/en-us/word-help/quick-start-add-a-chart-to-your-document-HA010379388.aspx?CTT=1http://office.microsoft.com/en-us/word-help/learn-more-about-smartart-graphics-HA010039537.aspxhttp://office.microsoft.com/en-us/word-help/learn-more-about-smartart-graphics-HA010039537.aspx -
8/3/2019 12 Tips for Creating Better Documents
6/13
Clearly communicate your information
Want compelling documents that get your point across? Let Word do the job
you hired it to do. Word can help you organize and present your information
clearly and effectively. And getting it done doesn't have to be complicated.
Take a look, for example, at the basic text page in the graphic below. The same
content appears in both documents. Which would you prefer to present?
Two versions of the same content: the version on the right uses a simple table to
organize most of the content on the page. Just one table style and a handful of
paragraph styles accomplish the rest of the formatting.
5. Use tables for page layouts.
Tables are organizers. They look great and they're simple to manage. You can
use them to hold text, graphics, or other tables. They can simplify even the most
complex layouts. In fact, tables are one of the most powerful and flexible
features available for your Word documents. Learn more about working with
tables.
http://office.microsoft.com/en-us/word-help/CH010173206.aspxhttp://office.microsoft.com/en-us/word-help/CH010173206.aspxhttp://office.microsoft.com/en-us/word-help/CH010173206.aspxhttp://office.microsoft.com/en-us/word-help/CH010173206.aspxhttp://office.microsoft.com/en-us/word-help/CH010173206.aspx -
8/3/2019 12 Tips for Creating Better Documents
7/13
Tip: When you use a table to organize a complex page layout, its easy to
remove table borders so that the table structure isnt visible.
To quickly remove borders (and any other formatting) from the tablestructure, apply the Table Normal style. To do this, click in the table and
then press CTRL+SHIFT+S to open the Apply Styles pane. In the Style Namebox, type Table Normal, and then press ENTER.
If you dont like the changes that this style makes, press CTRL+Z to undothe action. Then, on the Table Tools Design tab, in the Table Styles group,
find the Borders list where you can change or remove borders without
affecting other table formatting.
If you still see borders after taking either of these steps, you may beviewing table gridlines, which are there only as guides and are not
printed. To turn this feature off, on the Table Tools Layout tab, clickView
Gridlines.
6. Use heading styles and a table of contents.
You can easily organize documents into an outline by using the Heading 1
through Heading 9 paragraph styles in Word. Heading styles also provide other
benefits: Insert cross-references to heading-styled text, easily add outline
numbering, and create a table of contents in no time at all. Find these styles on
the Home tab, in the Styles group.
Learn about working with heading styles Create a table of contents
7. Use footnotes for supporting details.
When you need to reference a source or provide detail for an important point, a
footnote or endnote is an easy solution. They take almost no time to insert and
keep supporting information out of the way but easily accessible.Learn how to
use footnotes and endnotes.
8. Add an appendix.
Use an appendix if you have supporting information that's too lengthy forfootnotes or too detailed, such as an extensive data table. An appendix is a
separate section at the back of your document, usually identified by a header
and a different page number format in the footer.
To create a unique header or footer for your appendix, just insert a section
break. A section break enables you to change page formatting (such as
headers and footers) for just a part of your document.
http://office.microsoft.com/en-us/word-help/add-a-heading-HA010368882.aspxhttp://office.microsoft.com/en-us/word-help/add-a-heading-HA010368882.aspxhttp://office.microsoft.com/en-us/word-help/create-a-table-of-contents-HP010368778.aspxhttp://office.microsoft.com/en-us/word-help/create-a-table-of-contents-HP010368778.aspxhttp://office.microsoft.com/client/helppreview14.aspx?AssetId=HA101854833&lcid=1033&NS=WINWORD&Version=14&tl=2&pid=CH010372682&CTT=4http://office.microsoft.com/client/helppreview14.aspx?AssetId=HA101854833&lcid=1033&NS=WINWORD&Version=14&tl=2&pid=CH010372682&CTT=4http://office.microsoft.com/client/helppreview14.aspx?AssetId=HA101854833&lcid=1033&NS=WINWORD&Version=14&tl=2&pid=CH010372682&CTT=4http://office.microsoft.com/client/helppreview14.aspx?AssetId=HA101854833&lcid=1033&NS=WINWORD&Version=14&tl=2&pid=CH010372682&CTT=4http://office.microsoft.com/client/helppreview14.aspx?AssetId=HA101854833&lcid=1033&NS=WINWORD&Version=14&tl=2&pid=CH010372682&CTT=4http://office.microsoft.com/client/helppreview14.aspx?AssetId=HA101854833&lcid=1033&NS=WINWORD&Version=14&tl=2&pid=CH010372682&CTT=4http://office.microsoft.com/en-us/word-help/create-a-table-of-contents-HP010368778.aspxhttp://office.microsoft.com/en-us/word-help/add-a-heading-HA010368882.aspx -
8/3/2019 12 Tips for Creating Better Documents
8/13
Insert a section break. In this case, you probably want to add the sectionbreak at the end of your document, so place your insertion point where
you want the new section to begin. On the Page Layout tab, in the Page
Setup group, click Breaks. Under the heading Section Breaks, click Next
Page to start your new section on a new page.
Add a page number in the header or footer. You can use a different pagenumber format for the page numbers in your appendix from those in the
rest of your document. Get help for adding and formatting page
numbers.
Add cross-references in the document text. Use cross-referencesanywhere in your document where you need to reference the appendix
content. You can also add cross-references to several types on content
from other parts of your document, as shown below. Cross-references are
easy to use and they update automatically whenever referenced
content moves.
To create a cross-reference:
o On the References tab, in the Captions group, click Cross-Reference.
a) In the Reference Type list, select the type of content you want to
reference. You can create a cross-reference to text that is
formatted with a built-in heading style; text that uses paragraph
numbering (as shown here), footnotes, and endnotes; and content
that uses the Captions feature.
http://office.microsoft.com/en-us/word-help/add-or-remove-headers-footer-and-page-numbers-HA010372690.aspxhttp://office.microsoft.com/en-us/word-help/add-or-remove-headers-footer-and-page-numbers-HA010372690.aspxhttp://office.microsoft.com/en-us/word-help/add-or-remove-headers-footer-and-page-numbers-HA010372690.aspxhttp://office.microsoft.com/en-us/word-help/add-or-remove-headers-footer-and-page-numbers-HA010372690.aspxhttp://office.microsoft.com/en-us/word-help/add-or-remove-headers-footer-and-page-numbers-HA010372690.aspx -
8/3/2019 12 Tips for Creating Better Documents
9/13
o b) In the Insert reference to list, select what you want to reference,such as the page number where your referenced content appears.
o c) Select the item to reference.o d) ClickInsert.
Stay in control of your documents
Graphics, tables, and formatting can add a lot to your document, but how you
approach these features can make a significant difference in how easy they
are to manage. If a graphic jumps around when you click on it, or if tables fall
off the page and have columns that don't line up, the impression your
document makes is unlikely to be the one you intended.
It's important to keep your documents well-built and easy to manage. WithWord, that means keeping it simplethe less work you do, the better your
document will be. This doesn't mean that you should avoid complex documents.
It means that complex documents don't have to be complicated. When it
comes to Word, if a task feels like a lot of work, chances are there's a better
way.
9. Know what your document is doing.
Use formatting marks and the Reveal Formatting task pane to keep track of and
change the formatting in your document.
Viewing formatting marks helps you quickly see what's going on in yourdocument. Adding or deleting formatting marks (also known as non-
printing characters) can significantly change the way your document
looks because some of these characters (such as paragraph marks and
section breaks) store formatting. Formatting marks are present in your
document whether or not you can see them. To view formatting marks, on
the Home tab, in the Paragraph group, click the paragraph icon . Or
press CTRL+SHIFT+8.
The Reveal Formatting pane shows you the formatting for any selection. Toaccess this pane, do the following:
o a) On the Home tab, in the Styles group, click the dialog launchicon or press CTRL+SHIFT+ALT+S to open the Styles pane.
o b) At the bottom of that pane, click the Style Inspector icon .o c) On the Style Inspector pane, clickReveal Formatting .
-
8/3/2019 12 Tips for Creating Better Documents
10/13
10. Save editing time by using different views.
Different views are designed to help you accomplish different things. Find view
options on the View tab or use the view shortcuts on the Status bar at thebottom of the Word window. For example:
Print Layout: See exactly what your final document will look like. This viewenables you to edit headers, footers, and footnotes right on the page.
And it shows you the page layout with graphics, tables, and other content
displayed exactly as they appear in your final document. This is the best
-
8/3/2019 12 Tips for Creating Better Documents
11/13
view to use when you are formatting your document or working in any
document that uses a complex page layout.
Draft: This view shows you the body content of your document onlywithout page layout. This is the best view to use in very long, large
documents when you need to just edit document text. When you view
formatting marks in Draft view, section breaks and page breaks are alsoeasy to find because they always appear across the full width of the
page.
In addition to the views available on the View tab, use Print Preview to see
exactly what will print. In Word 2010, Print Preview is integrated on a single
screen with many print and page layout options so that you can change
settings and see how your changes affect your final document in real-time.
To access Print Preview in Word 2010, click the File tab to open Backstage view,
and then click Print. To access Print Preview in Word 2007, click the MicrosoftOffice button, point to Print, and then clickPrint Preview.
11. Place graphics that stay put and look great.
Have you ever had a graphic that moves or changes when you edit the text
around it? Avoid that by using the In Line With Text layout. This layout option
causes your graphic to behave similar to text so that its easier to manage. For
example, you can change the paragraph alignment from left to center in order
to center the graphic horizontally on the page.
You cannot wrap text around a graphic that uses this layout but you can, forexample, place the graphic inside a table cell that resides next to text or other
graphics, as shown here.
When you insert a SmartArt graphic or Excel chart or use the Picture option on
the Insert tab to insert an image, those images are inserted using the In Line With
Text layout by default. To apply the In Line With Text layout to a graphic that
-
8/3/2019 12 Tips for Creating Better Documents
12/13
uses text wrap, select the graphic. Then, on the Page Layout tab, in the Arrange
group, clickWrap Text, and then clickIn Line with Text.
12. Use Paste Special to control the look of text, tables, and graphics.
Instead of using the Paste command to add or move content in yourdocuments, try Paste Special. This feature can help you get exactly the result
you want.
For example, to make sure that copied text doesn't bring its old formatting
along, select Unformatted Text in the Paste Special dialog box. Paste Special
can also be helpful when you paste graphics because it offers a variety ofpicture and object types.
Tip: Office 2010 introduces a new feature that can help you get paste options
more quickly. The new Paste with Live Preview feature lets you preview the
results of different paste options either before or after you paste content. To use
this feature, on the Home tab, in the Clipboard group, clickPaste to view Paste
Options. Then, just rest your mouse pointer on options to preview how your
pasted content will look, and click to make a selection. Or paste the content,
and then click the icon that appears beside your selection to view and try other
paste options .
Top of page
Stephanie Krieger
http://www.microsoft.com/atwork/skills/documents.aspx?WT.rss_f=At%20Work%20RSS&WT.rss_a=12%20tips%20for%20creating%20better%20documents&WT.rss_ev=a#top-of-pagehttp://www.microsoft.com/atwork/skills/documents.aspx?WT.rss_f=At%20Work%20RSS&WT.rss_a=12%20tips%20for%20creating%20better%20documents&WT.rss_ev=a#top-of-pagehttp://www.microsoft.com/atwork/skills/documents.aspx?WT.rss_f=At%20Work%20RSS&WT.rss_a=12%20tips%20for%20creating%20better%20documents&WT.rss_ev=ahttp://www.microsoft.com/atwork/skills/documents.aspx?WT.rss_f=At%20Work%20RSS&WT.rss_a=12%20tips%20for%20creating%20better%20documents&WT.rss_ev=ahttp://www.microsoft.com/atwork/skills/documents.aspx?WT.rss_f=At%20Work%20RSS&WT.rss_a=12%20tips%20for%20creating%20better%20documents&WT.rss_ev=ahttp://www.microsoft.com/atwork/skills/documents.aspx?WT.rss_f=At%20Work%20RSS&WT.rss_a=12%20tips%20for%20creating%20better%20documents&WT.rss_ev=a#top-of-page -
8/3/2019 12 Tips for Creating Better Documents
13/13
Stephanie Krieger is a Microsoft Office MVP as well as author of the books
Advanced Microsoft Office Documents 2007 Edition Inside Out and MicrosoftOffice Document Designer. As a professional document consultant, she has
helped many global companies develop enterprise solutions for Microsoft Office
on both platforms and taught numerous professionals to build great documents
by understanding how the Office programs think. Stephanie writes and
creates content for several pages across the Microsoft web site. Visit her blog,
Arouet Dot Net, for Microsoft Office tips as well as information about new and
upcoming publications and webcasts.
http://www.arouet.net/http://www.arouet.net/http://www.arouet.net/

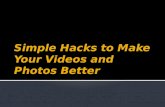




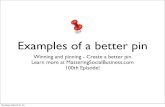
![Tricks to Get the Click: Actionable Tips for Creating Better PPC Text Ads [Webinar]](https://static.fdocuments.us/doc/165x107/554cec86b4c905a5138b4800/tricks-to-get-the-click-actionable-tips-for-creating-better-ppc-text-ads-webinar.jpg)