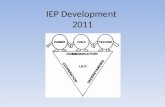12-23-14 Update 2 - IEP Representative Web viewMultiple evaluators will be able to enter assessments...
Transcript of 12-23-14 Update 2 - IEP Representative Web viewMultiple evaluators will be able to enter assessments...

1. Login Screen
This is where users will log into the system. The login process will ensure protection of confidential student information through role-based security. This means that users will have permission to see only the information appropriate to their role. For example, administrators will only be able to access information for students at their district/school, case managers and service providers will only be able to see the information for students on their caseload, and classroom teachers will only be able to see information related to students in their class(es).

2. Administrator Dashboard
This is what a school or district level special education administrator will see when he/she logs into the system. The screen allows the administrator to see the number of students on each of his/her case mangers' loads and displays upcoming IEP and eligibility related meetings. The final version of the system will include a similar page for special education case managers.

3. Student Search Screen
Based on their role, this screen will enable users to search for and access an individual student’s IEP information in their district, at their school, on their case load and/or in their class(es) as appropriate. Users will be able to search for students by name, DOB, or SASID. We will use existing data sources to populate student, teacher, and course data. This will facilitate the Student Search and reduce the need for data entry. The screen will also allow users to filter searches based on whether a case is active, inactive, or whether the student has withdrawn from the district.

4. Initial/Re-Evaluation Results
The Initial/Re-Evaluation tab will act as a repository for all of a student’s special education evaluation assessments, providing users with appropriate access an at-a-glance view of the student’s special education evaluation history. Before initiating an IEP, this page will allow users to record the results of the initial evaluation for a given student or any subsequent special education evaluations for that student.
To add new assessment data, users will select the type of assessment from the pull down menu and can then type in the name of the assessment, and at-a-glance (overall) assessment data (i.e., student score, student percentile, and grade level equivalencies) for each assessment. If more than 3 assessments were conducted, additional rows can be added by selecting the “Add an Assessment” pushbutton.
Once all assessment information has been entered, users will click on the “Upload Reports” pushbutton to upload the report related to these assessments (if applicable). In order to save the assessment information and reports, users will click on “Add to Assessment History.”
Users can also upload reports from independent evaluations and see all past evaluations for the selected student. For any evaluations conducted previous to adoption of this online system, users will be able to enter the date when the assessment actually occurred.
If a user selects “Upload Reports” they will see pages 5 and 6 of this document.
If a user selects “Add to Assessment History” they will see page 7 of this document.

5. Initial/Re-Evaluation Results: Report Upload
If a user has selected the “Upload Report(s)” pushbutton, the following page will be displayed. This screen will allow users to upload reports for any evaluations of the selected student. Using the “Browse” pushbutton, users will be able to browse their local hard drive/network drive and select report(s) files to upload. The “Add More” pushbutton will allow users to select more reports to be uploaded, if necessary. Users will then select the “Upload All” pushbutton to upload all the selected files. Reports can be uploaded in PDF or MS Word form. Note that one uploaded report may correspond to multiple assessments conducted by an individual evaluator. Multiple evaluators will be able to enter assessments and upload their report and recommendations.
Once the system uploads the selected files, users will see page 6 of this document.

6. Initial/Re-Evaluation Results: With Reports Uploaded
This is what the evaluation results screen will display after the user has uploaded evaluation reports but not yet saved them to the assessment history. The file name(s) of uploaded reports will be displayed in the report column. If necessary, users will be able to delete the uploaded file by clicking on the X for a particular file. If users have additional reports to upload, they can select “Upload Reports” again as needed to add more reports. Users will select the “Add to Assessment History” pushbutton to save the assessment information and related reports. Note that the uploaded reports will only be added to the assessment history section when the user clicks the “add to assessment history” button.
Once the system saves the assessments/reports, users will see page 7 of this document.

7. Initial/Re-Evaluation Results: With Assessment History
This is what the evaluation results screen will display after assessments have been added to the student’s assessment history. Once the assessment/report is added, it will appear in the “Assessment History” section. Additionally, users will be able to click on a report’s file name to open the report for viewing and/or printing.

8. IEP Process Flowchart
The next several screenshots reflect how the IEP Team process as a whole might work in an online system. This initial flowchart corresponds to pages 9-11 in this document and details the process by which users can initiate a new IEP, save and return to any point in the IEP development process, print the IEP and obtain parental approval, or upload a scanned copy of the IEP with parent response and signatures.

9. IEP Landing Page
This is the landing page for the IEP tab. When users select a student and then navigate to the IEP tab, those with appropriate permissions will see an at-a-glance list of all IEPs (both current and past). This screen includes three sections: Draft IEP, IEP for Parent Signature, and accepted IEPs. Users will be able to view past IEPs as well as view and amend the student's current IEP within the “Accepted IEPs” section. Within the “IEP for Parent Signature” section, users can view and track IEPs that have been sent to parents for their response and signature. Additionally, users can initiate a new IEP development process within the “Draft IEP” section.
Note that this system will include role-based security. This means that all users will have a specific role-type, which will determine the student information that they can access and the information that will be provided. Users will only have access to the information of students for whom they have a responsibility.

10.IEP Landing Page 2
When users have initiated but not yet completed the development process for a new IEP, the system will display the information on this screen. The IEP development process is located within the “Draft IEP’ section of this screen. The system’s IEP development process can be initiated or edited together as a Team by projecting it on a screen at a Team meeting, and/or printed in “Draft” form for editing by the Team at the Team meeting.
To edit responses previously entered during the IEP development process, users will select the “Edit” pushbutton. When a user selects “View,” they will see the IEP form as a PDF (IEP Report) populated with responses the Team has entered as part of the IEP development process. This view will always include a “Draft” watermark.
Case managers will select the “Create Parent Copy” pushbutton to create a copy of the IEP Report to provide to the parents. Once a parent copy of IEP Report is created, it will be posted real-time in the “IEP for Parent Signature” section as a PDF file without a “Draft” watermark.

11.IEP Landing Page 3
This is what the IEP landing page will display once the Team has completed the IEP development process and the case manager has selected the “Create parent copy” pushbutton. When this parent copy has been created, a PDF version will appear in the “IEP for Parent Signature” section. Users will be able to view this PDF file, print it and/or mail it to parents for their response and signature. Once a parent copy of IEP report is created, the “Edit” and “Create Parent Copy” pushbuttons in the draft section will be disabled for this version so that the IEP development process is not edited by mistake. The case manager can then record when the IEP was mailed to the parents and subsequently record the parent’s response (i.e., whether the parent accepted, partially accepted, or rejected the IEP).
Based on the parent response, the IEP will then either appear in the “Accepted IEPs” section as the current IEP or return to the “Draft IEP” section to be edited by the Team (as appropriate). If a case manager selects the “Partial Accept” or “Reject” pushbutton the “Edit” and “Create Parent Copy” pushbuttons in the “Draft IEP” section will be re-enabled.

12.Team Vision Statement
Stakeholders across the state identified the vision statement section of the IEP as one of the top three priorities for revision. This is the first screen that users will see when they initiate the IEP, and this section will guide the rest of the IEP development process.
The IEP development process will begin by asking the IEP Team to craft together a vision statement for the student and to articulate their high expectations, keeping in mind the student’s strengths, interests and preferences. It is expected that the IEP Team will discuss the growth they hope to see related to the student's skills and participation in the classroom and in school activities, all in order to move toward the student’s ultimate life goals. The crafting of the vision statement should be a collaborative and inclusive endeavor undertaken by the entire Team, which will be emphasized during professional development on the new IEP system. Additionally, the questions will pre-populate with the student's name and an easy-to-visualize, upcoming event (i.e. “By the time Rose goes to middle school…”).
Note that navigation information and links for the IEP development process appear on the left side of this screen. “Team Vision Statement” is highlighted to indicate that the user is currently on the Team Vision Statement screen. Also, “Check In” and “Check Out” pushbuttons are available throughout the IEP development process to ensure that only one user at a time can edit a particular section. This function ensures that multiple users do not accidentally overwrite each other’s work. Lastly, there is a “Print” pushbutton in each section of the IEP development process. Users can either select the “Next” pushbutton or click “Key Information from Parent and/or Student” in the navigation bar to go to the next section of the IEP development process. Please note that all dropdown menus in this IEP development process will have an “Other” option in order to allow users to fully individualize services.

13.Key Information from Student and/or Parents: Strengths
The “Key Information from Parent and/or Student” section includes two sub-tabs –“Successes and Strengths” and “Challenges".
This image shows the “Success and Strengths” tab. Here the parent(s) and/or student will share what they see as the student's important achievements over the last year as well as student strengths they particularly value and would like the rest of the Team to know about.
The top section will allow users to record free response answers in the text boxes. In the bottom section, users will be able to select multiple strengths from each drop down menu and all of the parent/student’s selections will be populated above the appropriate text box. Explanatory text can be added for each drop down category.
Users can select the “Next” pushbutton or click the “Challenges” tab to go to the next section of the IEP development process.

14.Key Information from Parent and/or Student: Challenges
The “Key Information from Parent and/or Student” section includes two sub-tabs –“Successes and Strengths” and “Challenges".
This is the “Challenges” tab. On this screen parent(s) and/or the student will share what the student would like to learn and what they see as the student's key challenges, for the full Team to consider during the IEP development process. This screen will come immediately after an additional screen, which allows the Team to document the student's successes and strengths.
The top section of this screen allows users to record free response answers in the text boxes. In the bottom section, users will be able to select multiple challenges from each drop down menu. All of the parent/student’s selections will be displayed above the appropriate text box. Explanatory text can be added for each drop down category.
Users can select the “Next” pushbutton or click “Key Academic and Functional Evaluation Results and Eligibility” in the navigation bar to go to the next section of the IEP development process.

15.Key Academic and Functional Evaluation Results and Eligibility: Assessments
The “Key Academic and Functional Evaluation Results” section includes three sub-tabs –“Assessments,” “Individualized Disability Information,” and “Achievement Growth and Progress”.
This is the “Assessments” sub-tab. This screen will allow users to input assessments from the student's evaluation history* for inclusion in the IEP. Users will be able to add the most recent assessments and evaluation reports that have been uploaded to Initial/Re-Evaluation tab by selecting the “Add Assessment” pushbutton.
After a user has selected the “Add Assessment” pushbutton they will see page 16 of this document.
*See pages 4-7 in this document.

16.Key Academic and Functional Evaluation Results and Eligibility: Assessments: Add an Assessment
This screen will appear when the user clicks to add an assessment conducted as part of an initial evaluation or a re-evaluation. From this screen users will be able to select and apply multiple evaluation assessments and reports that have been uploaded to the Initial/Re-Evaluation tab.
After a user has selected the “Add” pushbutton they will see page 17 of this document.

17.Key Academic and Functional Evaluation Results and Eligibility: Completed with Assessments
The “Key Academic and Functional Evaluation Results” section includes three sub-tabs –“Assessments,” “Individualized Disability Information,” and “Achievement Growth and Progress”.
This is the “Assessments” sub-tab. This is what the screen will display once the user has added the relevant assessments and uploaded the corresponding reports. Note that users can link more than one assessment to a single uploaded report. Users will be able to add assessments/reports by selecting the “Add Assessment” pushbutton, or delete assessments/reports, if necessary, from the IEP development process.
Users can select the “Next” pushbutton or click the “Individualized Disability Information” tab to go to the next section of the IEP development process.

18.Key Academic and Functional Evaluation Results and Eligibility: Individualized Disability Information
The “Key Academic and Functional Evaluation Results” section includes three sub-tabs –“Assessments,” “Individualized Disability Information,” and “Achievement Growth and Progress”.
This is the “Individualized Disability Information” sub-tab. This screen will allow users to input information on the student's primary and secondary (if applicable) disabilities, as determined through the special education eligibility process. The "other disability information" element is intended to allow users to provide additional information about the student's disability(ies), e.g. ADD/ADHD, legally blind, etc.
This sub-tab also allows users to record the ways in which the student's disabilities affect his or her skills. Each of these dropdown menus contains "yes/no" options that will be used to prompt specific considerations throughout the IEP development process. Some of the yes/no answers will be populated based on the user’s selection in the primary and secondary disability drop downs (e.g. if a user selects vision impairment or blind as the student’s primary or secondary disability type, a “yes” will automatically appear for the question about low vision, blindness, and orientation and mobility). There is also an “Other” option with an open response text box.
Users can select the “Next” pushbutton or click the “Achievement, Growth, and Progress” tab to go to the next section of the IEP development process.

19.Key Academic and Functional Evaluation Results and Eligibility: Achievement, Growth, and Progress
The “Key Academic and Functional Evaluation Results” section includes three sub-tabs –“Assessments,” “Individualized Disability Information,” and “Achievement Growth and Progress”.
This is the “Achievement, Growth, and Progress” sub-tab. This screen will be pre-populated with information about the student's performance on recent state and district tests. We hope that the MCAS/PARCC information on this page will mirror the format of the student MCAS/PARCC performance section of the School Report Cards, so that parents will be familiar with the information format (and if they are not familiar with the format, school staff can use the Team meeting as an opportunity to explain the statewide test reports).
This screen will also allow users to record any general education supports that the student may be receiving, as well as discuss the student’s outcomes. The most recent IEP progress report information will also pre-populate on this screen.
Users can select the “Next” pushbutton or click “Student Strengths and Disability Impact Summary” in the navigation bar to go to the next section of the IEP development process.

20.Strengths Summary
The “Student Strengths and Disability Impact Summary” section includes two sub-tabs –“Strengths Summary” and “Disability Impact Summary”. This is the “Strengths Summary” sub-tab. This next section of the process is where the Team begins to synthesize what all of the information collected to this point as part of the IEP development process means for the student.
This screen allows users to record the ways in which the student's specific strengths (as identified on previous screens) impact the student's access and participation in the classroom and the life of the school. The Team will be able to fill each textbox with narrative descriptions. Upon completion of this screen, each member of the IEP Team should have a good understanding of how this student learns and how he/she best demonstrates his/her learning.
Users can select the “Next” pushbutton or click the “Disability Impact Summary” tab to go to the next section of the IEP development process.

21.Disability Impact Summary
The “Student Strengths and Disability Impact Summary” section includes two sub-tabs –“Strengths Summary” and “Disability Impact Summary.” This is the “Disability Impact Summary” sub-tab. Similar to the strengths summary, this screen allows users to record the ways in which the student's disability(ies) (as identified on previous screens) impact his or her access and participation in both classroom environments and the life of the school. Users will be able to enter free flow narrative descriptions in each textbox.
Users can select the “Next” pushbutton or click “Access and Participation Support in the Classroom and Life of the School” in the navigation bar to go to the next section of the IEP development process.

22.Access and Participation Supports: Special Considerations
Stakeholders across the state identified Present Levels of Educational Performance (PLEP) sections A and B of the IEP as one of the top three priorities for revision. On this screen, PLEP A and B have been combined into one section and renamed “Access and Participation Support in the Classroom and Life of the School”. Because this section was prioritized by stakeholders for revision, it will be emphasized during professional development on the new IEP system. This section includes five sub-tabs –“Special Considerations,” “Accommodations,” “Specially Designed Instruction,” “Related Services,” and “Supports and Services Review/Edit”.
This is the “Special Considerations” sub-tab. This screen prompts users to select any special considerations (as defined by IDEA and Massachusetts regulations) that the Team will need to consider in order to support the student to fully access the curriculum and participate in the life of the school.
Team consideration of a student’s possible need for assistive technology and communication supports are required by IDEA, and will always appear as required special considerations. Other special consideration categories will appear as dropdowns based on Team selections on the individualized disability information sub-tab of the "Key Academic and Functional Evaluation Results and Eligibility" section. In the following model, Assistive Technology has been selected. For each of the items in this section (i.e. math, reading, history, STE), users will simply check off areas in which the student will need support; on another screen, users will also be asked to specify the type of device(s), service(s), personnel, and environment(s) in which the support(s) will be provided.
Note that all drop down menus in the IEP development process will have an “Other” option in order to allow for fully individualized services.
Users can select the “Next” pushbutton or click the “Accommodations” sub-tab to go to the next section of the IEP development process.

23.Assistive Technology
This screen will allow users to indicate the specific devices that the student will need to support his/her access and participation in the general curriculum and the life of the school, by selecting devices from the dropdown menus. Users will also be able to specify one or more personnel who will provide the supports, as well as where the personnel will provide the selected support(s). Similar screens will also be provided for the other areas of support indicated on the previous screen (anti-hazing, behavior, communication, etc).
In following model the user has selected Math under the “Academic” list (on page 22 of this document) and clicked on the Math link. When a link is clicked, this popup will open as shown. From this popup, the user can select as many devices, services, personal, and locations as appropriate. The user will select save to return to the special considerations sub-tab.

24.Access and Participation Supports: Accommodations
As described on a previous screen, stakeholders across the state identified Present Levels of Educational Performance (PLEP) sections A and B of the IEP as one of the top three priorities for revision. On this screen, PLEP A and B have been combined into one section and renamed “Access and Participation Support in the Classroom and Life of the School”. Because this section was prioritized by stakeholders for revision, it will be emphasized during professional development on the new IEP system. This section includes five sub-tabs –“Special Considerations,” “Accommodations,” “Specially Designed Instruction,” “Related Services,” and “Supports and Services Review/Edit”.
This is the “Accommodations” sub-tab. This screen allows the Team to record the accommodations necessary for a student to participate in the classroom and the life of the school. For example, in the following model, the user has selected presentation accommodations. Here the user, will be able to select the presentation type (visual, auditory, etc.), which will trigger a list of possible accommodations for the selected presentation type. Users will then be able to choose who will provide the accommodation and where the accommodation will take place. If the selected accommodation is permitted on MCAS/PARCC or district-wide assessments, it will self-populate in the assessment accommodations section. Additionally, any accommodations selected in the special considerations sub-tab will auto-populate on this screen. Note that users will be able to select multiple accommodations for a single presentation type and multiple providers and locations for a single accommodation.
Note all drop down menus in this IEP development process will have an “Other” option in order to allow for fully individualized services.
Users can select the “Next” pushbutton or click the “Specially Designed Instruction” sub-tab to go to the next section of the IEP development process.

25.Access and Participation Supports: Accommodation Locations
This screen demonstrates what will appear when users click to indicate location(s) where the selected accommodation will be provided. In the following model the user has selected History and Social Sciences, and Math as the environments in which the selected support will be provided. Note that users will be able to select more than one option and add their own self-generated location, if desired.
The user will select save to return to the accommodations sub-tab.

26.Access and Participation Supports: Specially Designed Instruction and Modifications
As indicated on previous screens, stakeholders across the state identified Present Levels of Educational Performance (PLEP) sections A and B of the IEP as one of the top three priorities for revision. On this screen, PLEP A and B have been combined into one section and renamed “Access and Participation Support in the Classroom and Life of the School”. Because this section was prioritized by stakeholders for revision, it will be emphasized during professional development on the new IEP system. This section includes five sub-tabs –“Special Considerations,” “Accommodations,” “Specially Designed Instruction,” “Related Services,” and “Supports and Services Review/Edit”.
This is the “Specially Designed Instruction” sub-tab. This screen allows the Team to record modifications and specially designed instruction that are necessary in any school setting. Users will select the type of modifications from the initial dropdown, which will prompt a list of specifically designed instruction that correspond with the selected modification type In this case instructional supports has been selected. Users can then indicate who will provide the modification and where they will provide it.
Note that users will be able to select multiple providers and locations for a single modification, and additional rows can be added by selecting the “Add Modification” pushbutton. Note all drop down menus in this IEP development process will have an “Other” option in order to allow for fully individualized services.
Users can select the “Next” pushbutton or click the “Related Services” sub-tab to go to the next section of the IEP development process.

27.Access and Participation Supports: Related Services
As indicated on previous screens, stakeholders across the state identified Present Levels of Educational Performance (PLEP) sections A and B of the IEP as one of the top three priorities for revision. On this screen, PLEP A and B have been combined into one section and renamed “Access and Participation Support in the Classroom and Life of the School”. Because this section was prioritized by stakeholders for revision, it will be emphasized during professional development on the new IEP system. This section includes five sub-tabs –“Special Considerations,” “Accommodations,” “Specially Designed Instruction,” “Related Services,” and “Supports and Services Review/Edit”.
This is the “Related Services” sub-tab. This screen will allow the Team to select any related services that the student will need to assist the student to benefit from special education and access and participate in the classroom and the life of the school. In this case, the box for transportation is selected. This will prompt an additional screen* where the Team can add details regarding the type of transportation and support(s) required.
Note all drop down menus in this IEP development process will have an “Other” option in order to allow for fully individualized services.
Users can select the “Next” pushbutton or click the “Supports and Services Review/Edit” sub-tab to go to the next section of the IEP development process.

28.Related Services: Transportation
Additional follow-up screens will be displayed for each related service selected on page 27 of this document. On these screens, the Team can add additional details regarding the required related services. This particular screen will appear if transportation is selected as a required related service. Users will be able to specify the appropriate mode of transportation, as well as any specialized equipment, personnel, or other supports necessary during transportation. Similar screens will appear when users select other related services, so that they can specify the provider and location of the service.
The user will be able to select save to return to the related services sub-tab.

29.Access and Participation Supports: Supports and Services Review/Edit
As indicated on previous screens, stakeholders across the state identified Present Levels of Educational Performance (PLEP) sections A and B of the IEP as one of the top three priorities for revision. On this screen, PLEP A and B have been combined into one section and renamed “Access and Participation Support in the Classroom and Life of the School”. Because this section was prioritized by stakeholders for revision, it will be emphasized during professional development on the new IEP system. This section includes five sub-tabs –“Special Considerations,” “Accommodations,” “Specially Designed Instruction,” “Related Services,” and “Supports and Services Review/Edit”.
This is the “Supports and Services Review/Edit” sub-tab. This screen displays a summary of all of the user’s selections throughout the "Access and Participation Support in the Classroom and Life of the School" sub-tabs. After a holistic review, if the Team is not satisfied with this list of services, they can edit the list of services from this screen or return to the previous screens. This sub-tab also includes self-assessment check boxes to confirm that the Team has considered all less restrictive options and believes the services sufficient to support the student to access, participate actively, and progress with their non-disabled peers in the classroom and the life of the school.
Please note that in this model we've used dots as placeholders for the specific information that the Team would have entered during the IEP development process. When the system is fully built, these dots will be replaced with the information entered by the Team on previous screens.
We have not yet created models past this point in the IEP development process. However, we intend that users will be able to select the “Next” pushbutton or click “Schedule Modification” in the navigation bar to go to the next section of the IEP development process.



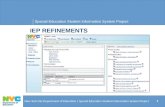

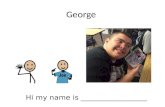











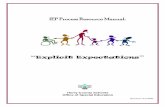
![HuiNeng [IEP]](https://static.fdocuments.us/doc/165x107/577d389d1a28ab3a6b982daf/huineng-iep.jpg)