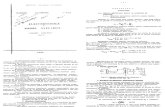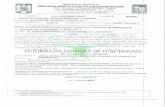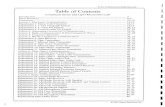11.4.1 Laborator: Instalarea unei placi de retea...
Transcript of 11.4.1 Laborator: Instalarea unei placi de retea...
-
IT Essentials: PC Hardware and Software v4.0 Capitolul 11 – Laborator/Student
11.4.1 Laborator: Instalarea unei placi de retea (NIC) Introducere Printati și completati acest laborator. In acest laborator, veti instala o placa de retea, veti verifica operatiile unei placi de retea, si veti configura manual o adresa IP. Echipament recomandat
• Calculator ce ruleaza Windows XP Professional • Placa de retea PCI • Fisierele unui driver pentru placa de retea PCI pe un CD sau disk floppy • Manseta antistatica • Trusa de scule
Pasul 1
Autentificati-va la calculator ca Administrator. Click pe butonul de start. Click dreapta My Computer, si apoi alegeti Properties.
© 2007 - 2008 Cisco Systems, Inc. Pagina 1
-
IT Essentials: PC Hardware and Software v4.0 Capitolul 11 – Laborator/Student
Apare fereastra "System Properties". Alegeti tab-ul Hardware, si apoi click pe butonul Device Manager.
Apare fereastra "Device Manager".
Pasul 2 Deschideti Network adapters. Click dreapta pe placa de retea instalata pe calculatorul dumneavoastra, si apoi alegeti Disable.
© 2007 - 2008 Cisco Systems, Inc. Pagina 2
-
IT Essentials: PC Hardware and Software v4.0 Capitolul 11 – Laborator/Student
“Disabling this device will cause it to stop functioning.” apare ca fereastra de confirmare. Click Yes.
Un "X" rosu apare peste iconita placii de retea instalate pe calculatorul dumneavoastra.
Inchideti fereastra Device Manager.
© 2007 - 2008 Cisco Systems, Inc. Pagina 3
-
IT Essentials: PC Hardware and Software v4.0 Capitolul 11 – Laborator/Student
Inchideti fereastra System Properties. Inchideti calculatorul.
Pasul 3 Cine este producatorul noii placi de retea (NIC)? Care este numarul modelului noii placi de retea? Ce tip de slot este folosit pentru a conecta noua placa de retea la placa de baza?
Pasul 4 Daca exista vreun comutator pe sursa de alimentare, setati-l la “0” sau “oprit” (off). Scoateti calculatorul din priza de curent alternativ. Scoateti cablul de retea din calculator. Indepartati panourile laterale de la carcasa.
Pasul 5 Alegeti un slot adecvat de pe placa de baza pentru a instala noua placa de retea.
© 2007 - 2008 Cisco Systems, Inc. Pagina 4
-
IT Essentials: PC Hardware and Software v4.0 Capitolul 11 – Laborator/Student
S-ar putea sa fie nevoie sa indepartati acoperirea de metal de langa slot din spatele carcasei. Asigurati-va ca placa de retea este aliniata bine cu slot-ul. Presati usor pe placa de retea. Securizati consola de montare a placii de retea de carcasa cu un surub.
Pasul 6 Reasezati panourile carcasei. Intoduceti cablul de retea in noua placa de retea. Conectati cablul de putere la o priza de curent alternativ. Daca exista vreun comutator pe sursa de alimentare, setati-l la “1” sau “pornit” (on).
Pasul 7 Porniti calculatorul, si apoi logati-va pe contul de administrator. Alegeti Start. Click dreapta My Computer, si apoi alegeti Properties. Apare fereastra "System Properties". Alegeti tab-ul Hardware, si apoi dati click pe butonul Device Manager.
Pasul 8 Apare fereastra ''Device Manager''. Deschideti Network adapters.
Cate placi de retea se gasesc (activate si dezactivate) in lista?
© 2007 - 2008 Cisco Systems, Inc. Pagina 5
-
IT Essentials: PC Hardware and Software v4.0 Capitolul 11 – Laborator/Student
Daca iconita noului card are un X rosu pe ea, click dreapta pe acea iconita, dupa care dati click pe Enable. Dati click dreapta pe iconita noii placi de retea, si apoi alegeti Properties.
Alegeti tab-ul Driver. Dati click pe butonul Update Driver….
© 2007 - 2008 Cisco Systems, Inc. Pagina 6
-
IT Essentials: PC Hardware and Software v4.0 Capitolul 11 – Laborator/Student
Apare fereastra “Hardware Update Wizard”. Daca sunteti logat la consola pentru a va conecta la Windows Update, dati click pe butonul radio No, not this time, si apoi dati click pe butonul Next.
Alegeti butonul radio Install from a list or specific location (Advanced), si apoi dati click pe butonul Next.
© 2007 - 2008 Cisco Systems, Inc. Pagina 7
-
IT Essentials: PC Hardware and Software v4.0 Capitolul 11 – Laborator/Student
Introduceti disk-ul CD sau floppy cu noile drivere pentru placa de retea, si apoi dati click pe butonul Next.
Apare fereastra “Please wait while the wizard searches…”.
© 2007 - 2008 Cisco Systems, Inc. Pagina 8
-
IT Essentials: PC Hardware and Software v4.0 Capitolul 11 – Laborator/Student
Dati click pe butonul Finish dupa ce Windows instaleaza noul driver. Se inchide fereastra Hardware Update Wizard. Dati click pe butonul Close.
Se inchide fereastra “NIC Properties”. Inchideti fereastra Device Manager.
© 2007 - 2008 Cisco Systems, Inc. Pagina 9
-
IT Essentials: PC Hardware and Software v4.0 Capitolul 11 – Laborator/Student
Pasul 9 Alegeti Start > Run….
Scrieti cmd in campul Open:, dupa care dati click pe butonul OK.
Apare fereastra “C:\WINDOWS\System32\cmd.exe”. Scrieti ipconfig si apasati tasta Enter.
© 2007 - 2008 Cisco Systems, Inc. Pagina 10
-
IT Essentials: PC Hardware and Software v4.0 Capitolul 11 – Laborator/Student
Sunt afisate setarile noii placi de retea.
Care este adresa IP? Care este Masca de Subretea? Care este Default Gateway-ul?
Pasul 10 Alegeti Start > Control Panel.
© 2007 - 2008 Cisco Systems, Inc. Pagina 11
-
IT Essentials: PC Hardware and Software v4.0 Capitolul 11 – Laborator/Student
Dati click pe butonul Network and Internet Connections.
Apare fereastra “Network and Internet Connections”. Dati click pe butonul Network Connections.
© 2007 - 2008 Cisco Systems, Inc. Pagina 12
-
IT Essentials: PC Hardware and Software v4.0 Capitolul 11 – Laborator/Student
Apare fereastra “Network Connections”.
Pasul 11 Dati click dreapta pe fereastra conectata “Local Area Connection” si selectati Properties.
© 2007 - 2008 Cisco Systems, Inc. Pagina 13
-
IT Essentials: PC Hardware and Software v4.0 Capitolul 11 – Laborator/Student
Apare fereastra “Local Area Connection Properties”. Alegeti Protocolul de Internet (TCP/IP) si dati click pe Properties.
Dati click pe butonul radio Use the Following IP address: . Nota: Folositi adresa IP, masca de Subretea si gateway-ul implicit pe care le-ati notat mai devreme la laborator pentru a completa urmatoarele campuri: Scrieti adresa IP desemnata calculatorului dumneavoastra in campul "IP address". Scrieti masca de Subretea desemnata calculatorului dumneavoastra in campul "Subnet Mask:". Scrieti Default Gateway-ul desemnat calculatorului dumneavoastra in campul "Default gateway:".
© 2007 - 2008 Cisco Systems, Inc. Pagina 14
-
IT Essentials: PC Hardware and Software v4.0 Capitolul 11 – Laborator/Student
Dati click pe OK. Se inchide fereastra “Internet Protocol (TCP/IP) Properties”. Dati click pe butonul Close.
© 2007 - 2008 Cisco Systems, Inc. Pagina 15
-
IT Essentials: PC Hardware and Software v4.0 Capitolul 11 – Laborator/Student
Se inchide fereastra “Local Area Connection Properties”.
Pasul 12 Este dezvaluita fereastra “C:\WINDOWS\System32\cmd.exe”. Tastati ipconfig /all, si apoi apasati Enter.
Placa de retea are Dhcp activat? Scrieti ping si adresa IP a dumneavoastra. De exemplu, ping 172.10.1.103.
© 2007 - 2008 Cisco Systems, Inc. Pagina 16
-
IT Essentials: PC Hardware and Software v4.0 Capitolul 11 – Laborator/Student
Scrieti una dintre replicile comenzii ping. Scrieti exit, si apoi apasati tasta Enter.
Pasul 13 Alegeti Start > Control Panel.
© 2007 - 2008 Cisco Systems, Inc. Pagina 17
-
IT Essentials: PC Hardware and Software v4.0 Capitolul 11 – Laborator/Student
Dati click pe butonul Network and Internet Connections.
Apare fereastra “Network and Internet Connections”. Dati click pe butonul Network Connections.
© 2007 - 2008 Cisco Systems, Inc. Pagina 18
-
IT Essentials: PC Hardware and Software v4.0 Capitolul 11 – Laborator/Student
Apare fereastra “Network Connections”.
Pasul 14 Dati click dreapta pe fereastra conectata “Local Area Connection” si selectati Properties.
© 2007 - 2008 Cisco Systems, Inc. Pagina 19
-
IT Essentials: PC Hardware and Software v4.0 Capitolul 11 – Laborator/Student
© 2007 - 2008 Cisco Systems, Inc. Pagina 20
Apare fereastra “Local Area Connection Properties”. Alegeti Protocolul de Internet (TCP/IP) si dati click pe Properties.
Apasati pe butonul radio Obtain an IP address automatically. Dati click pe butonul OK. Se inchide fereastra “Internet Protocol (TCP/IP) Properties”. Dati click pe butonul Close.
Se inchide fereastra “Local Area Connection Properties”.
Introducere Echipament recomandat Pasul 1 Pasul 2Pasul 3Pasul 4Pasul 5Pasul 6Pasul 7Pasul 8Pasul 9Pasul 10Pasul 11Pasul 12Pasul 13Pasul 14