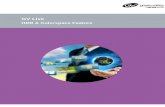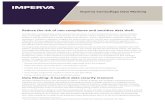11 ways to - High Dynamic Range Images 4 masking techniques 4 PS HDR methods 3 Third party tools
-
Upload
fulton-odom -
Category
Documents
-
view
26 -
download
0
description
Transcript of 11 ways to - High Dynamic Range Images 4 masking techniques 4 PS HDR methods 3 Third party tools
11 ways to -High Dynamic Range Images
•4 masking techniques•4 PS HDR methods•3 Third party tools
Net tutorials:http://www.naturescapes.net/072006/rh0706_1.htmhttp://www.cambridgeincolour.com/tutorials/high-dynamic-range.htm
Basic HDR
• Tripod – or auto bracket in burst mode• Aperture priority
• Or manual, but change the shutter speed• Three or more shots
•One for the highlights•One for the shadows•One for the mid range
• HDR vs Tone Mapping
Technique #1
Masking in Photoshop
• gradient mask• simple mask (plus a bonus)• luminosity mask
• what about 1 image, process twice?
Using a mask to simulatea graduated neutral densityfilter.
This is a 2 stop graduatedneutral density filter. They come in various stops witheither a hard or soft transitionedge. The come with a holderthat allows the filter to be rotated so the transition can be at an angle. The main draw-back is that the transitioncan only be straight.
1. Make sure the mask is active – double lines around the box2. Click gradient tool3. If not already selected click this gradient option4. Shift click to draw a straight line on the image – the length of the line defines the transition5. Foreground is white, background is black; rule is ‘white reveals, black conceals’6. Repeat, adjusting as often as you want until you get it ‘close’ – not perfect
Click here to make surewhite is white and blackis black
1
23
4
5
To edit the mask, click on the mask in the layers palette and paint with white or blackLarge brush, soft edges, medium to low opacity
Final results. Probably could use a bit more work here.Note: you don’t need to use the gradient mask. Just use a large brush with soft edgesgradually changing the opacity until you get what you want.
Simple Mask
Alternatively, for a simple mask, just take and image exposed for the shadow and one for the highlights and build a mask.
Painting with white reveals the layer, painting with black conceals the layer (and reveals the underlying layer). Use low opacity, eg: 25% and built up the mask.
Open the images using‘file’ ‘automate’ ‘photomerge’.
Uncheck ‘merge images’
Sort with brightest imageOn the top