11. サイバーラーニングスペースPandA の利用方法83...
Transcript of 11. サイバーラーニングスペースPandA の利用方法83...
-
81
サイバーラーニングスペースPandA
京都大学サイバーラーニングスペース PandA は、京都大学のコースマネージメントシステム(CMS)です。学内の PC だけでなく、インター
ネットを通じて、自宅 PC やスマートフォン(対応中)などからもアクセスすることが可能です。PandA では、登録されている授業の資
料をダウンロードしたり、課題を提出したりすることができます。授業中に教員の指示によって使用する場合や、自宅で予習・復習など
のために使用する場合などがあります。
名称の由来:平成 25 年度から学習支援システムを一新し、「気付きと学びを与える学習環境」というコンセプトにもとづき愛称公募を行い、
「PandA (People and Academe)」を選定しました。
京都大学サイバーラーニングスペース PandA は、Web ブラウザでアクセスして利用します。以下の環境を推奨します。
* Internet Explorer 6 以降
* Mozilla Firefox 15 以降
スマートフォンでのアクセスも可能ですが、全ての機能が利用できるわけではありません。
11. サイバーラーニングスペース PandA の利用方法
11.1. 京都大学サイバーラーニングスペース PandA について
11.2. 推奨環境
-
82
https://panda.ecs.kyoto-u.ac.jp/portal/ にアクセスすると、下の画面が表示されますので、右上の「ログイン」ボタンをクリックしてください。
全学生ポータルからのアクセスには現在対応していません。
下の画面が表示されたら、ECS-ID または PandA に登録したメールアドレスとパスワードを入力し、「ログイン」をクリックしてください。
初回ログイン時にはチュートリアルが実行されます。
超簡単チュートリアル 初回ログイン時に「超簡単チュートリアル」が表示されます。基本的な操作の説明がされますので、できるだけお読みください。すべ
てを読むか、超簡単チュートリアルを閉じると、次回ログイン時では表示されます。初回起動時以降は自動的には表示されません。超簡
単チュートリアルを表示したい場合は、ログインボタンの左側にある人形アイコンをクリックしてください。
11.3. ログイン
-
83
サイバーラーニングスペースPandA
画面上部(PandA というロゴの右側)には,マイワークスペースならびにあなたが受講している講義名が表示されます。
講義名をクリックすると,各講義のサイトが表示されます。
11.4.1 マイワークスペース
PandA では,「マイワークスペース」と呼ばれる個人用のワークサイトが各ユーザに用意されています.マイワークスペースでは,個人
的な文書を保存したり,新しいサイトを作成したり,スケジュールを管理したり,リソースを保存したりなど,様々なことが行えます.
* 授業タブに表示される授業の変更
マイワークスペースのメニューの「設定」で変更することができます。
* 言語オプション(優先して表示される言語)の変更
マイワークスペースのメニューの「設定」で変更することができます。
11.4.2 参加可能な授業サイトへの参加
マイワークスペースのメニューの「メンバシップ」から「参加
可能サイト」を選択して、履修したい授業の「参加可能」という
リンクをクリックしてください。
「詳細」をクリックすることで、その授業の説明を読むことがで
きます。
授業を履修する場合は、履修したい授業名の下の「参加」をクリッ
クしてください。
11.4. 画面・用語の説明
-
84
11.4.3 画面の名称
授業タブ 画面上部(PandA ロゴの右側)に表示されている黒い部分を,「授業タブ」と呼びます。履修授業の数が多い場合など、画面上部の授業
タブに表示しきれない授業については、授業タブの右端の「他のサイト」タブをクリックすることで表示されます。
PandA の授業タブに表示される授業は、大きく 3 種類に分けられます。
* (1) 学習者が KULASIS で履修申請をしたことで自動的に授業タブに表示される授業、
* (2) 学習者が KULASIS で履修申請を行った上で、PandA 上で改めて登録申請をすると表示される授業、
* (3) 教員が学習者を登録することで授業タブに表示される授業
の 3 種類です。
もし、自分が履修したはずの授業が授業タブに表示されていない場合は、その授業が上のどれに当てはまるかを確認した上で、必要な対
応をお取りください。
画面左部を「メニュー」と呼びます。
各授業サイト 授業タブをクリックすると、その授業の専用サイトが表示されます。授業サイトの左側に表示されるメニューは、授業によって異なり
ます。ただし、各種情報が提示される「ダッシュボード」は必ずありますので、授業サイトを表示したときには、ダッシュボードを確認
してください。
授業タブメニュー
-
85
サイバーラーニングスペースPandA
ダッシュボード ダッシュボードでは、各種新着情報が表示されます。PandA を起動した際、ダッシュボードに目を通すようにすると、新着情報を効率
良く得ることができます。(* ダッシュボードとは、もともとは自動車等の運転席の計器部分のことを指します。)
11.4.4 授業サイト
各講義のページ全体のことをサイトと呼びます。
各講義サイトでは,授業で使われる資料などのダウンロードや課題の提出・再提出などができます。授業タブに表示されている講義名
から,表示したい講義サイトをクリックすることで,その講義のサイトが表示されます。通常は教員など講義担当者が受講学生を登録し
ますので,あなたが受講している講義に対応するサイトの一覧が授業タブに表示されているはずです。もし表示されていない場合は教員
など講義担当者に問い合わせてください。
-
86
講義で使う資料や配布物などのことをリソースと呼びます。
リソースのダウンロードはメニューの「リソース」からリソース
画面を表示して行います。
画面左側のメニュー内にある「リソース」をクリックして,リソー
ス画面を表示します。
リソース画面から,各講義で用いる資料や配布物などを閲覧でき
ます。
ダウンロードしたいリソースの名前をクリックしてください。保
存できるリソースの場合は,「名前をつけて保存」のポップアップ
画面が表示されますので,任意のファイル名を入力して保存してく
ださい。
11.5. リソース
-
87
サイバーラーニングスペースPandA
講義で指定された課題を提出したり,教員から返却された課題を確認したりできます。
課題の再提出をする場合も,このサイトで行ないます。
11.6.1. 課題の説明
課題の状態(提出前、提出済み、再提出要求)や、締め切り
の日時などは、課題一覧で確認することができます。
課題名をクリックすることで、課題についての詳細な情報を
確認することができます。課題への取り組み方や提出方法の指
示がある場合がありますので、しっかりと確認をしてください。
11.6. 課題
-
88
課題を提出したい授業を,授業タブから選択します。
提出したい課題を,課題の一覧画面から選択します。
課題についての教員からの説明がありますので, 課題の提出方
法に従って,内容を記述するまたはファイルを添付し,課題を提出
してください。
11.6.2. 課題の提出
-
89
サイバーラーニングスペースPandA
11.6.3. 再提出
課題を再提出する場合について,説明します。
課題の一覧画面に,課題の状態が表示されます。
「返却済み」となっている場合は,教員から課題が返却されてい
ますので,該当する課題をクリックしてください。
「再提出」する指示がある場合は,再提出してください。
教員からのコメントはこちらに表示されます。


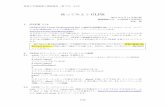
![01 導入講義2016.ppt [互換モード]Microsoft PowerPoint - 01_導入講義2016.ppt [互換モード] Author dfuji Created Date 4/28/2020 3:55:40 PM ...](https://static.fdocuments.us/doc/165x107/5fe4d3fe4acd8d623471aa86/01-ec2016ppt-fff-microsoft-powerpoint-01ec2016ppt.jpg)












![I(Thermodynamics)y1 講義テキストkanagawa/15td1text150414.pdf熱力学I(Thermodynamics)y1 講義テキスト[前半] 講義内容を一言でいおう: y2 「熱力学第一法則という道具を使って,](https://static.fdocuments.us/doc/165x107/6058c3fcc3a6945d184ac44f/ithermodynamicsy1-ecff-kanagawa15td1text150414pdf-cithermodynamicsy1.jpg)


